كيفية عمل نص شفاف في Photoshop
يعد إنشاء نص شفاف في Photoshop أمرًا سهلاً - ما عليك سوى تقليل عتامة التعبئة إلى الصفر وإضافة نمط يؤكد على خطوط الأحرف.
سنذهب معك ونخلق نصًا زجاجيًا حقيقيًا من خلاله ستشرق الخلفية.
لنبدأ.
قم بإنشاء مستند جديد بالحجم الصحيح وقم بتعبئة الخلفية باللون الأسود.
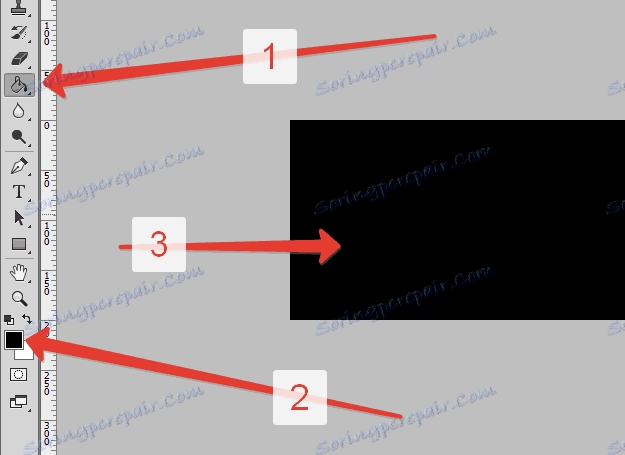
ثم قم بتغيير اللون الرئيسي إلى الأبيض وحدد أداة "Horizontal Text" .
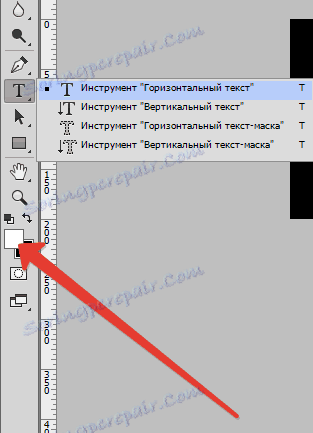
الخطوط ذات الخطوط الناعمة تبدو أفضل. اخترت الخط "Forte" .
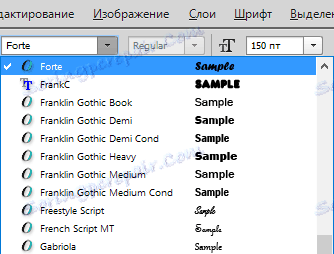
نكتب نصنا.

قم بإنشاء نسخة من طبقة النص ( CTRL + J ) ، ثم انتقل إلى الطبقة الأصلية وانقر عليها نقرًا مزدوجًا ، مع استدعاء أنماط الطبقة.
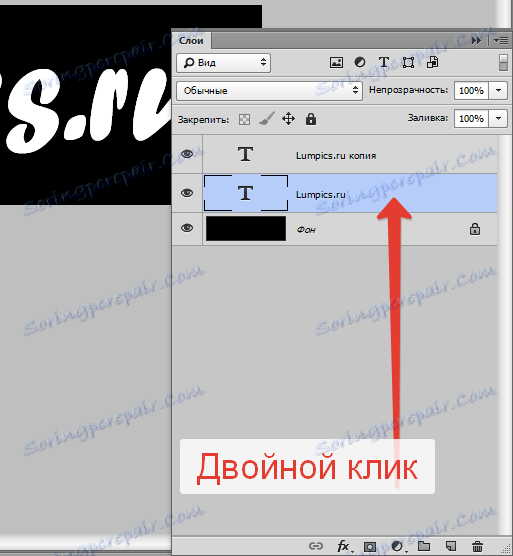
أولا وقبل كل اختيار البند "النقش" . فضح الإعدادات ، كما هو موضح في الصورة.
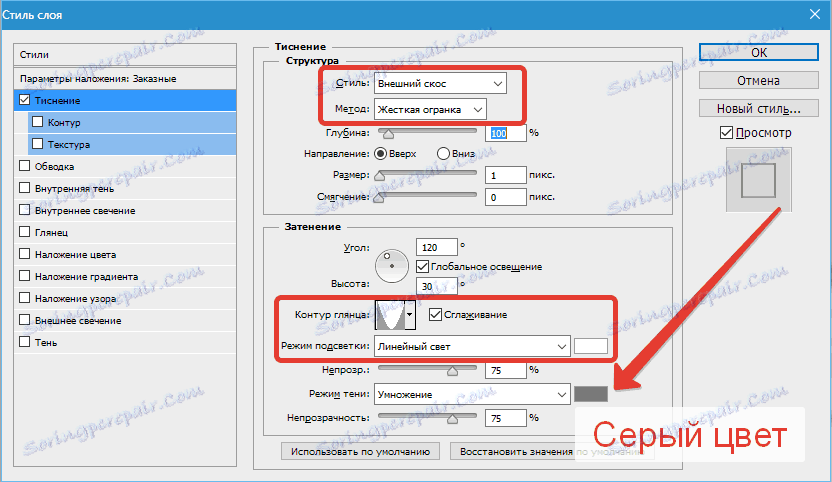
ثم حدد العنصر "مخطط تفصيلي" ، وابحث مرة أخرى عن لقطة الشاشة.
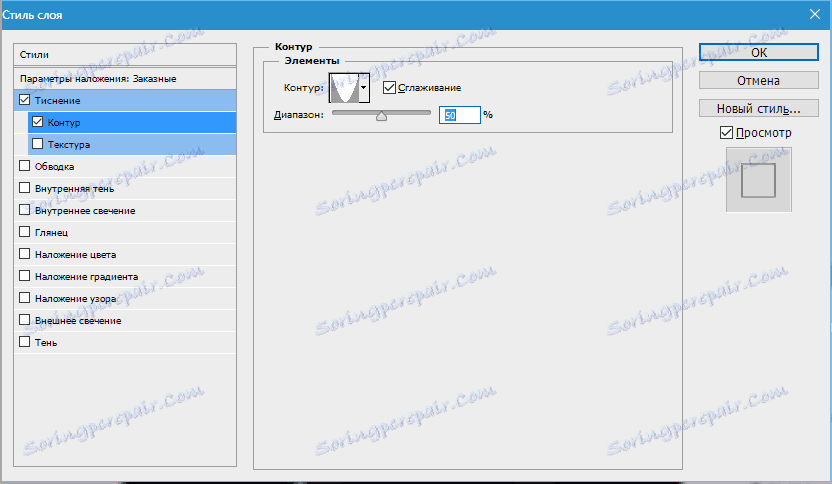
إضافة حد باستخدام هذه الإعدادات:
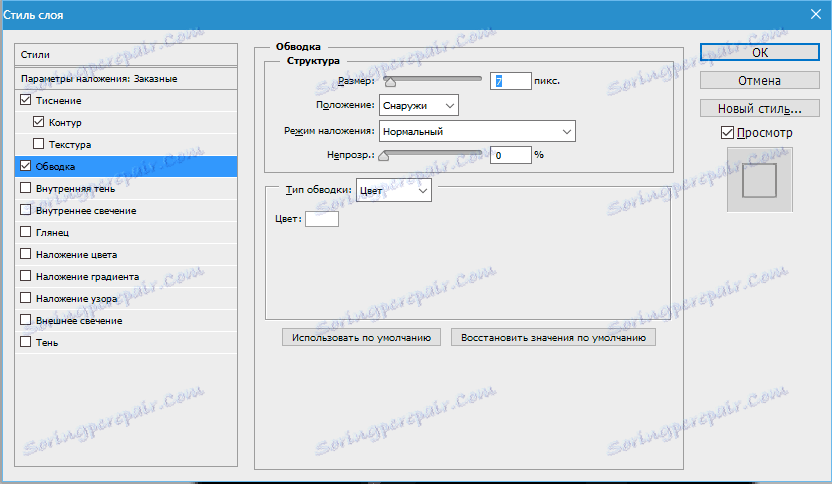
والظل .
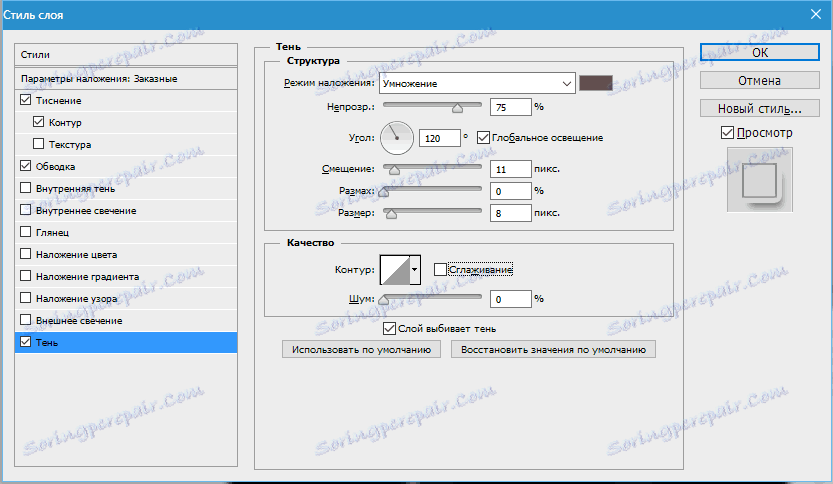
انتهيت ، انقر فوق " موافق" .
لا تقلق أنه لا يمكنك رؤية أي شيء ، كل شيء سيظهر قريبا ...
انتقل إلى الطبقة العليا واستدعاء الأنماط مرة أخرى.
مرة أخرى ، نضيف Emboss ، ولكن باستخدام هذه الإعدادات:
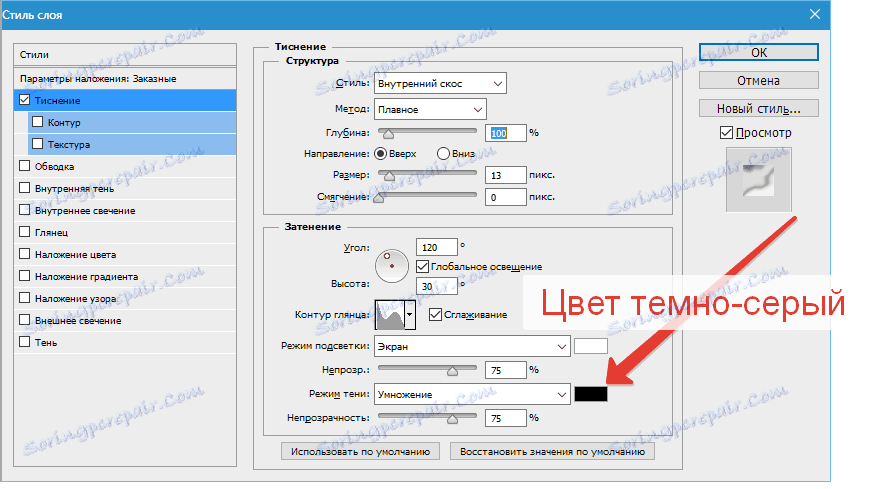
ثم تحديد المخطط .
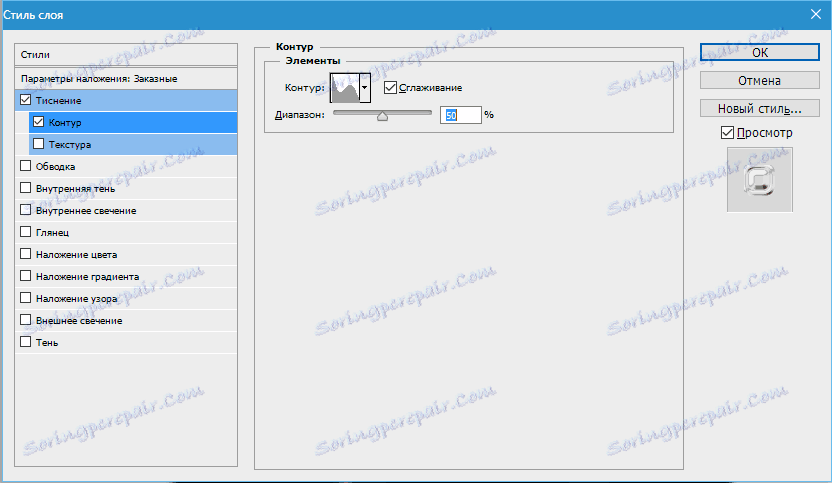
تخصيص توهج الداخلية .
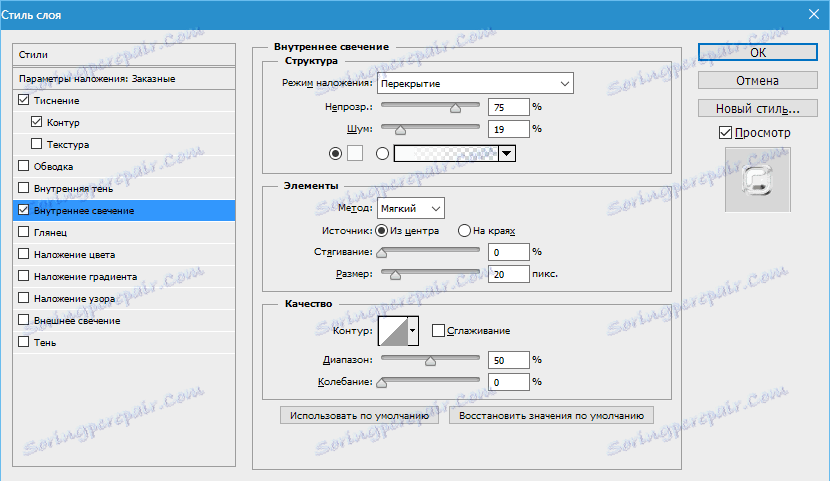
انقر فوق موافق .
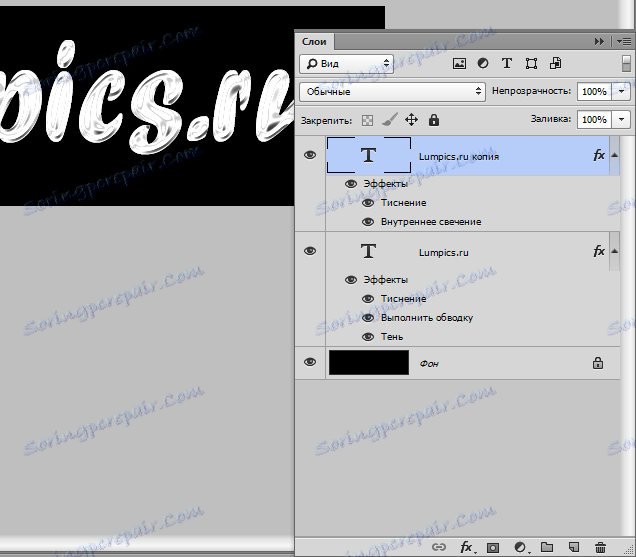
ثم الأكثر إثارة للاهتمام. الآن سنجعل النص شفافًا حقًا.
انها بسيطة جدا. تقليل شفافية التعبئة لكل طبقة نص إلى الصفر:
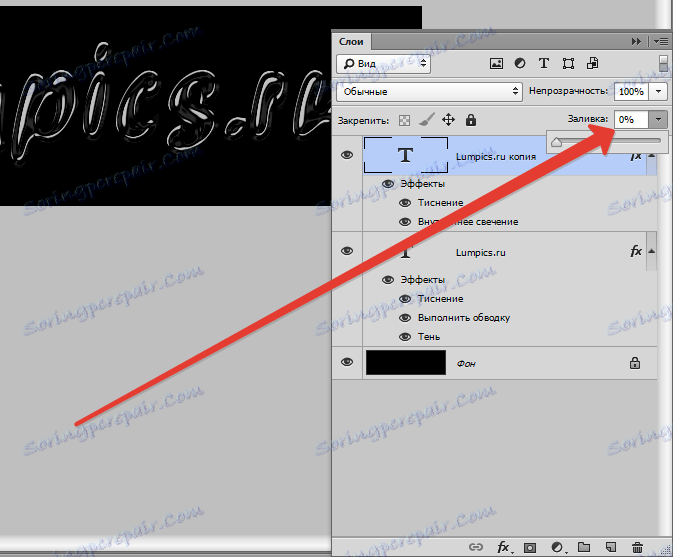
النص الزجاجي جاهز ، ويبقى لإضافة خلفية ، والتي ، في الواقع ، ستحدد شفافية النقش.
في هذه الحالة ، تتم إضافة الخلفية بين طبقات النص.
حاول ألا تجعلها مشرقة جدًا ، وإلا فلن يتم التعبير عن تأثير الشفافية كما نود.
يمكنك أن تكون الخلفية جاهزة ، أو يمكنك رسم الخلفية الخاصة بك.
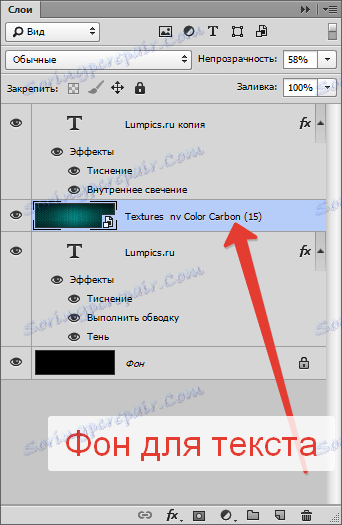
إليك ما حدث في النهاية:

قم بضبط الأنماط بعناية لطبقات النص وتحصل هنا على نص شفاف جميل. أراك في الدروس القادمة.