تثبيت برنامج التشغيل اليدوي في ويندوز 7
الآن ، يتم توزيع جميع برامج التشغيل في تنسيق EXE ، مما يبسط عملية التثبيت للمستخدمين إلى حد كبير. تتمثل خوارزمية مثل هذه البرامج في إضافة الملفات الضرورية تلقائيًا إلى النظام ، لأنه في البداية لدينا فقط هذه الكائنات ، والتي تم تجميعها لاحقًا في البرامج بواسطة المطورين. إذا لم تقم شركة برمجيات بهذا ولم توزع برامج التشغيل إلا بتنسيق INF أو ما شابه ، فسيواجه المستخدم مهمة تثبيت برنامج التشغيل يدويًا. هذا هو ما سيتم مناقشته لاحقًا.
محتوى
تثبيت برامج التشغيل في ويندوز 7 يدويا
هناك العديد من الطرق التي يمكن أن تساعدك في تحقيق هدفك. سيكون كل واحد منهم هو الأمثل في موقف معين ، لذلك من المهم للمستخدم أن يقرر أي واحد مناسب له. بعد ذلك ، سنتحدث بالتفصيل عن كل طريقة ، وعليك فقط التعرف على المواد واختيار التعليمات ومتابعتها.
الأسلوب 1: تثبيت أو تحديث برنامج التشغيل
الطريقة الأولى هي أبسط الطرق ، ويستخدمها المستخدمون كثيرًا أكثر من غيرها. يتم تحديد بعض المعدات افتراضيًا بواسطة نظام التشغيل ، لكن بدون وجود برامج تشغيل متخصصة ، لا يعمل بشكل صحيح. لذلك ، في الحالات التي يكون فيها الجهاز مرئيًا في "إدارة الأجهزة" ، يمكنك اللجوء إلى مثل هذه الإجراءات:
- افتح "ابدأ" وانتقل إلى "لوحة التحكم" .
- هنا أنت مهتم بفئة "إدارة الأجهزة" . انقر نقرًا مزدوجًا فوقه بزر الماوس الأيسر للقفز.
- يعمل مدير الجهاز كقائمة تعرض معلومات حول جميع المكونات المتصلة ، كما تديرها.
- تحتاج فقط إلى فتح القائمة مع المعدات المطلوبة ، انقر فوقها باستخدام RMB وحدد "تحديث برامج التشغيل" في قائمة السياق.
- يفتح معالج إضافة سائق متخصص. يتطلب العنصر "البحث عن برامج التشغيل على هذا الكمبيوتر" .
- انتبه إلى الحقل "ابحث عن السائقين في المكان التالي" . يتم تحديد دليل المستندات هنا افتراضيًا ، ولكن لا يقوم جميع المستخدمين بوضع ملفات INF الموجودة هناك. لذلك ، لفتح المتصفح ، انقر على "تصفح" .
- في قائمة "استعراض المجلدات" ، حدد الموقع الذي توجد به الملفات المطلوبة للتثبيت ، ثم انقر فوق "موافق" .
- سيعود إلى القائمة المألوفة بالفعل. في ذلك ، مجرد المضي قدما.
- تتوقع اكتمال برنامج تثبيت الأجهزة. بعد ذلك ، سيظهر إشعار على الشاشة يفيد بأن العملية كانت ناجحة أو حدثت أخطاء معينة.
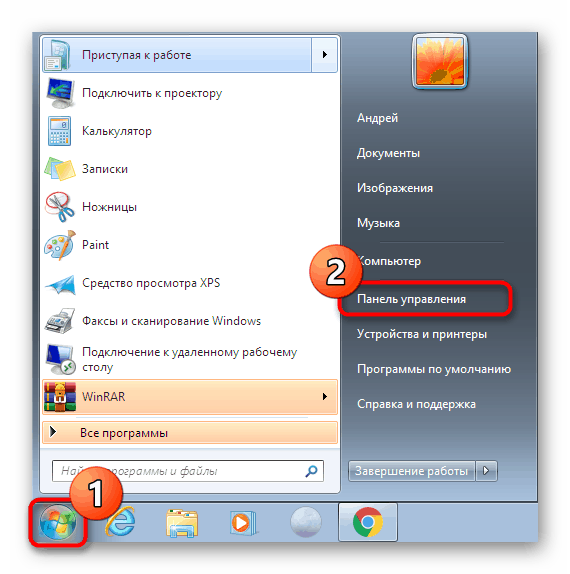

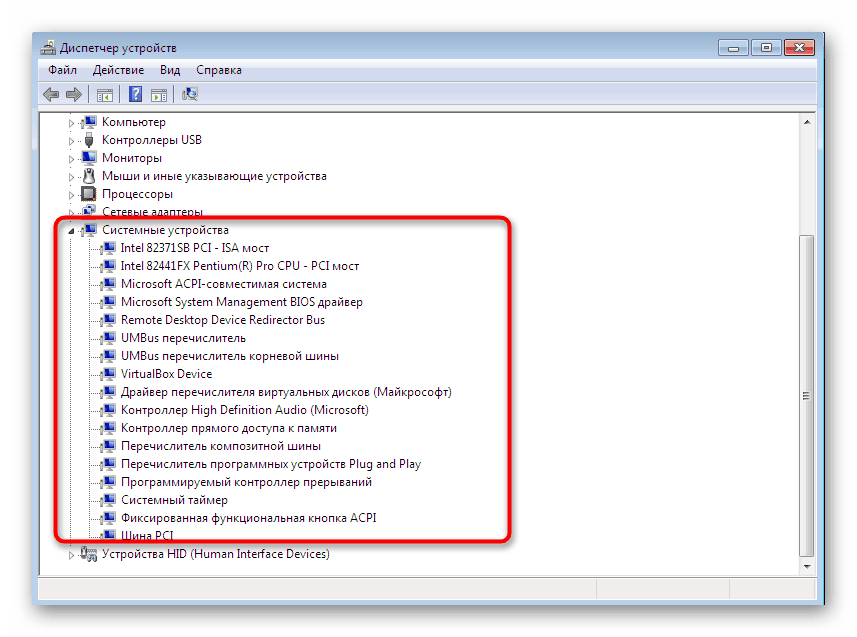
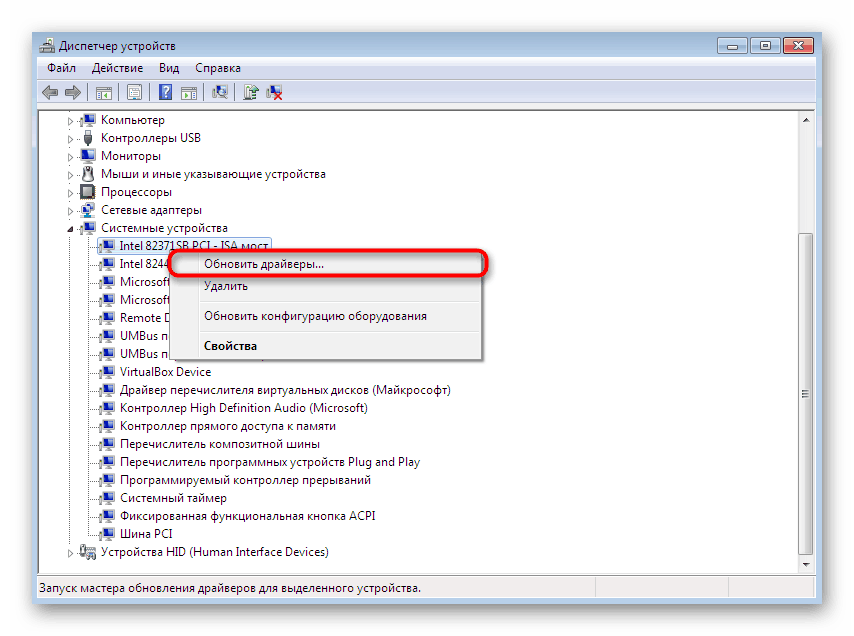
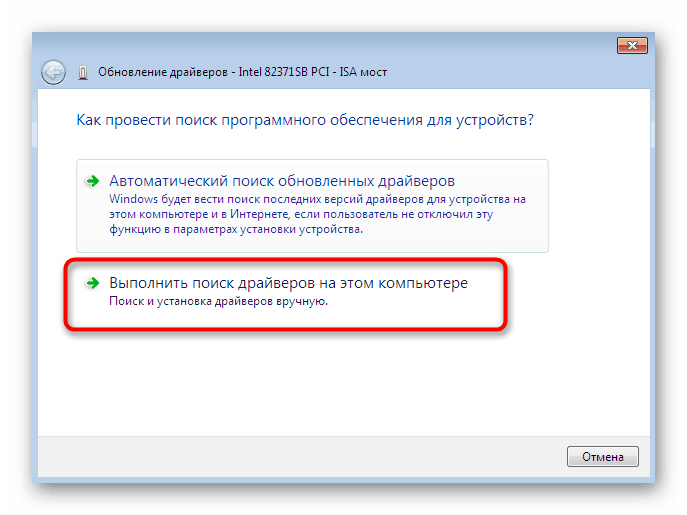



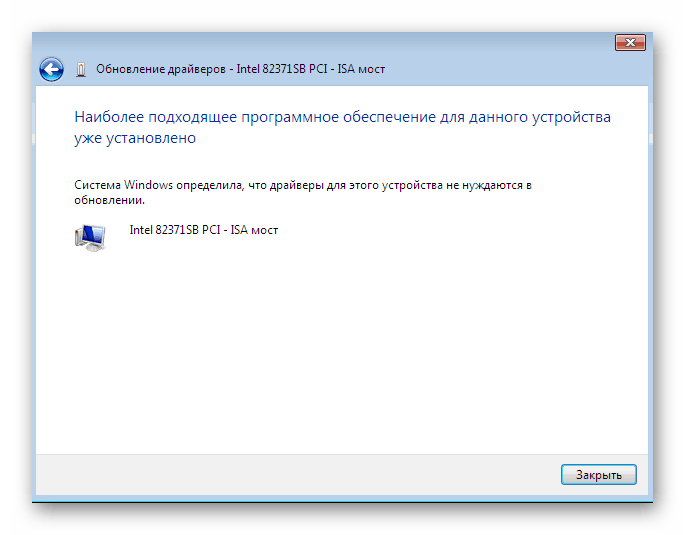
كالمعتاد ، حتى تصبح جميع التغييرات نافذة المفعول ، يجب إعادة تشغيل الكمبيوتر. قم بذلك ، ثم تحقق مرة أخرى إذا تم عرض الجهاز المحدّث في "إدارة الأجهزة".
الطريقة 2: إعادة تثبيت برنامج التشغيل أو تحديد إصدار سابق
في بعض الأحيان تحتاج إلى إعادة تثبيت برنامج التشغيل الحالي أو العودة إلى إصدار سابق. بالطبع ، يمكنك إزالة المعدات تمامًا ثم إعادة تثبيت جميع الملفات الضرورية ، ولكن لا توجد ضمانات بأنه بعد الإزالة سيظل المكون متاحًا في "إدارة الأجهزة". ثم يوصى بإعادة التثبيت كما يلي:
- مرة أخرى ، انتقل إلى القائمة التي تم النظر فيها بالفعل ، حيث انقر على جهاز PCM واختر "تحديث برامج التشغيل" .
- في الجزء السفلي ، سيكون هناك زر "تحديد برنامج تشغيل من قائمة برامج التشغيل المثبتة بالفعل" - تحتاج إلى النقر فوقه.
- في القائمة التي تفتح ، تحتاج فقط إلى العثور على الخيار المناسب أو الذهاب إلى التثبيت من القرص. في حالتنا ، الأول سيكون الأمثل.
- انتظر حتى تكتمل العملية عندما يتم عرض الإخطار المقابل بشأن التثبيت الناجح للبرنامج على الشاشة. أغلق هذه النافذة.
- بعد ذلك ، يظهر تحذير بأن التغييرات التي تم إجراؤها لن تصبح نافذة المفعول إلا بعد إعادة تشغيل جهاز الكمبيوتر. افعلها الآن أو خصصها لاحقًا.
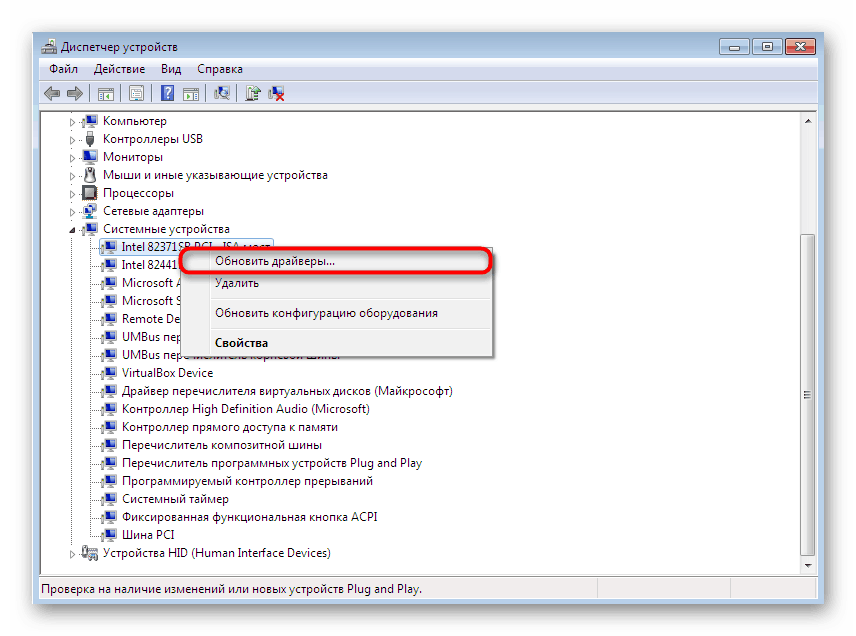
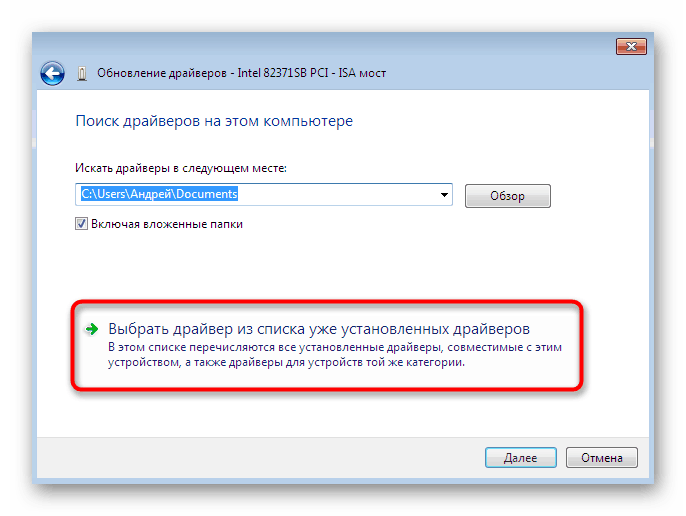
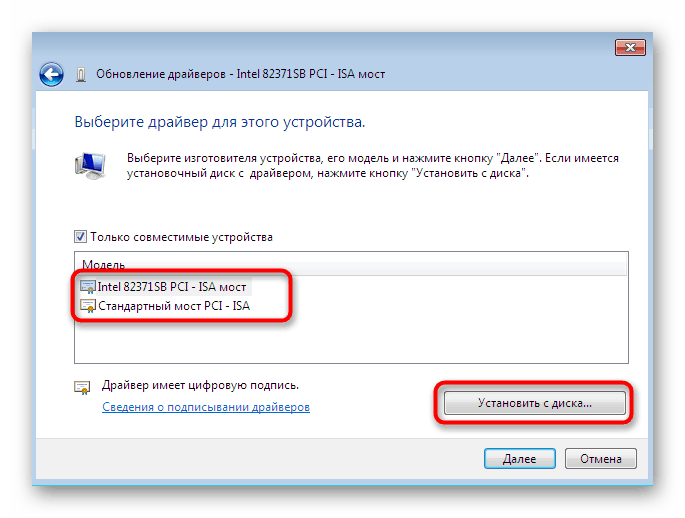

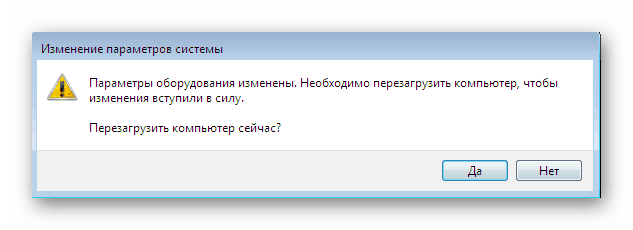
عند تنفيذ الدليل أعلاه ، ينبغي أن يؤخذ في الاعتبار أن التراجع إلى الإصدار السابق من برنامج التشغيل سيؤدي إلى ظهور حالات فشل واختفاء التحسينات التي أضافها المطورون في الإصدارات الجديدة.
الطريقة الثالثة: تثبيت الأجهزة القديمة
في بعض الحالات ، عندما يقوم المستخدم بتثبيت برنامج التشغيل لجهاز قديم جدًا ، يمكنك الاستغناء عن العثور على ملفات خاصة له ، لأن وظيفة "تثبيت جهاز قديم" مضمنة في نظام التشغيل. مبدأ عملها هو كما يلي:
- بادئ ذي بدء ، في نفس القائمة ، قم بتنشيط السطر الأول عن طريق النقر بنقرة واحدة على زر الماوس الأيسر عليه.
- في اللوحة العلوية ، حدد "الإجراء" وفي القائمة المنبثقة ، انقر فوق "تثبيت الجهاز القديم" .
- اقرأ وصف معالج تثبيت الأجهزة وتابع.
- قم بالتمييز باستخدام علامة "تثبيت المعدات المحددة من القائمة يدويًا" والانتقال إلى الخطوة التالية.
- بعد فترة ، سترى قائمة بجميع المعدات ، مقسمة إلى فئات. العثور على الخيار الصحيح في ذلك.
- ثم تظهر نافذة إضافية مع الشركة المصنعة وطراز برنامج التشغيل. إذا كان لديك قرص يحتوي على ملفات ، فيمكنك النقر فوق الزر "تثبيت من القرص" لتثبيت الإصدار.
- تأكد من اختيار الجهاز الصحيح ، ثم انقر فوق "التالي" .
- انتظر حتى يكتمل التثبيت. هذا قد يستغرق عدة دقائق.
- في النهاية ، سترى إشعارًا بشأن نجاح العملية أو حدوث خطأ أثناء التثبيت.

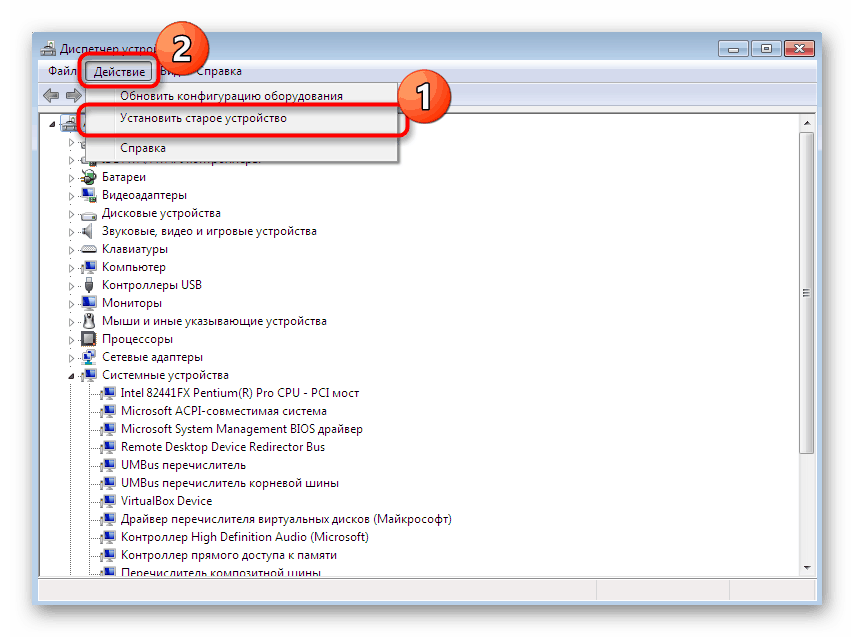

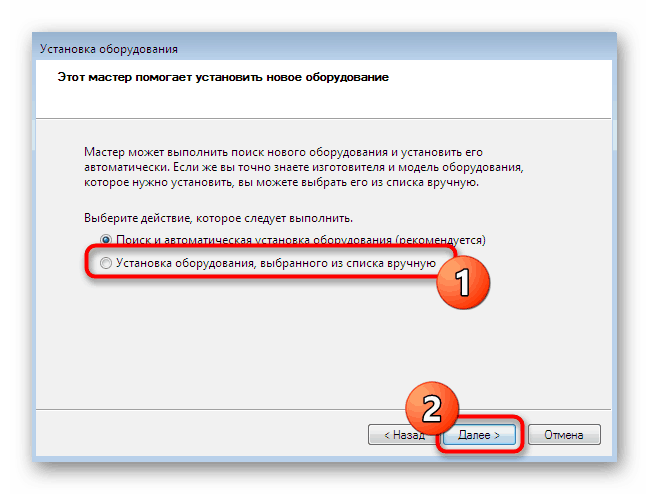

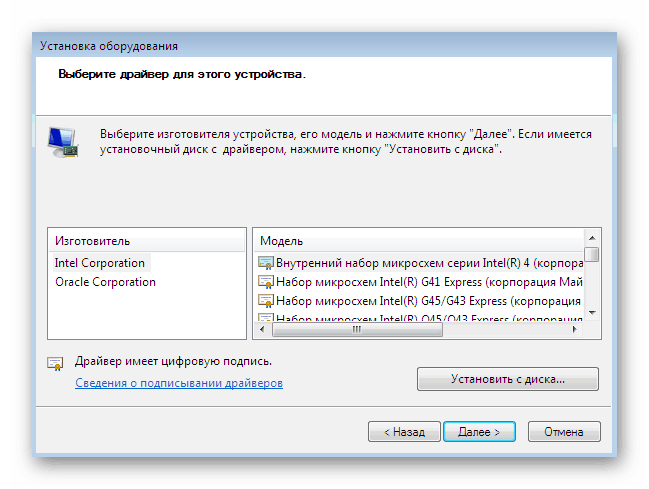

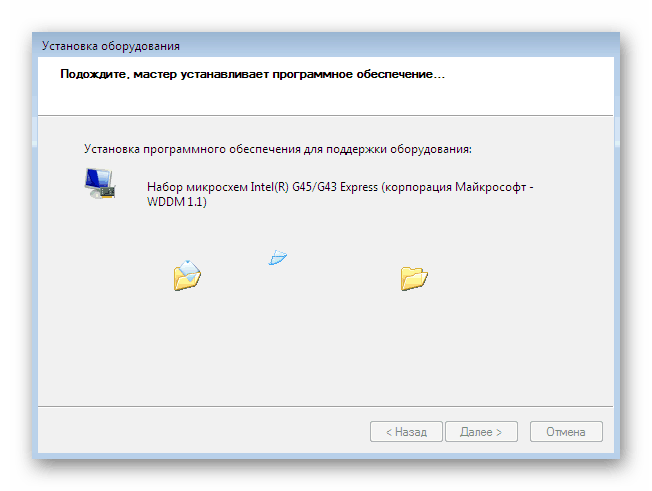

بالإضافة إلى ذلك ، نلاحظ أنه لا ينبغي عليك فقط تجربة تثبيت المعدات القديمة في المواقف عندما تكون في الواقع غير متصلة بالكمبيوتر. يؤدي هذا في بعض الأحيان إلى ظهور شاشات زرقاء من الموت ولا يتم تصحيحه إلا عن طريق إعادة التغييرات إلى الوضع الآمن.
الطريقة الرابعة: تثبيت الطابعة
لقد حددنا تثبيت برامج تشغيل الطابعات بطريقة منفصلة ، حيث نحتاج إلى فهم ذلك بمزيد من التفصيل. يتم تنفيذ المهمة من خلال قائمة أخرى. هنا ، بالإضافة إلى تثبيت البرنامج ، يتم الإعداد الأولي لجهاز الطباعة:
- افتح "ابدأ" وانتقل إلى قسم "الأجهزة والطابعات" .
- في ذلك ، انقر على "إضافة طابعة" باستخدام اللوحة العليا.
- حدد إضافة طابعة محلية .
- إذا كنت بحاجة إلى استخدام منفذ غير قياسي لتوصيل الطابعة ، فقم بتكوينه في الوقت الحالي بحيث لن تكون هناك صعوبات في هذه الخطوة في المستقبل.
- الآن في النافذة التي تظهر على اليسار ، حدد الشركة المصنعة للجهاز ، وعلى اليمين - النموذج. إذا لم تكن الطابعة مدرجة ، فانقر فوق "Windows Update" لإعادة فحص الخيارات المتاحة.
- اسم الطابعة والمضي قدما.
- انتظر حتى يكتمل التثبيت.
- إذا كنت تنوي استخدام الوصول المشترك للتحكم في الطابعة عبر الشبكة ، يمكنك تكوين هذه الإعدادات على الفور في القائمة المقابلة.
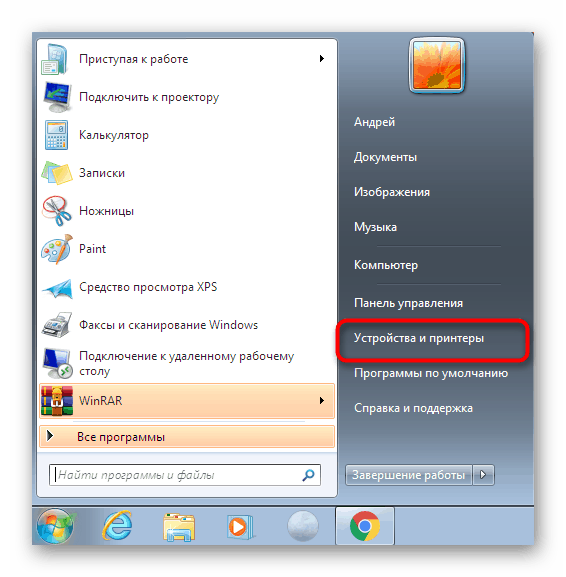
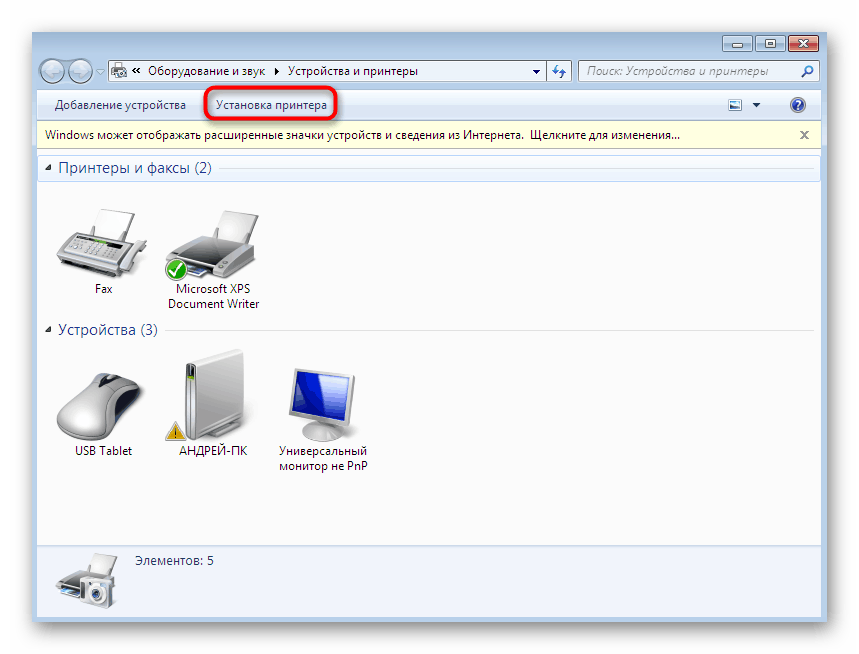

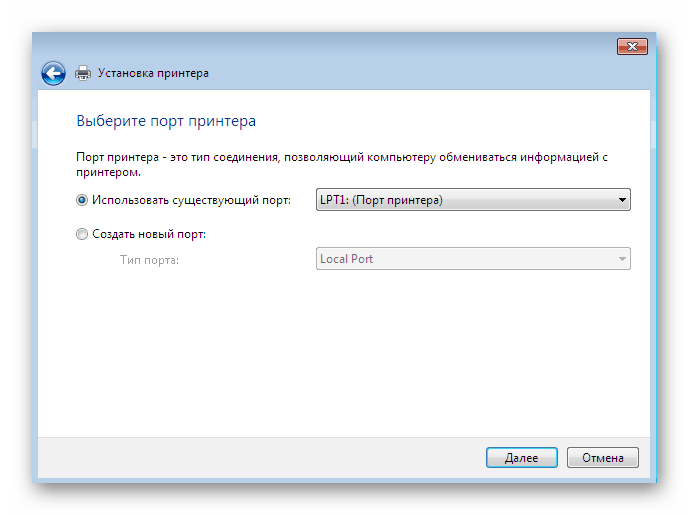


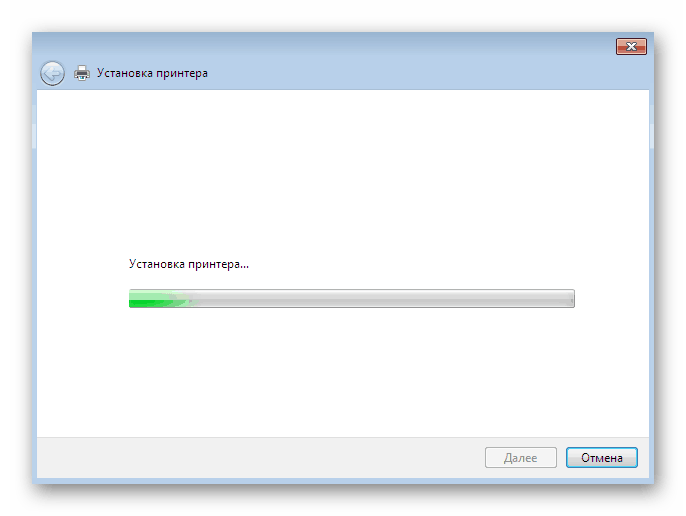
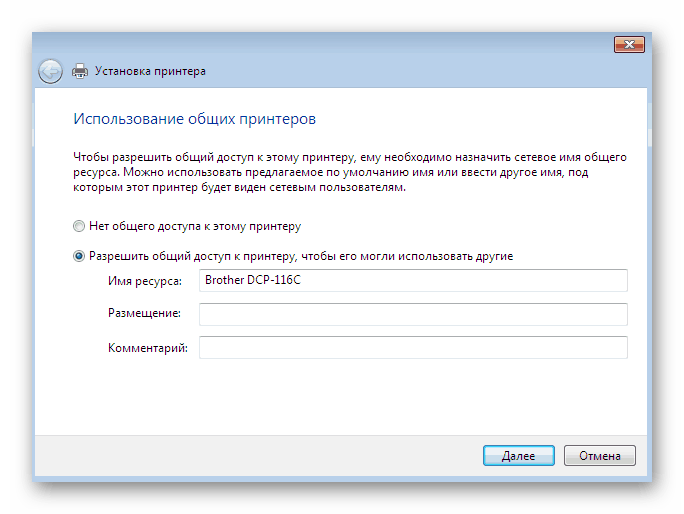
كانت هذه جميع الطرق المتاحة لتثبيت برامج التشغيل يدويًا في نظام التشغيل Windows 7. نوصي باستخدام واحد منهم فقط ، وليس فقط وضع ملفات INF في دليل النظام ، لأن هذا لا يؤدي أبدًا إلى تحقيق النتيجة الصحيحة. بشكل منفصل ، نوصي بأن تتعرف على القسم الموجود على موقعنا حيث ستجد تعليمات مفصلة لتثبيت برامج التشغيل لأجهزة معينة بطرق متنوعة ، بما في ذلك الدليل.
مزيد من التفاصيل: بحث وتثبيت برامج التشغيل للأجهزة المختلفة