نحن جبل الفيديو عبر الإنترنت
غالبًا ما يكون تحرير الفيديو هو اتصال العديد من الملفات في واحد مع تراكب لاحق من المؤثرات والموسيقى الخلفية. يمكنك القيام به مهنيا أو هواة ، أثناء استخدام مجموعة متنوعة من التطبيقات والخدمات.
للمعالجة المعقدة ، من الأفضل تثبيت برامج خاصة. ولكن إذا كنت تريد تحميل فيديو نادرًا ، ففي هذه الحالة ، وخدمات عبر الإنترنت تتيح لك تعديل المقاطع في المتصفح.
خيارات التركيب
تحتوي معظم موارد التثبيت على وظائف كافية للمعالجة البسيطة. باستخدامها ، يمكنك فرض الموسيقى واقتصاص مقاطع الفيديو وإدراج العناوين وإضافة التأثيرات. ثم سيتم وصف ثلاث خدمات مماثلة.
الطريقة 1: Videotoolbox
هذا هو محرر سهل الاستخدام لتحرير بسيط. لا تحتوي واجهة تطبيق الويب على ترجمة إلى اللغة الروسية ، ولكن التفاعل معها بسيط جدًا ولا يتطلب مهارات خاصة.
- أولا تحتاج إلى التسجيل - تحتاج إلى الضغط على الزر مع نقش "الاشتراك الآن" .
- أدخل عنوان بريدك الإلكتروني ، أنشئ كلمة مرور وقم بتكراره لتأكيده في العمود الثالث. بعد ذلك ، انقر فوق الزر "تسجيل" .
- بعد ذلك ، ستحتاج إلى تأكيد عنوان بريدك الإلكتروني ومتابعة الرابط من البريد الإلكتروني الذي تم إرساله إليه. بعد إدخال الخدمة ، انتقل إلى قسم "مدير الملفات" في القائمة اليمنى.
- هنا تحتاج إلى تنزيل الفيديو الذي ستقوم بتنزيله. للقيام بذلك ، انقر فوق الزر "اختيار ملف" وحدده من الكمبيوتر.
- ثم انقر فوق "تحميل" .
- لتقطيع مقطع فيديو ، يتعين عليك إجراء ما يلي:
- تحقق من الملف الذي تريد اقتصاصه.
- حدد العنصر "قص / تقسيم الملف" من القائمة المنسدلة.
- إدارة العلامات ، حدد جزء للختان.
- ثم اختر أحد الخيارات: "قطع الشريحة (نفس التنسيق)" - قطع القطعة دون تغيير تنسيقها أو "تحويل الشريحة" - مع التحويل اللاحق للجزء.
- لمقاطع الغراء ، تحتاج إلى القيام بما يلي:
- قم بتمييز مربع الاختيار الذي تريد إضافة مقطع آخر إليه.
- حدد عنصر "دمج الملفات" من القائمة المنسدلة.
- في الجزء العلوي من النافذة التي تفتح ، سيكون لديك إمكانية الوصول إلى جميع الملفات التي تم تنزيلها إلى الخدمة. ستحتاج إلى سحبهم إلى أسفل الترتيب الذي تريد ربطهم به.
- بعد ذلك ، تحتاج إلى تحديد اسم الملف المراد الاتصال به وتحديد تنسيقه ، ثم النقر فوق زر "دمج" .
- لاستخراج مقطع فيديو أو صوت من مقطع ، يجب عليك تنفيذ الخطوات التالية:
- قم بتعليم مربع الاختيار الخاص بالملف الذي تريد إزالة الفيديو أو الصوت منه.
- حدد "ملف Demux" من القائمة المنسدلة.
- بعد ذلك ، اختر ما تريد إزالته - الفيديو أو الصوت ، أو كليهما.
- بعد ذلك اضغط على الزر "DEMUX" .
- لإضافة موسيقى إلى فيديو ، تحتاج إلى ما يلي:
- قم بتمييز مربع الاختيار الذي تريد إضافة الصوت إليه.
- حدد "إضافة دفق صوتي" من القائمة المنسدلة.
- بعد ذلك ، اختر الوقت الذي يبدأ من خلاله تشغيل الصوت باستخدام العلامة.
- قم بتنزيل الملف الصوتي باستخدام الزر "اختيار ملف" .
- اضغط على "ADD AUDIO STREAM" .
- لاقتصاص الفيديو ، ستحتاج إلى القيام بما يلي:
- قم بتمييز مربع الاختيار إلى الملف الذي تريد اقتصاصه.
- حدد "Crop Video" من القائمة المنسدلة.
- بعد ذلك ، سيتم عرض عدة إطارات من القصاصة للاختيار من بينها ، والتي سيكون فيها أكثر ملاءمة لجعل الاقتصاص الصحيح. سوف تحتاج إلى اختيار واحد منهم عن طريق النقر على صورتها.
- بعد ذلك ، ضع علامة على المساحة المخصصة للاقتصاص.
- انقر على نقش "CROP" .
- لإضافة علامة مائية إلى ملف فيديو ، تحتاج إلى ما يلي:
- ضع علامة في المربع الذي يحتوي على العلامة التي تريد إضافة علامة مائية إليها.
- حدد "إضافة علامة مائية" من القائمة المنسدلة.
- بعد ذلك ، ستظهر لك عدة إطارات من القصاصة للاختيار منها ، والتي ستكون فيها أكثر ملاءمة لإضافة علامة. يجب عليك اختيار واحد منهم عن طريق النقر على صورتها.
- بعد ذلك ، أدخل النص ، واضبط الإعدادات الضرورية وانقر على زر "إنشاء صورة مائية" .
- اسحب النص إلى الموقع المطلوب على الإطار.
- انقر فوق النقش "إضافة WATERMARK TO VIDEO" .
- لإضافة ترجمات ، تحتاج إلى إجراء التلاعبات التالية:
- قم بتمييز مربع الاختيار الذي تريد إضافة ترجمات مصاحبة إليه.
- حدد "إضافة ترجمات" من القائمة المنسدلة.
- بعد ذلك ، حدد ملفًا يحتوي على عناوين فرعية باستخدام الزر "اختيار ملف" واضبط الإعدادات المرغوبة.
- انقر على الكتابة "ADD SUBTITLES" .
- بعد الانتهاء من كل العمليات المذكورة أعلاه ، تظهر نافذة يمكنك من خلالها تنزيل الملف المعالج عن طريق النقر على الرابط باسمه.
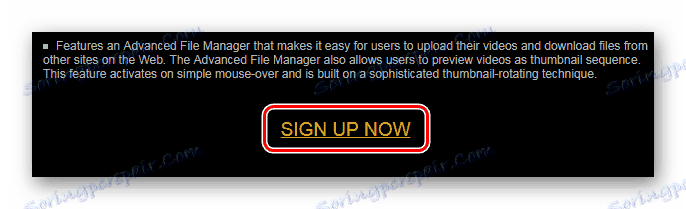
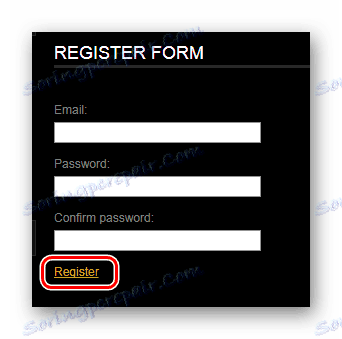
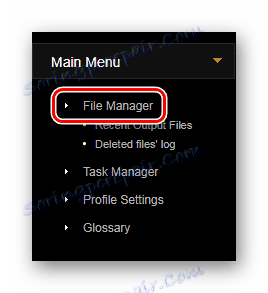
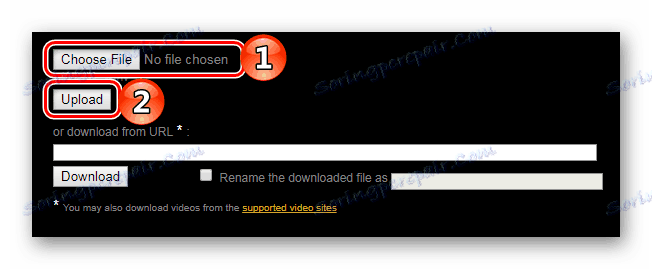
بعد تنزيل المقطع ، ستتاح لك الفرصة للقيام بالعمليات التالية: الفيديو المحصولي أو مقاطع اللصق أو استخراج الفيديو أو الصوت أو إضافة الموسيقى أو اقتصاص الفيديو أو إضافة علامة مائية أو ترجمات مصاحبة. دعونا ننظر في كل عمل بالتفصيل.
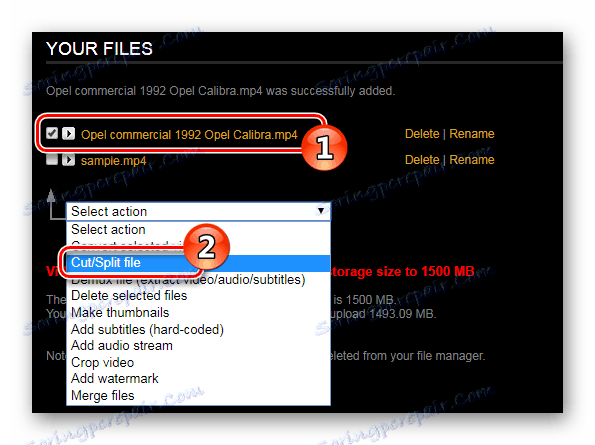
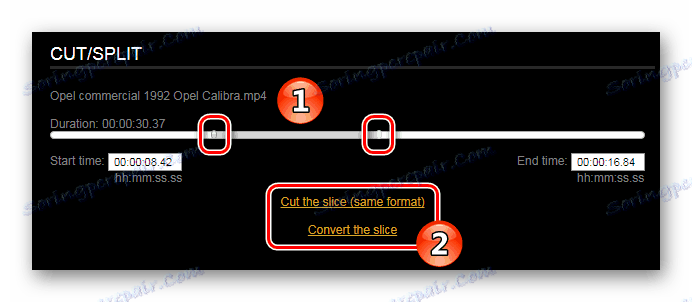
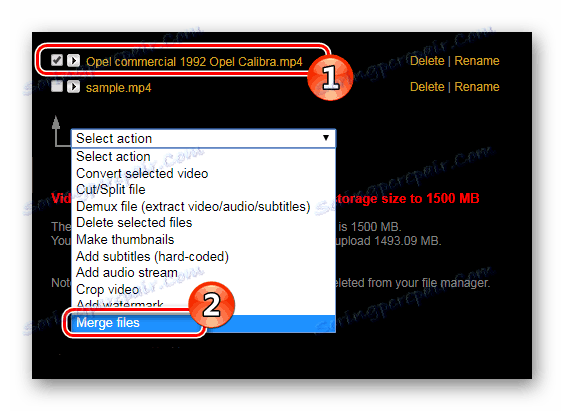
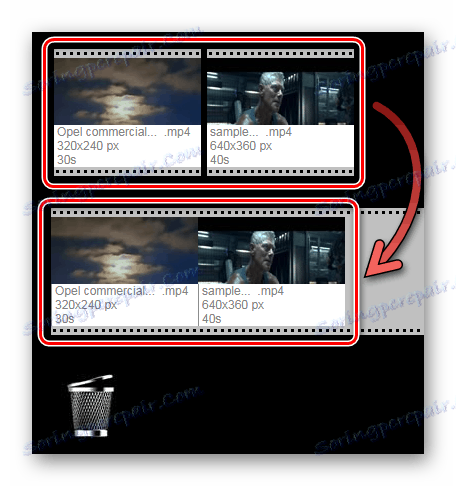
وبالتالي ، لا يمكنك لصق ملفين فقط ، بل أيضًا عدة مقاطع.
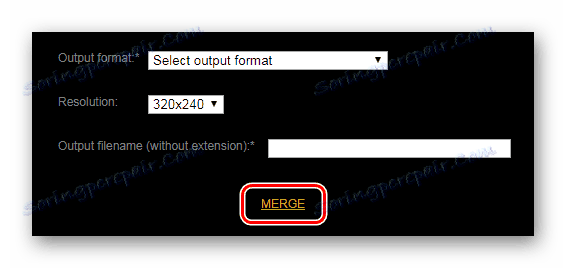
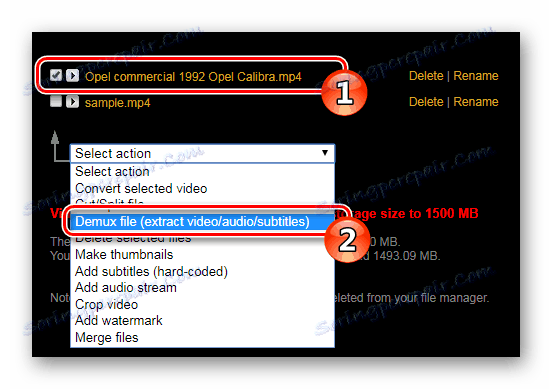
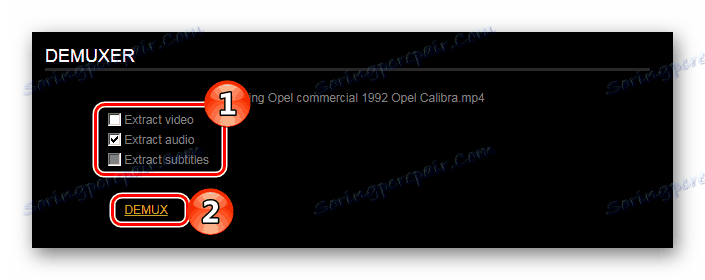
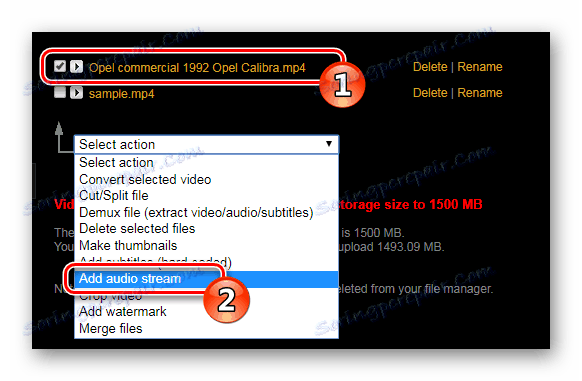
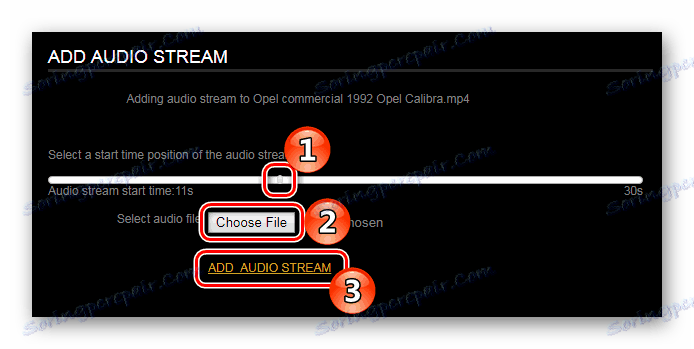
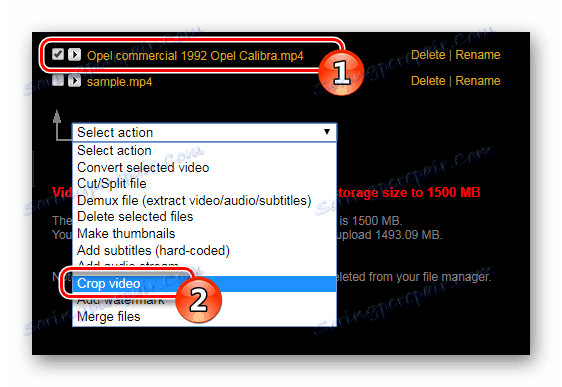
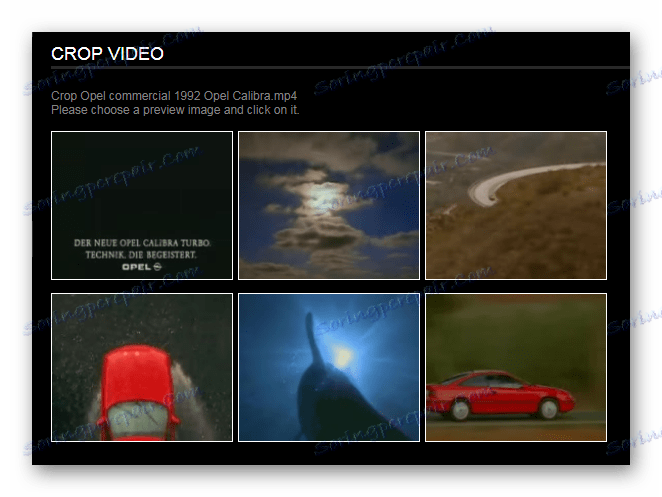
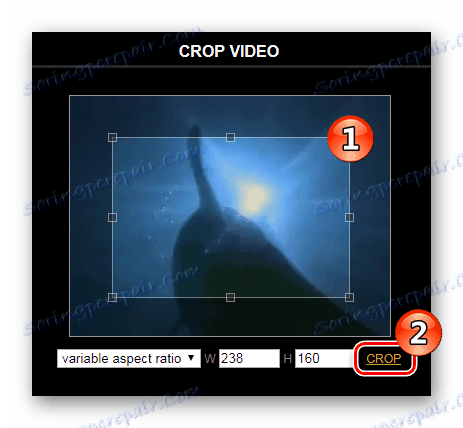
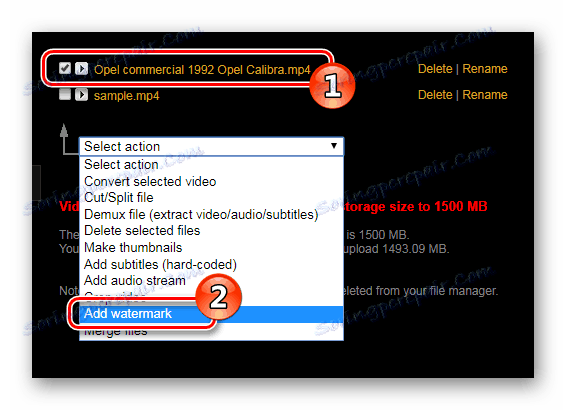
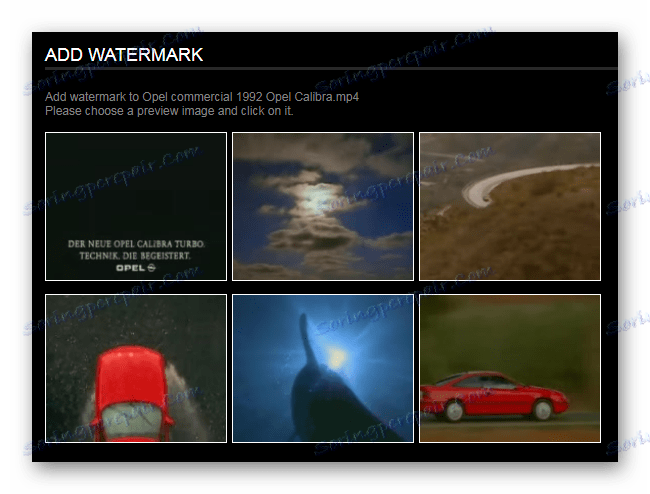
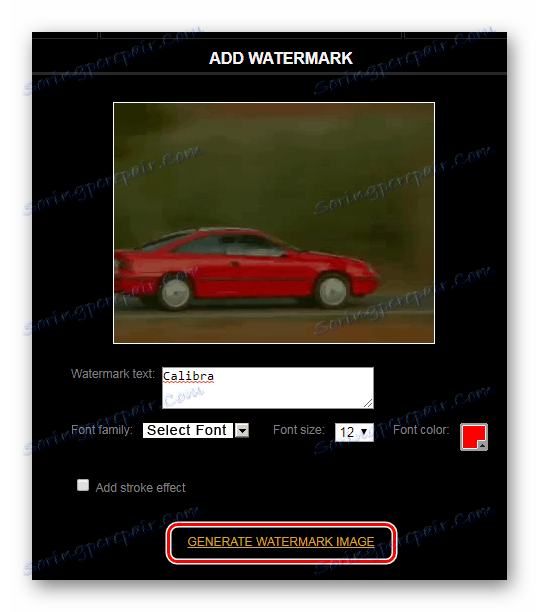
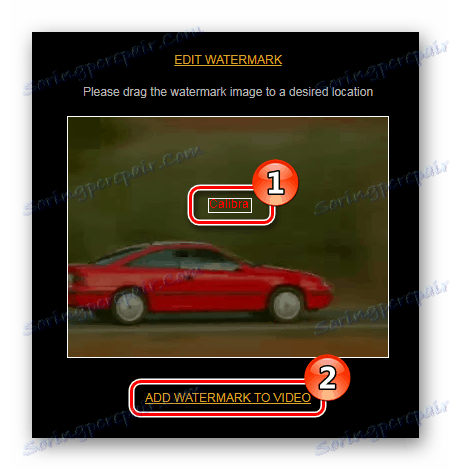
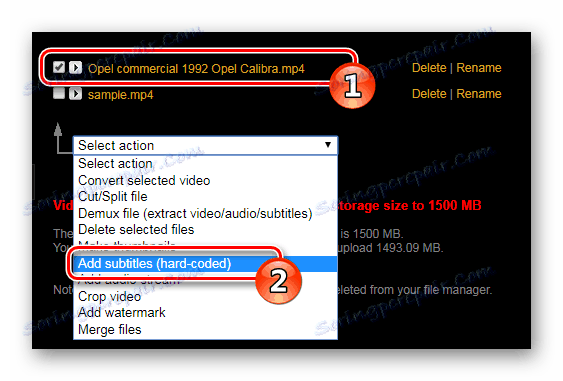
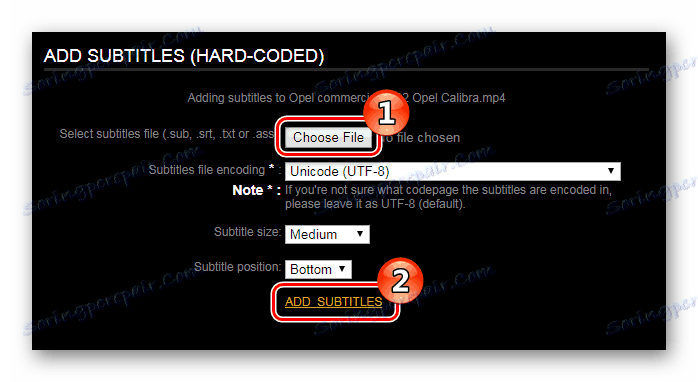
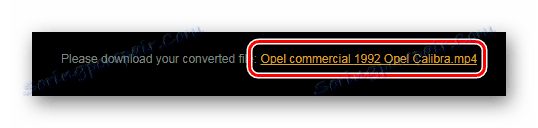
الطريقة 2: Kizoa
الخدمة التالية التي تسمح لك بتحرير مقاطع الفيديو هي Kizoa. سوف تحتاج أيضا إلى التسجيل لاستخدامها.
- بمجرد الوصول إلى الموقع ، يجب النقر فوق الزر "جرّب الآن" .
- بعد ذلك ، اختر الخيار الأول إذا كنت تريد استخدام قالب مسبق لإنشاء مقطع ، أو الخيار الثاني لإنشاء مشروع نظيف.
- بعد ذلك ، ستحتاج إلى تحديد تنسيق الإطار المناسب والضغط على الزر "Enter" .
- ثم تحتاج إلى تنزيل المقطع أو الصور للمعالجة ، باستخدام الزر "إضافة صور / مقاطع فيديو" .
- حدد المصدر لتحميل الملف إلى الخدمة.
- لاقتصاص مقطع فيديو أو تدويره ، ستحتاج إلى:
- بعد تنزيل الملف ، انقر فوق "إنشاء مقطع" .
- بعد ذلك ، استخدم العلامات لقطع الجزء المطلوب.
- استخدم أزرار الأسهم إذا كنت بحاجة إلى تدوير الفيديو.
- بعد ذلك ، انقر فوق "قص المقطع" .
- لتوصيل فيديو أو أكثر ، يلزمك إجراء ما يلي:
- بعد تنزيل كل المقاطع للاتصال ، اسحب الفيديو الأول إلى الوجهة أدناه.
- وبالمثل ، اسحب المقطع الثاني ، وهكذا ، إذا كنت بحاجة إلى الانضمام إلى عدة ملفات.
- لإضافة تأثيرات انتقال بين اتصالات القصاصة ، تحتاج إلى الإجراءات التالية:
- انتقل إلى علامة التبويب "الانتقالات" .
- حدد تأثير التحويل الذي تريده واسحبه إلى مكانه بين المقطعين.
- لإضافة تأثير إلى مقطع فيديو ، ستحتاج إلى إجراء ما يلي:
- اذهب إلى علامة التبويب Effects .
- حدد الخيار المطلوب واسحبه إلى المقطع الذي تريد تطبيقه عليه.
- في إعدادات التأثير ، اضغط على الزر "Enter" .
- ثم اضغط مرة أخرى على "أدخل" في الزاوية اليمنى السفلى.
- لإضافة نص إلى مقطع فيديو ، يجب عليك القيام بما يلي:
- انتقل إلى علامة التبويب "النص" .
- حدد تأثير النص واسحبه إلى المقطع الذي تريد إضافته إليه.
- أدخل النص ، اضبط الإعدادات الضرورية واضغط على زر "Enter" .
- ثم اضغط مرة أخرى على "أدخل" في الزاوية اليمنى السفلى.
- لإضافة رسم متحرك إلى فيديو ، تحتاج إلى القيام بما يلي:
- انتقل إلى علامة التبويب "صور متحركة" .
- حدد الرسوم المتحركة التي تريدها واسحبها إلى المقطع الذي تريد إضافته إليه.
- اضبط إعدادات الرسوم المتحركة المطلوبة واضغط على زر "Enter" .
- ثم اضغط مرة أخرى على "أدخل" في الزاوية اليمنى السفلى.
- لإضافة موسيقى إلى مقطع ، يجب عليك القيام بما يلي:
- انتقل إلى علامة التبويب " الموسيقى" .
- حدد الصوت المطلوب واسحبه إلى الفيديو الذي تريد إرفاقه به.
- لحفظ نتائج تحرير الملف النهائي وتنزيله ، ستحتاج إلى القيام بما يلي:
- انتقل إلى علامة التبويب الإعدادات .
- انقر فوق الزر "حفظ" .
- في الجزء الأيسر من الشاشة ، يمكنك تحديد اسم المقطع ، ووقت عرض الشرائح (في حالة إضافة الصور) ، قم بتعيين لون خلفية إطار الفيديو.
- بعد ذلك ، ستحتاج إلى التسجيل في الخدمة عن طريق إدخال عنوان بريدك الإلكتروني وإعداد كلمة مرور ، ثم النقر على زر "البدء" .
- ثم حدد تنسيق المقطع وحجمه وسرعة التشغيل وانقر فوق الزر "تأكيد" .
- بعد ذلك ، اختر حالة استخدام مجاني وانقر على زر "تنزيل" .
- عيِّن اسم الملف المراد حفظه وانقر على الزر "حفظ" .
- بعد معالجة المقطع ، يمكنك تنزيله بالنقر فوق الزر "تنزيل الفيلم" أو باستخدام ارتباط التنزيل الذي تم إرساله إلى بريدك الإلكتروني.
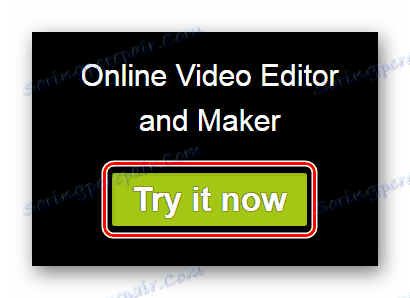
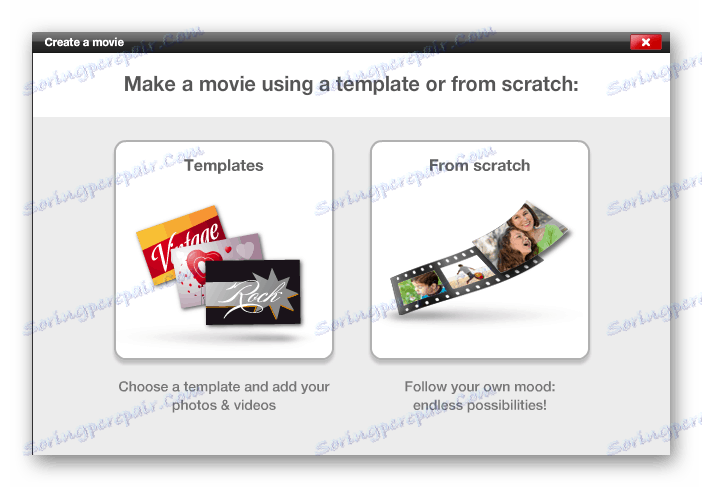
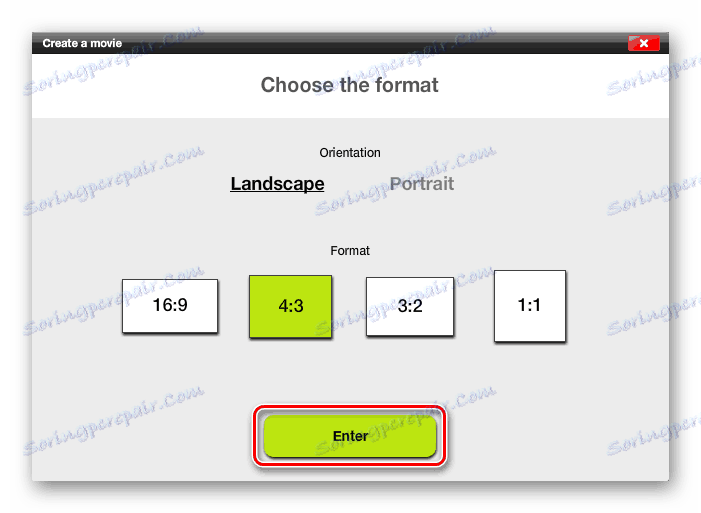
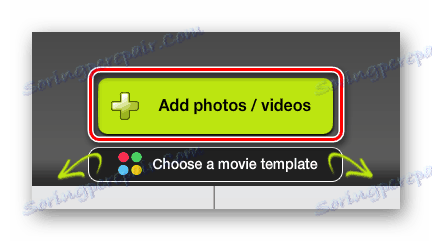
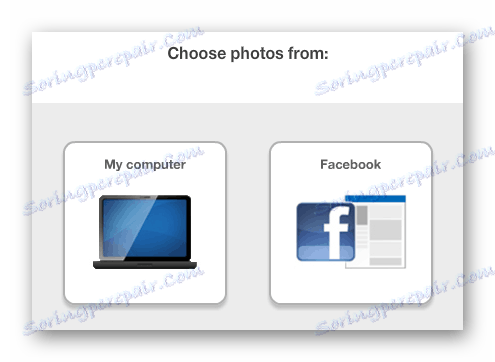
في نهاية التنزيل ، ستتمكن من إجراء العمليات التالية: اقتصاص الفيديو أو تدويره ، ومقاطع اللصق ، وإدخال انتقال ، وإضافة الصور ، وإضافة الموسيقى ، وتطبيق التأثيرات ، وإدراج الرسوم المتحركة ، وإضافة نص. دعونا ننظر في كل عمل بالتفصيل.
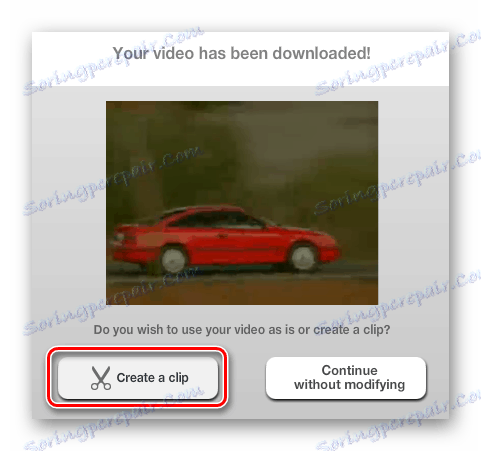
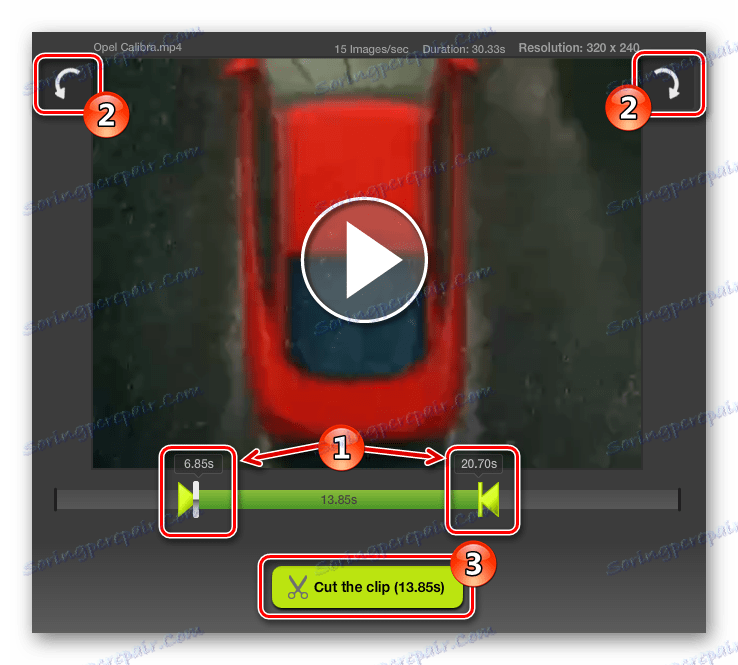
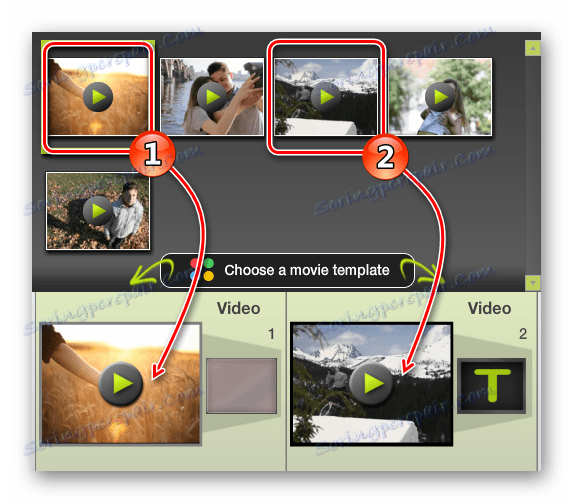
بنفس الطريقة تمامًا ، يمكنك إضافة صور إلى مقطعك. بدلاً من ملفات الفيديو ، ستقوم بسحب الصور التي تم تنزيلها.
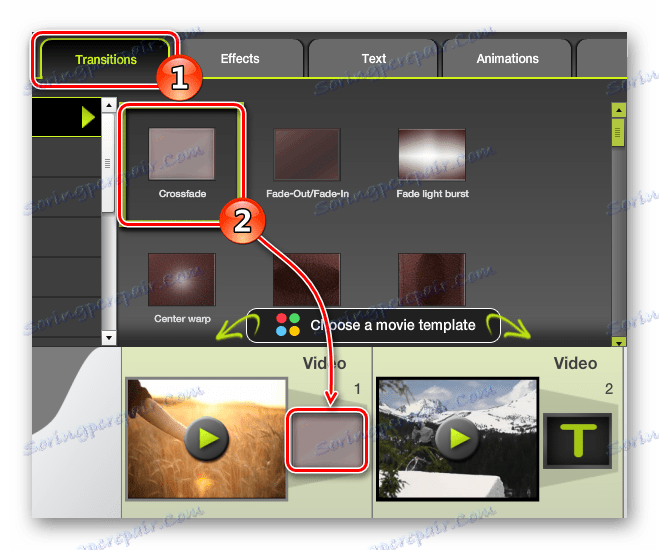
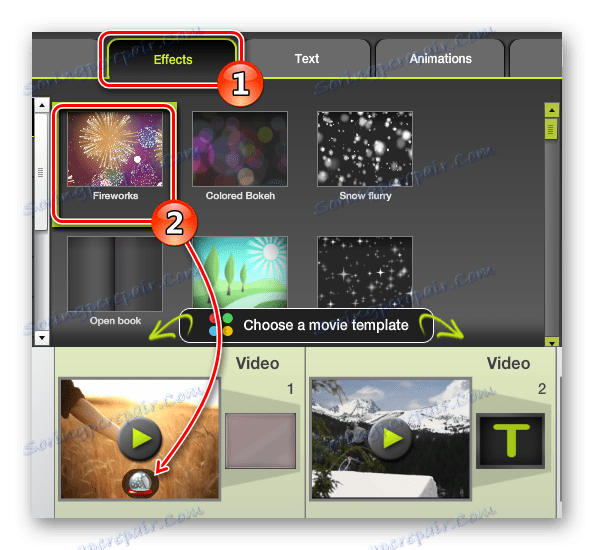
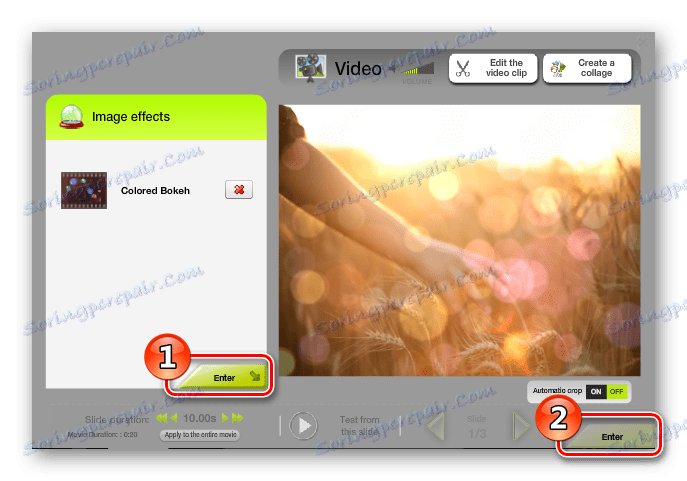
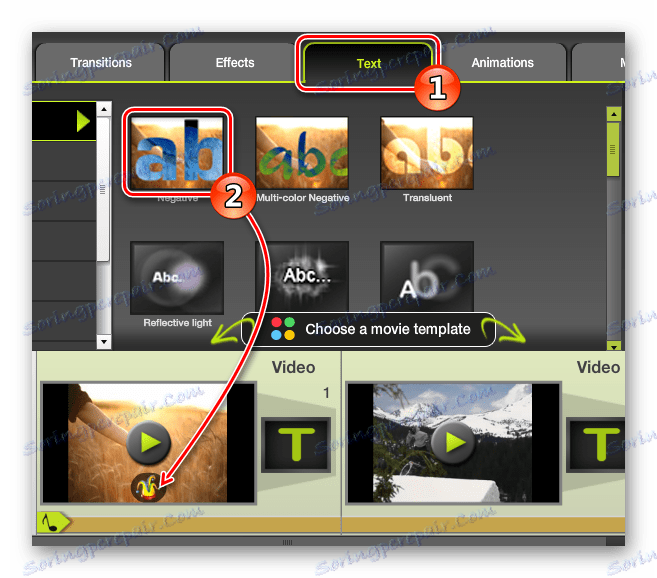
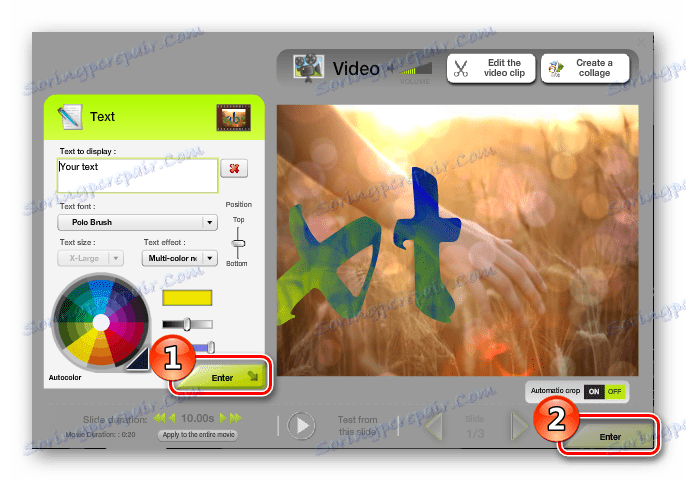
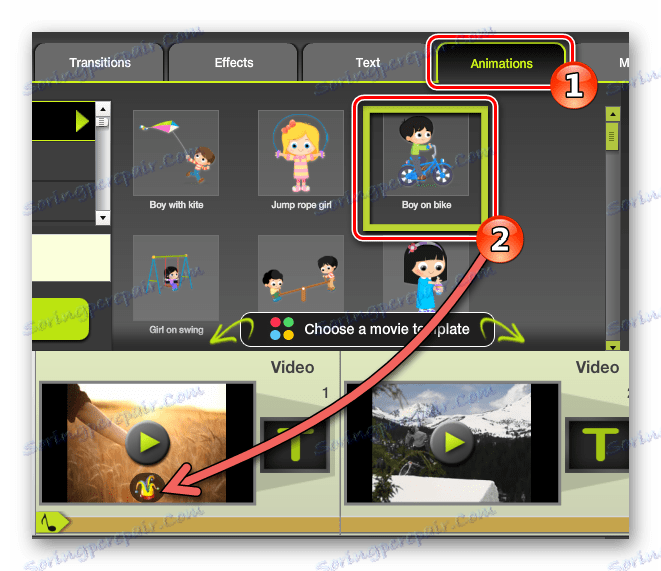
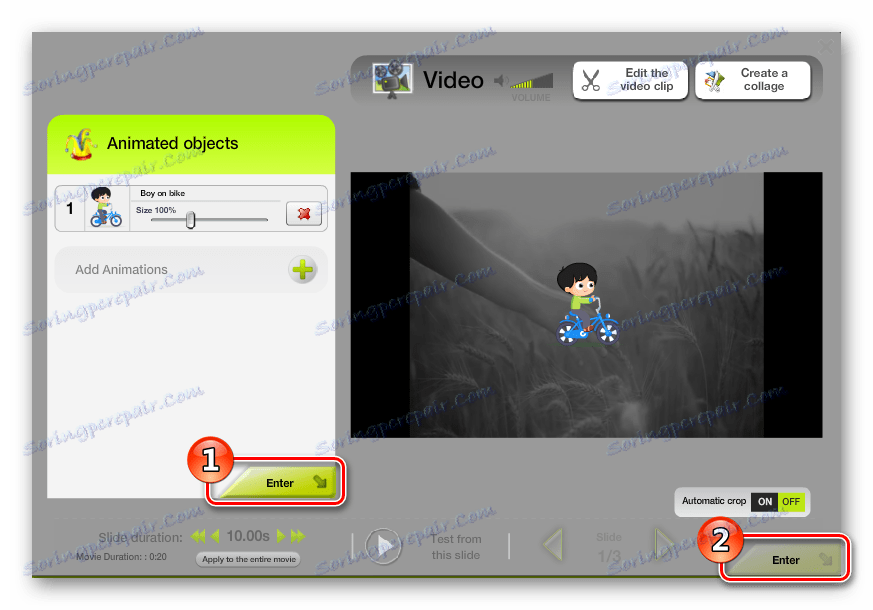
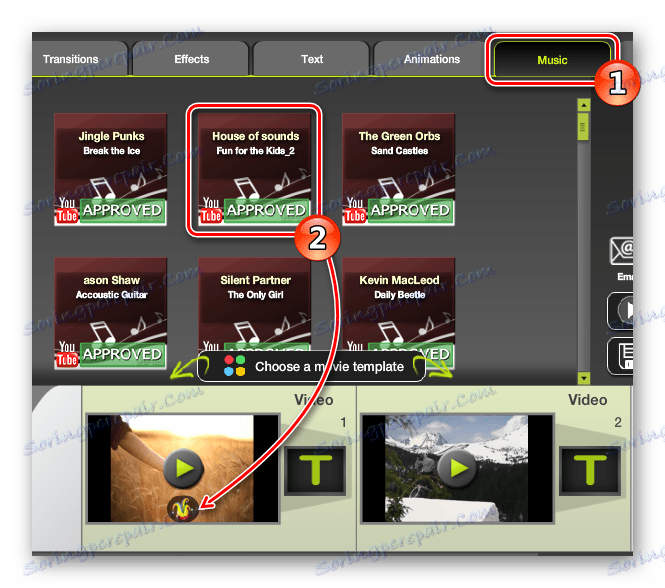
إذا كنت بحاجة إلى تحرير النص أو الانتقال أو التأثير المضاف ، فيمكنك دومًا استدعاء نافذة الإعدادات بالنقر المزدوج عليها.
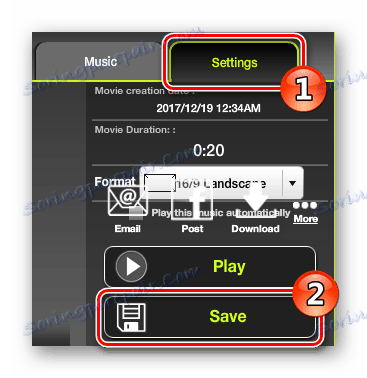
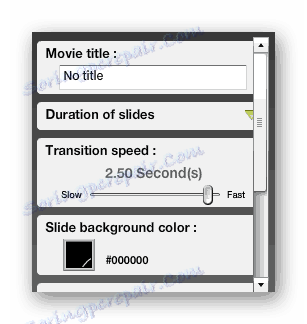
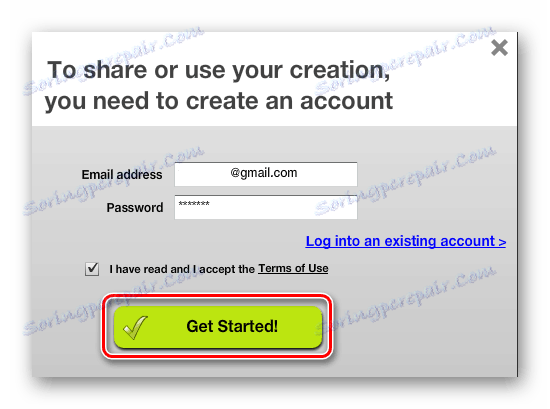
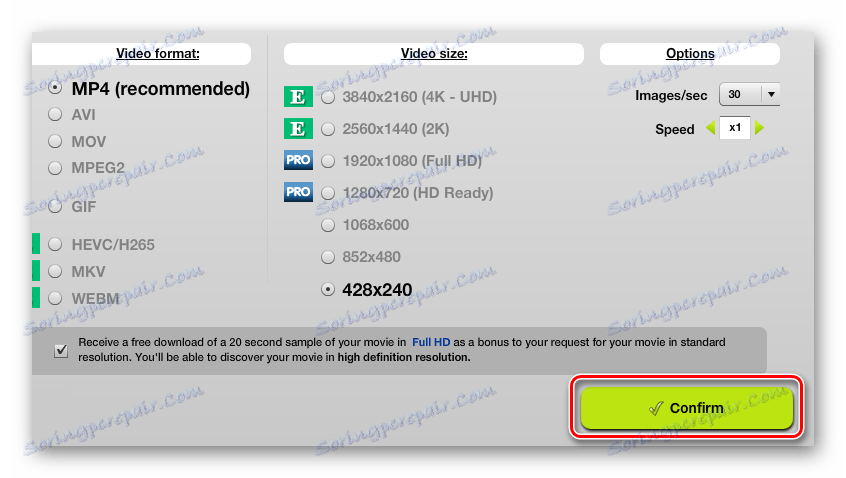
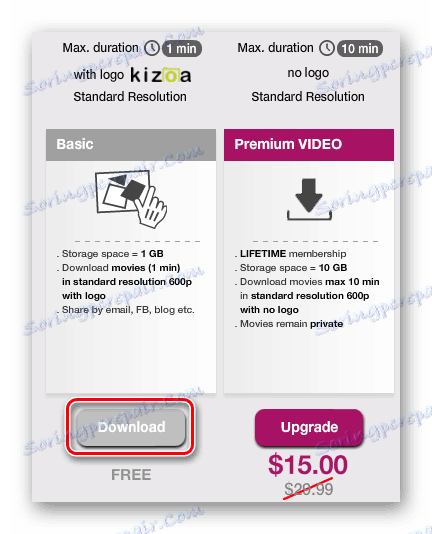
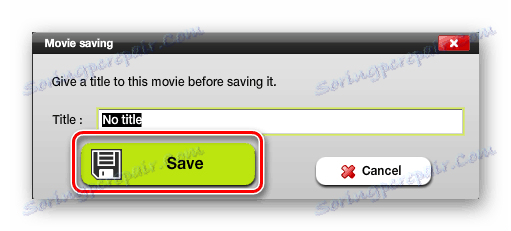
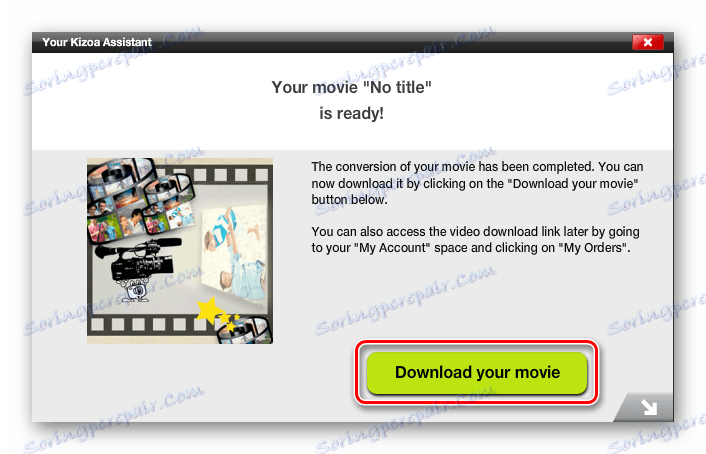
الطريقة الثالثة: WeVideo
يشبه هذا الموقع الواجهة الخاصة به إلى الإصدارات المعتادة من برامج تحرير الفيديو على جهاز الكمبيوتر. يمكنك تحميل ملفات وسائط متعددة وإضافتها إلى الفيديو الخاص بك. للعمل سوف تحتاج إلى تسجيل أو حساب في الاجتماعي. الشبكات في + Google أو الفيسبوك .
- مرة واحدة في صفحة الموارد ، تحتاج إلى التسجيل أو تسجيل الدخول بمساعدة الشبكة الاجتماعية. الشبكات.
- ثم اختر الاستخدام المجاني للمحرر بالنقر على "TRY IT" .
- في النافذة التالية ، انقر فوق الزر "تخطي" .
- بمجرد الوصول إلى المحرر ، انقر فوق "إنشاء جديد" لإنشاء مشروع جديد.
- أعطه اسمًا وانقر على "تعيين" .
- يمكنك الآن تنزيل مقاطع الفيديو التي ستقوم بتنزيلها. استخدم الزر "استيراد صورك .." لبدء التحديد.
- بعد ذلك ، تحتاج إلى سحب المقطع المحمّل إلى أحد مسارات الفيديو.
- لتقليم مقطع فيديو ، ستحتاج إلى:
- في الزاوية العلوية اليسرى ، حدد الشريحة التي تريد حفظها باستخدام أشرطة التمرير.
- لمقاطع الغراء ، ستحتاج إلى ما يلي:
- قم بتنزيل المقطع الثاني واسحبه إلى مسار الفيديو بعد الفيديو الموجود.
- لإضافة تأثير انتقال ، تحتاج إلى العمليات التالية:
- انتقل إلى علامة التبويب تأثيرات انتقالية بالنقر على الأيقونة المقابلة.
- اسحب الخيار المفضل إلى مسار الفيديو بين المقطعين.
- لإضافة الموسيقى ، تحتاج إلى القيام بما يلي:
- انتقل إلى علامة التبويب "الصوت" بالنقر فوق الرمز المقابل.
- اسحب الملف المطلوب إلى مسار الصوت أسفل المقطع الذي تريد إضافة الموسيقى إليه.
- لاقتصاص الفيديو ، ستحتاج إلى:
- حدد زرًا به صورة بالقلم الرصاص من القائمة التي ظهرت عند تمرير مؤشر الماوس فوق الفيديو.
- باستخدام إعدادات "Scale" و "Position" ، قم بتعيين منطقة الإطار الذي تريد الاحتفاظ به.
- لإضافة نص ، قم بما يلي:
- انتقل إلى علامة التبويب النص عن طريق النقر على الرمز المقابل.
- اسحب تصميم النص المفضل إلى مسار الفيديو الثاني فوق المقطع الذي تريد إضافة نص إليه.
- بعد ذلك ، قم بتعيين إعدادات تصميم النص ، الخط واللون والحجم.
- لإضافة تأثيرات ، تحتاج إلى:
- عند تحريك المؤشر إلى المقطع ، حدد الرمز الذي يحتوي على نقش "FX" من القائمة.
- ثم حدد التأثير المطلوب وانقر على زر "تطبيق" .
- كما يوفر المحرر إمكانية إضافة إطار إلى الفيديو الخاص بك. للقيام بذلك ، تحتاج إلى القيام بما يلي:
- انتقل إلى علامة تبويب الإطارات من خلال النقر على الرمز المقابل.
- اسحب الخيار المفضل إلى مسار الفيديو الثاني فوق المقطع الذي تريد تطبيقه عليه.
- بعد كل إجراء موضح أعلاه ، ستحتاج إلى حفظ التغييرات بالنقر فوق الزر "تم DONE EDITING" الموجود على الجانب الأيمن من شاشة المحرر.
- اضغط على زر "FINISH" .
- بعد ذلك ، سيتم منحك الفرصة لتعيين اسم المقطع وتحديد الجودة المناسبة ، ثم النقر فوق الزر "FINISH" مرة أخرى.
- عند اكتمال المعالجة ، يمكنك تحميل المقطع الذي تمت معالجته بالضغط على الزر "تنزيل الفيديو" .
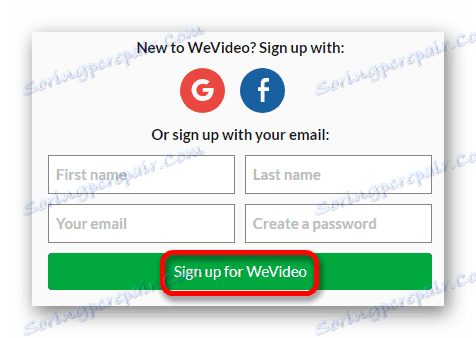
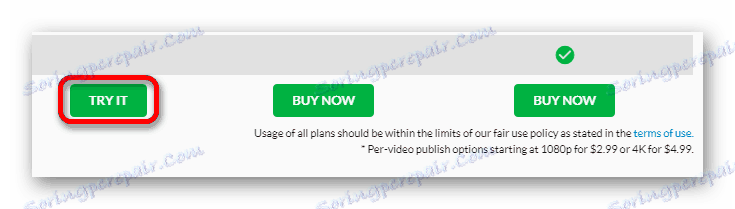
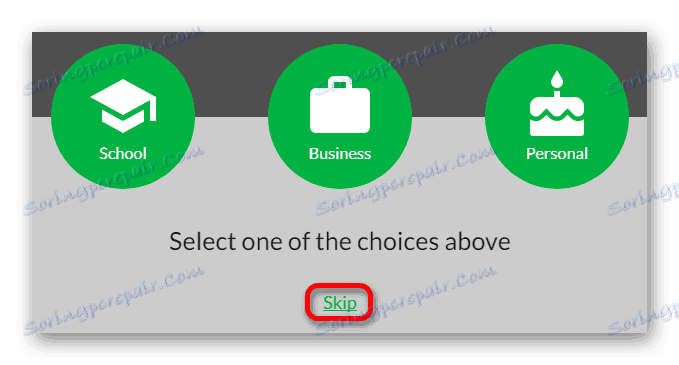
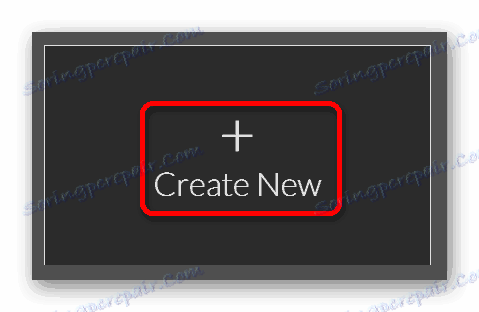
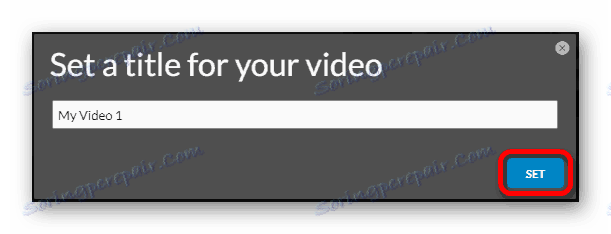
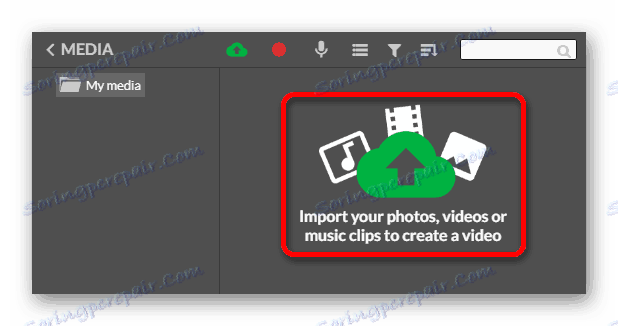
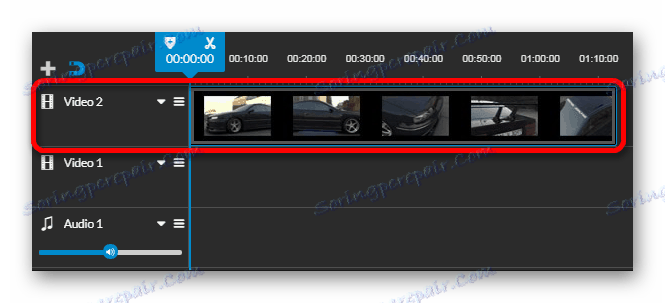
بعد القيام بهذه العملية ، يمكنك البدء في التحرير. تشتمل الخدمة على العديد من الوظائف ، والتي سننظر فيها بشكل منفصل لاحقًا.
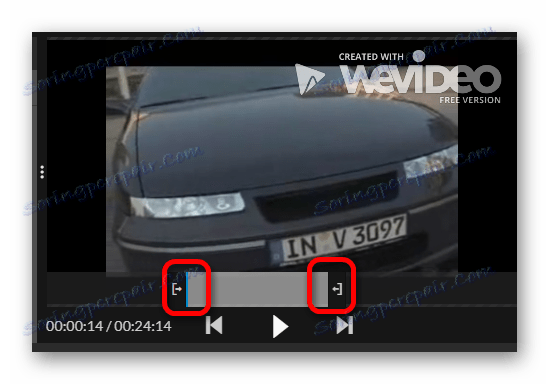
في الفيديو ، سيتم ترك النسخة التي تم اقتصاصها تلقائيًا.
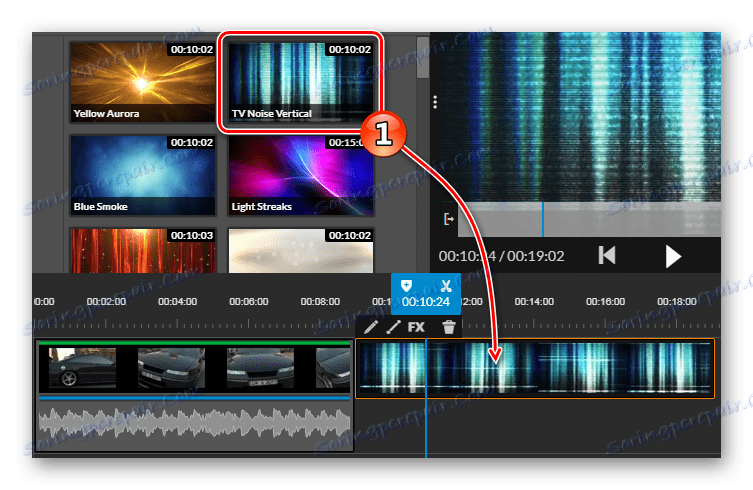
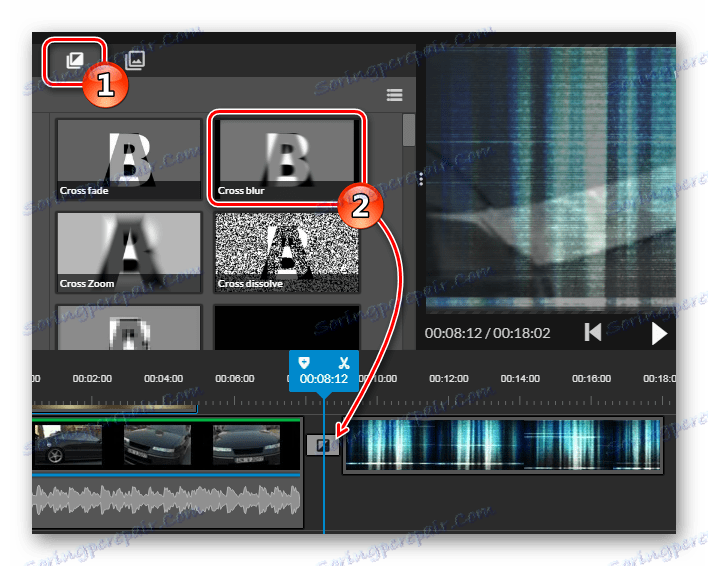
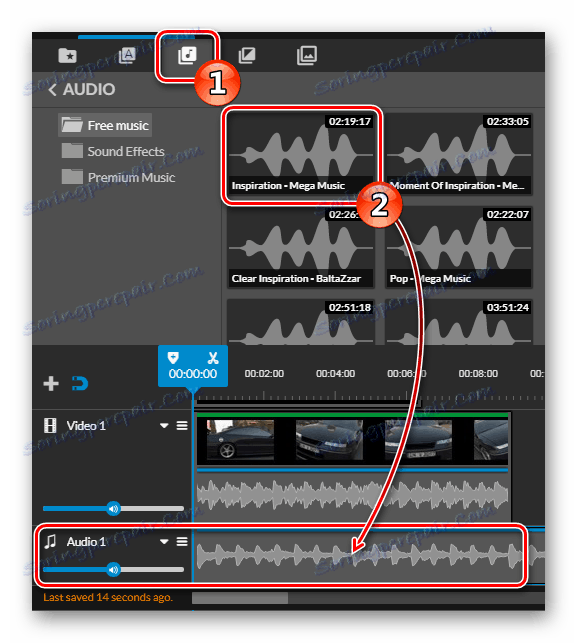
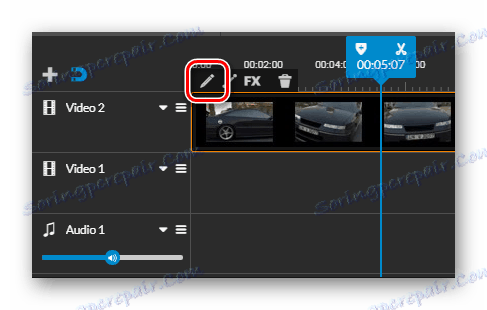
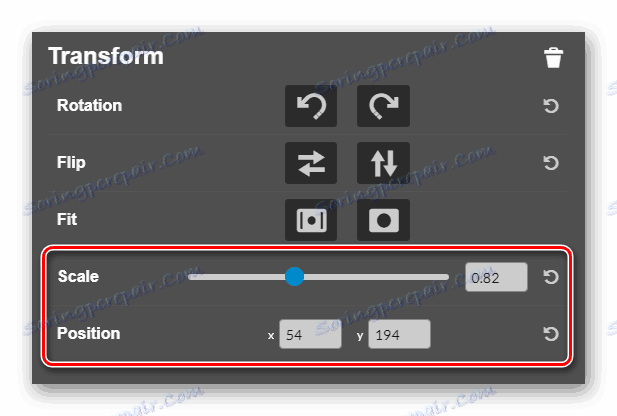
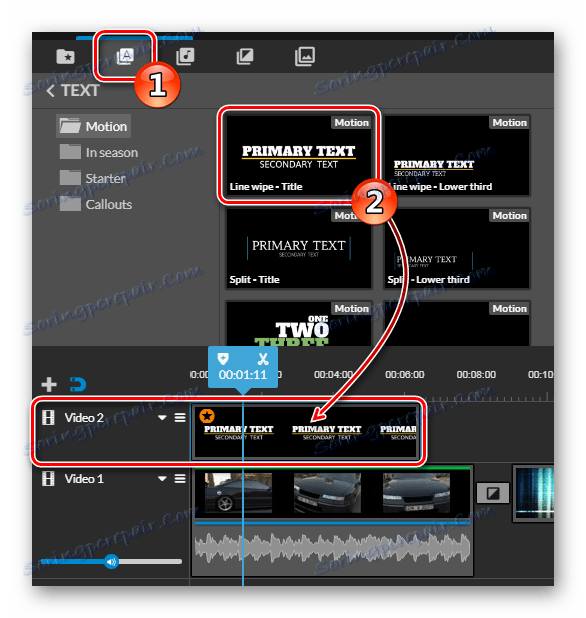
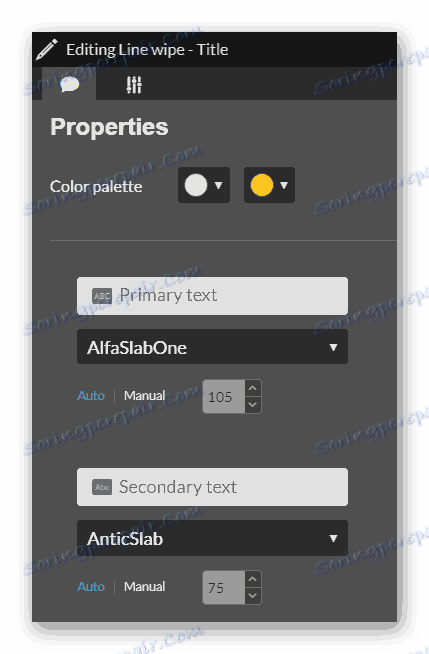
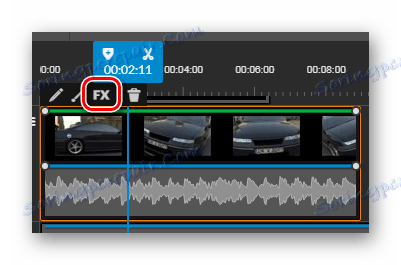
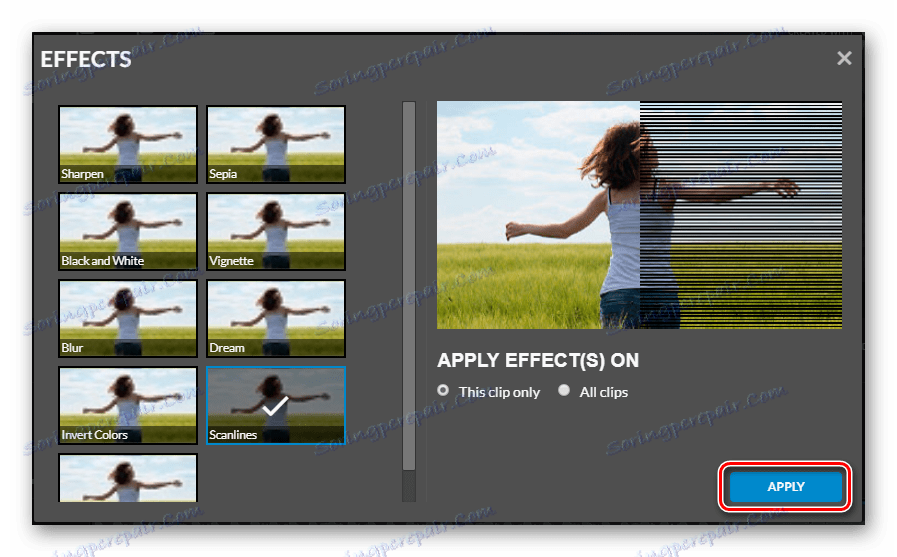
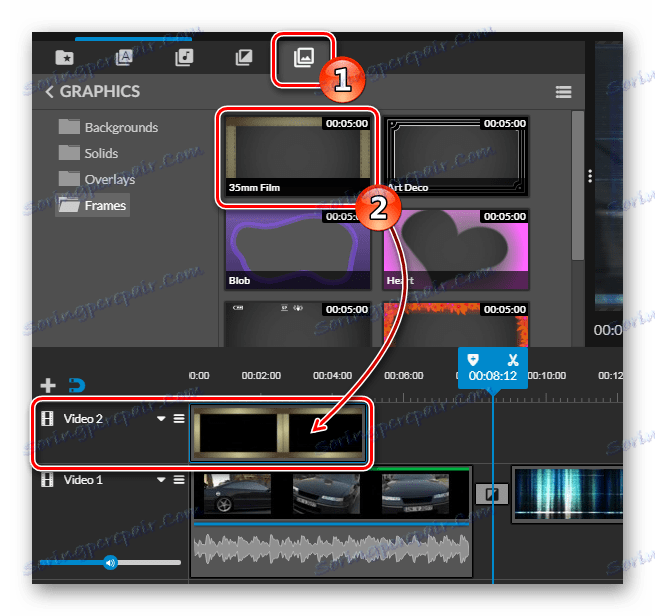
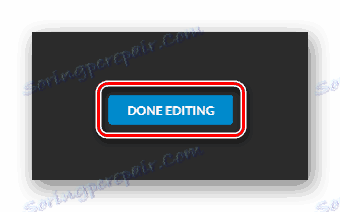
لحفظ الملف المعالج ، يجب عليك القيام بما يلي:
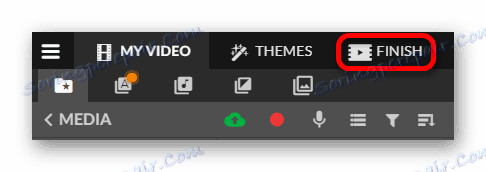
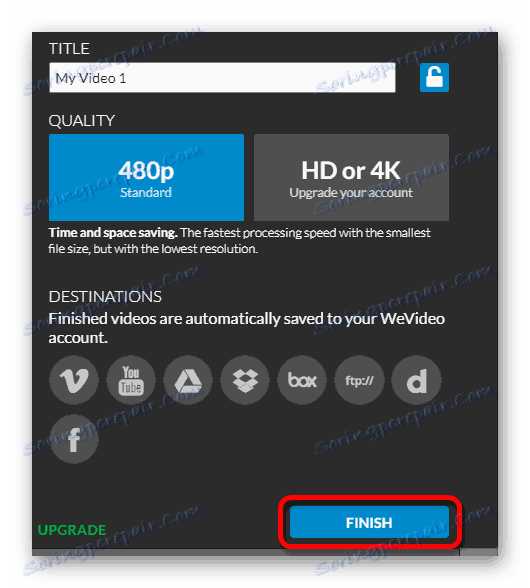
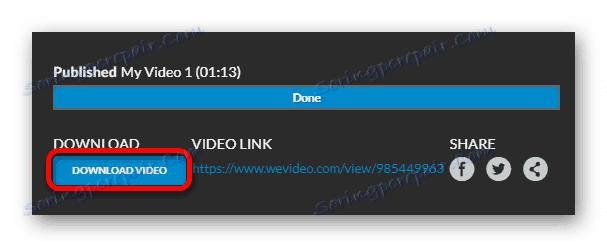
اقرأ أيضا: برنامج تحرير الفيديو
منذ وقت ليس ببعيد ، اعتبرت فكرة تحرير الفيديو ومعالجته في وضع الإنترنت غير مكتملة ، لأن هذه الأغراض هناك برامج خاصة ، والعمل عليها على الكمبيوتر أكثر ملاءمة. ولكن ليس لدى كل شخص رغبة في تثبيت هذه التطبيقات ، نظرًا لأنها كبيرة الحجم وعادة ما تكون لديها متطلبات عالية لتهيئة النظام.
إذا كنت تقوم بتحرير مقاطع الفيديو بشكل هزلي وتجهيز الفيديو من حين لآخر ، فعندئذٍ يكون خيارًا مقبولًا للتعديل عبر الإنترنت. تتيح التقنيات الحديثة وبروتوكول WEB 2.0 الجديد إمكانية استخدام ملفات الفيديو ذات الأحجام الكبيرة. ولإجراء تثبيت أفضل ، يجدر استخدام برامج خاصة ، يمكنك العثور على العديد منها على موقعنا على الويب من الرابط أعلاه.