ترقيم الأعمدة في Microsoft Excel
عند العمل مع الجداول ، تحتاج غالبًا إلى ترقيم الأعمدة. بالطبع ، يمكن القيام بذلك يدويا ، من خلال قيادة عدد فردي لكل عمود من لوحة المفاتيح. إذا كان الجدول يحتوي على الكثير من الأعمدة ، فسوف يستغرق الأمر فترة طويلة من الوقت. توجد في Excel أدوات خاصة تسمح لك بالتعداد بسرعة. دعونا نرى كيف تعمل.
محتوى
طرق الترقيم
في Excel ، هناك عدد من الخيارات لترقيم الأعمدة التلقائية. بعضها بسيط ومفهوم ، والبعض الآخر أكثر صعوبة في الفهم. دعونا نتحدث عن كل واحد منهم بالتفصيل ، من أجل التوصل إلى استنتاج ، وهو خيار الاستخدام بشكل أكثر إنتاجية في حالة معينة.
الأسلوب 1: ملء علامة
الطريقة الأكثر شيوعًا لترقيم الأعمدة تلقائيًا هي بالطبع استخدام علامة التعبئة.
- افتح الجدول. نقوم بإضافة سطر فيه ، حيث سيتم وضع ترقيم الأعمدة. للقيام بذلك ، حدد أي خلية في السطر الذي سيكون مباشرة أسفل الترقيم ، انقر بزر الماوس الأيمن ، وبالتالي استدعاء قائمة السياق. في هذه القائمة ، حدد العنصر "لصق ..." .
- تفتح نافذة صغيرة. بدّل المفتاح إلى الوضع "إضافة خط" . انقر على زر "موافق" .
- في الخلية الأولى من الخط المضاف ، ضع الرقم "1" . ثم نقوم بتحريك المؤشر إلى الزاوية اليمنى السفلى من هذه الخلية. يتحول المؤشر إلى تقاطع. يطلق عليه علامة التعبئة. في الوقت نفسه ، نضغط باستمرار على زر الماوس الأيسر ومفتاح Ctrl على لوحة المفاتيح. اسحب علامة التعبئة إلى اليمين حتى نهاية الجدول.
- كما ترون ، يتم ملء السطر الذي نحتاجه بالأرقام بالترتيب. وهذا هو ، تم ترقيم الأعمدة.
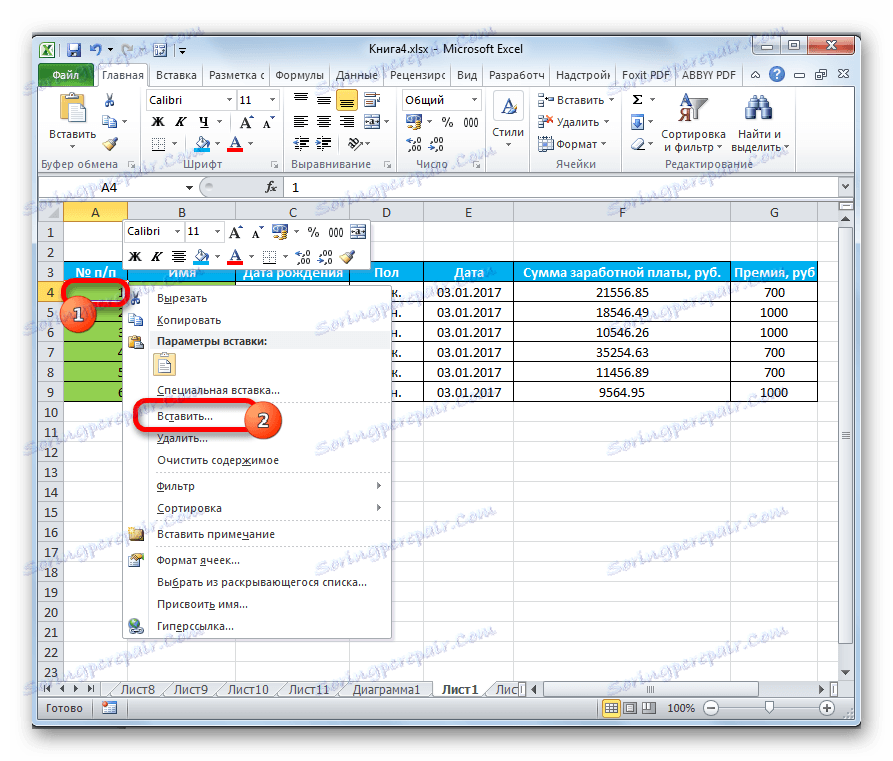


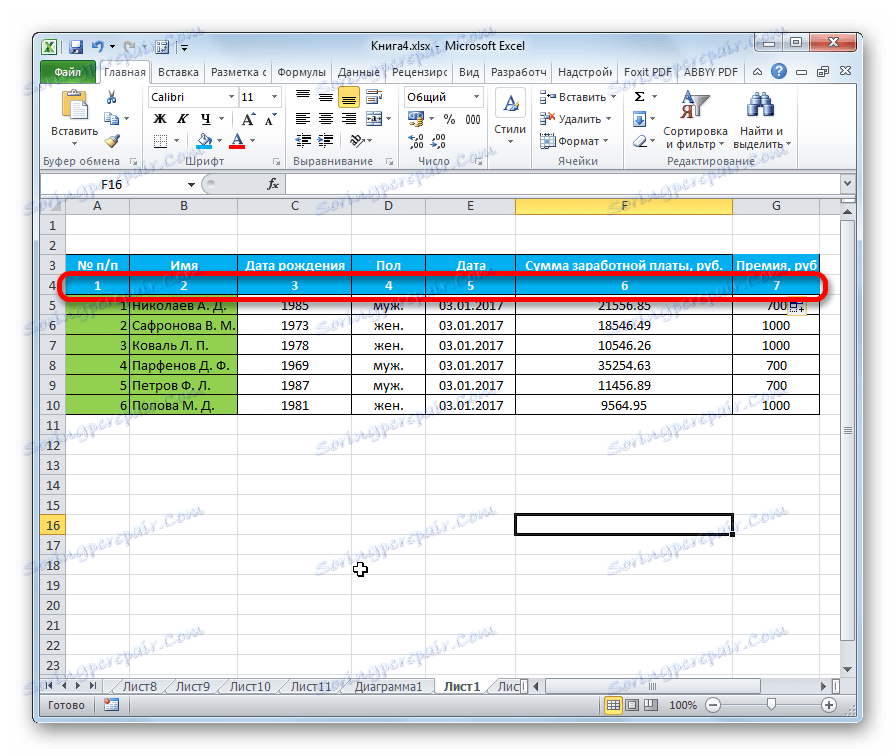
يمكنك أيضا القيام بشيء مختلف. املأ أول خليتين من الخط المضاف بالأرقام "1" و "2" . حدد كلتا الخليه. اضبط المؤشر على الركن السفلي الأيسر من أقصى اليمين. عند النقر بالماوس ، اسحب مقبض التعبئة إلى نهاية الجدول ، لكن في هذه المرة لا تحتاج إلى الضغط على مفتاح Ctrl . ستكون النتيجة مماثلة.
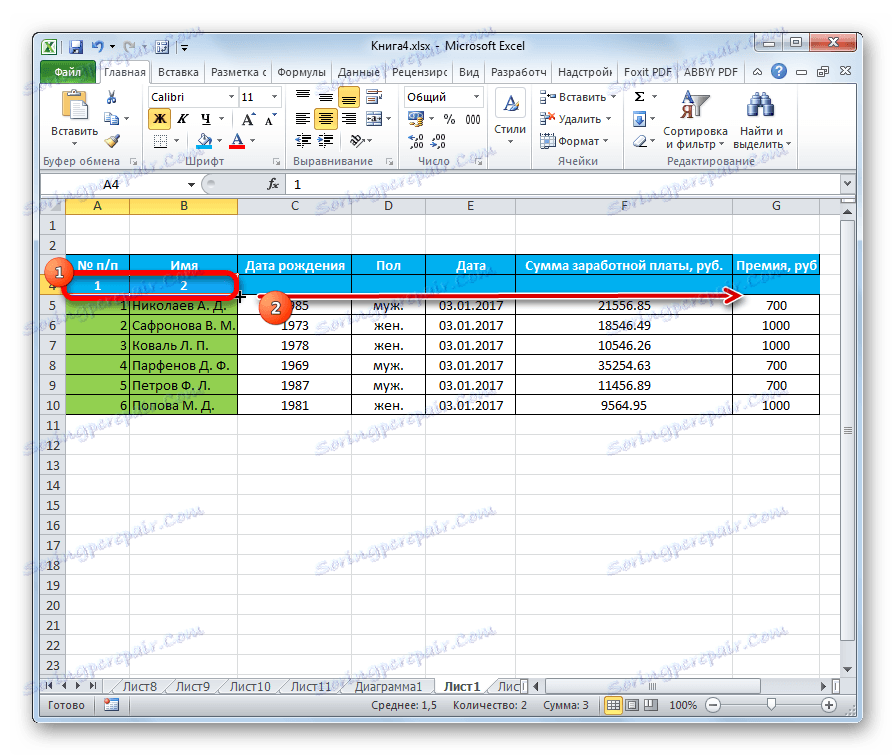
على الرغم من أن النسخة الأولى من هذه الطريقة تبدو أكثر بساطة ، إلا أن العديد من المستخدمين يفضلون استخدام هذه الطريقة.
هناك طريقة أخرى لاستخدام علامة التعبئة.
- في الخلية الأولى ، اكتب الرقم "1" . استخدم العلامة لنسخ المحتويات إلى اليمين. ومع ذلك ، لا تحتاج إلى الضغط على مفتاح Ctrl مرة أخرى.
- بعد الانتهاء من النسخ ، نرى أن الخط بأكمله مليء بالرقم "1". لكننا نحتاج إلى الترقيم بالترتيب. انقر على الرمز الذي ظهر بجوار الخلية التي تم ملؤها مؤخرًا. تظهر قائمة من الإجراءات. قمنا بضبط المفتاح على موضع "التعبئة" .

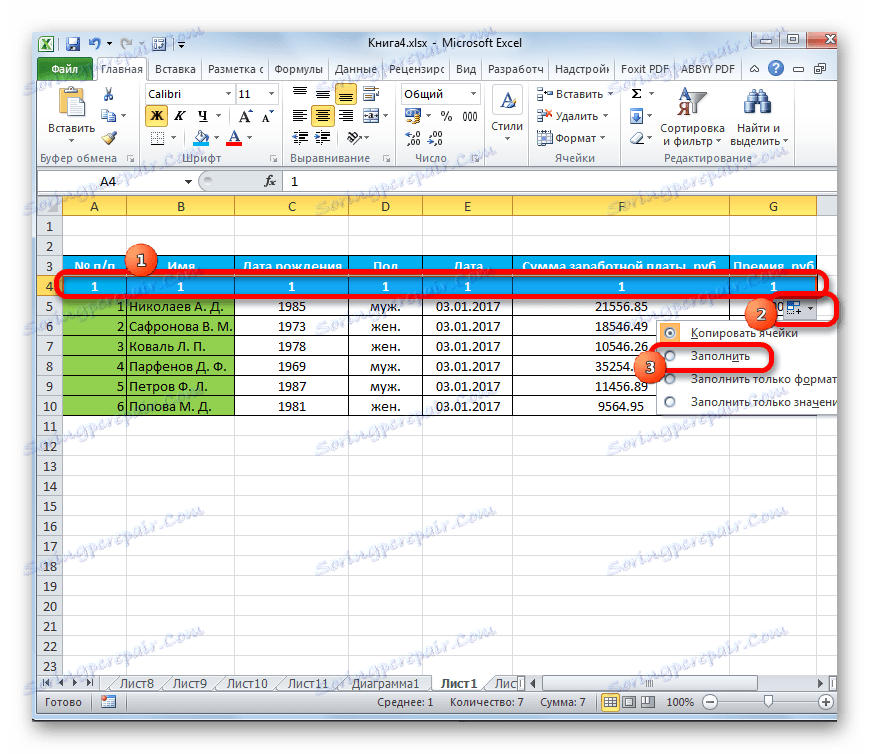
بعد ذلك سيتم ملء جميع خلايا النطاق المحدد بالأرقام بالترتيب.
الدرس: كيفية جعل الإكمال التلقائي في Excel
الطريقة 2: الترقيم باستخدام زر "التعبئة" على الشريط
طريقة أخرى لأعمدة الأعداد في Microsoft Excel هي استخدام الزر "التعبئة" على الشريط.
- بعد إضافة صف لترقيم الأعمدة ، أدخل الرقم "1" في الخلية الأولى. حدد الصف بأكمله من الجدول. أثناء وجودك في علامة التبويب "الصفحة الرئيسية" ، انقر فوق الزر "تعبئة" الموجود على الشريط الموجود في مربع الأداة "تعديل" . تظهر قائمة منسدلة. في ذلك نختار البند "التقدم ..." .
- تفتح نافذة إعدادات التقدم. يجب أن يتم تكوين جميع المعلمات هناك تلقائيًا كما نحتاج. ومع ذلك ، ليس من غير المفيد التحقق من حالتهم. في مربع "الموقع" ، يجب تعيين مفتاح التبديل على "حسب الصفوف" . يجب تعيين المعلمة "Type" على "Arithmetic" . يجب تعطيل الكشف التلقائي عن الخطوة. بمعنى ، لا تحتاج إلى علامة اختيار بجانب الاسم المطابق للمعلمة. في حقل "الخطوة" ، تأكد من أن الرقم "1" يقف. يجب أن يكون حقل "حد القيمة" فارغًا. إذا لم تتطابق بعض المعلمات مع المواضع المعبر عنها أعلاه ، فقم بإجراء الإعداد وفقًا للتوصيات. بعد التأكد من ملء جميع المعلمات بشكل صحيح ، انقر فوق الزر "موافق" .
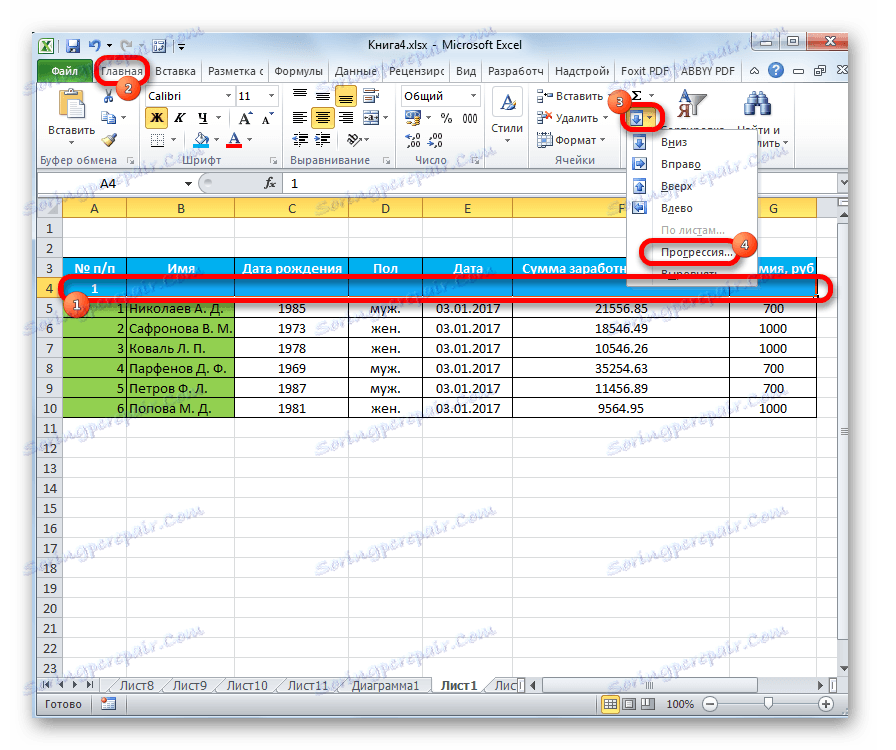
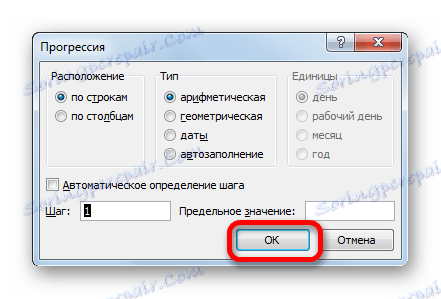
بعد ذلك ، سيتم ترقيم أعمدة الجدول بالترتيب.
لا يمكنك حتى اختيار السطر بأكمله ، ولكن ببساطة ضع الرقم "1" في الخلية الأولى. اتصل بعد ذلك بإطار إعداد التقدم بالطريقة نفسها كما هو موضح أعلاه. يجب أن تتطابق جميع المعلمات مع تلك التي ذكرناها سابقًا ، باستثناء حقل "حد القيمة" . ينبغي أن يحدد عدد الأعمدة في الجدول. ثم انقر على زر "موافق" .

سيتم تنفيذ التعبئة. الخيار الأخير جيد للجداول التي تحتوي على عدد كبير جدًا من الأعمدة ، لأنه عندما تستخدمها ، لا يلزم سحب المؤشر في أي مكان.
الطريقة الثالثة: الدالة COLUMN
يمكنك أيضًا ترقيم الأعمدة باستخدام وظيفة خاصة تسمى " COLUMN" .
- حدد الخلية حيث يجب أن يكون الرقم "1" في ترقيم العمود. انقر فوق الزر "Insert function" ، الموجود على يسار سطر الصيغة.
- يفتح معالج الدالة . يسرد وظائف مختلفة من Excel. نحن نبحث عن اسم "COLUMNS" ، حدده وانقر على زر "OK" .
- يفتح نافذة وسائط الدوال. في حقل "الرابط" ، يجب تحديد مرجع لأي خلية في العمود الأول من الورقة. عند هذه النقطة ، من المهم للغاية الانتباه ، خاصة إذا كان العمود الأول من الجدول ليس العمود الأول من الورقة. يمكن كتابة عنوان الارتباط يدويًا. ولكن من الأسهل بكثير القيام بذلك عن طريق تعيين المؤشر في الحقل "رابط" ، ثم النقر فوق الخلية المطلوبة. كما ترون ، بعد ذلك ، يتم عرض إحداثياتها في هذا المجال. انقر على زر "موافق" .
- بعد هذه الإجراءات ، يظهر الرقم "1" في الخلية المحددة. لكي نرقم جميع الأعمدة ، نذهب إلى الركن السفلي الأيمن ونستدعي علامة التعبئة. كما هو الحال في الأوقات السابقة ، قمنا بسحبه إلى اليمين إلى نهاية الجدول. لا تحتاج إلى الضغط على مفتاح Ctrl ، فقط انقر على زر الفأرة الأيمن.
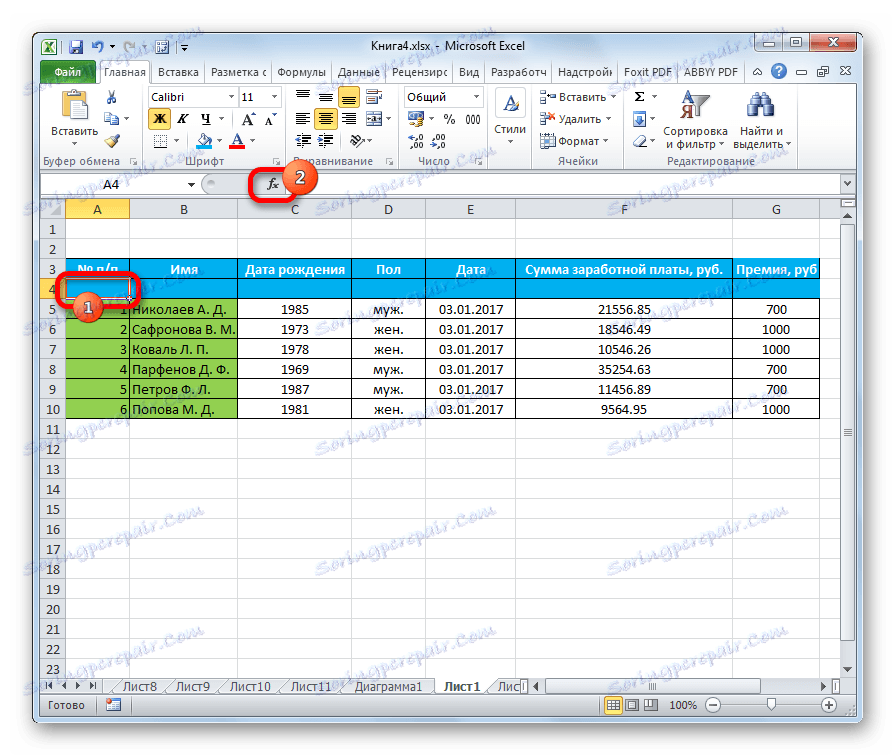

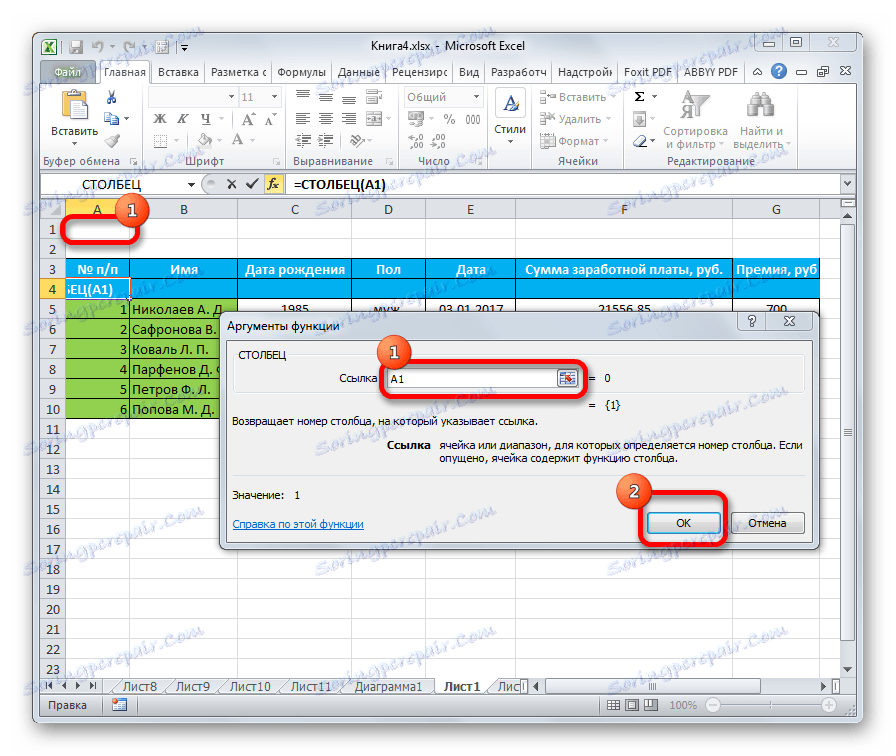
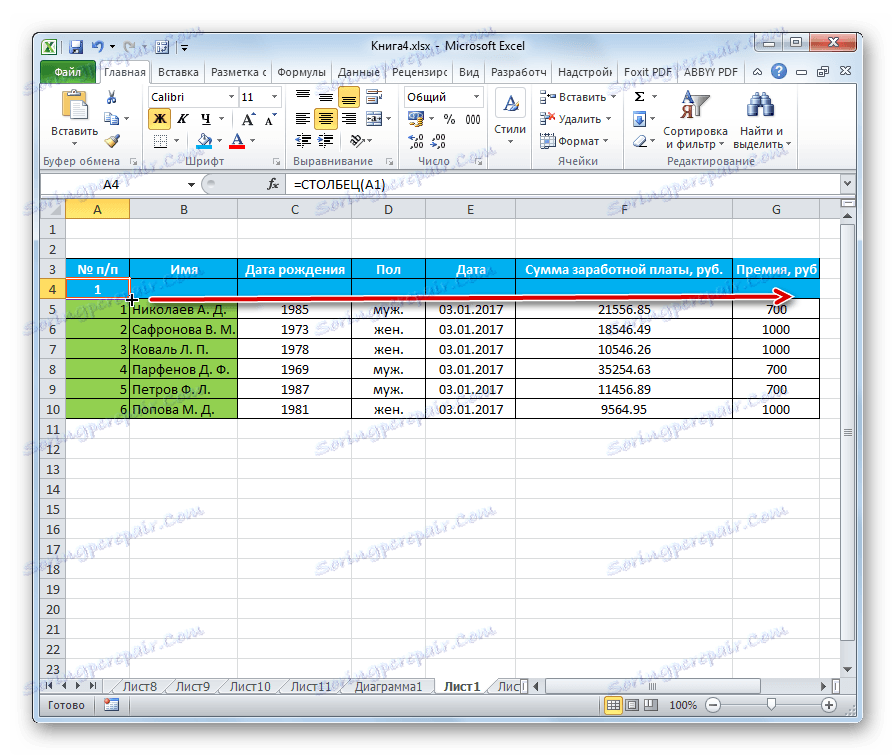
بعد الانتهاء من جميع الخطوات المذكورة أعلاه ، سيتم ترقيم جميع أعمدة الجدول بالترتيب.
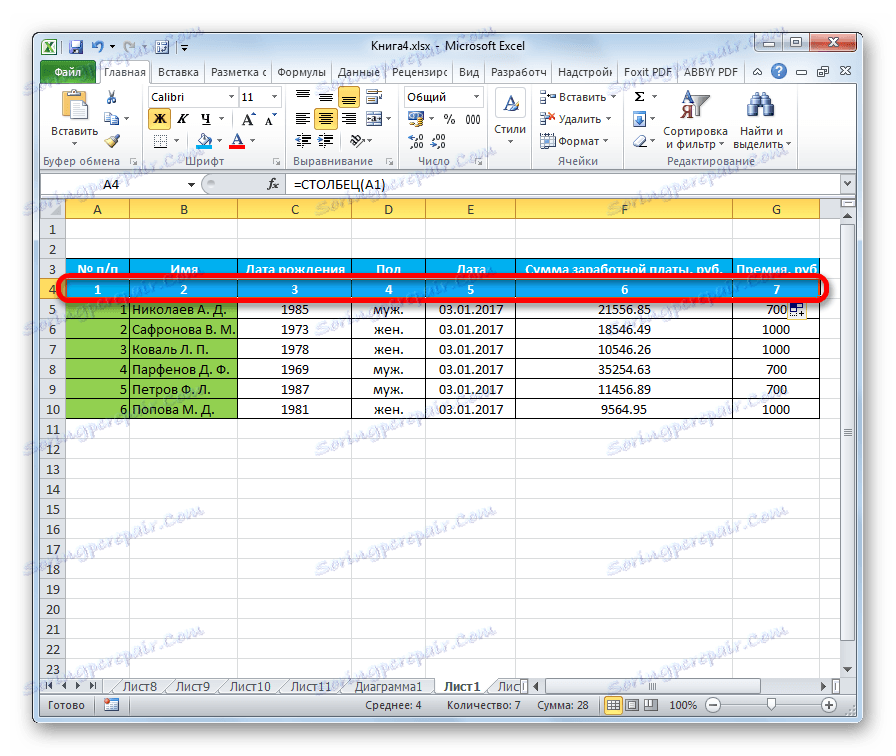
كما ترى ، من الممكن ترقيم الأعمدة في Excel بعدة طرق. الأكثر شيوعًا من ذلك هو استخدام علامة ملء. في جداول كبيرة جدًا ، من المنطقي استخدام زر "التعبئة" مع الانتقال إلى إعدادات التقدم. لا تتضمن هذه الطريقة معالجة المؤشر عبر المستوى بأكمله من الورقة. بالإضافة إلى ذلك ، هناك وظيفة متخصصة COLUMNS . ولكن نظرًا لتعقيد الاستخدام وخفة الأمر ، فإن هذا الخيار ليس شائعًا حتى مع المستخدمين المتقدمين. يستغرق هذا الإجراء وقتًا أطول من الاستخدام المعتاد لعلامة التعبئة.