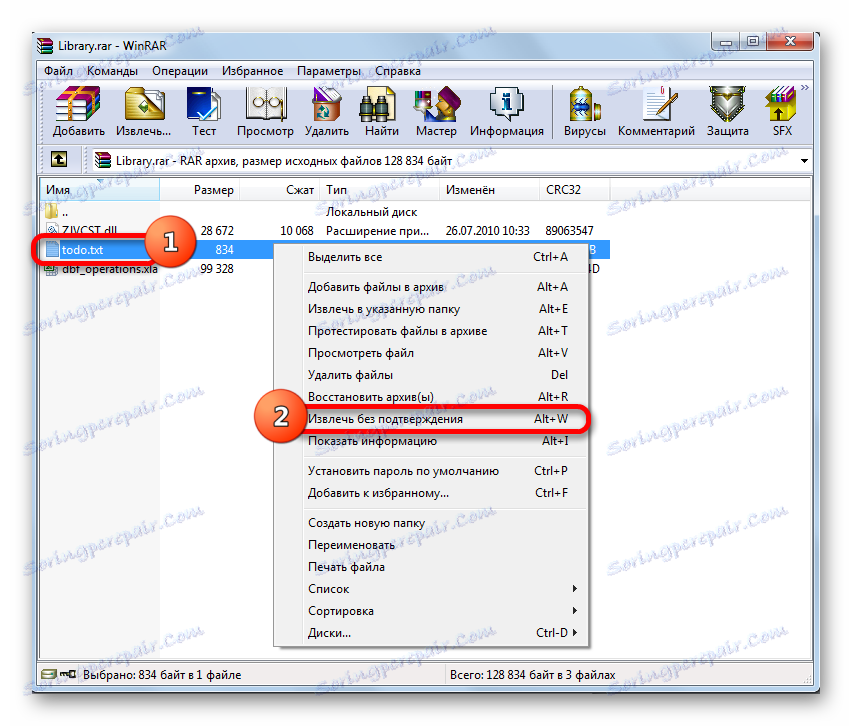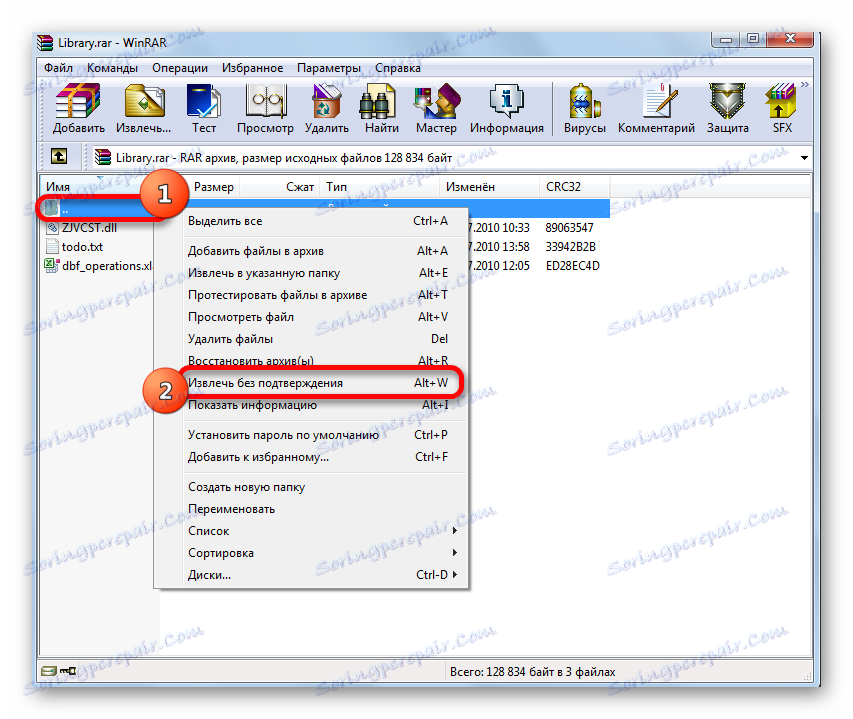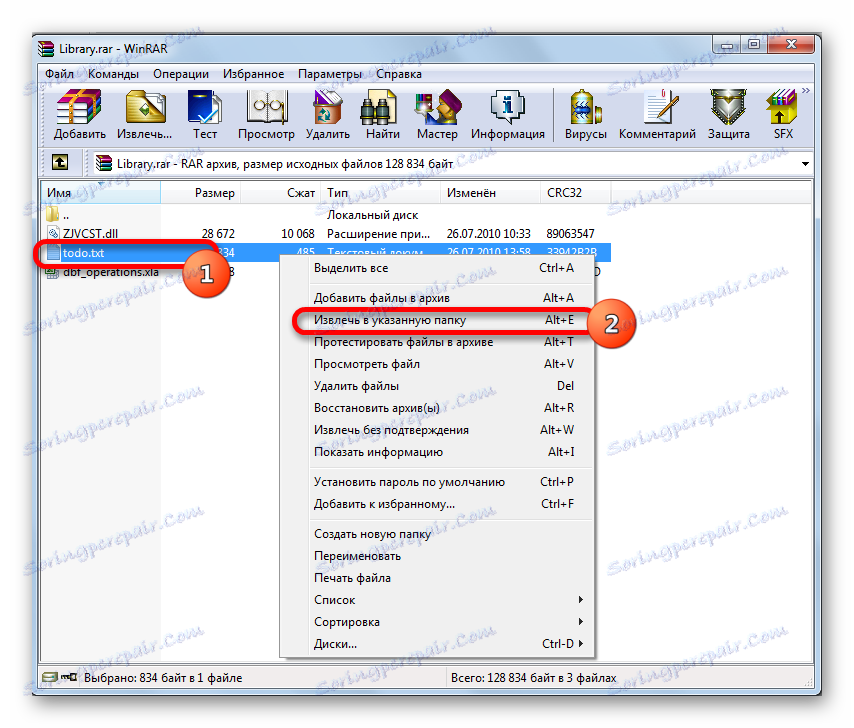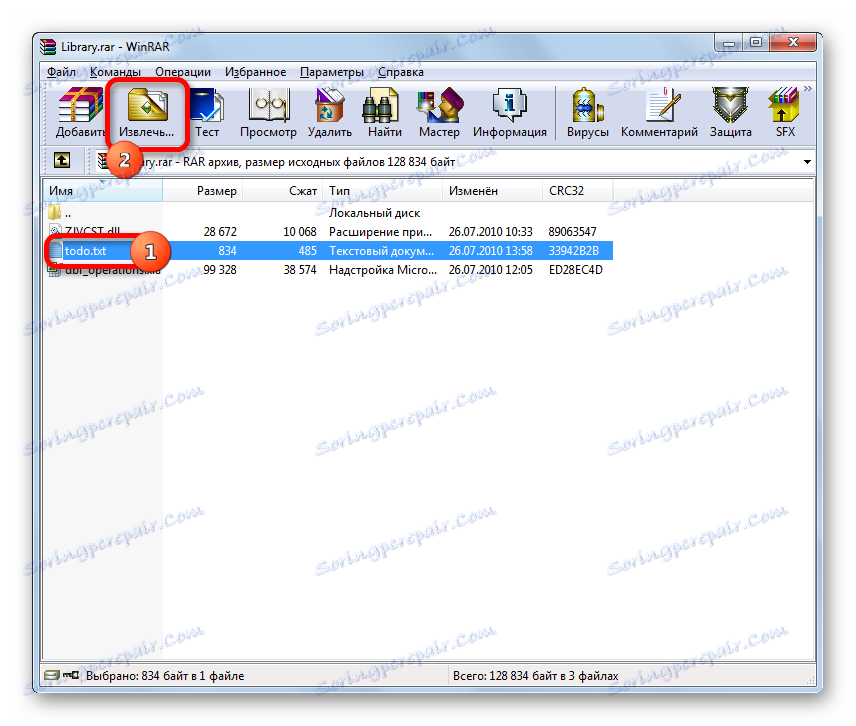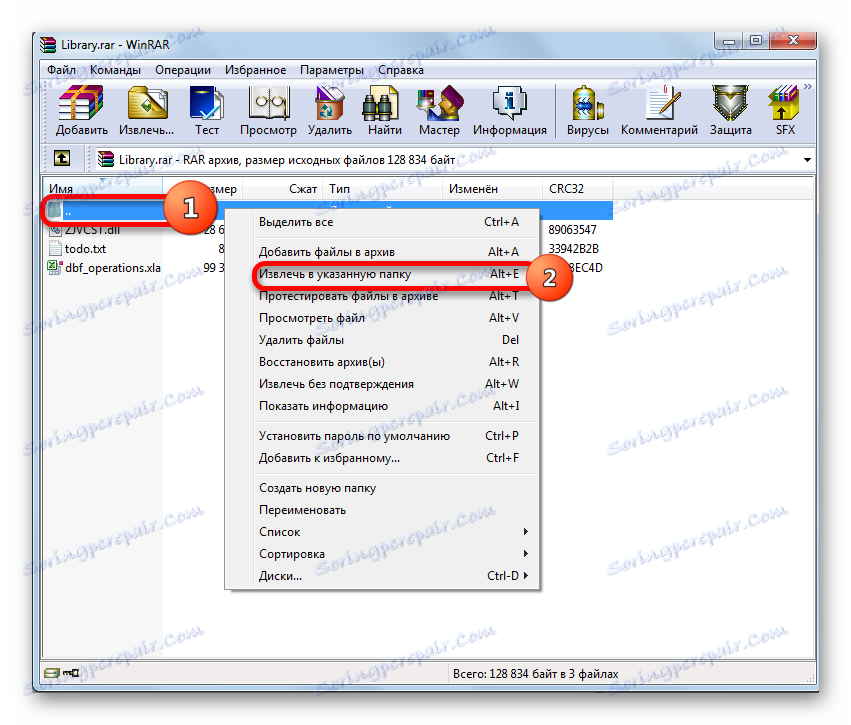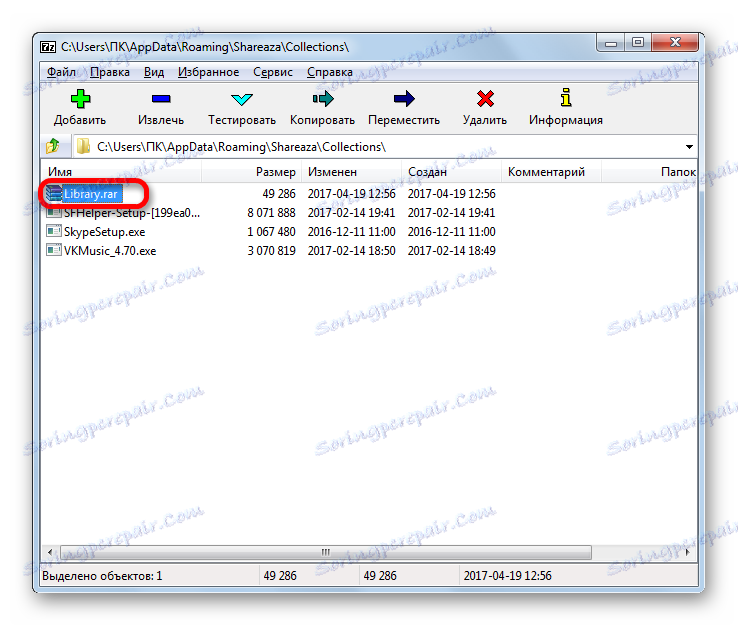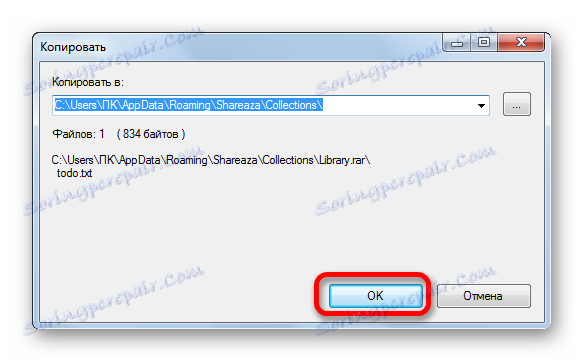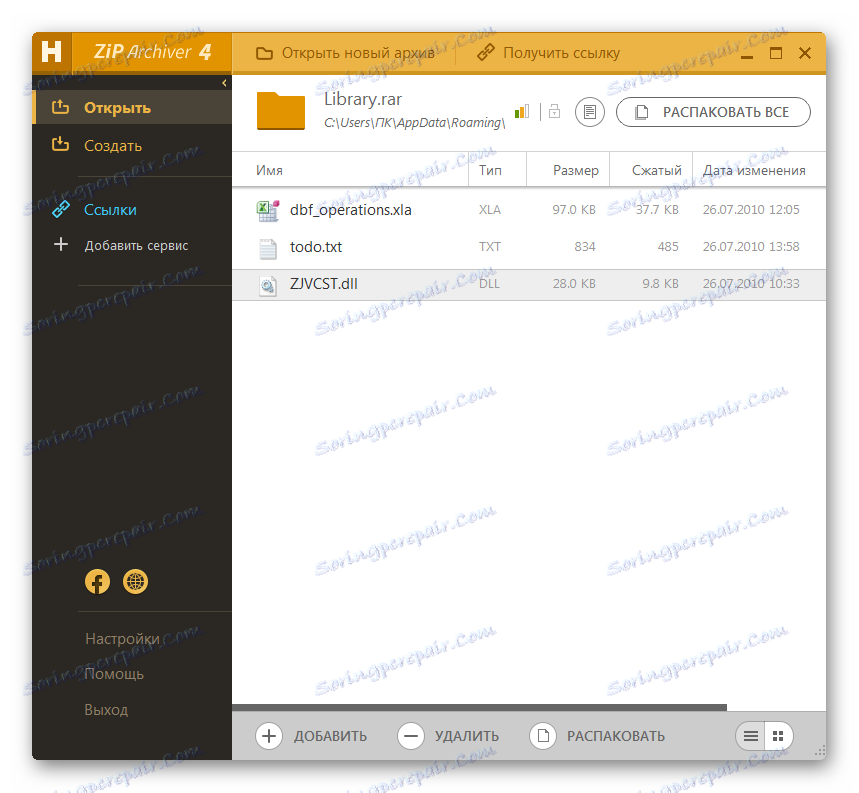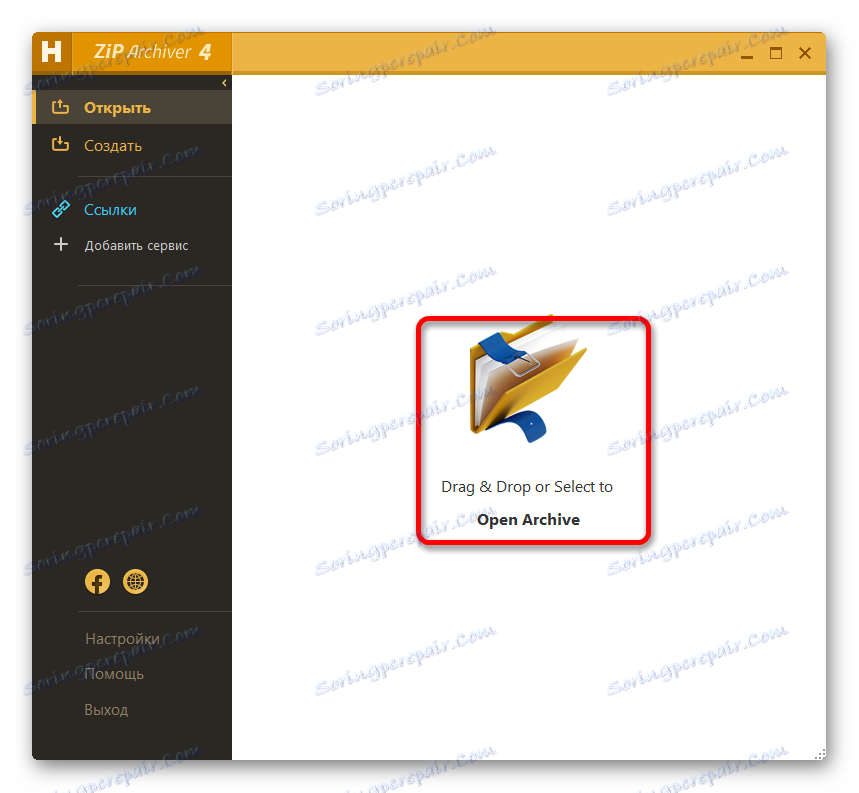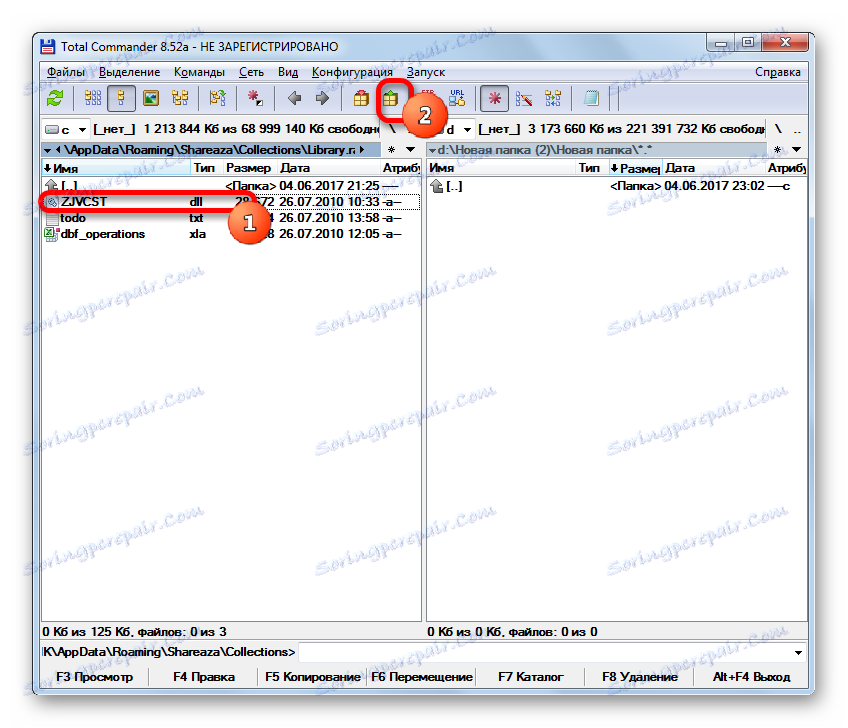تفريغ أرشيف RAR
RAR - شكل من أشكال المحفوظات درجة عالية من الضغط. لنكتشف كيف توجد طرق لفك ضغط هذا النوع من الملفات.
اقرأ أيضا: نظائرها WinRAR الحرة
محتوى
Unarchive RAR
يمكنك عرض المحتويات وفك ضغط أرشيفات RAR بمساعدة برامج الأرشفة ، بالإضافة إلى بعض مديري الملفات.
الطريقة 1: WinRAR
بالطبع ، يجب أن تبدأ مع الأداة ينرر . تكمن خصوصياته في حقيقة أنه تم إنشاؤه من قبل نفس المطور (يوجين روشال) ، الذي قام بإنشاء تنسيق RAR. الهدف الأساسي فقط من هذا التطبيق هو إنشاء ومعالجة وفك ضغط التنسيق المحدد. دعونا نرى كيف يتم ذلك.
- إذا تم تسجيل الأداة المساعدة WinRAR في سجل Windows ، كتطبيق لمعالجة تنسيق RAR الافتراضي (وفي معظم الحالات ، إذا تم تثبيت WinRAR على جهاز كمبيوتر) ، يكون فتح الملف بالملحق المحدد سهل للغاية. يكفي أن تظهر بالاسم في مستكشف Windows ، انقر بزر الفأرة الأيسر.
- بعد ذلك ، سيتم تقديم محتويات RAR في نافذة برنامج WinRAR.
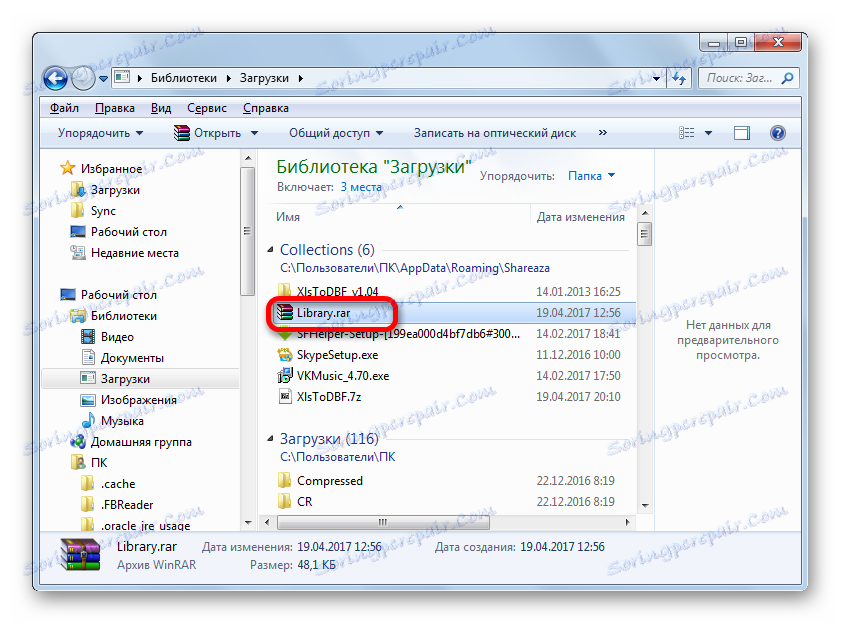
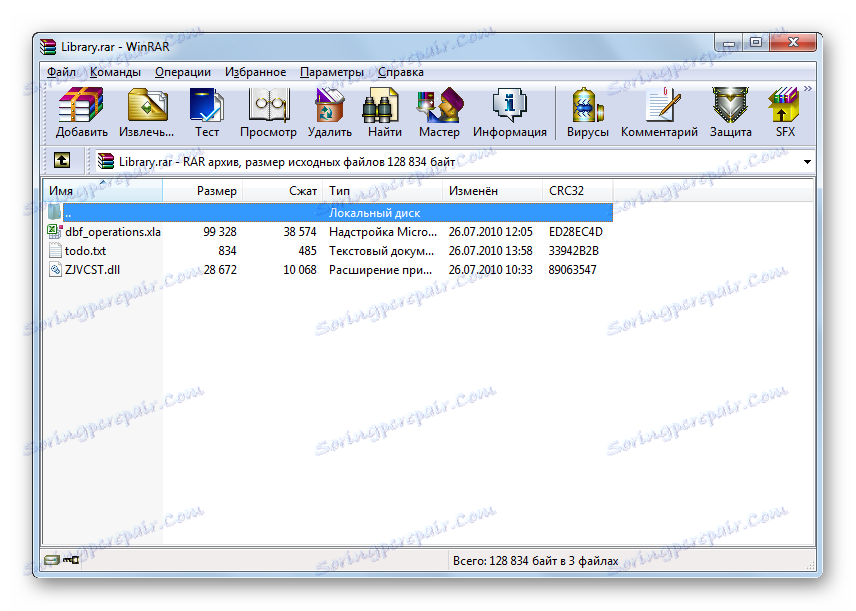
هناك أيضا خيار لفتح مباشرة من واجهة WinRAR.
- قم بتشغيل برنامج WinRAR. في القائمة ، انقر فوق "ملف" . يتم عرض قائمة الإجراءات. حدد "فتح الأرشيف" . أيضًا ، يمكن استبدال الإجراءات المذكورة أعلاه بالضغط على مجموعة المفاتيح Ctrl + O.
- نافذة البحث تبدأ. بمساعدة أدوات الملاحة ، نذهب إلى دليل القرص الصلب حيث يوجد أرشيف RAR المطلوب. حدد الاسم وانقر على زر "فتح" .
- بعد ذلك ، يتم عرض العناصر الموجودة في الأرشيف في نافذة WinRAR. إذا أراد المستخدم ببساطة تشغيل ملف معين دون تفريغ الأرشيف ، يكفي النقر عليه بزر الفأرة الأيسر.
- سيتم فتح الكائن في البرنامج الذي يتم ربطه به افتراضيًا ، ولكن لن يتم إلغاء ضغط الأرشيف نفسه.
- إذا كنت تريد العمل مع الملفات دون الحاجة للإشارة إلى WinRAR أو تطبيقات مشابهة في المستقبل ، ففي هذه الحالة تحتاج إلى تنفيذ إجراء الاستخراج.
عندما يريد المستخدم استخراج عنصر من الأرشيف إلى نفس المجلد الذي يوجد فيه ، يجب النقر بزر الماوس الأيمن فوقه. ثم حدد "استخراج بدون تأكيد" في القائمة أو اكتب مفاتيح التشغيل السريع Alt + W.
![قم بالتبديل لاستخراج ملف بدون تأكيد من خلال قائمة السياقات في WinRAR]()
إذا كان المستخدم يريد فك محتويات الأرشيف بالكامل في دليل موضعه ، فيجب عندئذٍ اختيار ملف غير محدد ، ولكنه رمز للتحول إلى المستوى الأعلى كمجلد مفتوح بنقطتين بجواره. بعد ذلك ، قم بتنشيط قائمة السياق وانقر فوق "استخراج بدون تأكيد" أو اضغط على Alt + W.
![انتقل إلى استخراج محتويات الأرشيف بالكامل دون تأكيد من خلال قائمة السياق في برنامج WinRAR]()
في الحالة الأولى ، يقع المجلد المحدد في نفس المجلد الذي يوجد فيه الأرشيف ، وفي المجلد الثاني - محتويات الكائن RAR بالكامل.
ولكن في كثير من الأحيان تحتاج إلى استخراج لا إلى المجلد الحالي ، ولكن إلى دليل آخر لمحرك الأقراص الصلبة. في هذه الحالة ، سيكون الإجراء مختلفًا بعض الشيء.
تمامًا مثل آخر مرة ، إذا كنت تريد فك ضغط عنصر واحد ، ثم تحديده ، فقم بتنشيط قائمة السياق عن طريق النقر على زر الماوس الأيمن ووضع علامة على العنصر "استخراج إلى المجلد المحدد" بداخله .
![اذهب إلى استخراج الملف إلى المجلد المحدد من خلال القائمة المختصرة في برنامج WinRAR]()
بدلاً من ذلك ، يمكنك استبدال هذا الإجراء بمجموعة من مفاتيح Alt + E أو بالنقر فوق الزر "Extract" الموجود على شريط أدوات WinRAR بعد تحديد الاسم.
![اذهب لاستخراج الملف إلى المجلد المحدد عبر الزر الموجود على شريط الأدوات في برنامج WinRAR]()
إذا لزم الأمر ، قم باستخراج جميع المحتويات إلى الدليل المحدد بالقياس مع الاستخراج بدون تأكيد ، حدد الرمز للانتقال إلى المستوى الأعلى ، ثم انقر فوق قائمة السياق "استخراج إلى المجلد المحدد" .
![انتقل إلى استخراج محتويات الأرشيف بالكامل في المجلد المحدد من خلال قائمة السياق في برنامج WinRAR]()
بدلاً من ذلك ، يمكنك استخدام مجموعة مفاتيح Alt + E أو الضغط على زر "استخراج" الموجود على شريط الأدوات.
- بعد الإجراءات المحددة عند استخلاص عنصر أو كل المحتويات في المجلد المحدد ، تفتح النافذة التي يلزم فيها ضبط طريقة ومعلمات الاستخراج. في الجزء الأيسر منه على علامة التبويب "عام" هي الإعدادات الرئيسية ، عن طريق التبديل والتي يمكنك ضبط وضع التحديث ، وضع الكتابة والمعلمات الأخرى. لكن معظم المستخدمين يفضلون ترك الإعدادات المحددة دون تغيير. على الجانب الأيمن من واجهة البرنامج هي منطقة لتحديد بالضبط مكان تفريغ الأشياء ستحدث. بعد الانتهاء من الإعدادات وتحديد المجلد ، انقر فوق الزر "موافق" .
- بعد الخطوة الأخيرة ، يتم تنفيذ الإجراء الخاص بفك ضغط المحتوى المحدد إلى المجلد المحدد مباشرة.
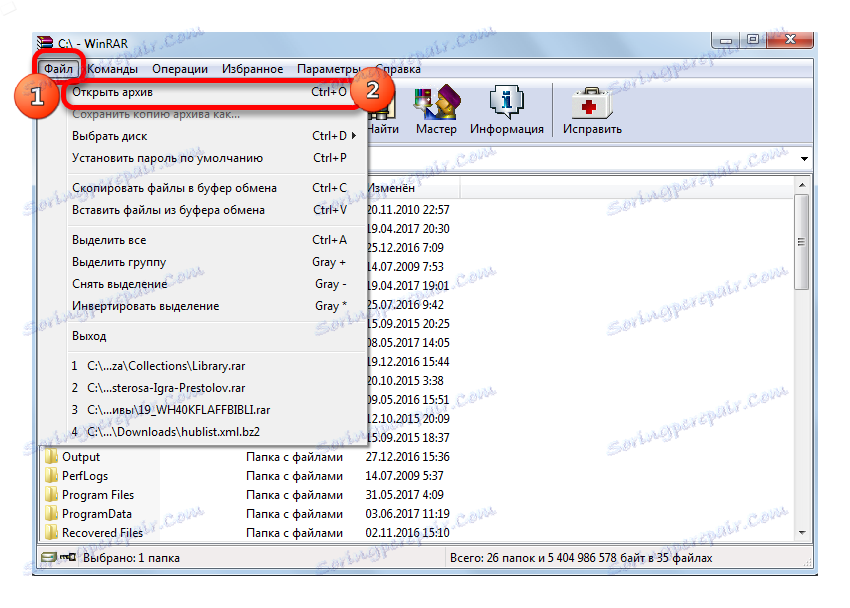

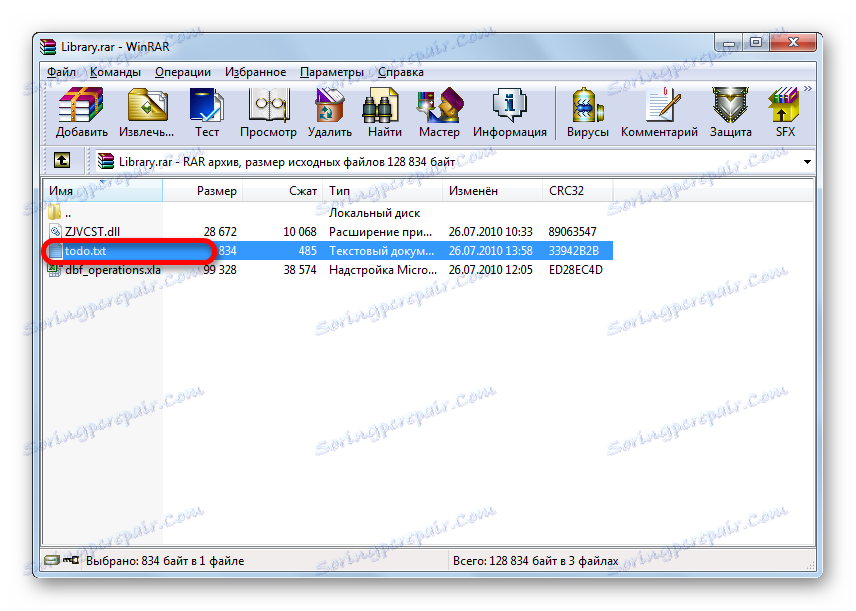
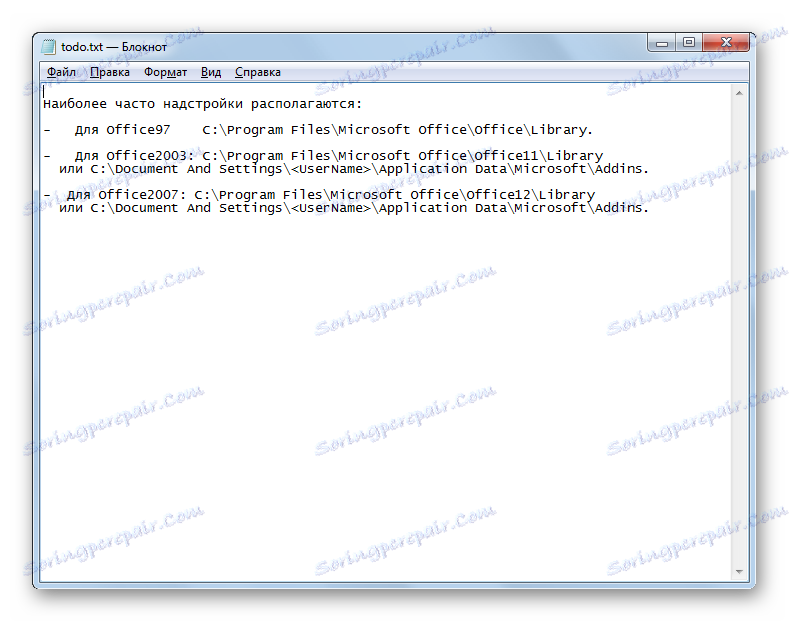

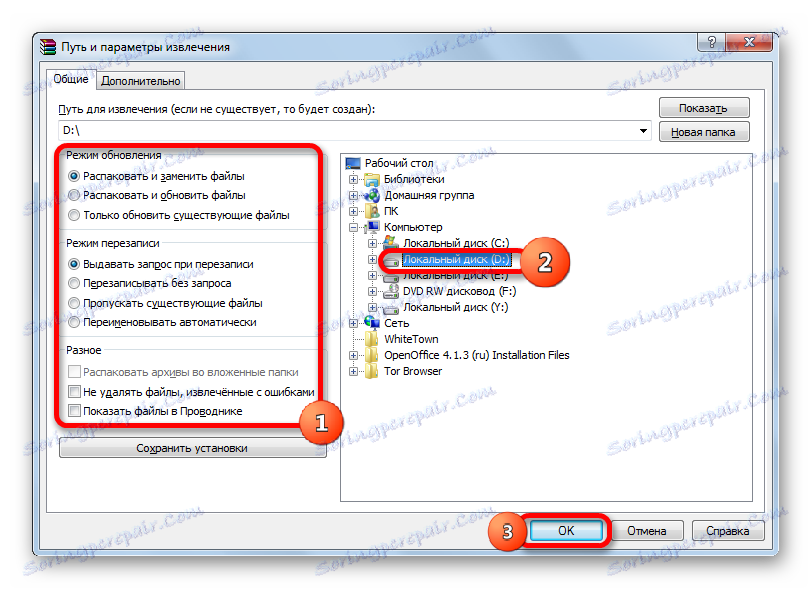
الدرس: كيفية إلغاء تشفير ملف في برنامج WinRAR
الطريقة 2: 7-Zip
يمكنك فتح محتويات RAR مع أرشيف آخر مشهور - 7 زيب . على الرغم من أنه ، على عكس برنامج WinRAR ، لا يعرف هذا التطبيق كيفية إنشاء أرشيفات RAR ، ولكن فك حزمها دون مشاكل.
- قم بتشغيل التطبيق 7-Zip. في الجزء المركزي ، يوجد مدير ملفات ، يمكنك من خلاله التنقل في القرص الثابت. لعرض محتويات RAR ، ننتقل مع مدير الملفات المحدد إلى الدليل حيث يوجد الكائن المطلوب بالملحق المحدد. فقط انقر مرتين على زر الماوس الأيسر.
![اختيار أرشيف RAR لعرض محتوياته في برنامج 7-Zip]()
بدلاً من ذلك ، بعد التحديد ، يمكنك النقر فوق مفتاح Enter على لوحة المفاتيح أو الانتقال خلال القائمة الأفقية إلى عنصر "ملف" وتحديد العنصر "فتح" من القائمة المفتوحة.
- بعد ذلك يتم تقديم جميع العناصر الموجودة في الأرشيف إلى المستخدم من خلال واجهة 7-Zip.
- لاستخراج الملف المطلوب ، حدده وانقر على زر "استخراج" في شكل علامة الطرح على شريط الأدوات.
- ثم ستفتح نافذة تسمى "نسخ" . إذا كنت ترغب في استخراج إلى نفس الدليل حيث يوجد ملف RAR ، فقط اضغط على زر "موافق" ، دون تغيير أي إعدادات بعد الآن.
![استخراج ملف من الأرشيف إلى موقعه عبر النافذة نسخ في 7-Zip]()
إذا كنت تريد تحديد مجلد مختلف ، لهذا ، قبل فك الضغط ، انقر فوق الزر في شكل علامة حذف على يمين حقل العنوان.
- تفتح نافذة نظرة عامة على المجلد. في المنطقة المركزية ، انتقل إلى الدليل الذي تريد فك حزمه. انقر على "موافق" .
- يعود تلقائيا إلى نافذة النسخ . كما ترى ، في حقل العنوان الخاص بالدليل المخصص لتخزين الكائنات التي تم فك ضغطها ، يتم تحديد المسار الذي تم تحديده في نافذة استعراض المجلد. الآن تحتاج فقط إلى النقر فوق "موافق" .
- بعد ذلك ، يتم تفريغ الكائن المحدد في الدليل المحدد.
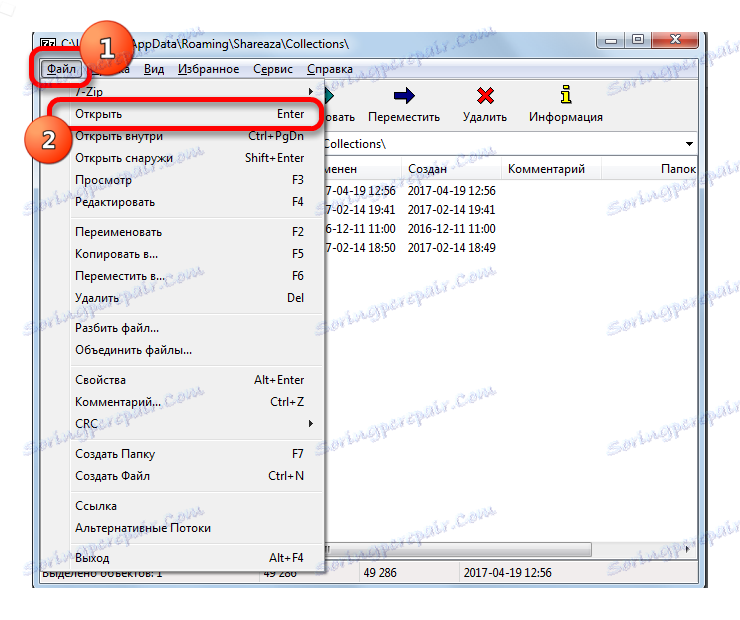

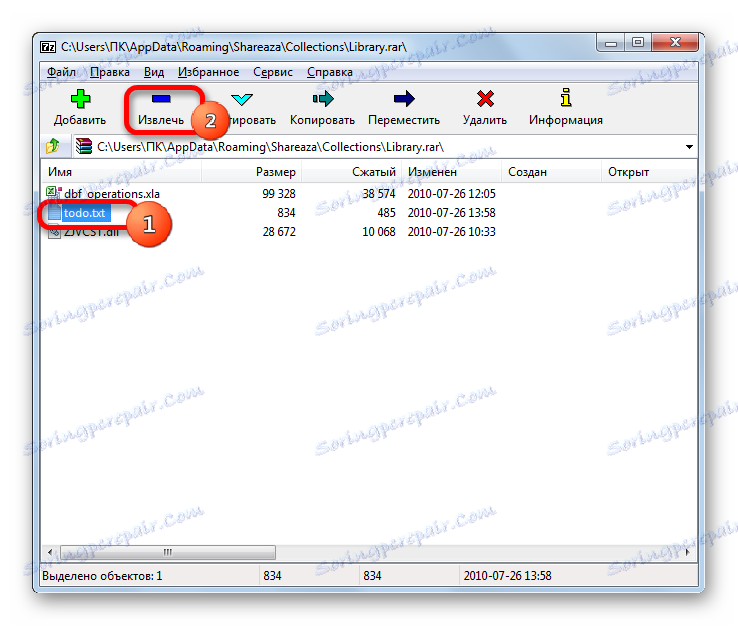
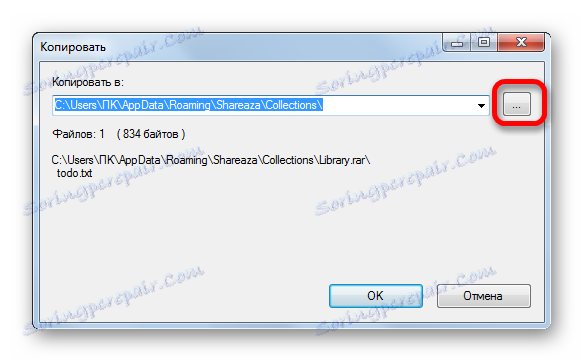
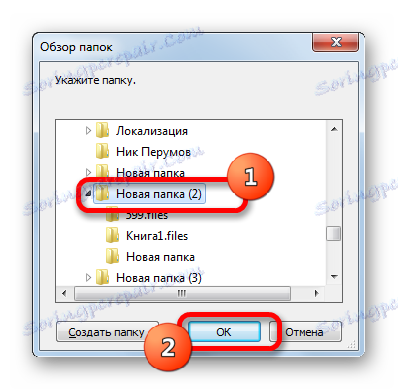
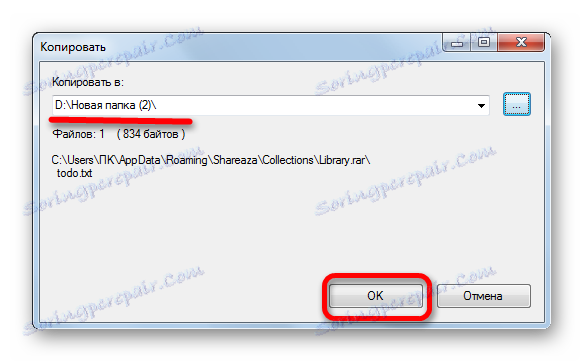
الآن دعنا نرى كيفية فك كل المحتوى.
- إلى 7-Zip فك RAR تماما ، لا تحتاج للذهاب داخل الأرشيف. يكفي توضيح الاسم والنقر فوق الزر "استخراج" على شريط الأدوات.
- تفتح نافذة "Extract" . بشكل افتراضي ، يتم تسجيل مسار الاستخراج في المجلد الذي يقع فيه الأرشيف. ولكن إذا أردت ، يمكنك تغيير الدليل بنفس الطريقة التي تم وصفها سابقًا عند العمل في نافذة "نسخ" .
تحت العنوان المشار إليه اسم المجلد حيث سيتم استخراج المحتوى مباشرة. بشكل افتراضي ، سيتطابق اسم هذا المجلد مع اسم كائن RAR الذي تتم معالجته ، ولكن يمكنك تغييره إلى أي كائن آخر إذا رغبت في ذلك.
بالإضافة إلى ذلك ، في نفس النافذة ، إذا رغبت في ذلك ، يمكنك تغيير إعدادات مسار الملف (المسارات الكاملة ، لا مسارات ، مسارات مطلقة) ، بالإضافة إلى إعدادات الكتابة فوق. هناك نافذة منفصلة لإدخال كلمة المرور في حالة تفكيك الأرشيف. بعد إدخال جميع الإعدادات الضرورية ، انقر فوق الزر "موافق" .
- بعد ذلك ، سيبدأ إجراء الاستخراج ، والذي يتم الإبلاغ عن التقدم من خلال المؤشر.
- بعد اكتمال الاستخراج ، يتم إنشاء المجلد الذي توجد به الكائنات المستخرجة في الدليل المحدد.
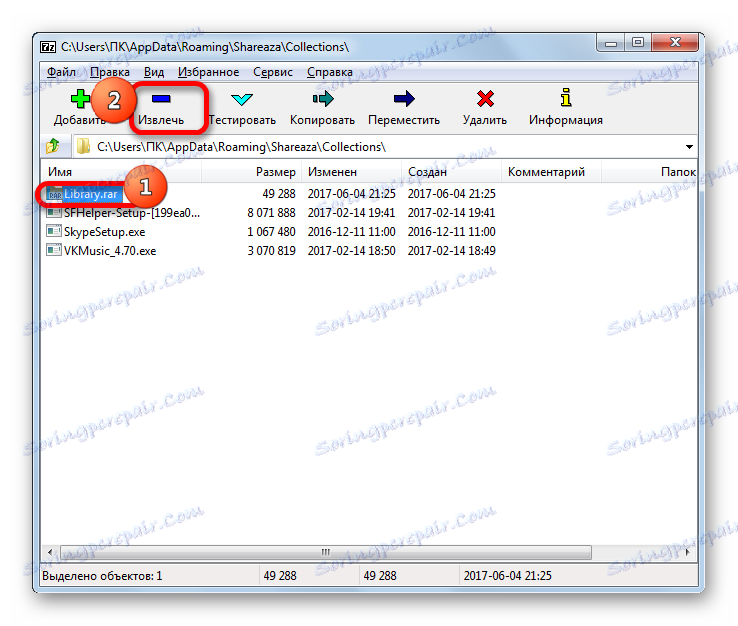

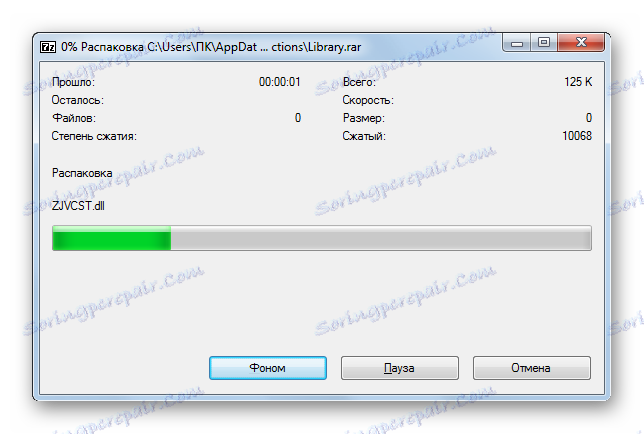
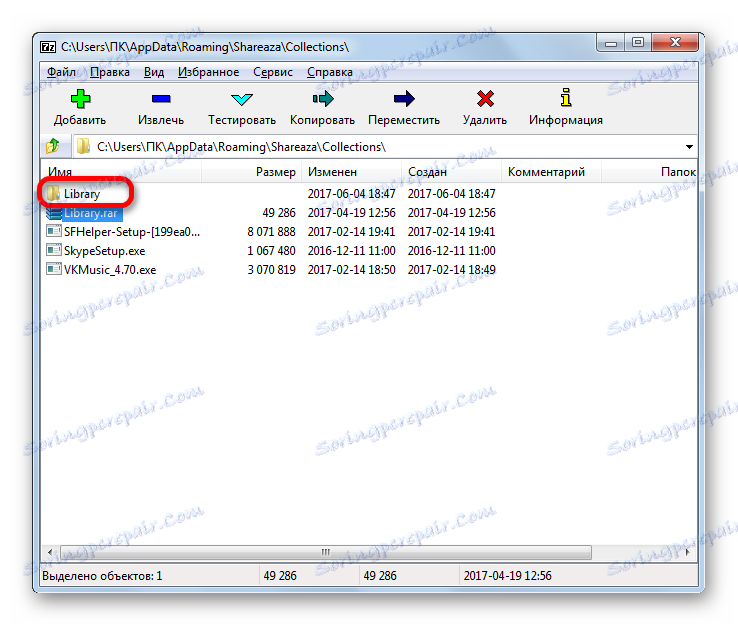
الطريقة الثالثة: الهامستر Free ZIP Archiver
أرشيف آخر مشهور يمكن أن يعمل مع تنسيق RAR هو أرشيف Hamster Free ZIP. في هذا التطبيق ، يختلف أسلوب فك الضغط عن تلك التي وصفناها في الطرق السابقة. دعونا نرى كيفية تنفيذ الإجراء المحدد من قبل برنامج الهامستر.
قم بتنزيل Hamster Free ZIP Archiver من الموقع الرسمي
- قم بتشغيل التطبيق. يجب أن يكون مفتاح الوضع في القائمة الرأسية اليسرى في موضع "الفتح" دائمًا. ومع ذلك ، يتم تعيينه في هذا الموقف افتراضيا.
- بعد ذلك ، افتح مستكشف Windows وانتقل إلى الدليل حيث يوجد ملف RAR. حدد هذا الكائن ، مع الاستمرار بالضغط على زر الماوس الأيسر ، اسحبه من Explorer إلى منطقة المركز في نافذة تطبيق Hamster.
- بمجرد دخول كائن إلى نافذة الهامستر ، يتم تحويله إلى قسمين: "فتح الأرشيف ..." و "فك حزم التالي ..." . في الحالة الأولى ، سيتم فتح الكائن في النافذة وجاهزًا لمزيد من المعالجة ، وفي الحالة الثانية ، سيتم فتح المحتوى على الفور في نفس الدليل مثل الكائن المؤرشف.
دعونا نرى أولا كيف تتصرف عند اختيار الخيار الأول.
- لذلك ، بعد نقل الكائن إلى منطقة "فتح الأرشيف ..." في نافذة الهامستر ، سيتم عرض جميع محتوياته.
![محتويات أرشيف RAR في الهمستر Free Hamster Free ZIP]()
يمكنك إضافة عنصر للمعالجة بطريقة أكثر تقليدية. بعد تشغيل تطبيق الهامستر ، انقر على زر الماوس الأيسر في المنطقة الوسطى ، حيث يوجد نقش "فتح الأرشيف" .
![الذهاب إلى افتتاح الأرشيف في الهمستر الحرة ZIP أرشيف]()
ثم يتم فتح نافذة الافتتاح. في ذلك تحتاج إلى الذهاب إلى الدليل حيث يوجد كائن RAR ، حدده وانقر على زر "فتح" . بعد ذلك ، سيتم عرض محتويات الكائن بالكامل في نافذة البرنامج بالطريقة نفسها التي رأيناها أعلاه عند فتحها بالسحب.
- إذا كنت تريد فك ضغط جميع المحتويات ، في هذه الحالة ، انقر فوق الزر "فك حزم الكل" .
- يتم فتح نافذة تحتاج فيها إلى تحديد المسار المراد استخراجه. بمساعدة أدوات التنقل ، انتقل إلى مجلد الكمبيوتر الذي نريد تخزين المحتويات المستخرجة فيه. ثم انقر فوق الزر "تحديد مجلد" .
- سيتم استخراج المحتويات إلى الدليل المحدد في مجلد سيكون اسمه مطابقًا لاسم الأرشيف.
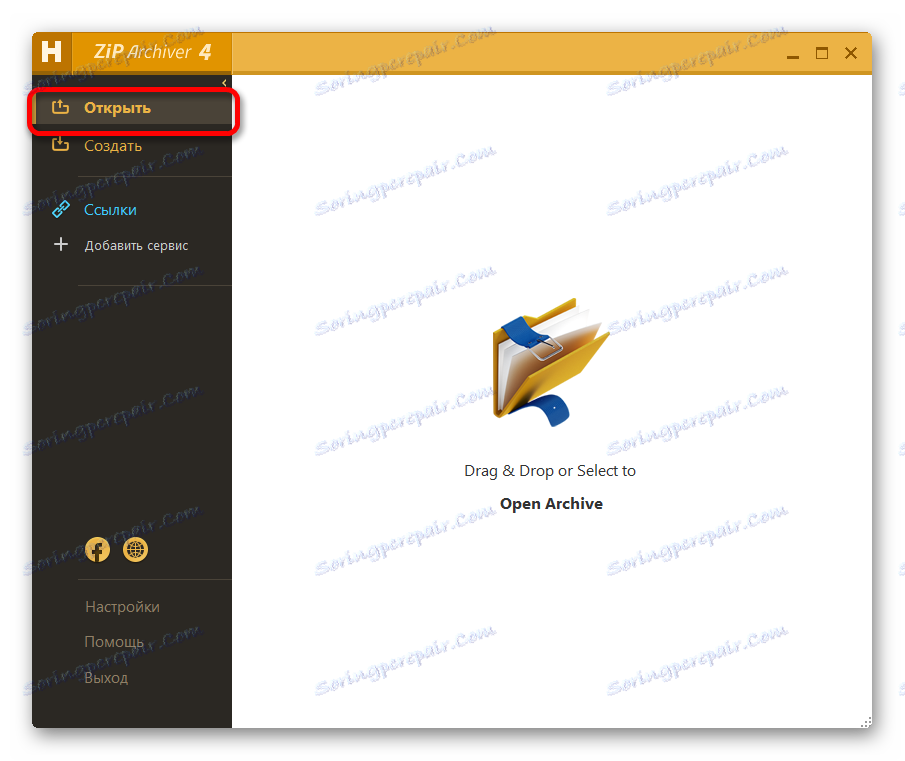
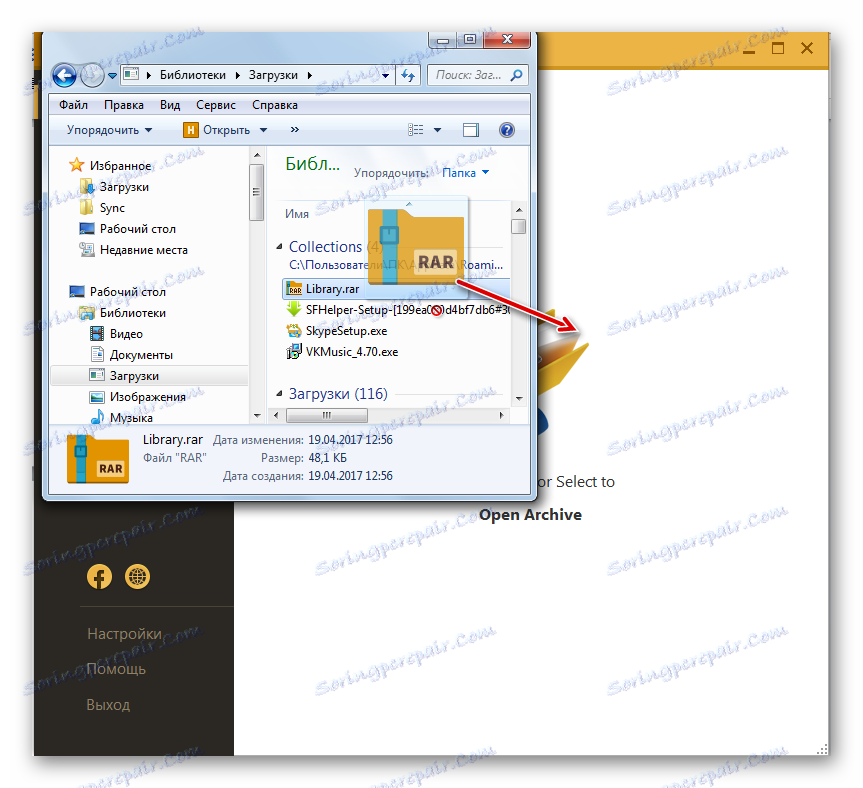
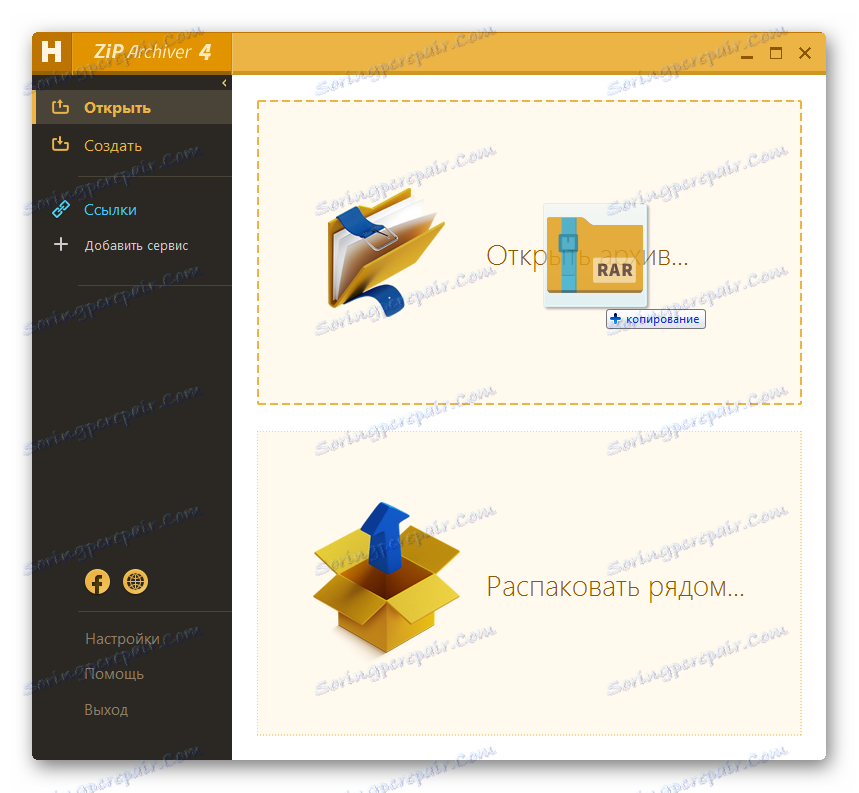
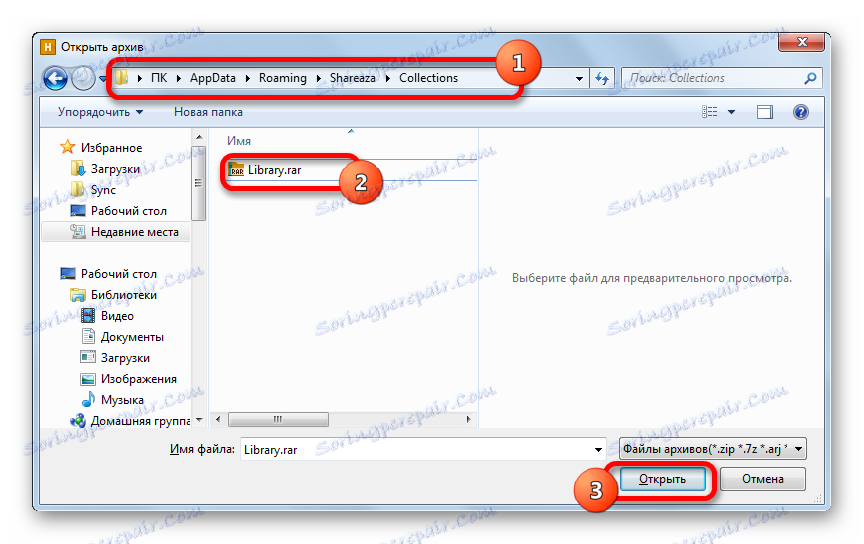
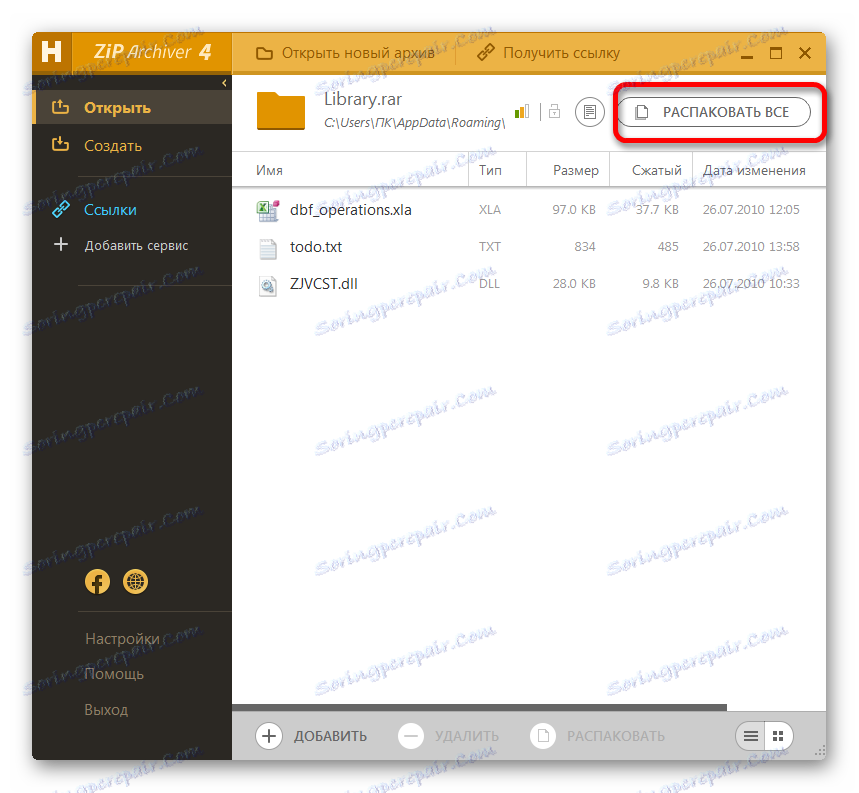
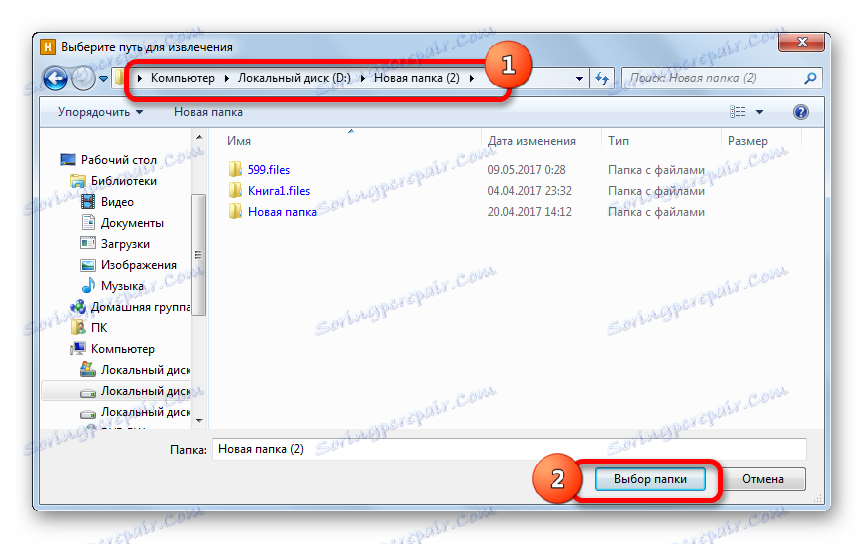
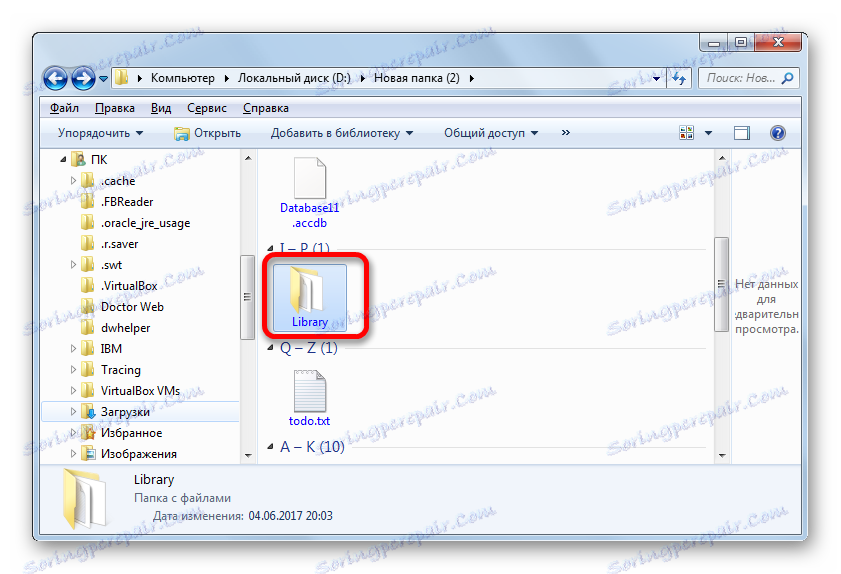
ماذا لو لم يكن المستخدم بحاجة إلى استرداد كل المحتوى ، ولكن فقط عنصر واحد؟
- حدد العنصر المطلوب في نافذة تطبيق Hamster. في الجزء السفلي من النافذة ، انقر على كتابة "فك" .
- نفس النافذة لاختيار مسار الاستخراج ، والتي وصفناها أعلى قليلاً ، تبدأ بالضبط. يحتاج أيضًا إلى تحديد دليل والنقر فوق الزر "تحديد مجلد" .
- بعد هذا الإجراء ، سيتم تفريغ العنصر المحدد في الدليل المحدد في المجلد الذي يقابل اسمه اسم الأرشيف. ولكن في نفس الوقت ، سيتم إخراج ملف واحد فقط من الأرشيف ، وليس كل محتويات الكائن الذي تمت معالجته.
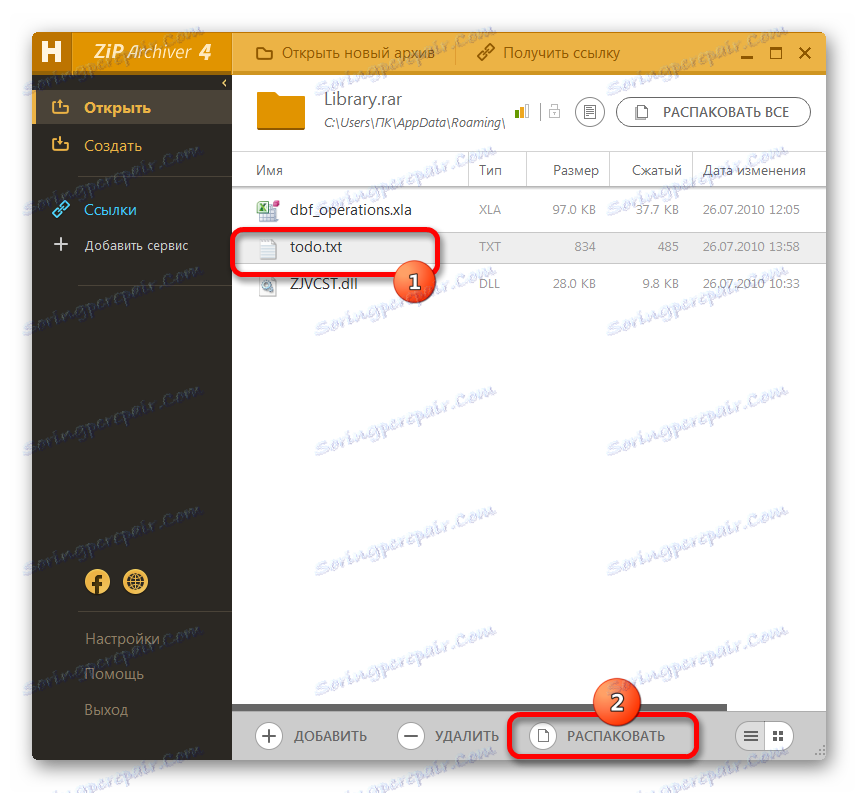
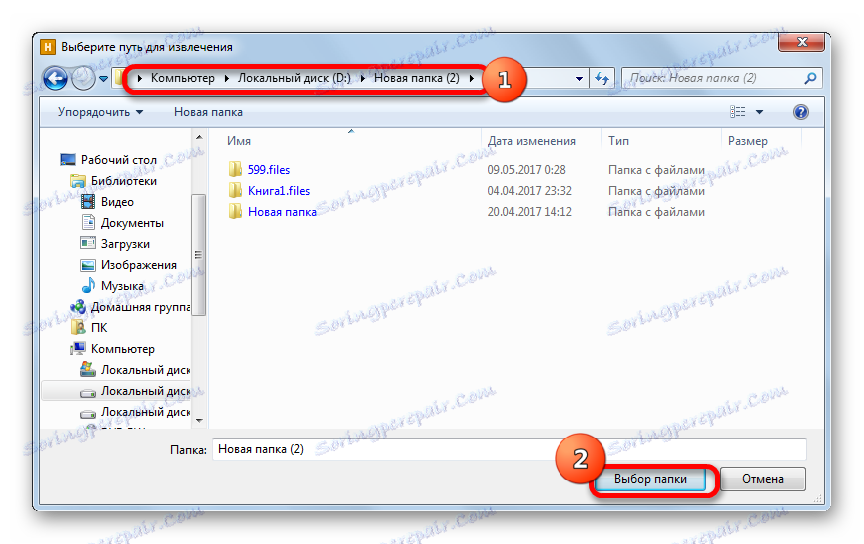
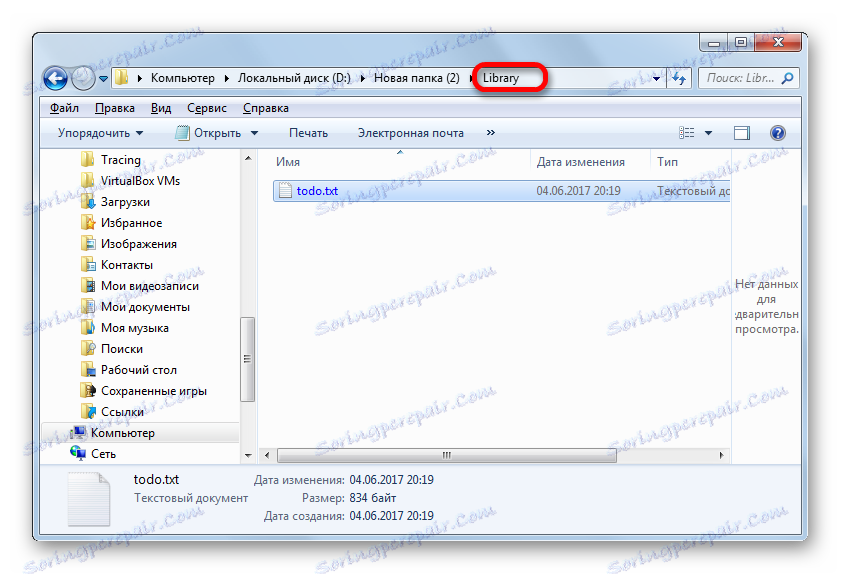
الآن دعنا نعود إلى ما سيحدث إذا ، عند نقل ملف من Explorer ، أضفه إلى منطقة "فك الشفرة بواسطة ..." .
- لذا ، اسحب العنصر من Explorer إلى المربع "فك حزمة ..." في نافذة الهامستر.
- سيتم تفريغ الأرشيف فورًا في نفس الدليل حيث يوجد المصدر. لا يوجد إجراء إضافي مطلوب. يمكنك التحقق من ذلك بالانتقال إلى هذا الدليل باستخدام مستكشف Windows .
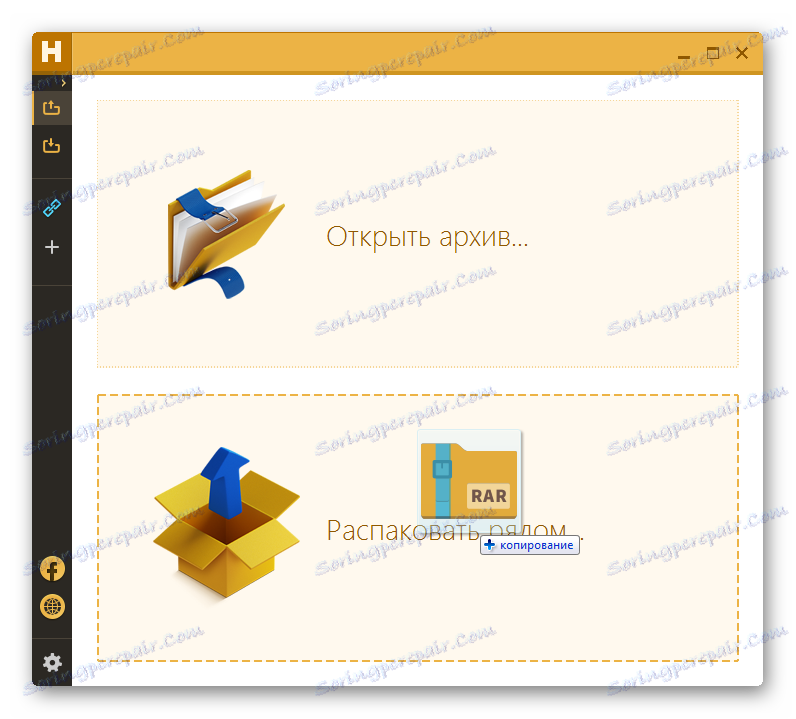
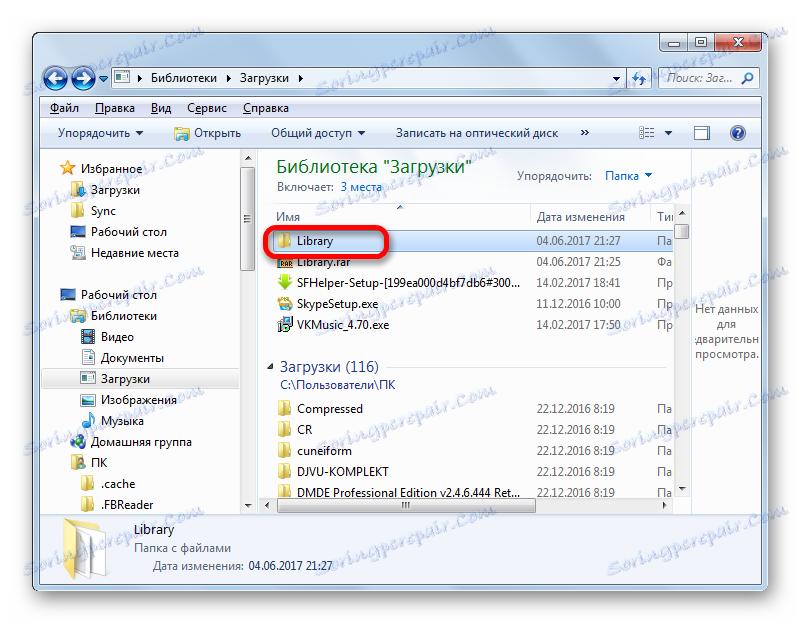
الطريقة الرابعة: إدارة الملفات
بالإضافة إلى أرشفة ، يدعم بعض مديري الملفات العمل مع كائنات RAR. دعونا نرى كيف يتم ذلك باستخدام الأكثر شعبية منهم - قائد المجموع .
- قم بتشغيل تطبيق Total Commander. في أي من لوحتيه ، في حقل تبديل محرك الأقراص ، عيّن حرف محرك الأقراص المنطقي الذي يوجد عليه كائن RAR المطلوب.
- بعد ذلك ، باستخدام شريط التنقل ، انتقل إلى دليل محرك الأقراص المحدد حيث يوجد الأرشيف. لعرض المحتويات ، انقر مرتين عليها بزر الفأرة الأيسر.
- بعد ذلك ، سيتم فتح محتويات لوحة Total Commander تمامًا كما لو كنا نتعامل مع مجلد عادي.
- لفتح عنصر بدون استخراجه إلى دليل قرص ثابت منفصل ، انقر فوق هذا الكائن بنقرة مزدوجة على زر الماوس الأيسر.
- نافذة خصائص العنصر المعبأ مفتوح. انقر فوق الزر "فك وتنفذ" .
- بعد ذلك ، سيتم فتح العنصر في البرنامج المقترن به الإعدادات الافتراضية.
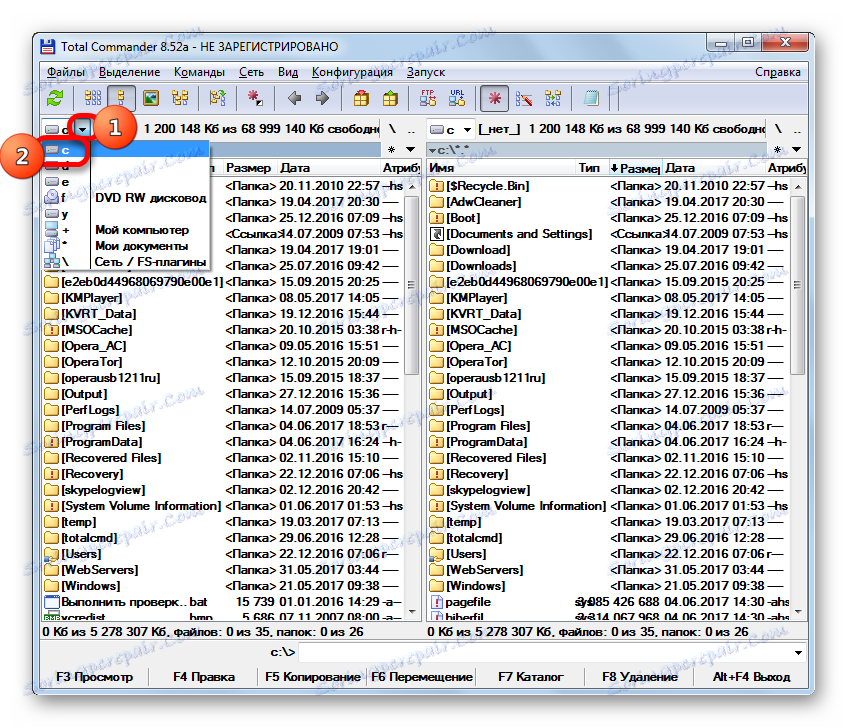
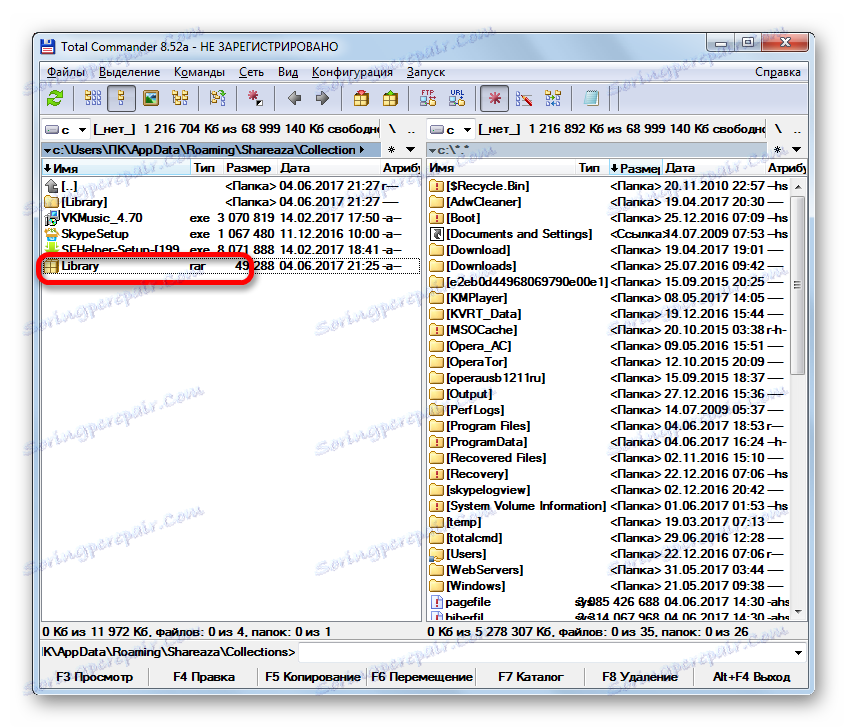
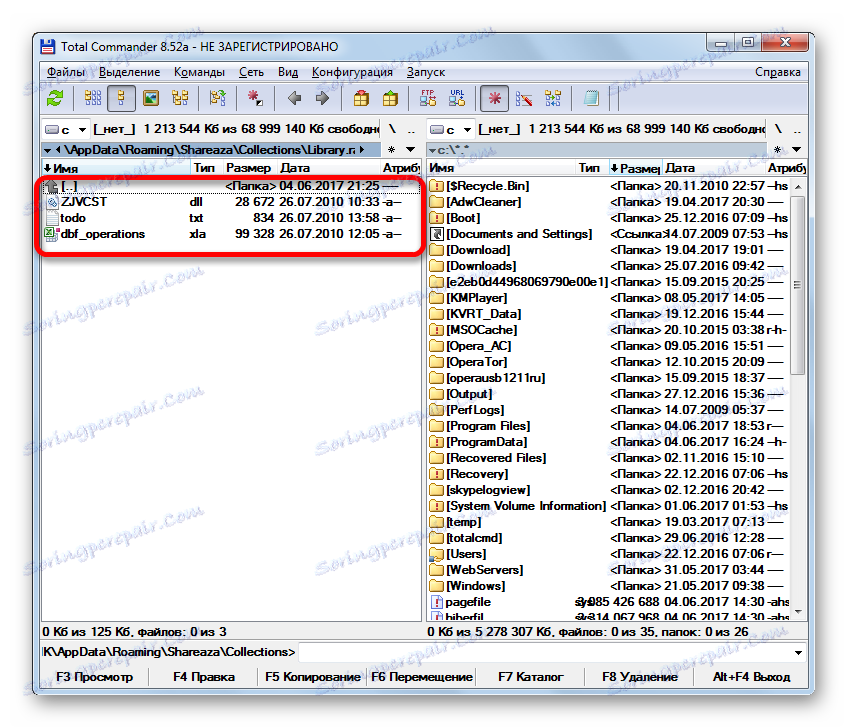
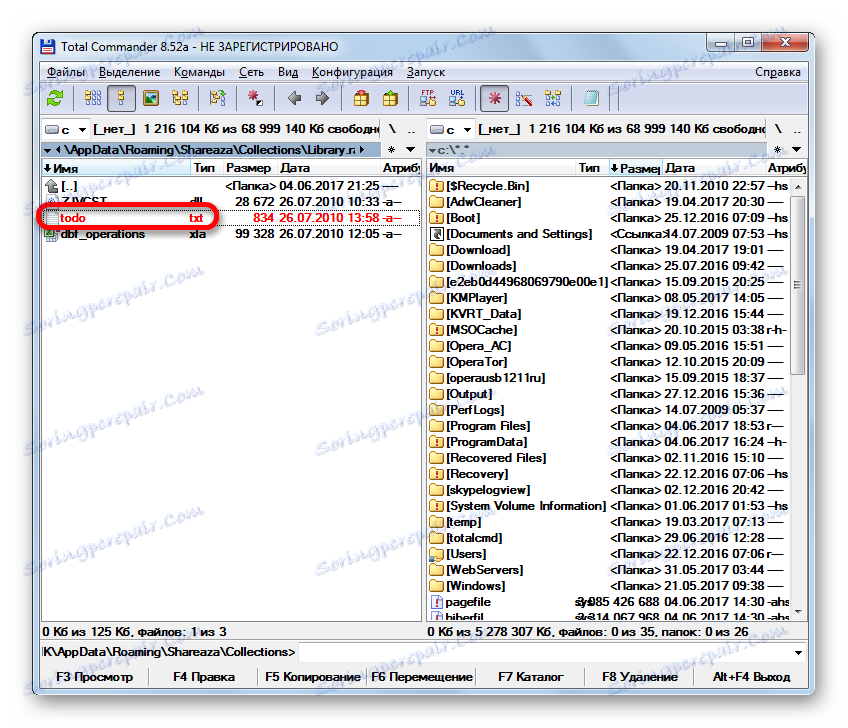

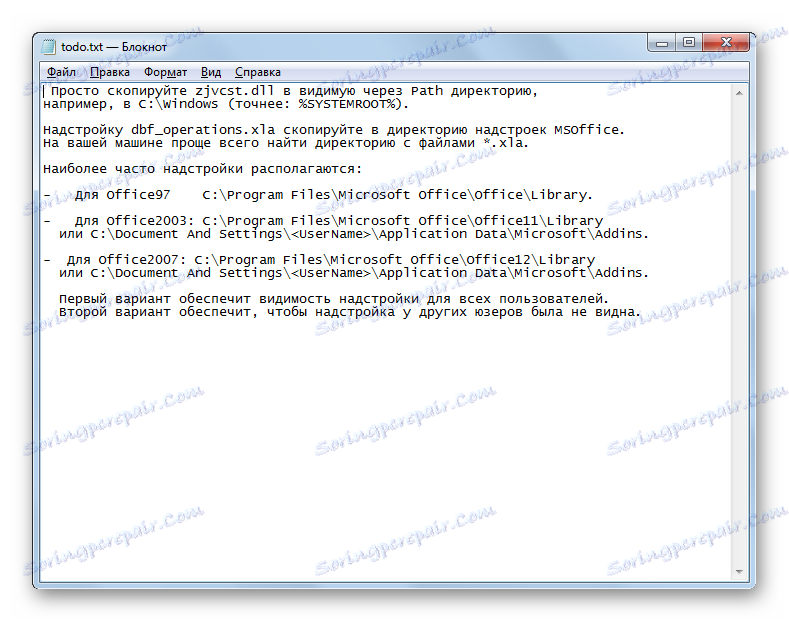
إذا كنت ترغب في استخراج الكائن إلى الموقع المحدد ، نقوم بما يلي.
- في اللوحة الثانية ، قم بتبديل القرص والانتقال إلى الدليل الذي تريد استخراج الملف فيه.
- ارجع إلى اللوحة السابقة وانقر على اسم الكائن المراد استخراجه. بعد ذلك ، انقر فوق مفتاح الوظيفة F5 على لوحة المفاتيح أو انقر فوق الزر "نسخ" في الجزء السفلي من إطار Commander الإجمالي. كل من هذه الإجراءات في هذه الحالة مكافئة تمامًا.
- بعد ذلك ، يتم تشغيل نافذة صغيرة لاستخراج الملفات. هنا يمكنك ضبط بعض الإعدادات الإضافية (مبادئ المحاسبة للدلائل الفرعية واستبدال الملفات الموجودة) ، ولكن في معظم الحالات يكفي ببساطة الضغط على زر "موافق" .
- بعد ذلك ، سيتم فك الملف المحدد في الدليل الذي يتم فيه فتح اللوحة الثانية من Total Commander.
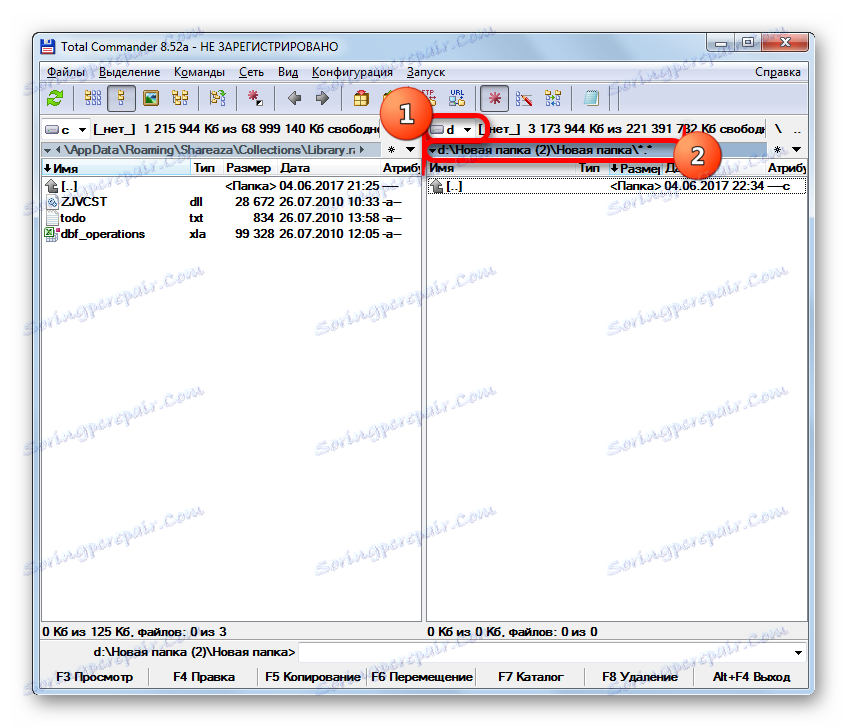
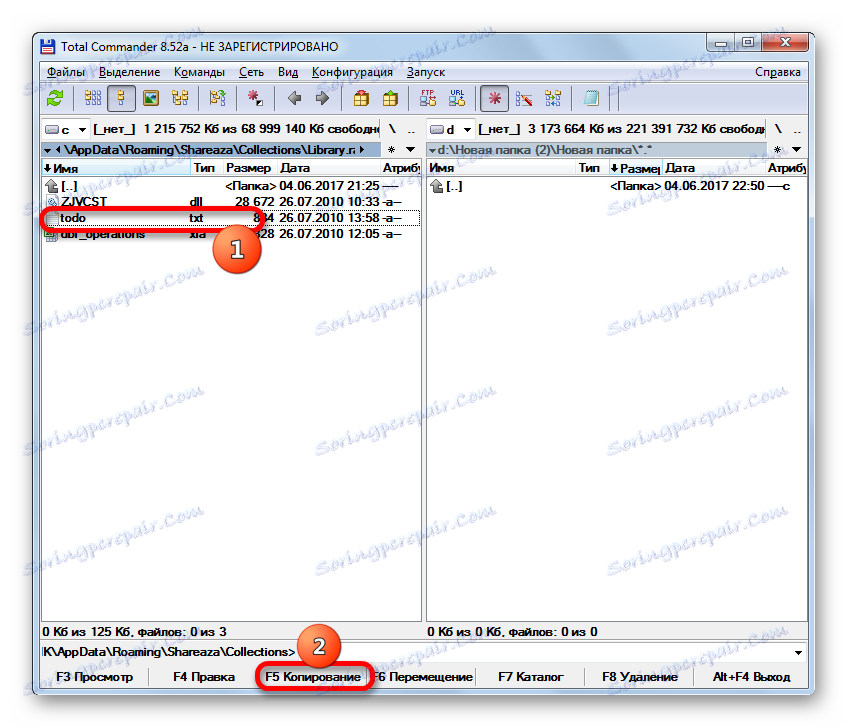
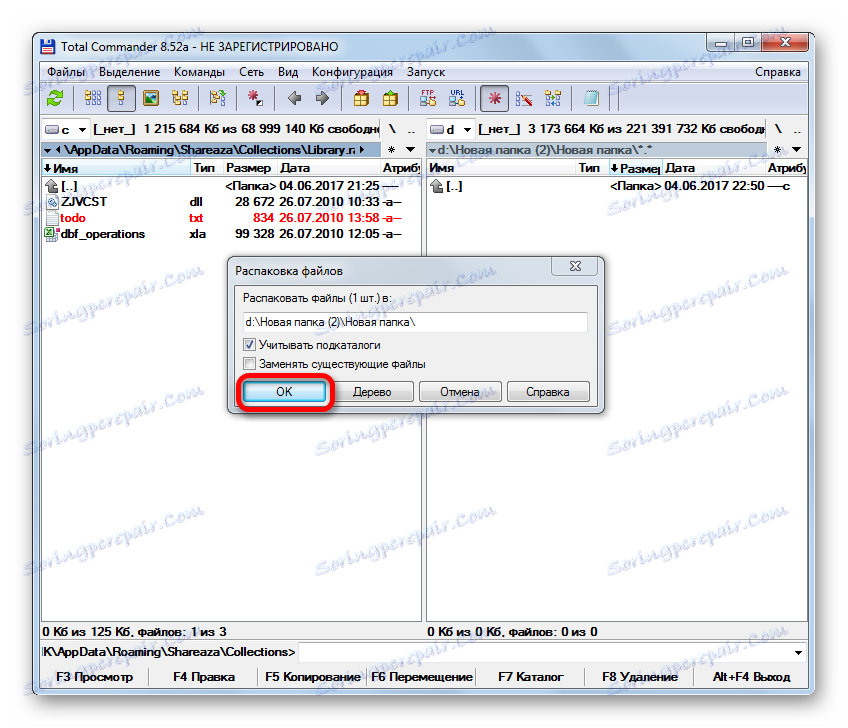
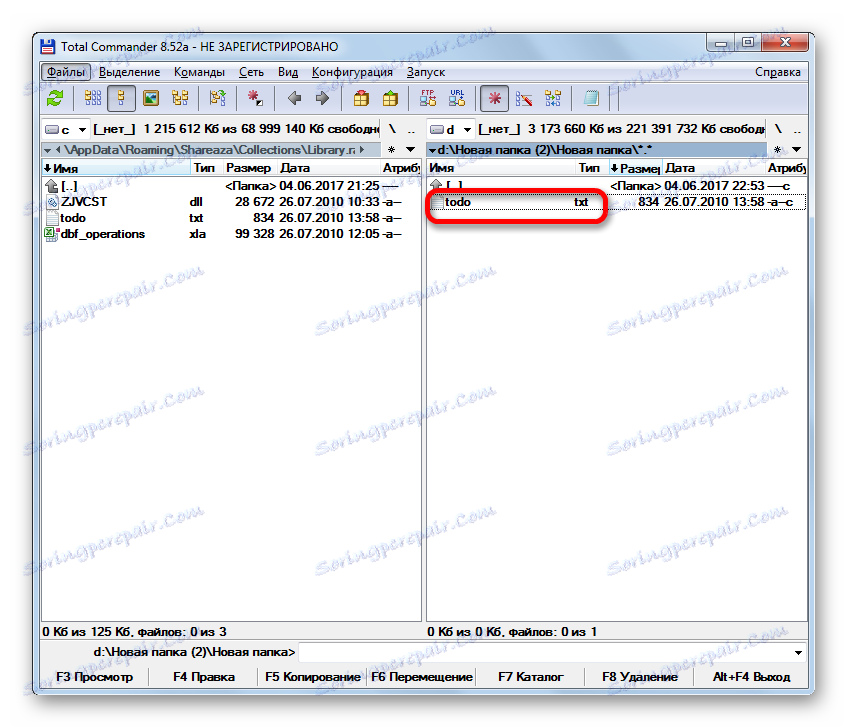
والآن دعونا نرى كيفية فك محتوياتها بالكامل.
- إذا كان الأرشيف مفتوحًا بالفعل عبر واجهة Total Commander ، فما عليك سوى تحديد أي ملف والنقر فوق رمز "فك حزم الملفات" الموجود على شريط الأدوات.
![الانتقال إلى تفريغ الملفات في Total Commander]()
إذا لم يتم فتحه في Total Commander ، فحدد الملف بالامتداد RAR وانقر على نفس الرمز "Unzip files" .
- بعد أي من هذين الإجراءين ، سيتم فتح نافذة استخراج الملف. سيتم تعديله بشكل طفيف مقارنة بالطريقة التي رأيناها عند استخراج عنصر واحد. ستضاف المعلمة "فك كل أرشيف في دليل منفصل" وسيتم إضافة حقل قناع لتفريغ. ثم انقر على زر "موافق" .
- بعد ذلك ، سيتم استخراج جميع العناصر إلى الدليل الذي يتم فتحه في اللوحة الثانية من البرنامج.
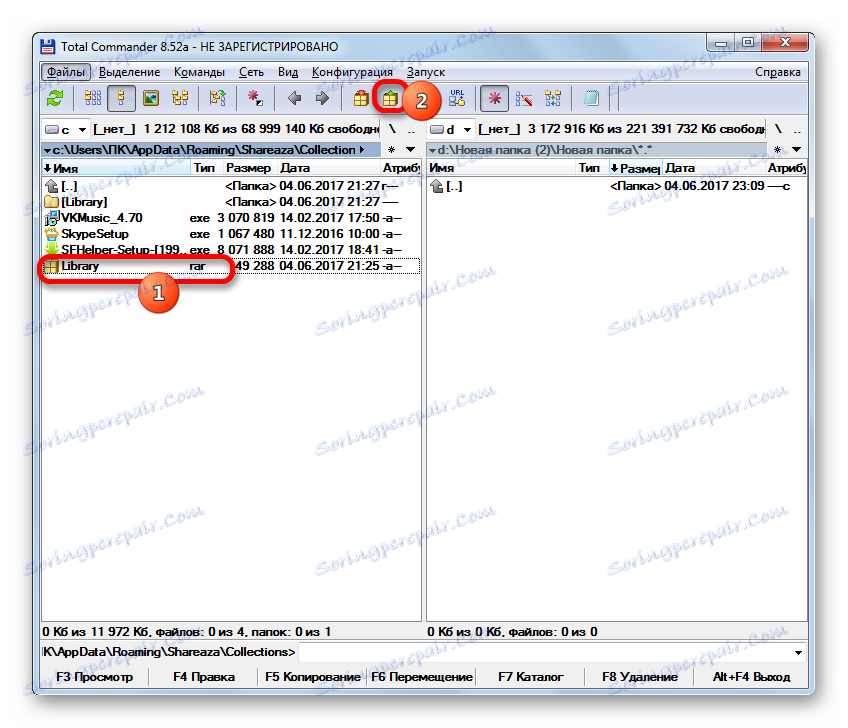
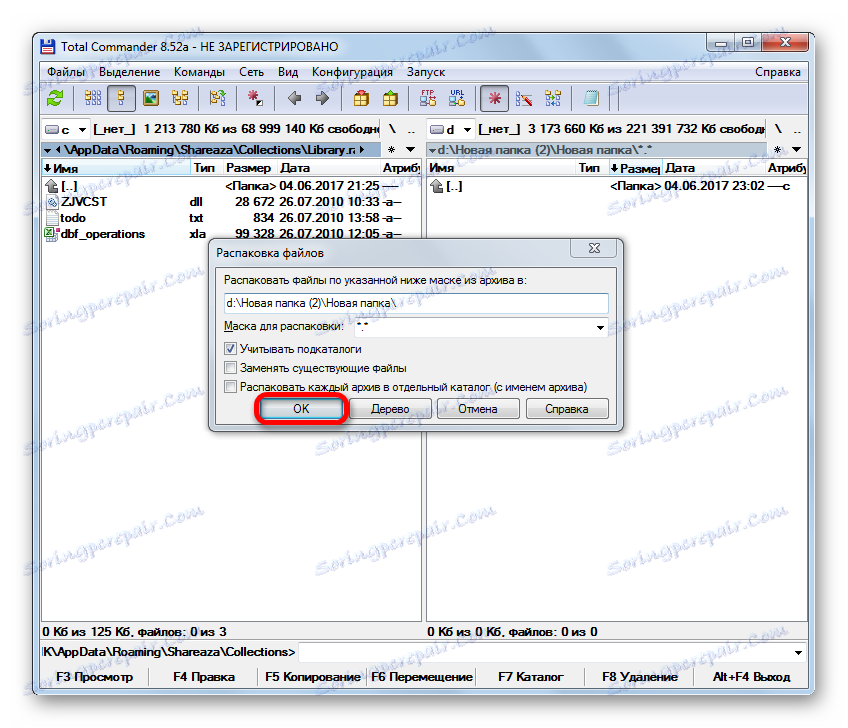
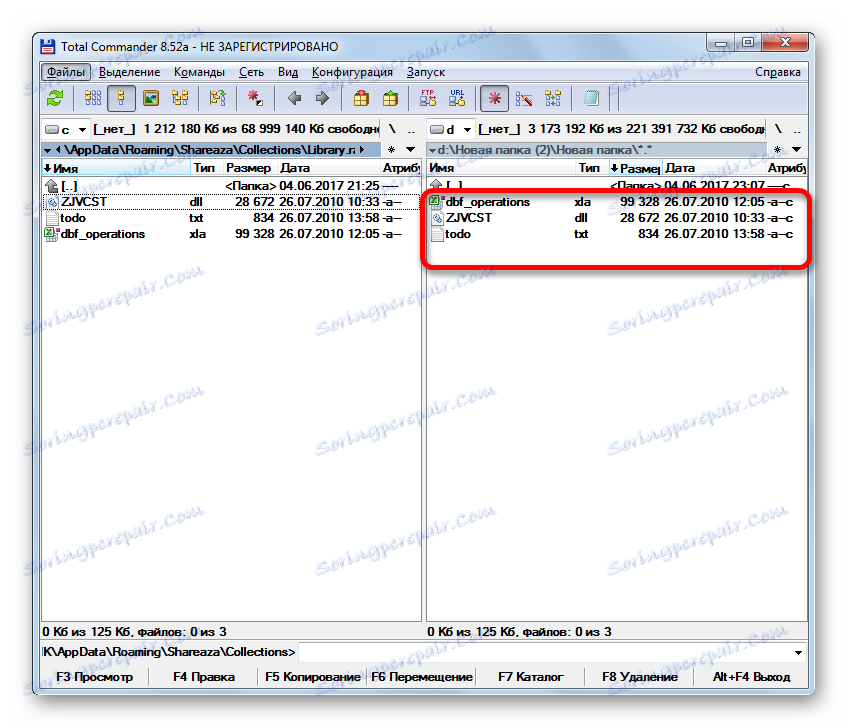
الدرس: كيفية استخدام قائد المجموع
بالطبع ، لا يتم سرد جميع أرشفة ومديري الملفات المذكورة أعلاه أعلاه ، مما يسمح لك بعرض واستخراج محتويات الملفات مع التمديد RAR. ومع ذلك ، حاولنا التركيز على الأكثر شعبية من هذه البرامج ، واحتمال أن يكون المستخدم عالية جدا.