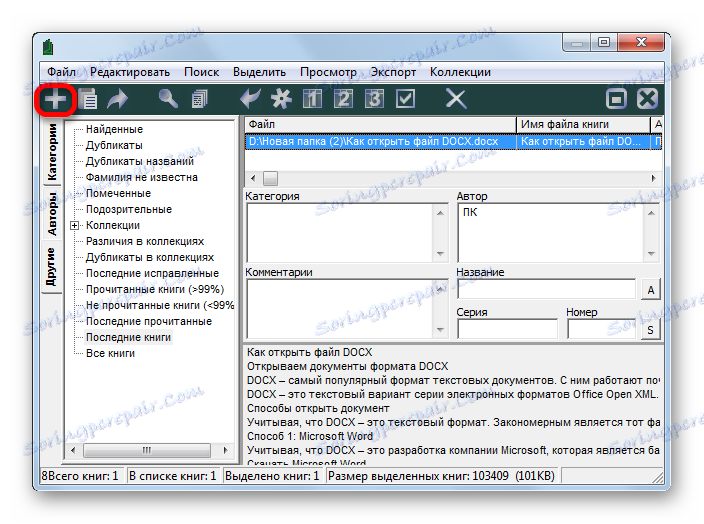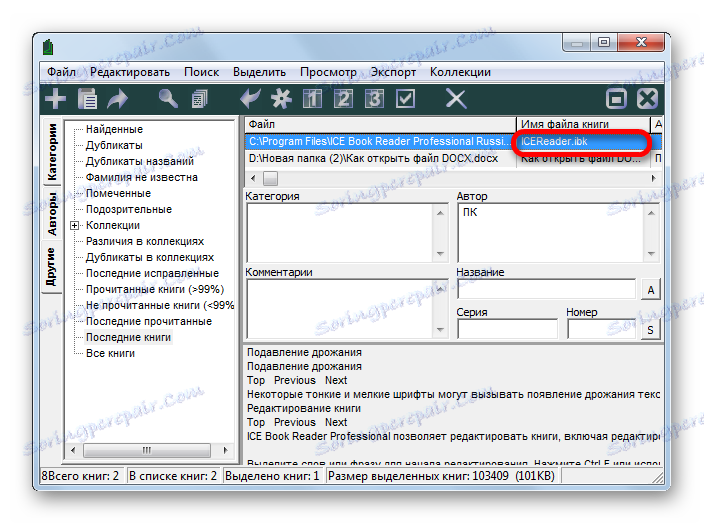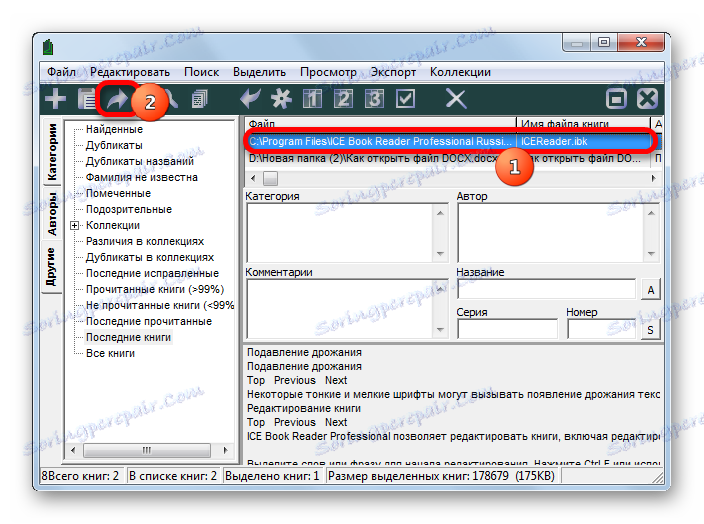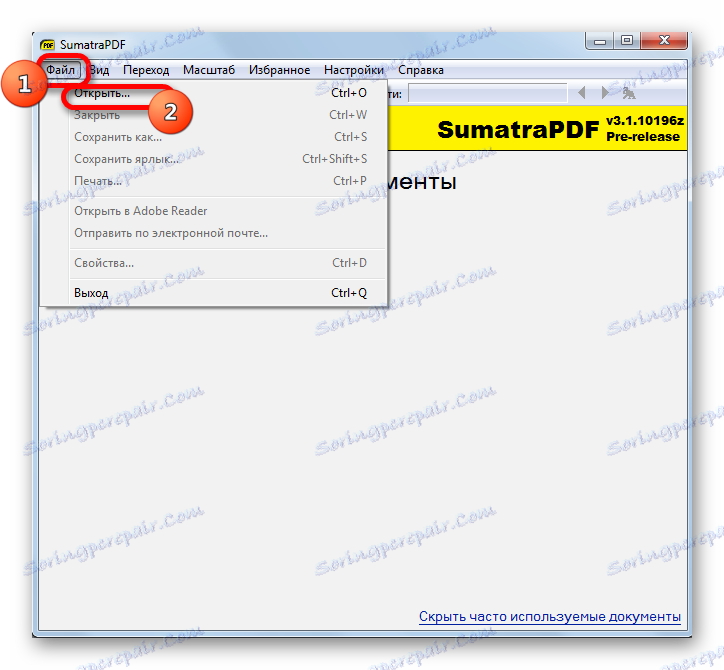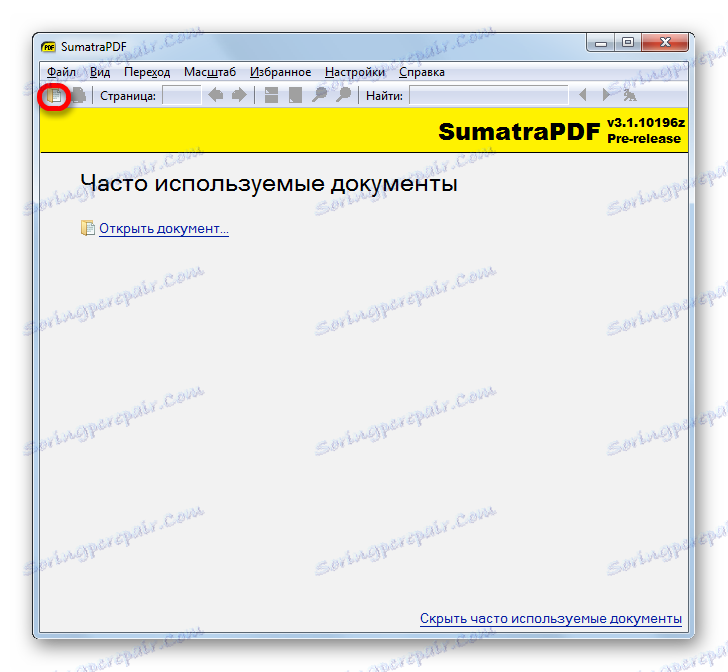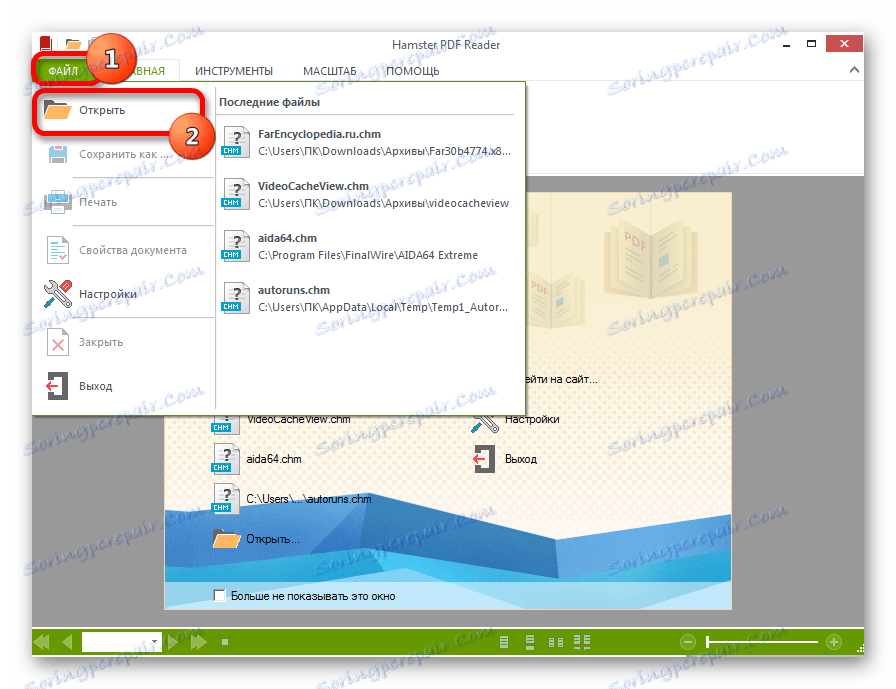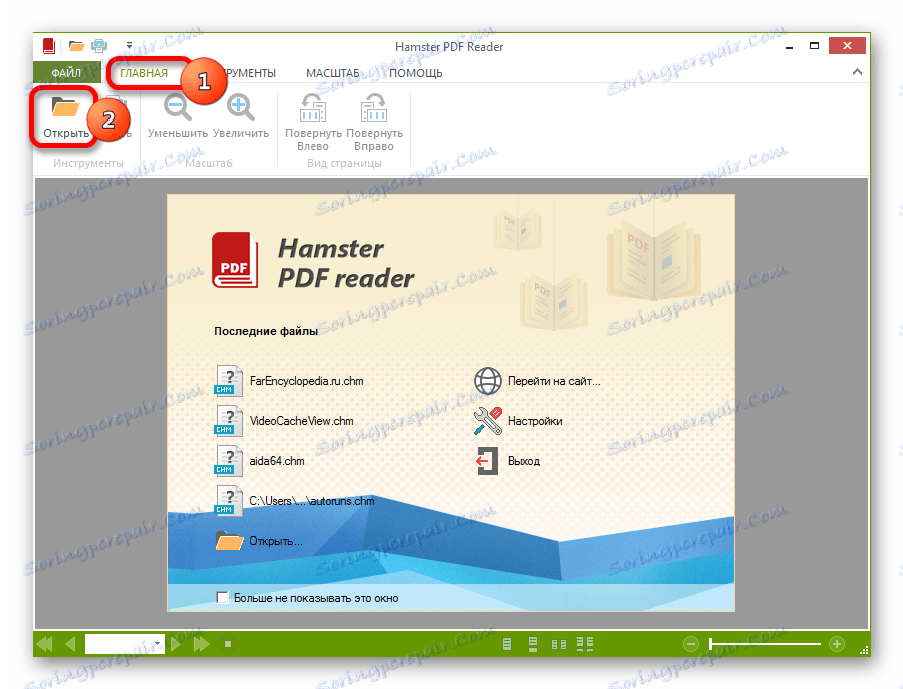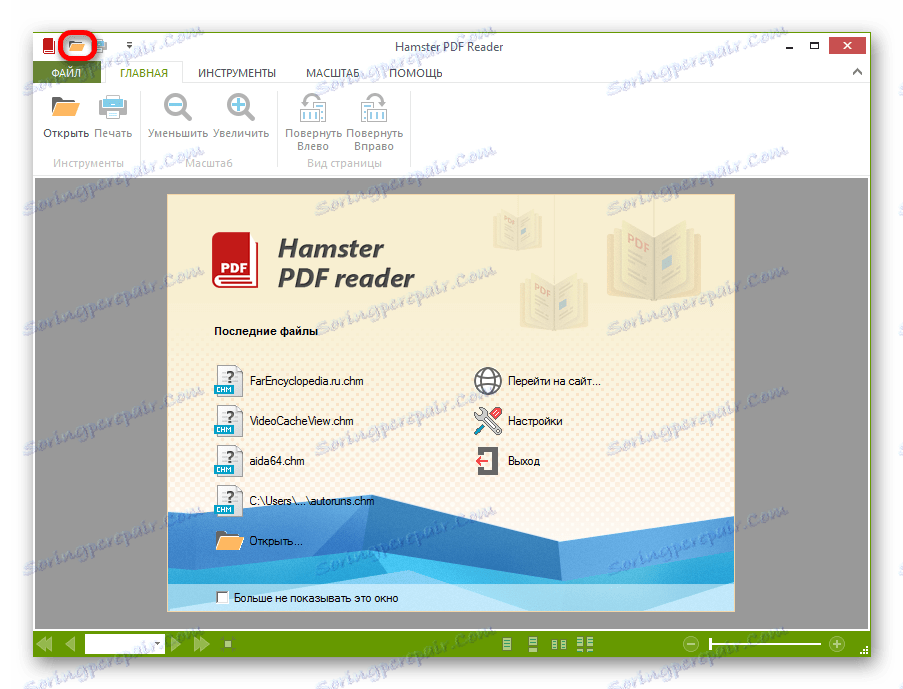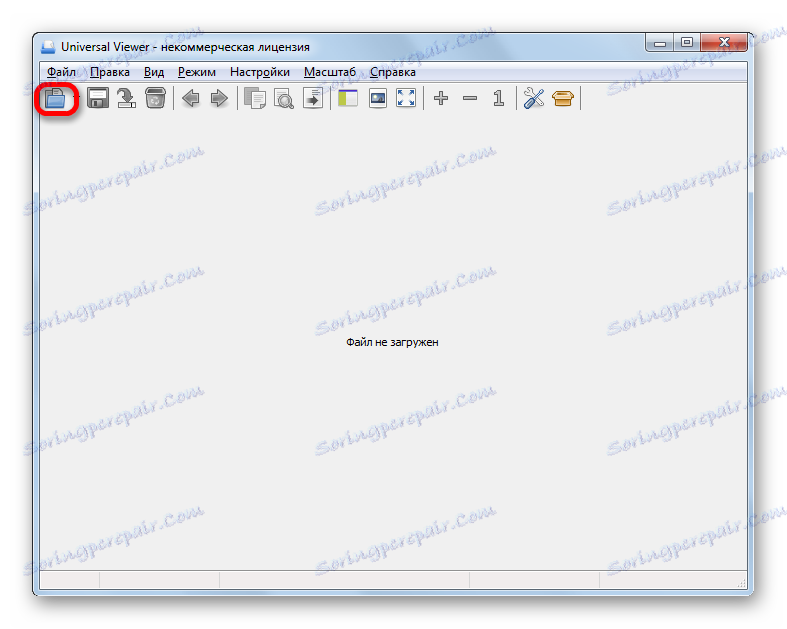افتح تنسيق CHM
CHM (تعليمات HTML المضغوطة) عبارة عن مجموعة من الملفات المحزّمة في أرشيف LZX بتنسيق HTML ، وغالبًا ما يتم ربطها بواسطة الارتباطات. في الأصل ، كان الغرض من إنشاء التنسيق هو استخدامه كمستندات مرجعية للبرامج (خاصة للإشارة إلى Windows) مع القدرة على التنقل عبر الارتباطات التشعبية ، ولكن بعد ذلك تم استخدام التنسيق أيضًا لإنشاء كتب إلكترونية ومستندات نصية أخرى.
محتوى
تطبيقات لفتح CHM
يمكن الكشف عن الملفات ذات الامتداد CHM باعتبارها تطبيقات متخصصة للعمل معها ، وبعض "القراء" ، وكذلك المشاهدين العالميين.
الطريقة 1: FBReader
التطبيق الأول ، في المثال الذي سننظر فيه في فتح ملفات المساعدة ، هو "القارئ" الشائع FBReader .
- قم بتشغيل FBReader. انقر على أيقونة "إضافة ملف إلى المكتبة" في شكل الرمز "+" على اللوحة حيث توجد الأدوات.
- بعد ذلك ، في النافذة المفتوحة ، انتقل إلى الدليل حيث يتم وضع آلية CHM المستهدفة. حدده وانقر فوق موافق .
- تفتح نافذة صغيرة "معلومات حول الكتاب" ، حيث تحتاج إلى تحديد اللغة وترميز النص في المستند المفتوح. في معظم الحالات ، يتم تحديد هذه المعلمات تلقائيًا. ولكن ، إذا قمت بفتح المستند على الشاشة ، فإنه يعرض "krakozyubry" ، ثم سوف تحتاج إلى إعادة تشغيل الملف ، وفي إطار "كتاب المعلومات" تحديد معلمات الترميز الأخرى. بعد تحديد المعلمات ، انقر فوق "موافق" .
- سيتم فتح وثيقة CHM في برنامج FBReader.
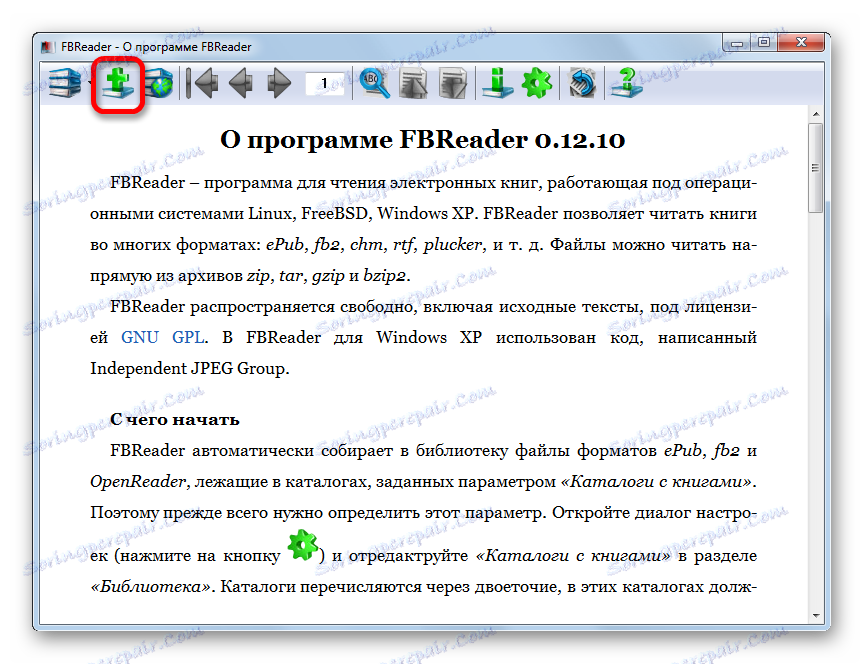
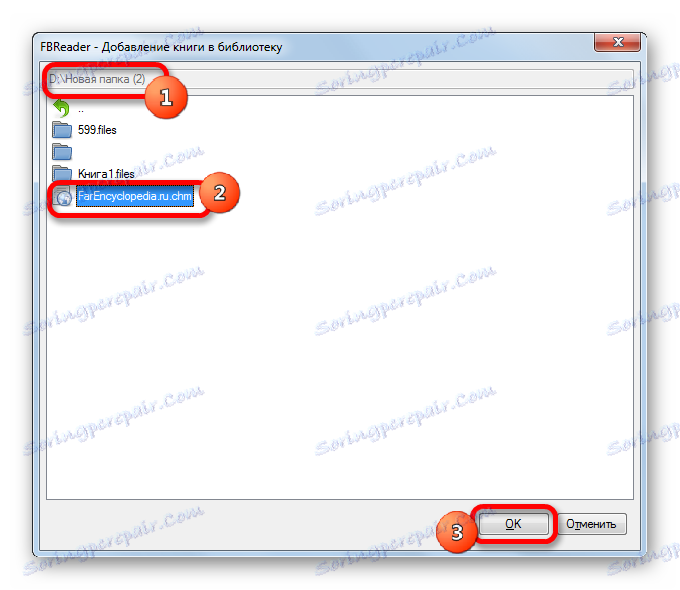
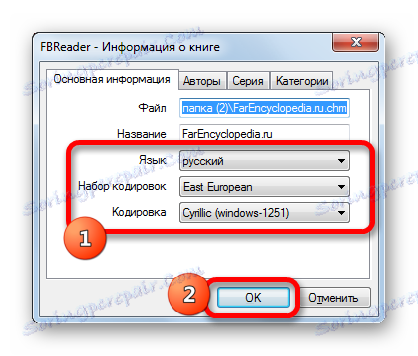
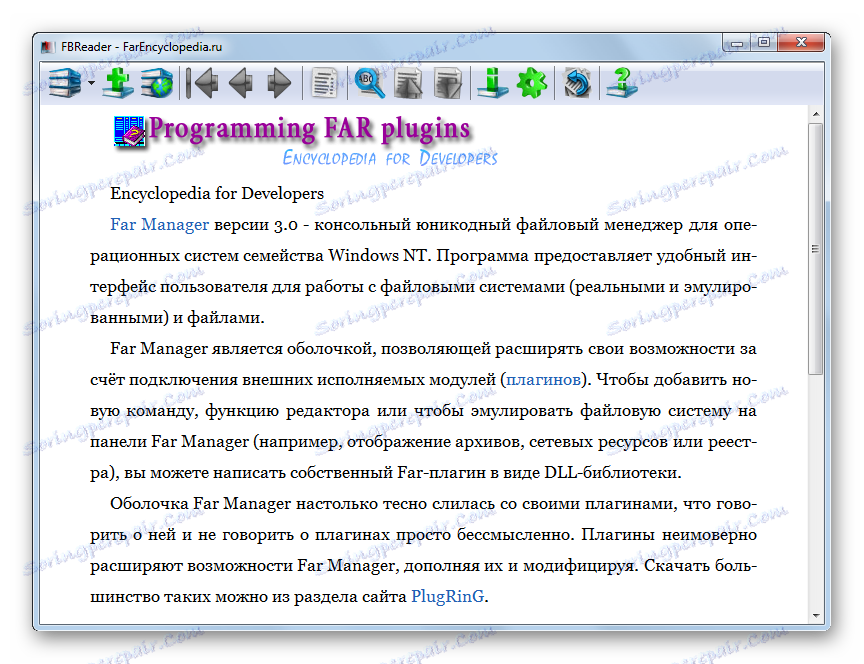
الطريقة 2: CoolReader
قارئ آخر يمكنه فتح تنسيق CHM CoolReader .
- في كتلة "فتح ملف" ، انقر فوق اسم القرص حيث يوجد المستند الهدف.
- يتم فتح قائمة المجلدات. عند التنقل خلالها ، تحتاج إلى الوصول إلى دليل موقع CHM. ثم انقر فوق العنصر بزر الماوس الأيسر ( LMB ).
- ملف CHM مفتوح في CoolReader.
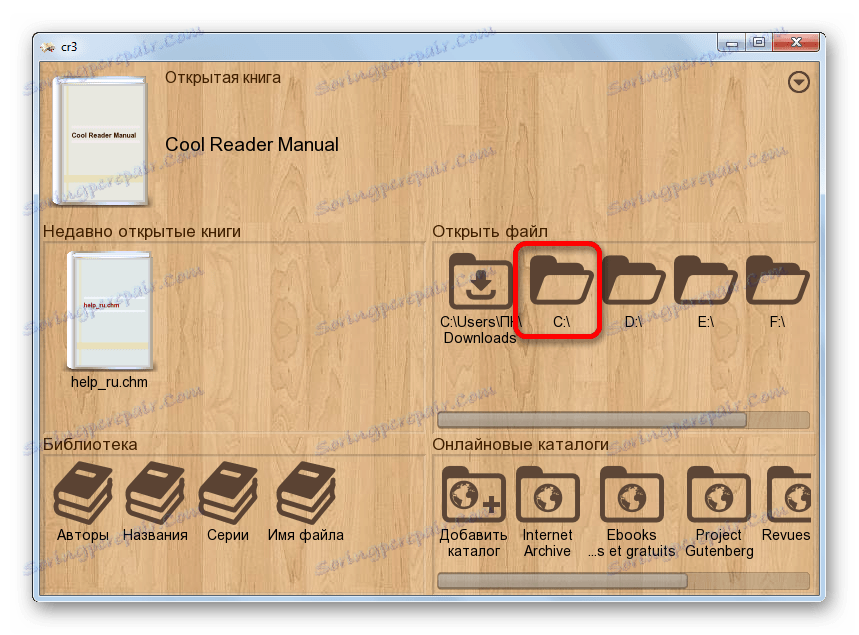
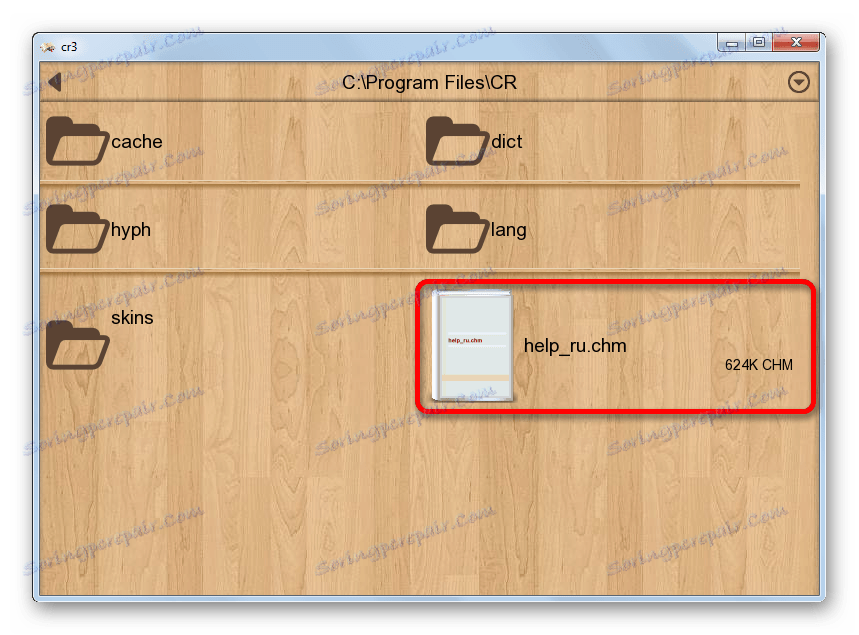
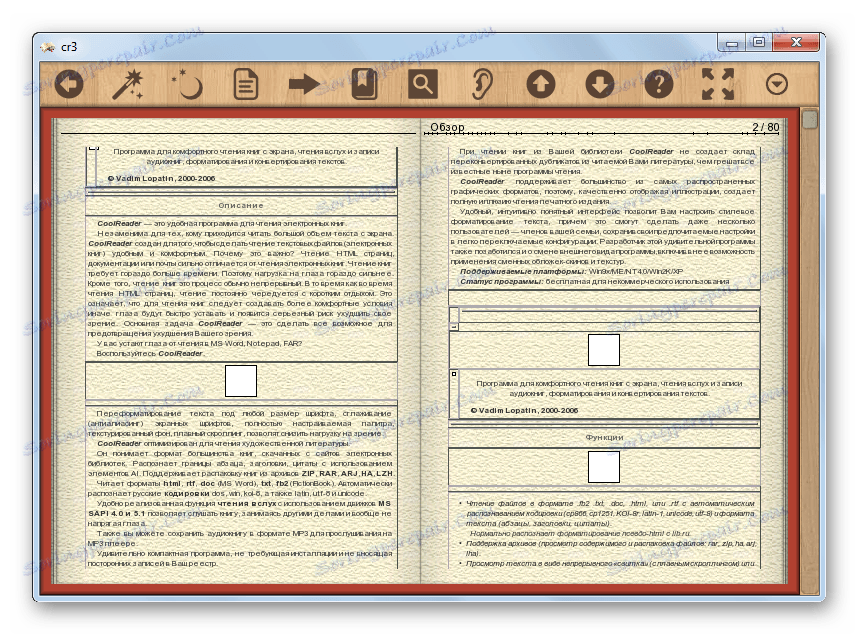
ومع ذلك ، عند محاولة بدء مستند بتنسيق كبير مسمى في CoolReader ، قد ترى خطأ.
الطريقة الثالثة: ICE Book Reader
يشتمل عدد أدوات البرامج التي يمكنك من خلالها عرض ملفات CHM على قراءة الكتب بسهولة مع إمكانية إنشاء مكتبة ICE كتاب القارئ .
- بعد تشغيل BookReader ، انقر فوق رمز "المكتبة" ، الذي يبدو وكأنه مجلد موجود على شريط الأدوات.
- يفتح نافذة صغيرة لإدارة المكتبة. انقر فوق الرمز في شكل علامة "زائد" ( "استيراد النص من الملف" ).
![انتقل إلى استيراد الملف إلى المكتبة باستخدام الزر الموجود على شريط الأدوات في ICE Book Reader]()
يمكنك النقر على الاسم المماثل في القائمة ، والذي يتم فتحه بعد النقر على الاسم "ملف" .
- يبدأ أي من هذين التلاعبين بفتح نافذة استيراد الملفات. في ذلك ، انتقل إلى الدليل حيث يتم وضع عنصر CHM. بعد الانتهاء من التحديد ، انقر فوق "موافق" .
- ثم تبدأ عملية الاستيراد ، وبعدها تتم إضافة كائن النص المقابل إلى قائمة المكتبة بامتداد IBK. لفتح مستند تم استيراده ، ما عليك سوى النقر فوق Enter بعد تعيينه أو النقر المزدوج على LMB .
![فتح وثيقة CHM في ICE Book Reader]()
يمكنك أيضًا ، من خلال وضع علامة على كائن ، النقر على الرمز "قراءة كتاب" ، والمُمثل في شكل سهم.
![انتقل إلى فتح مستند CHM عبر الزر الموجود على شريط الأدوات في ICE Book Reader]()
يتم تنفيذ الخيار الثالث لفتح مستند من خلال القائمة. انقر فوق ملف ، ثم حدد قراءة كتاب .
- أي من هذه الإجراءات سيضمن إطلاق المستند عبر واجهة BookReader.
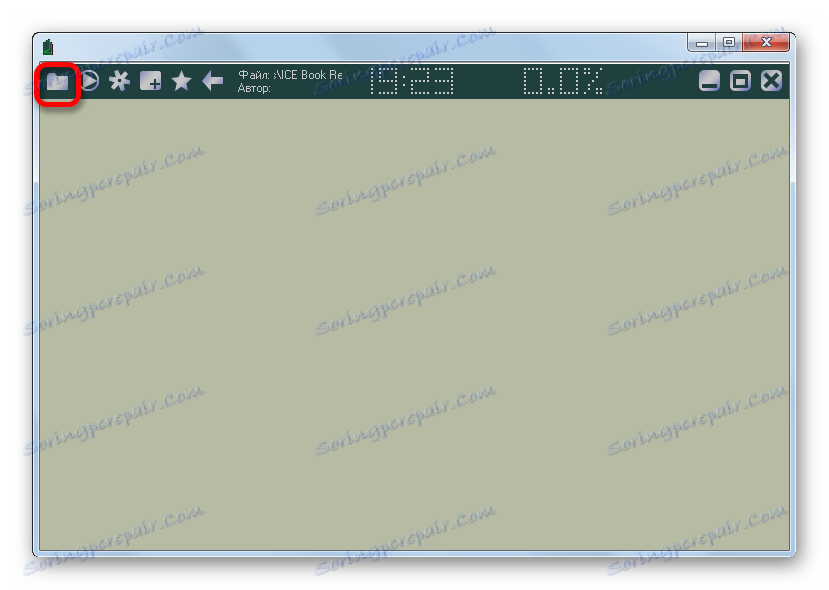
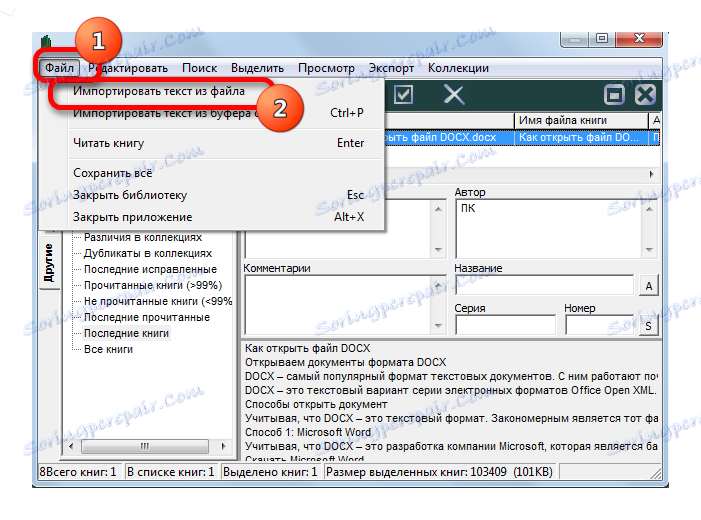
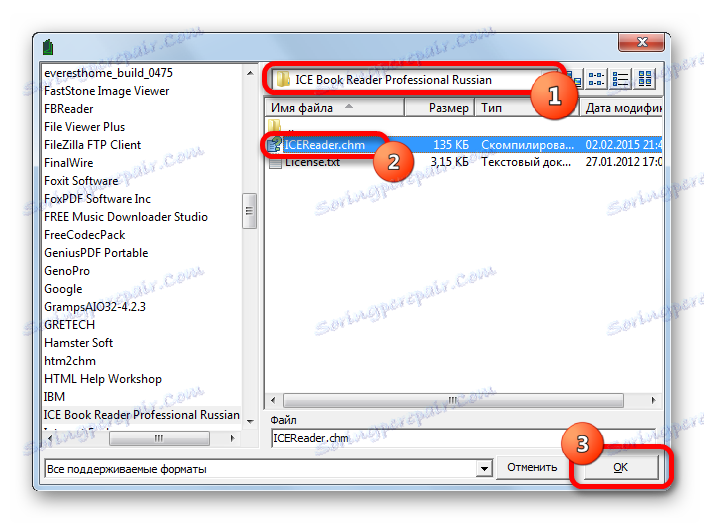
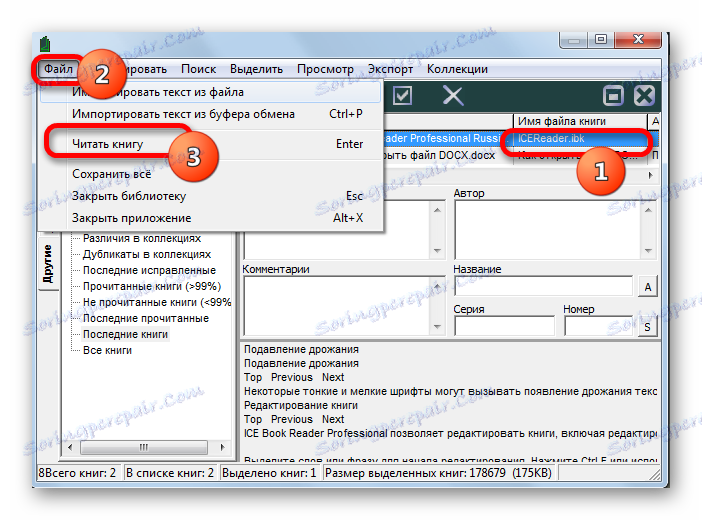
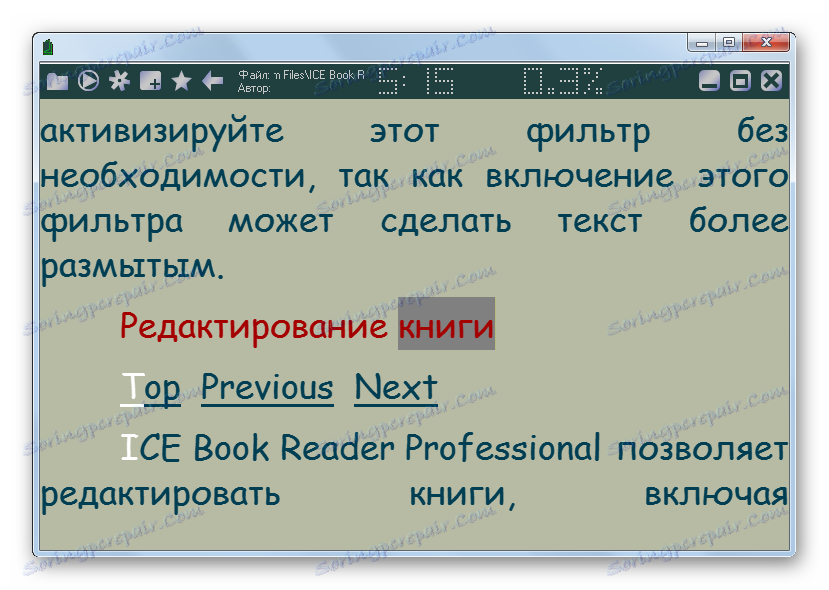
الطريقة الرابعة: العيار
آخر "القارئ" متعدد الوظائف التي يمكن فتح كائنات من الشكل المدروس هو عيار . كما هو الحال مع التطبيق السابق ، قبل قراءة المستند مباشرةً ، يجب عليك أولاً إضافته إلى مكتبة التطبيقات.
- بعد بدء البرنامج ، انقر فوق الرمز "إضافة كتب" .
- يتم تشغيل نافذة اختيار الكتاب. الانتقال فيه إلى موقع المستند الذي تريد عرضه. بعد أن يتم تحديده ، انقر فوق "فتح" .
- بعد ذلك ، تم استيراد الكتاب ، وفي حالتنا وثيقة CHM ، إلى Calibre. إذا نقرنا على اسم LMC المضاف ، فسيتم فتح المستند بمنتج البرنامج الذي يتم تحديده افتراضيًا لإطلاقه في نظام التشغيل (غالبًا ما يكون عارض Windows الداخلي). إذا كنت تريد فتحه باستخدام عارض الكتب الإلكترونية ، فانقر بزر الماوس الأيمن على عنوان الكتاب المستهدف. في القائمة التي تفتح ، حدد "عرض" . ثم في القائمة الجديدة انتقل إلى النقش "عرض مع عارض الكتاب الإلكتروني عيار" .
- بعد تنفيذ هذا الإجراء ، سيتم فتح الكائن بمساعدة العارض الداخلي لبرنامج Calibri - عارض الكتاب الإلكتروني.
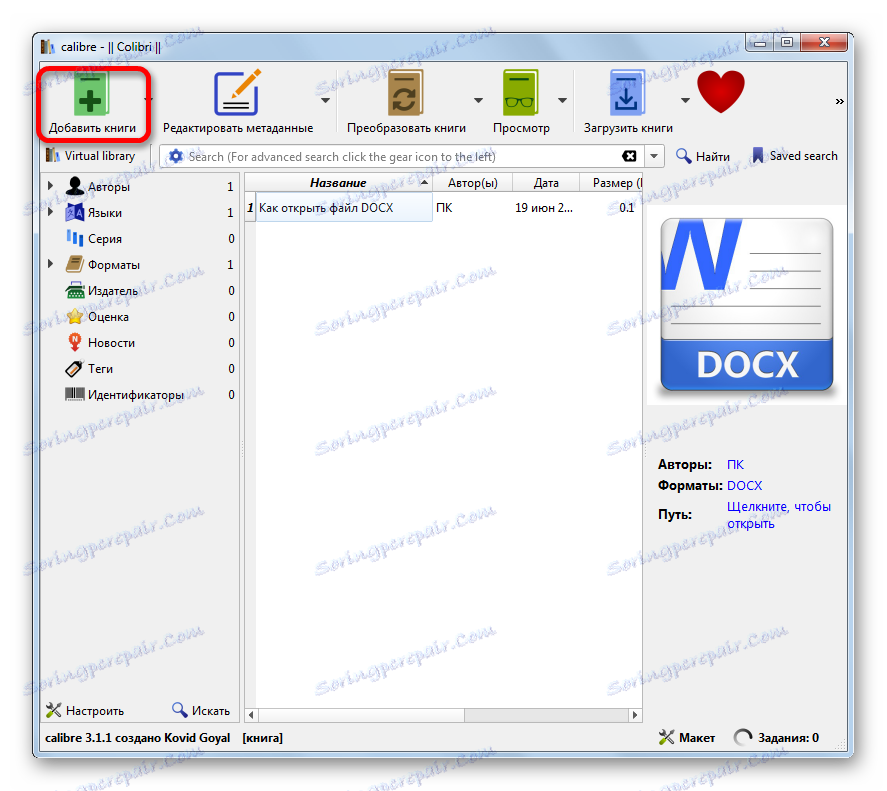
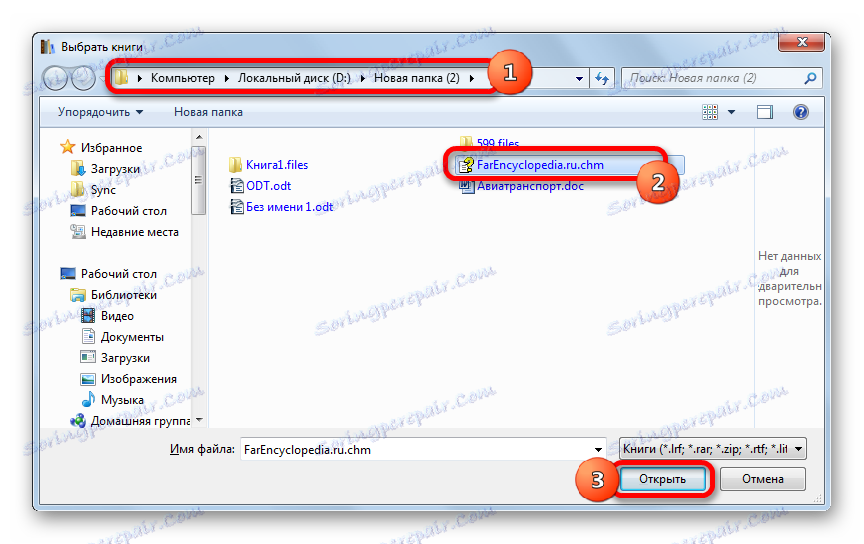
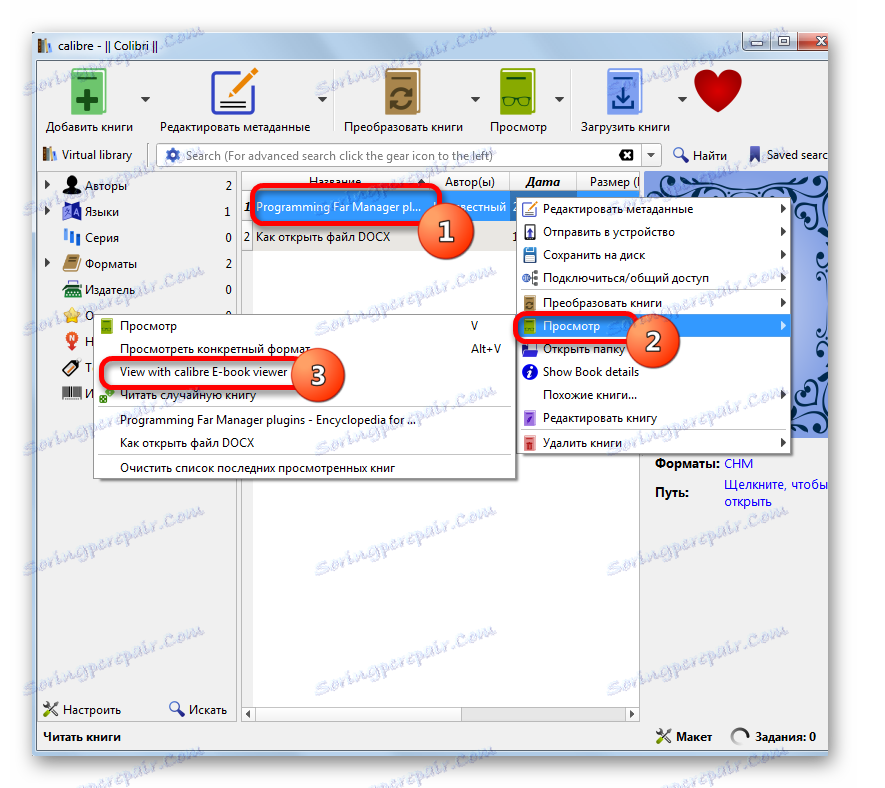
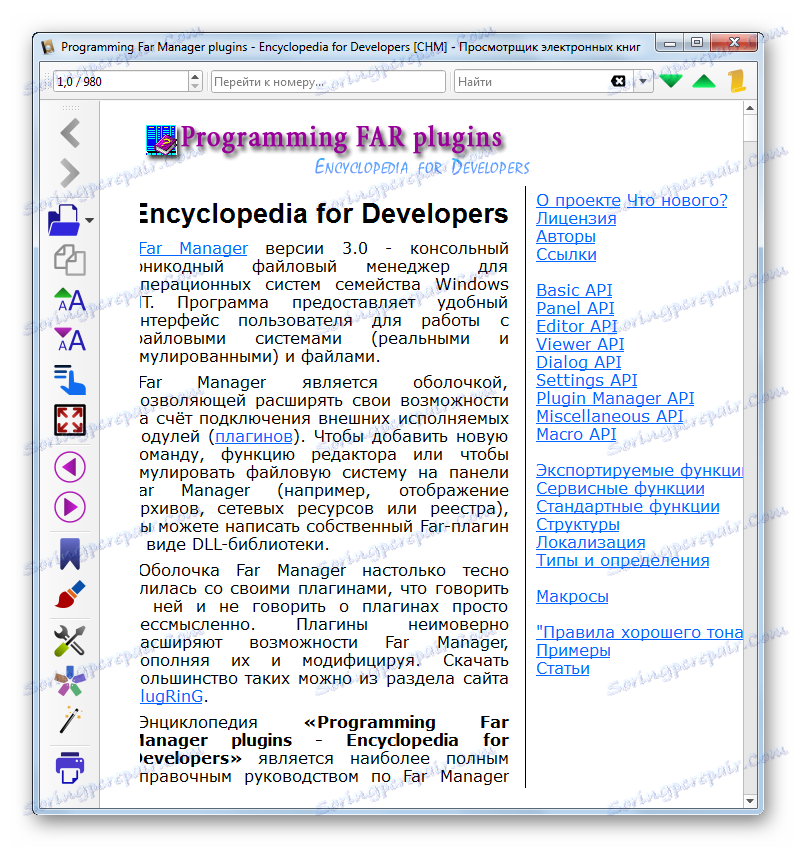
الطريقة الخامسة: SumatraPDF
التطبيق التالي ، الذي نعتبر فيه المستندات المفتوحة بتنسيق CHM ، هو عارض مستندات متعدد الوظائف SumatraPDF .
- بعد بدء SumatraPDF ، انقر فوق "ملف" . بعد ذلك ، في القائمة ، انتقل إلى "فتح ..." .
![انتقل إلى فتح مستند CHM عبر القائمة الأفقية العليا في برنامج SumatraPDF]()
يمكنك النقر على الرمز في شكل مجلد ، يسمى أيضًا "فتح" ، أو استخدم Ctrl + O.
![قم بالتبديل إلى فتح مستند CHM عبر زر على شريط الأدوات في SumatraPDF]()
من الممكن إطلاق نافذة فتح الكتاب بالنقر فوق LMC في الجزء المركزي من نافذة SumatraPDF تحت "Open Document ..." .
- في نافذة الفتح ، يجب أن تذهب إلى الدليل الذي يوجد به ملف المساعدة. بعد وضع علامة على الكائن ، انقر فوق "فتح" .
- بعد ذلك تم إطلاق المستند في Sumatra PDF.
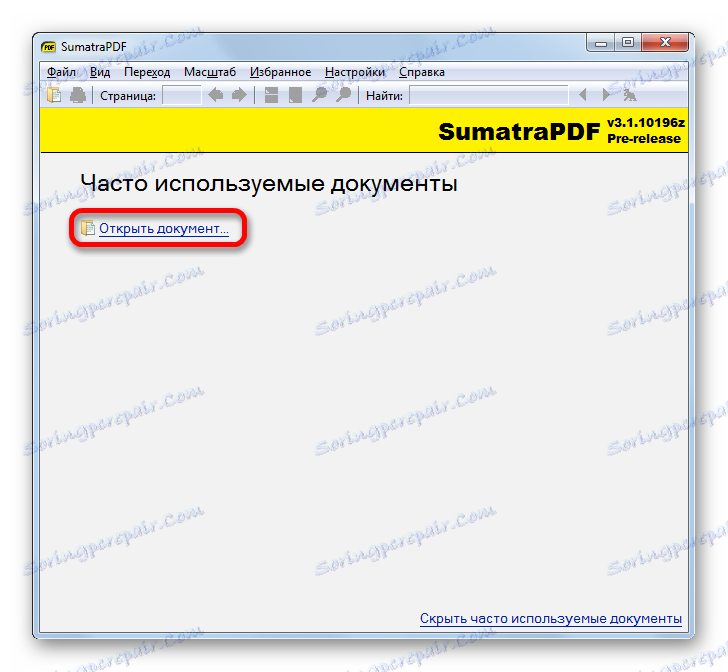
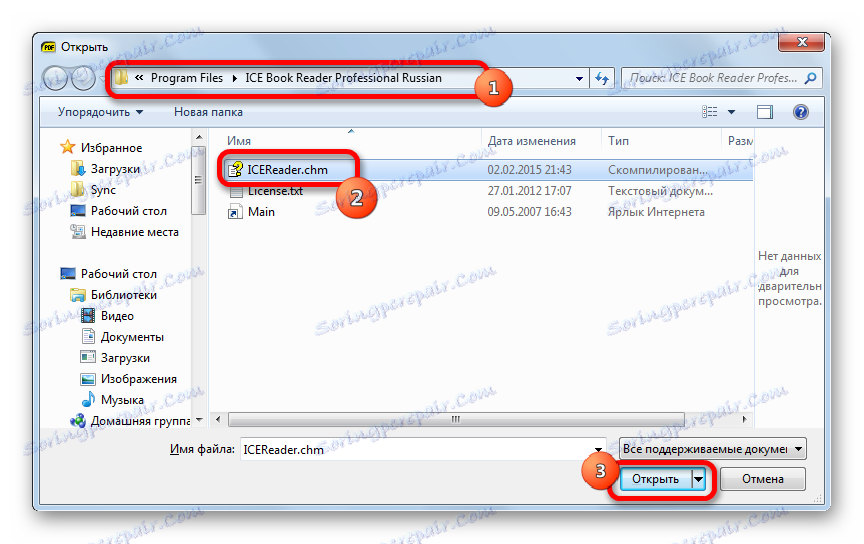
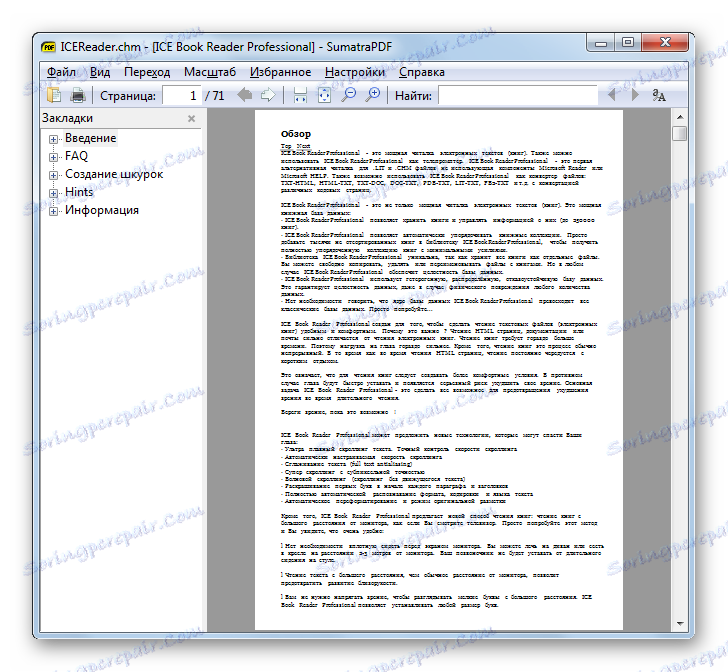
الطريقة 6: Hamster PDF Reader
عارض المستندات الآخر ، والذي يمكنك من خلاله قراءة ملفات المساعدة ، هو Hamster PDF Reader.
تحميل الهمستر قوات الدفاع الشعبي القارئ
- قم بتشغيل هذا البرنامج. يستخدم واجهة شريط من نوع Microsoft Office. انقر فوق علامة التبويب "ملف" . في القائمة التي تفتح ، انقر فوق "فتح ..." .
![انتقل إلى علامة التبويب "ملف" وافتح الملف في Hamster PDF Reader]()
يمكنك النقر فوق رمز "Open ..." الموجود على الشريط في علامة التبويب "Home" في مجموعة "Tools" ، أو تطبيق Ctrl + O.
![اذهب إلى نافذة فتح الملف عن طريق النقر على أيقونة Open on tape في Hamster PDF Reader]()
يتضمن الخيار الثالث النقر فوق رمز "فتح" في نموذج الدليل على شريط "الوصول السريع".
![انتقل إلى نافذة فتح الملف عن طريق النقر على أيقونة "فتح" في شريط أدوات الوصول السريع في "قارئ PDF الهامستر"]()
وأخيرًا ، يمكنك النقر على "فتح ..." في منتصف النافذة.
- أي من هذه الإجراءات يؤدي إلى فتح نافذة إطلاق الكائن. ثم يجب أن ينتقل إلى الدليل حيث يوجد المستند. بعد تحديده ، انقر فوق "فتح" .
- بعد ذلك ، سيكون المستند متاحًا للعرض في Hamster PDF Rater.
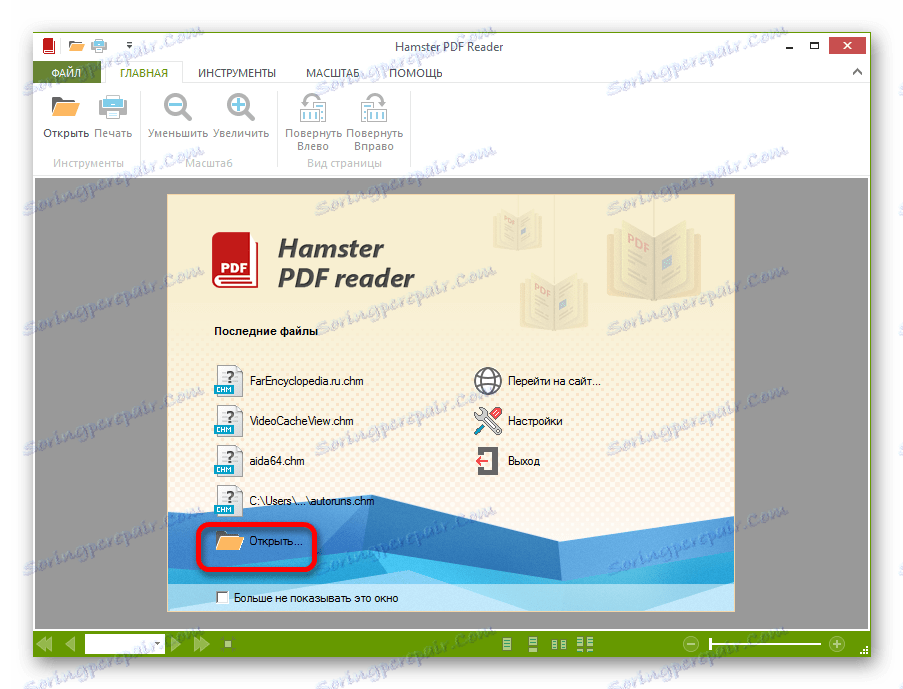
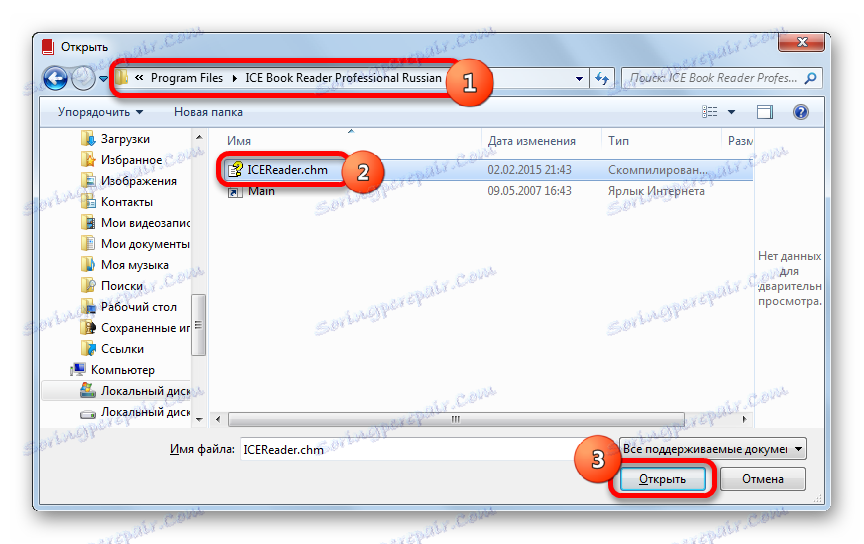
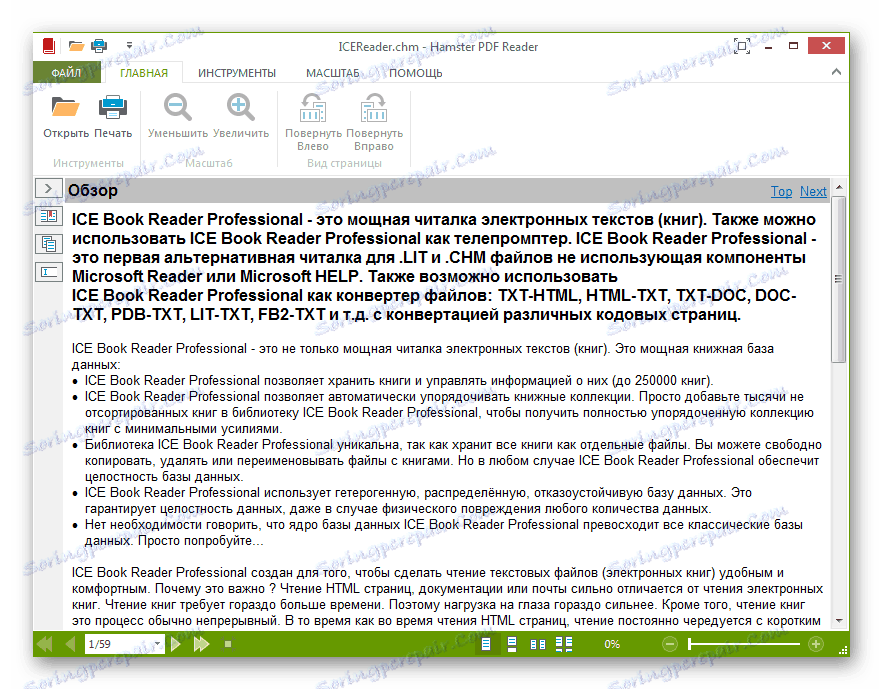
يمكنك أيضًا عرض الملف عن طريق سحبه من Windows Explorer إلى نافذة Hamster PDF Reader ، مع الضغط باستمرار على زر الماوس الأيسر.
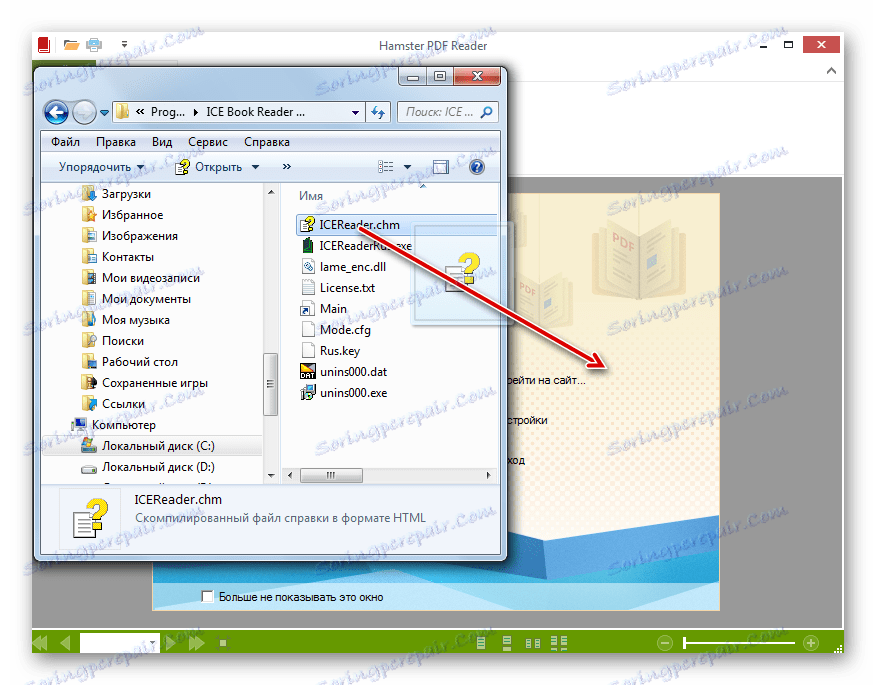
الطريقة 7: عارض عالمي
بالإضافة إلى ذلك ، يمكن للشاشة CHM أن تفتح سلسلة كاملة من المشاهدين العالميين ، وتعمل في وقت واحد مع تنسيقات متنوعة من التركيز (الموسيقى ، الصور ، الفيديو ، إلخ). أحد البرامج المثبتة جيداً لهذه الخطة هو Universal Viewer.
- قم بتشغيل العارض العالمي. انقر على أيقونة "فتح" في شكل كتالوج.
![انتقل إلى فتح مستند CHM عبر زر على شريط الأدوات في Universal Viewer]()
لفتح نافذة اختيار الملف ، يمكنك تطبيق Ctrl + O أو النقر على "ملف" و "فتح ..." في القائمة.
- يتم بدء نافذة "فتح" . انتقل إلى موقع العنصر المطلوب على القرص. بعد تحديده ، انقر فوق "فتح" .
- بعد المعالجات المذكورة أعلاه ، يتم فتح الكائن بتنسيق CHM في Universal Viewer.
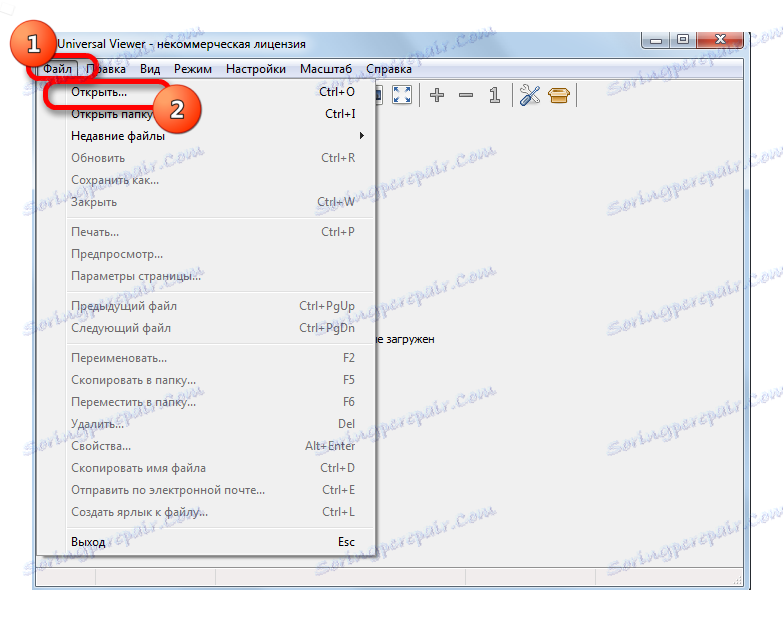
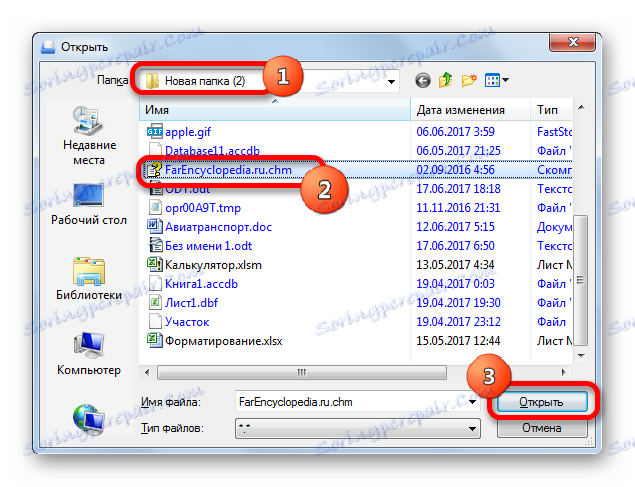
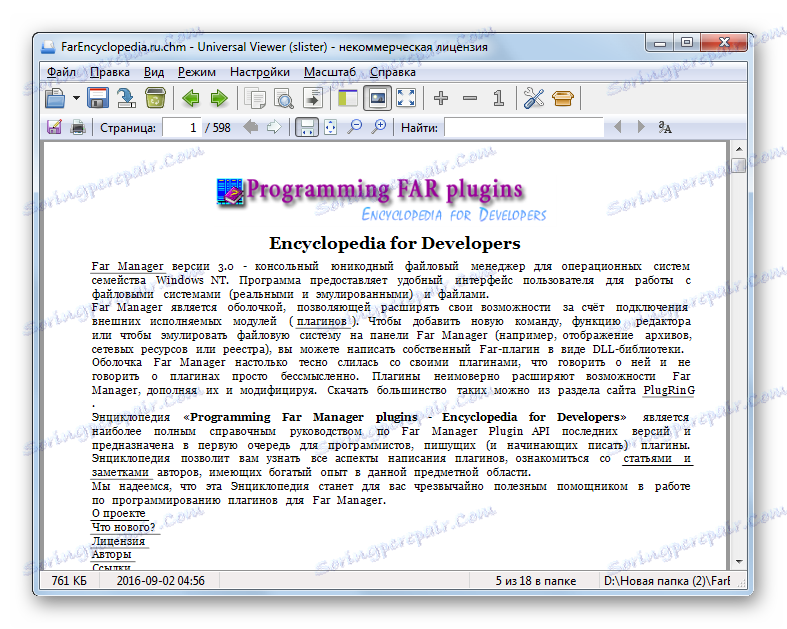
هناك خيار واحد إضافي لفتح وثيقة في هذا البرنامج. انتقل إلى دليل موقع الملف باستخدام مستكشف Windows . ثم ، بالضغط مع الاستمرار على زر الماوس الأيسر ، اسحب الكائن من المستكشف إلى نافذة العرض العام. يفتح مستند CHM.
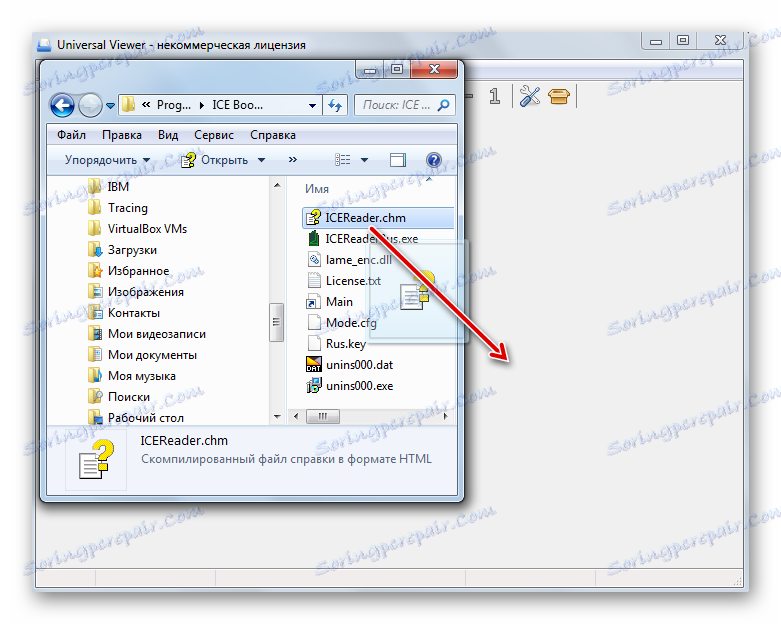
الطريقة 8: عارض Windows المضمنة
كما يمكن رؤية محتويات مستند CHM باستخدام عارض Windows المضمّن. لا يوجد شيء غريب حول هذا ، حيث تم إنشاء هذا التنسيق خصيصا لضمان عمل المساعدة من نظام التشغيل هذا.
إذا لم تقم بإجراء أي تغييرات على الإعدادات الافتراضية لعرض CHM ، بما في ذلك من خلال إعداد تطبيقات إضافية ، فإنه يجب فتح العناصر ذات الامتداد المحدد تلقائيًا بواسطة عارض Windows المضمّن بعد النقر المزدوج عليها باستخدام زر الماوس الأيسر في إطار Explorer . والدليل على أن CHM مرتبط بمشاهد مضمّن هو رمز يعرض ورقة وعلامة استفهام (إشارة إلى أن الكائن عبارة عن ملف مساعدة).
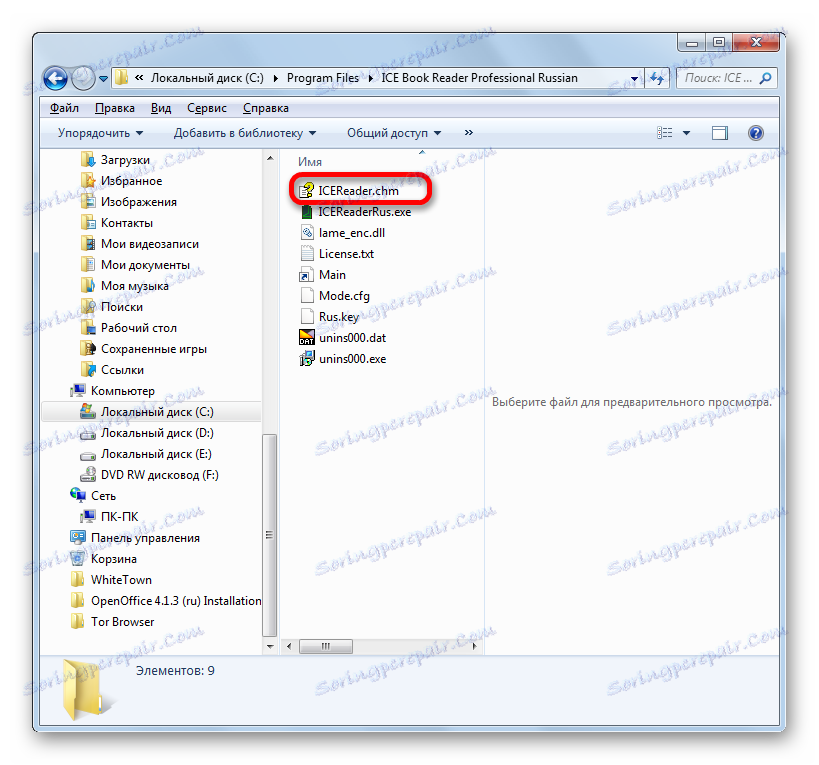
في الحالة ، عندما يتم افتراضيًا تسجيل تطبيق آخر لفتح CHM في النظام ، سيتم عرض الرمز في Explorer بالقرب من ملف المساعدة المقابل. ومع ذلك ، إذا كنت تريد ، يمكنك بسهولة فتح هذا الكائن بمساعدة المشاهد المدمج في Windos.
- انتقل إلى الملف المحدد في Explorer وانقر بزر الماوس الأيمن عليه ( RMB ). في القائمة قيد التشغيل ، حدد "فتح باستخدام" . في القائمة الإضافية ، انقر فوق "تعليمات Microsoft Executable Microsoft" .
- يتم عرض المحتوى باستخدام أداة Windows القياسية.
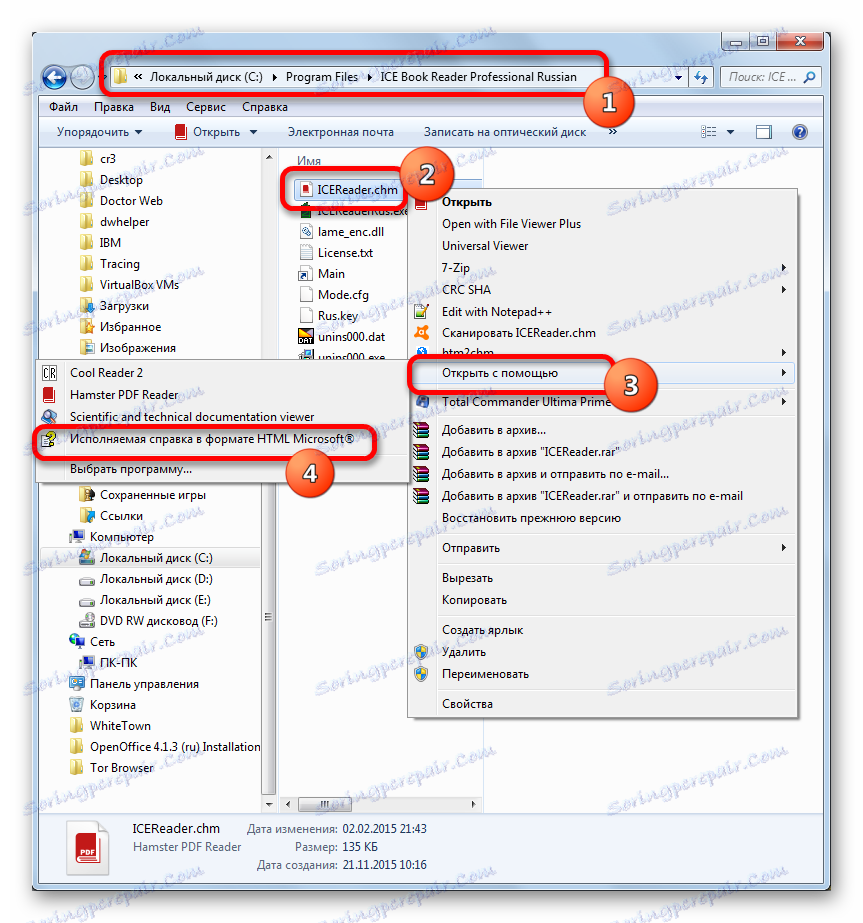
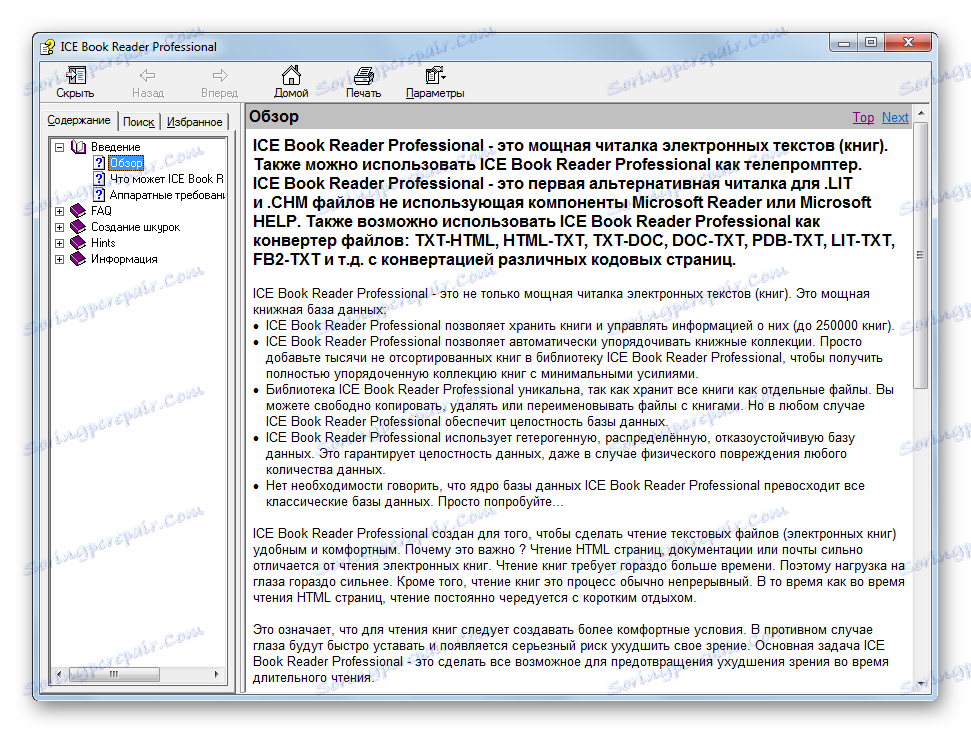
الطريقة 9: Htm2Chm
برنامج آخر يعمل مع CHM هو Htm2Chm. بخلاف الطرق المذكورة أعلاه ، لا يسمح المتغير الذي يستخدم التطبيق المسمى بعرض محتوى النص الخاص بالكائن ، ولكن بفضل مساعدته يمكنك إنشاء مستندات CHM من عدة ملفات HTML وعناصر أخرى ، وكذلك فك ضغط ملف المساعدة النهائي. كيفية تنفيذ الإجراء الأخير ، سننظر في الممارسة.
نظرًا لأن البرنامج الأصلي باللغة الإنجليزية ، والذي لا يمتلكه العديد من المستخدمين ، في المقام الأول ، يجب مراعاة الإجراء الخاص بتثبيته.
- بعد تنزيل برنامج تثبيت Htm2Chm ، يجب عليك تثبيت البرنامج ، يبدأ إجراءه بالنقر المزدوج عليه. تفتح نافذة ، والتي تقول: "سيؤدي هذا إلى تثبيت htm2chm. هل ترغب في الاستمرار. ") ( " سوف تقوم بتثبيت htm2chm. هل تريد المتابعة؟ " ). انقر فوق نعم .
- بعد ذلك ، تفتح نافذة الترحيب في برنامج التثبيت. انقر فوق "التالي" .
- المربع التالي مطلوب لقبول اتفاقية الترخيص عن طريق تعيين المفتاح إلى موضع "أوافق على الاتفاقية" . انقر فوق "التالي" .
- يتم فتح نافذة ، حيث يتم تحديد الدليل ، حيث سيتم تثبيت التطبيق. بشكل افتراضي ، هذا هو "ملفات البرامج" على محرك الأقراص C. من المستحسن عدم تغيير هذا الإعداد ، ولكن ببساطة انقر فوق "التالي" .
- في النافذة التالية لتحديد مجلد قائمة البداية ، يكفي أيضًا الضغط على "التالي" ، دون القيام بأي شيء آخر.
- في النافذة الجديدة ، عن طريق تحديد أو إلغاء تحديد عناصر "رمز سطح المكتب" و "رمز التشغيل السريع" ، يمكنك تحديد ما إذا كانت رموز البرنامج مثبتة على سطح المكتب وفي شريط أدوات التشغيل السريع أم لا. انقر فوق "التالي" .
- ثم تفتح نافذة ، حيث يتم جمع جميع المعلومات الأساسية التي تدخلها في النوافذ السابقة. لتثبيت التطبيق مباشرة ، انقر فوق تثبيت .
- بعد ذلك ، سيتم تنفيذ إجراء التثبيت. عند الانتهاء ، ستظهر نافذة ، لإعلامك بالتثبيت الناجح. إذا كنت ترغب في تشغيل البرنامج على الفور ، فتأكد من تحديد مربع الاختيار الموجود بجوار المعلمة "تشغيل htm2chm" . للخروج من نافذة المثبت ، انقر فوق "إنهاء" .
- يتم تشغيل نافذة Htm2Chm. لديها 5 الأدوات الرئيسية التي يمكنك تحرير وتحويل HTLM إلى CHM والعكس بالعكس. ولكن ، بما أن لدينا مهمة إلغاء ضغط الكائن النهائي ، فإننا نختار الدالة "Decompiler" .
- تفتح نافذة "Decompiler" . في حقل "الملف" ، يجب تحديد عنوان الكائن المراد تفكيكه. يمكن وصفه يدويًا ، ولكن من الأسهل إجراء ذلك من خلال نافذة خاصة. نضغط على أيقونة في شكل كتالوج على يمين الحقل.
- تفتح نافذة اختيار كائن المساعدة. انتقل إلى الدليل الموجود فيه ، وحدده ، وانقر فوق "فتح" .
- هناك عودة إلى نافذة "Decompiler" . يعرض الحقل "ملف" الآن المسار إلى الكائن. يعرض حقل "المجلد" عنوان المجلد الذي تريد فك حزمه. بشكل افتراضي ، هذا هو نفس الدليل ككائن الأصلي. إذا كنت ترغب في تغيير مسار تفريغ ، انقر فوق الرمز الموجود على يمين الحقل.
- تفتح أداة "تصفح المجلدات" . نختار فيه الدليل الذي نريد إجراء إجراء إزالة الضغط فيه. انقر فوق "موافق" .
- بعد العودة إلى نافذة "Decompiler" التالية بعد تحديد جميع المسارات ، انقر فوق "ابدأ" لتنشيط إلغاء الضغط.
- تقول النافذة التالية أن الأرشيف غير مفكك وأنه يتم سؤالك عما إذا كان المستخدم يريد الذهاب إلى الدليل حيث تم تنفيذ فك الضغط. انقر "نعم" .
- بعد ذلك ، يفتح Explorer في المجلد حيث تم فك ضغط عناصر الأرشيف.
- يمكن الآن عرض هذه العناصر في البرنامج الذي يدعم فتح التنسيق المناسب. على سبيل المثال ، يمكن عرض كائنات HTM باستخدام أي متصفح.
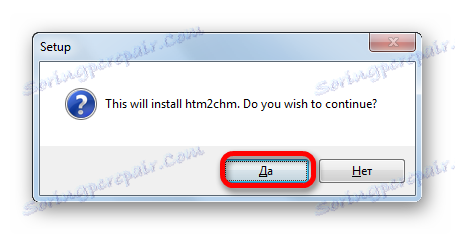
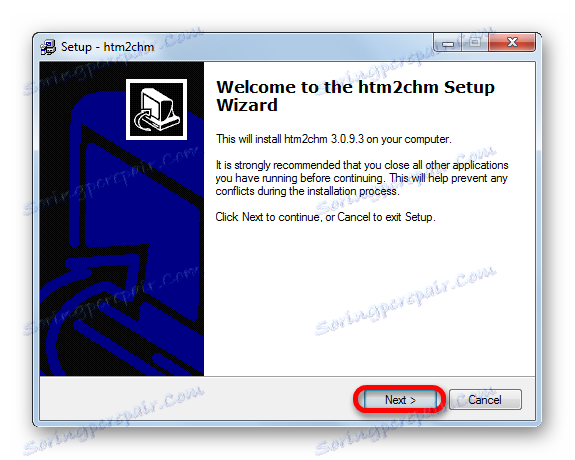
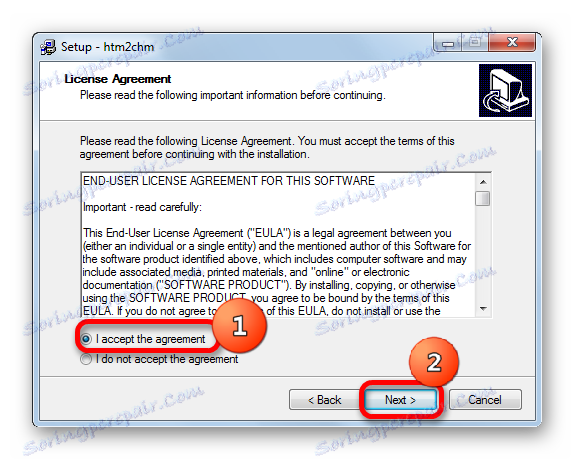
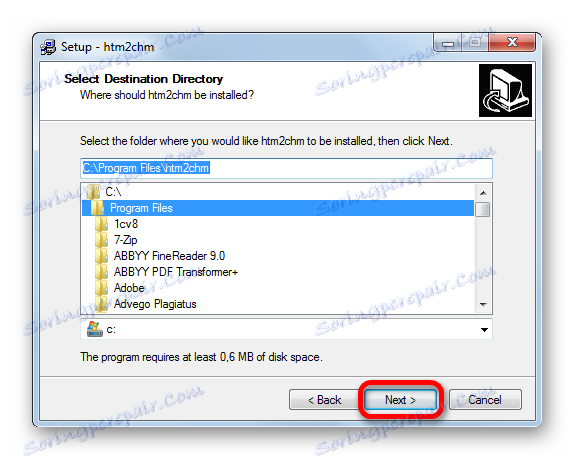
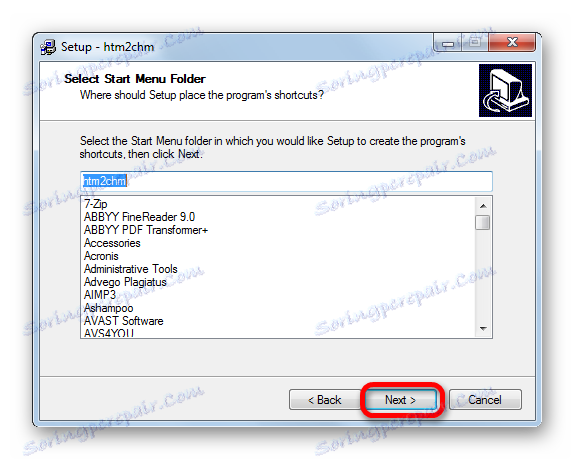
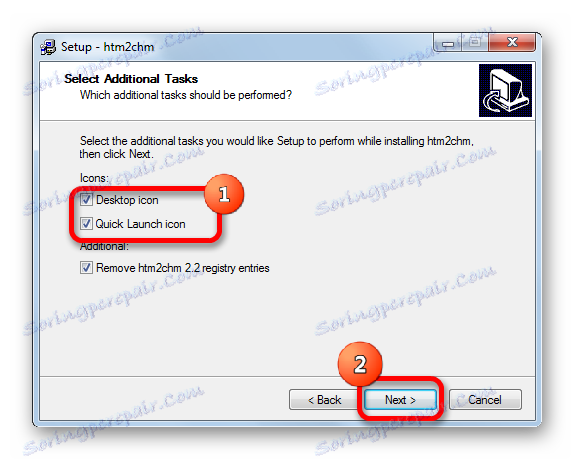
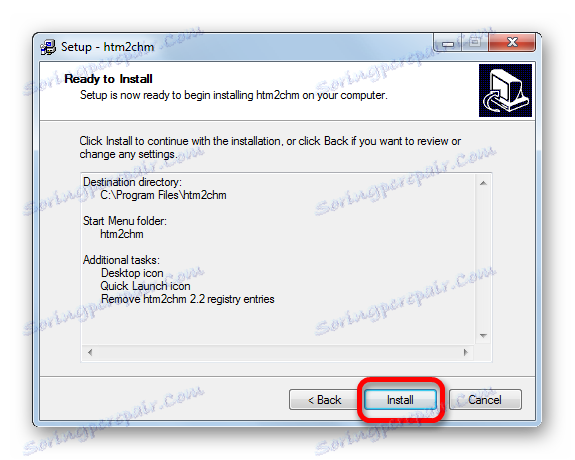
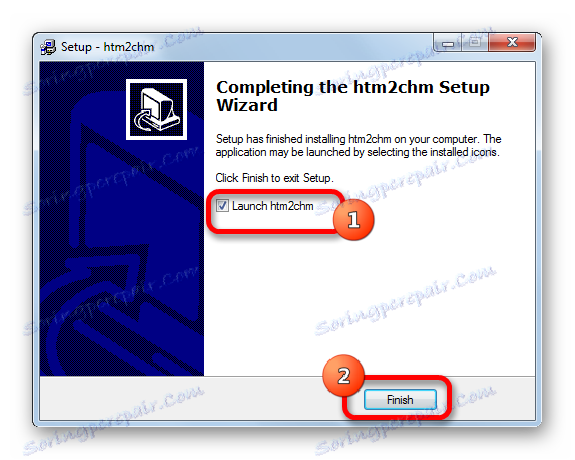
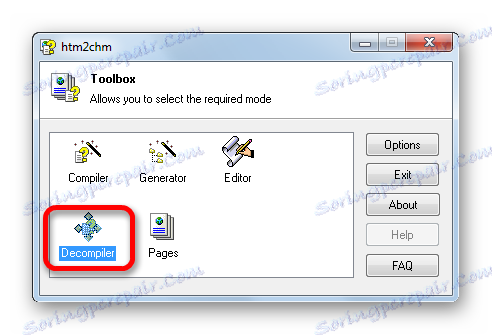
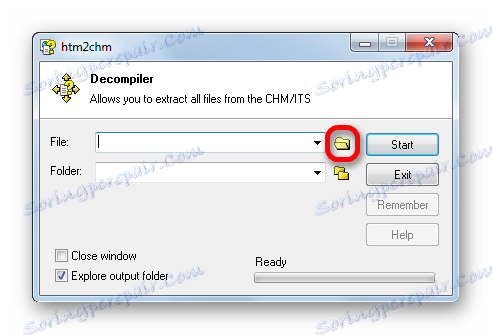
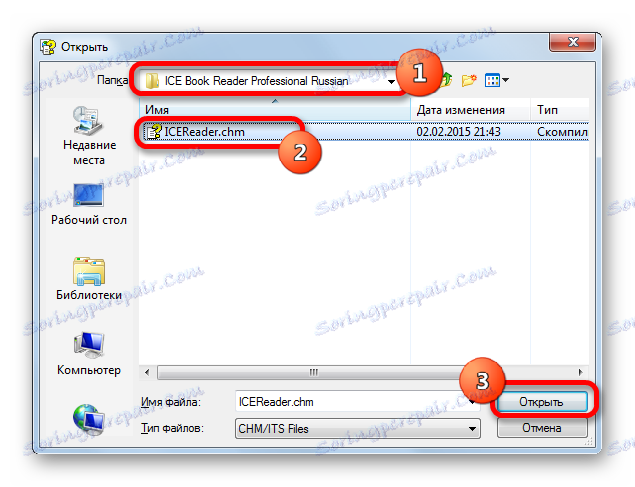
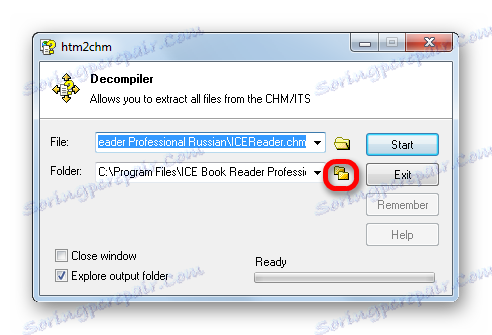
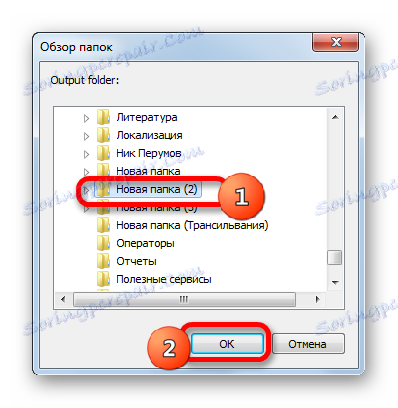
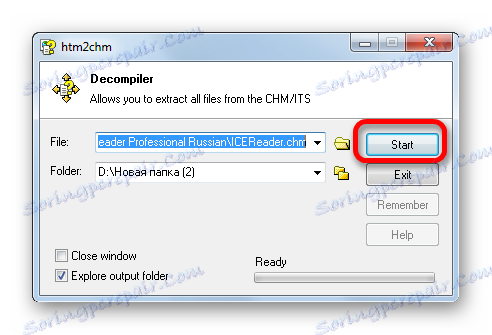
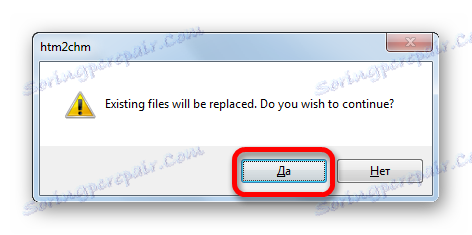
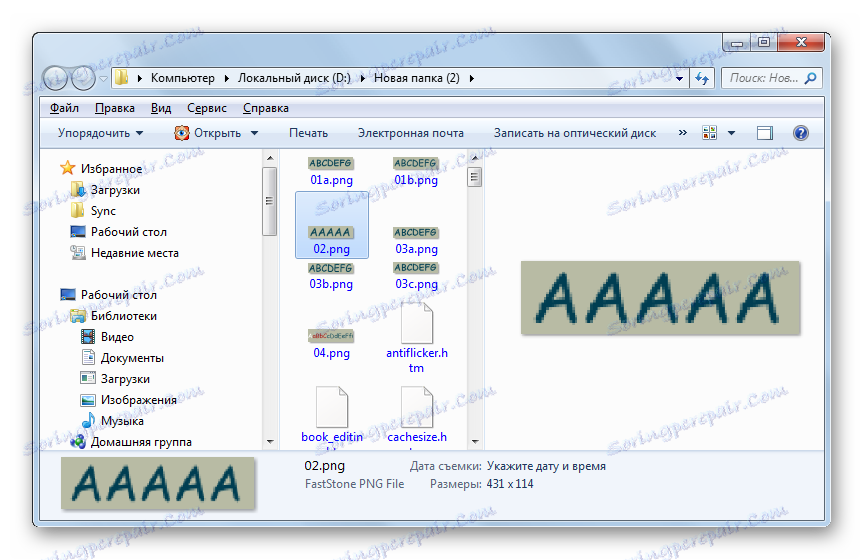
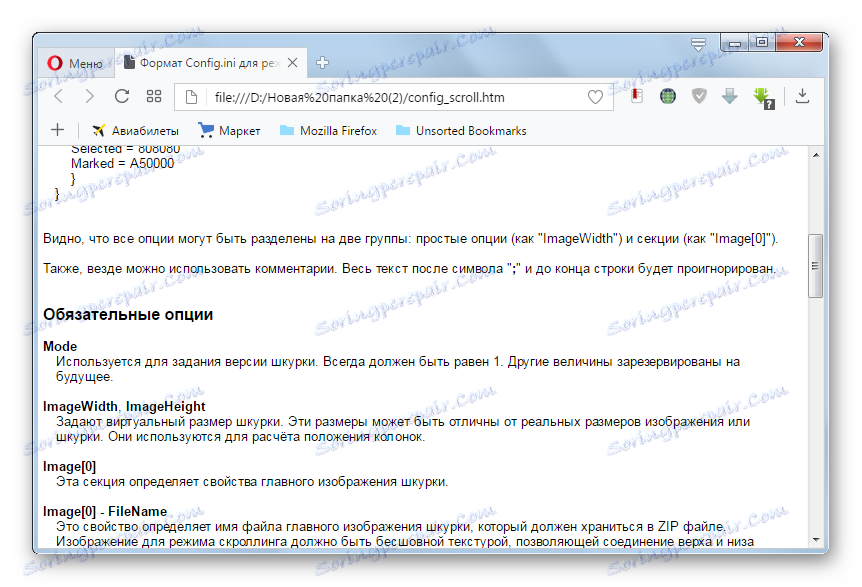
كما ترى ، يمكنك عرض تنسيق CHM باستخدام قائمة كاملة من البرامج ذات الاتجاهات المختلفة: "القراء" ، والمشاهدين ، والأدوات المدمجة لـ Windows. على سبيل المثال ، من الأفضل استخدام "القارئ" لعرض الكتب الإلكترونية التي تحمل اسم الامتداد. يمكنك إلغاء ضغط الكائنات المحددة باستخدام Htm2Chm ، ثم قم بعرض العناصر الفردية التي تم تضمينها في الأرشيف.