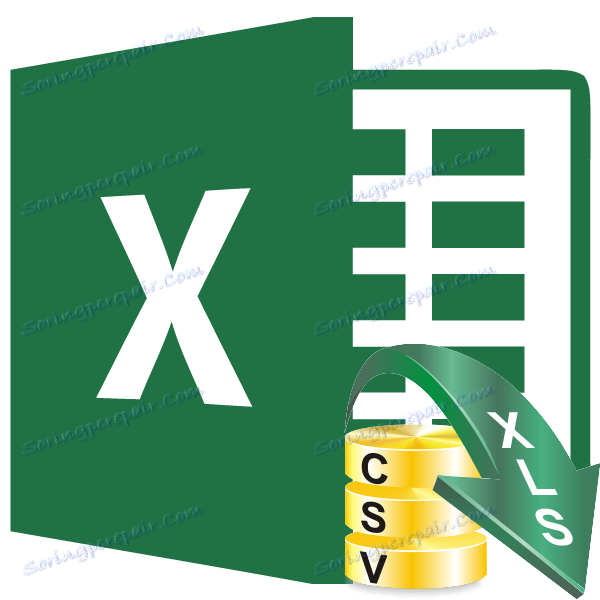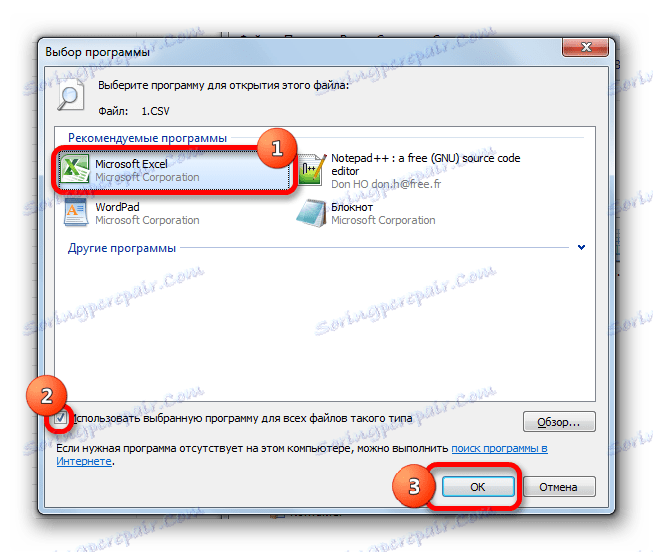فتح ملف CSV في Microsoft Excel
يتم استخدام المستندات النصية الخاصة بتنسيق CSV بواسطة العديد من برامج الكمبيوتر لتبادل البيانات بين بعضها البعض. يبدو أنه في Excel يمكنك تشغيل مثل هذا الملف بنقرة مزدوجة قياسية عليه مع زر الماوس الأيسر ، ولكن ليس دائما في هذه الحالة يتم عرض البيانات بشكل صحيح. صحيح ، هناك طريقة أخرى لعرض المعلومات المضمنة في ملف CSV . دعونا معرفة كيف يمكن القيام بذلك.
محتوى
فتح مستندات CSV
اسم تنسيق CSV هو اختصار لاسم "قيم مفصولة بفواصل" ، والتي تُترجم إلى اللغة الروسية على أنها "قيم مفصولة بفواصل". في الواقع ، في هذه الملفات يتم استخدام الفواصل كمحددات ، على الرغم من أنه في الإصدارات الروسية ، على عكس الإصدارات الناطقة باللغة الإنجليزية ، لا يزال من المعتاد استخدام فاصلة منقوطة.
عند استيراد ملفات CSV إلى Excel ، تكون مشكلة تشفير التشغيل فعلية. في كثير من الأحيان يتم إطلاق المستندات التي توجد بها الأبجدية السيريلية مع النص المكتوب بـ "krakozabers" ، أي رموز غير قابلة للقراءة. بالإضافة إلى ذلك ، فإن مشكلة شائعة إلى حد ما هي مسألة التناقضات بين الفواصل. أولا وقبل كل شيء ، يتعلق الأمر بالحالات التي نحاول فيها فتح مستند تم إعداده في بعض برامج اللغة الإنجليزية ، Excel ، مترجمًا تحت مستخدم يتحدث الروسية. بعد كل شيء ، المصدر هو فاصل فاصلة ، و Excel يتكلم الروسية كمفاصلة منقوطة. لذلك ، مرة أخرى ، يتم الحصول على نتيجة غير صحيحة. سنوضح لك كيفية حل هذه المشكلات عند فتح الملفات.
الطريقة الأولى: افتح الملف بشكل عادي
ولكن أولاً سنوقف الخيار عندما يتم إنشاء مستند CSV في برنامج اللغة الروسية وهو جاهز بالفعل لفتحه في Excel دون معالجة إضافية للمحتوى.
إذا كان Excel مثبتًا بالفعل لفتح مستندات CSV على جهاز الكمبيوتر الخاص بك بشكل افتراضي ، في هذه الحالة ما عليك سوى النقر على الملف بنقرة مزدوجة على زر الماوس الأيسر وستفتح في Excel. إذا لم يتم تأسيس الاتصال بعد ، ففي هذه الحالة تحتاج إلى تنفيذ عدد من المعالجات الإضافية.
- أثناء وجودك في مستكشف Windows ، في الدليل حيث يوجد الملف ، انقر بزر الماوس الأيمن فوقه. يتم إطلاق قائمة السياق. اختر العنصر "فتح باستخدام" . إذا كانت القائمة المفتوحة الإضافية لها اسم "Microsoft Office" ، فانقر فوقها. بعد ذلك ، سيتم تشغيل المستند ببساطة في نسختك من Excel. ولكن ، إذا لم تجد هذا العنصر ، فانقر فوق العنصر "حدد البرنامج" .
- تفتح نافذة لاختيار البرامج. هنا ، مرة أخرى ، إذا رأيت اسم "Microsoft Office" في كتلة "البرامج الموصى بها" ، فحددها وانقر على زر "موافق" . ولكن قبل ذلك ، إذا كنت تريد دائمًا فتح ملفات CSV تلقائيًا في Excel عند النقر المزدوج فوق اسم البرنامج ، تأكد من تحديد الخيار "استخدام البرنامج المحدد لكل الملفات من هذا النوع" .
![نافذة اختيار البرنامج]()
إذا لم تجد أسماء "Microsoft Office" في نافذة اختيار البرنامج ، فانقر فوق الزر "Browse ..." .
- بعد ذلك ، سيتم فتح إطار المستكشف في الدليل حيث توجد البرامج المثبتة على الكمبيوتر الخاص بك. عادةً ما يسمى هذا المجلد "ملفات البرامج" وهو موجود في جذر محرك الأقراص C. يجب إجراء النقل في Explorer على العنوان التالي:
C:Program FilesMicrosoft OfficeOffice№حيث يجب بدلاً من الرمز "لا" أن يكون رقم إصدار مجموعة Microsoft Office مثبتًا على جهاز الكمبيوتر الخاص بك. عادةً ما يكون هذا المجلد واحدًا ، لذلك اختر دليل Office ، بغض النظر عن الرقم الذي لم يكن. الانتقال إلى الدليل المحدد ، ابحث عن ملف يسمى "EXCEL" أو "EXCEL.EXE" . سيكون النموذج الثاني من الاسم إذا قمت بتضمين تعيينات ملحقات في مستكشف Windows . حدد هذا الملف وانقر على زر "فتح ..." .
- بعد ذلك ، سيتم إضافة برنامج Microsoft Excel إلى نافذة اختيار البرنامج ، والتي ذكرناها في وقت سابق. ستحتاج فقط إلى تسليط الضوء على الاسم المرغوب ، واتباع علامة الاختيار المجاورة لنقطة الربط إلى أنواع الملفات (إذا كنت تريد فتح مستندات CSV في Excel بشكل دائم) ، ثم انقر فوق الزر "موافق" .
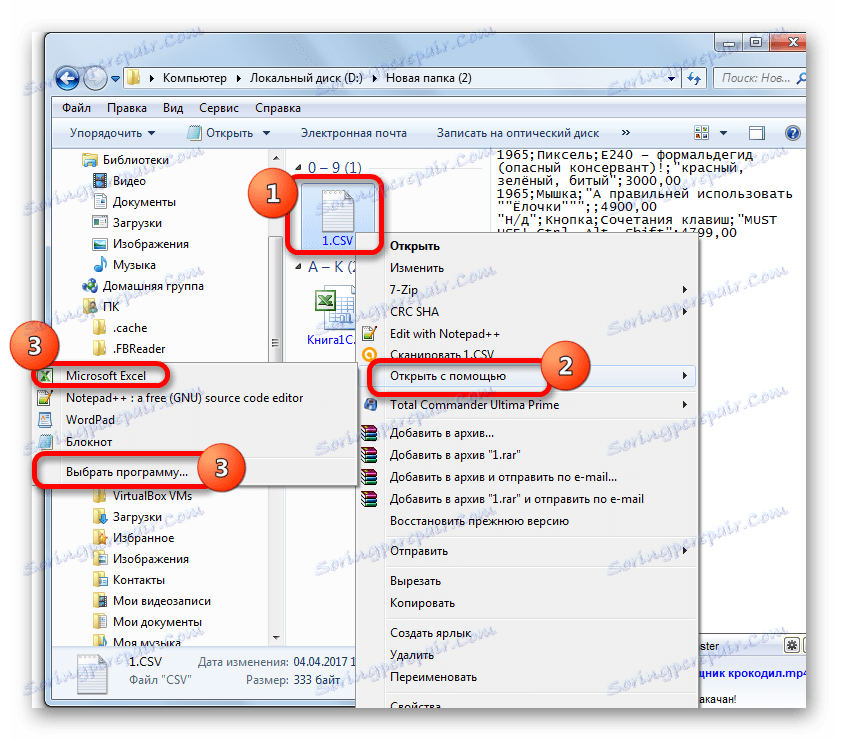
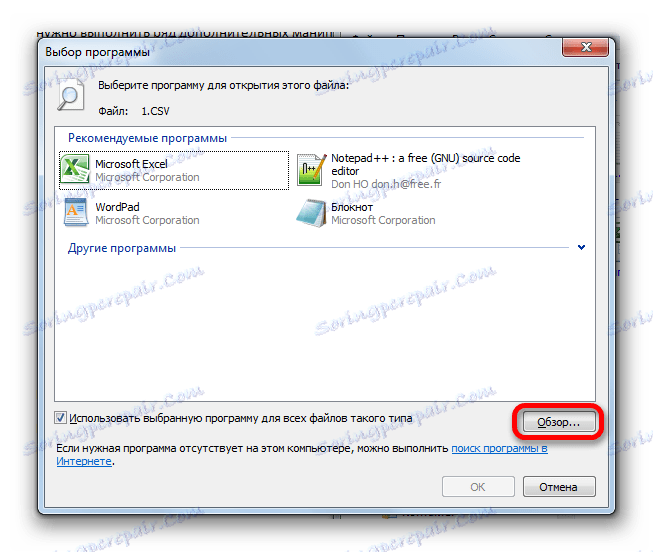

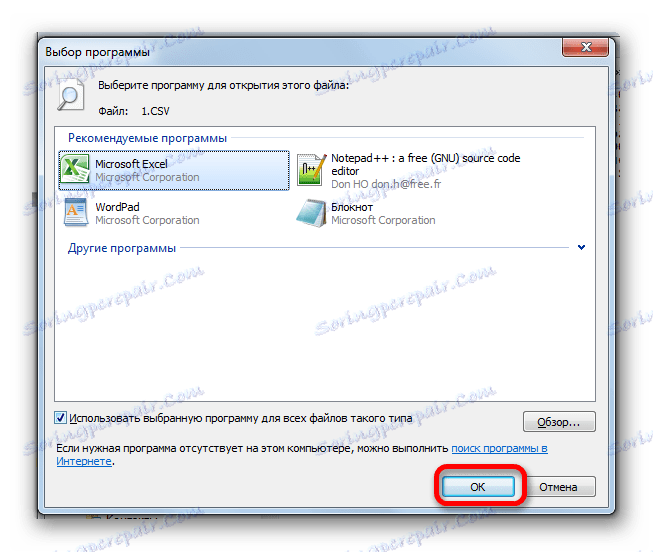
بعد ذلك ، سيتم فتح محتويات وثيقة CSV في Excel. ولكن هذه الطريقة مناسبة فقط إذا لم تكن هناك مشاكل في التعريب أو مع عرض السيريلية. بالإضافة إلى ذلك ، كما نراه ، سيكون من الضروري إجراء بعض التعديلات على المستند: نظرًا لأن المعلومات لا تتناسب دائمًا مع الحجم الحالي للخلايا ، يجب توسيعها.
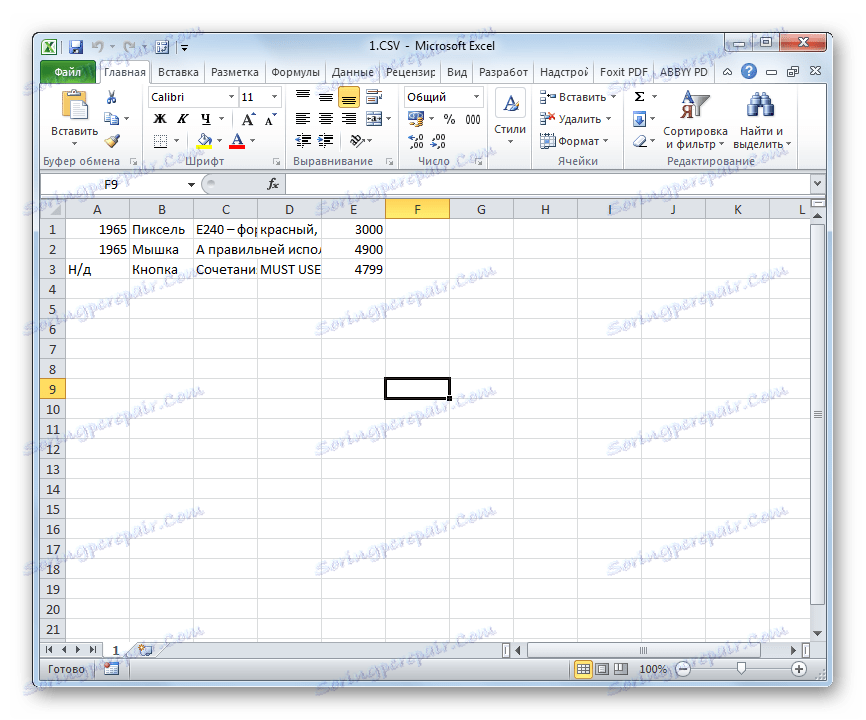
الطريقة 2: استخدم "معالج النص"
يمكنك استيراد البيانات من مستند CSV باستخدام أداة Excel المضمنة ، والتي تسمى معالج النصوص .
- ابدأ تشغيل برنامج Excel وانتقل إلى علامة التبويب "البيانات" . على الشريط الموجود في مربع الأدوات "الحصول على بيانات خارجية" ، انقر فوق الزر الذي يسمى "من النص" .
- يبدأ إطار الاستيراد الخاص بالمستند النصي. ننتقل إلى دليل الموقع لملف CVS المستهدف. حدد اسمها وانقر على زر "استيراد" ، الموجود في الجزء السفلي من النافذة.
- يتم تنشيط نافذة معالج النص . في كتلة إعدادات "تنسيق البيانات" ، يجب أن يكون المفتاح في الوضع "محدد" . لضمان العرض الصحيح لمحتويات المستند المحدد ، خاصة إذا كان يحتوي على السيريلية ، لاحظ أن الحقل "تنسيق الملف" مضبوط على "Unicode (UTF-8)" . خلاف ذلك ، تحتاج إلى تثبيته يدويا. بعد تثبيت جميع الإعدادات المذكورة أعلاه ، انقر على زر "التالي" .
- ثم تفتح النافذة الثانية من معالج النصوص . هنا من المهم جداً تحديد أي حرف هو المحدد في المستند الخاص بك. في حالتنا ، يتم لعب هذا الدور بفاصلة منقوطة ، حيث أن الوثيقة هي اللغة الروسية ومترجمة للإصدارات المحلية من البرامج. لذلك ، في كتلة الإعدادات "فاصل الرموز" ، نقوم بتعيين علامة اختيار في الموضع "منقوطة" . ولكن إذا قمت باستيراد ملف CVS تم تحسينه لمعايير اللغة الإنجليزية ، وتظهر فاصلة في الدور الفاصل ، فيجب عليك التحقق من مربع "الفاصلة" . بعد إجراء الإعدادات المذكورة أعلاه ، انقر فوق الزر "التالي" .
- تفتح النافذة الثالثة من معالج النصوص . كقاعدة عامة ، ليست هناك حاجة لأداء أي إجراءات إضافية في ذلك. الاستثناء الوحيد هو إذا كانت إحدى مجموعات البيانات المعروضة في المستند تحتوي على تاريخ تاريخ. في هذه الحالة ، تريد وضع علامة على هذا العمود في أسفل النافذة ، وتعيين التبديل في مربع "تنسيق بيانات العمود" إلى موضع "التاريخ" . ولكن في الغالبية العظمى من الحالات ، تكون الإعدادات الافتراضية كافية ، حيث يتم تعيين التنسيق "عام" . لذلك يمكنك فقط الضغط على زر "تم" في أسفل النافذة.
- بعد ذلك ، تفتح نافذة صغيرة لاستيراد البيانات. يجب أن يحدد إحداثيات الخلية العلوية اليسرى للمنطقة التي سيتم تحديد موقع البيانات المستوردة فيها. يمكن القيام بذلك ببساطة عن طريق وضع المؤشر في حقل الإطار ، ثم النقر فوق زر الماوس الأيسر على الخلية المقابلة على الورقة. بعد ذلك ، سيتم إدخال إحداثياتها في الحقل. يمكنك الضغط على زر "موافق" .
- بعد ذلك ، سيتم لصق محتويات ملف CSV في ورقة عمل Excel. وكما نرى ، يتم عرضه بشكل أكثر دقة من استخدام الطريقة الأولى . على وجه الخصوص ، ليس هناك حاجة لتوسيع حجم خلية إضافية.
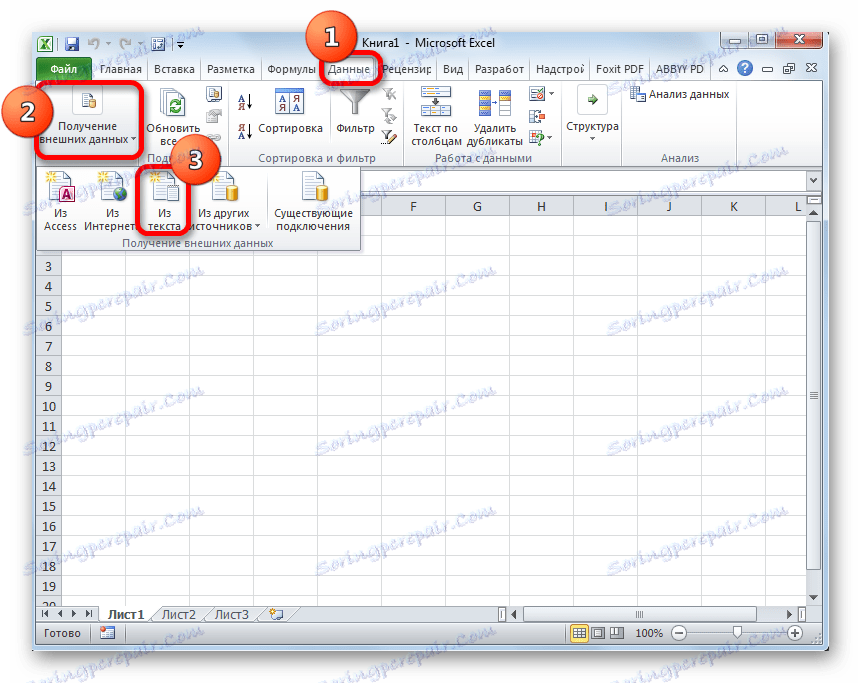
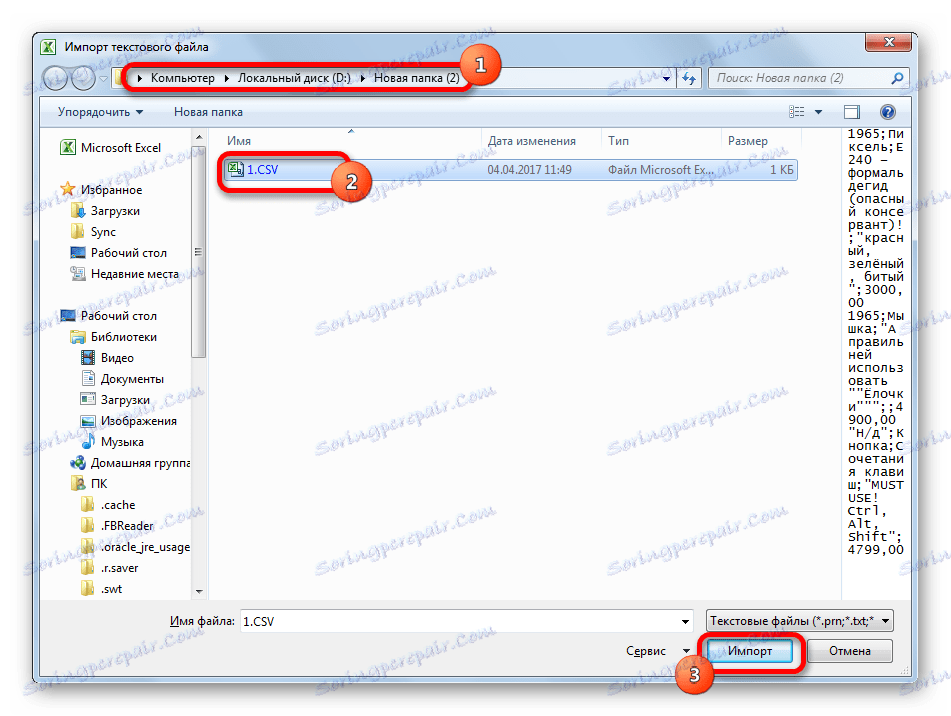
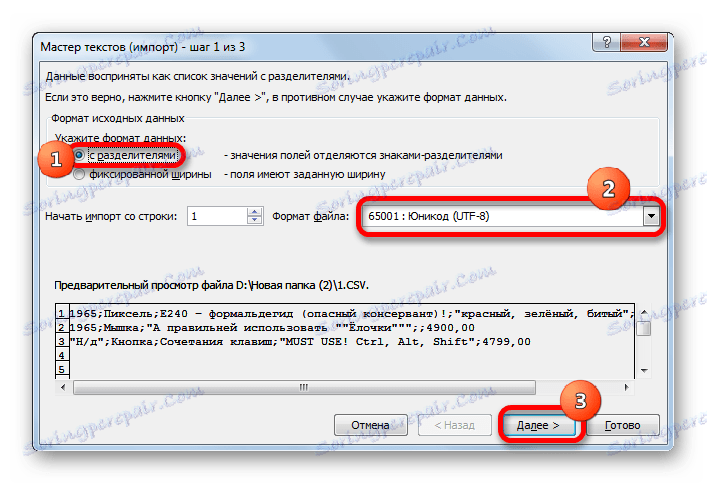
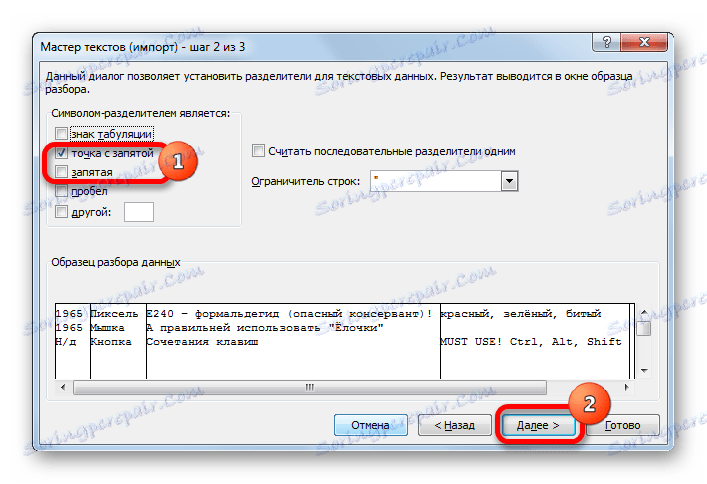
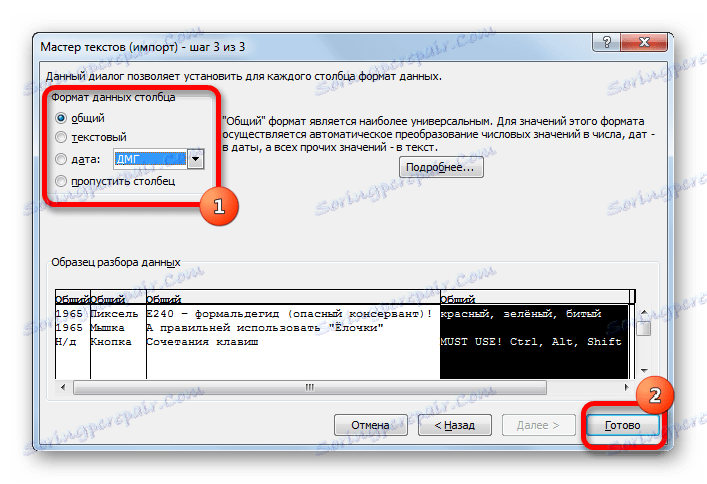
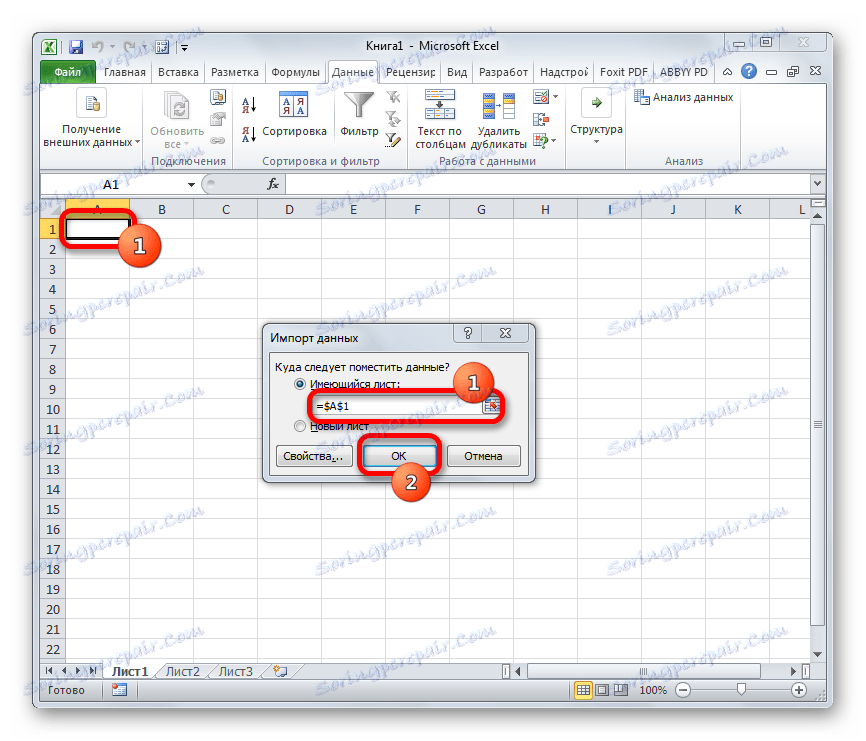
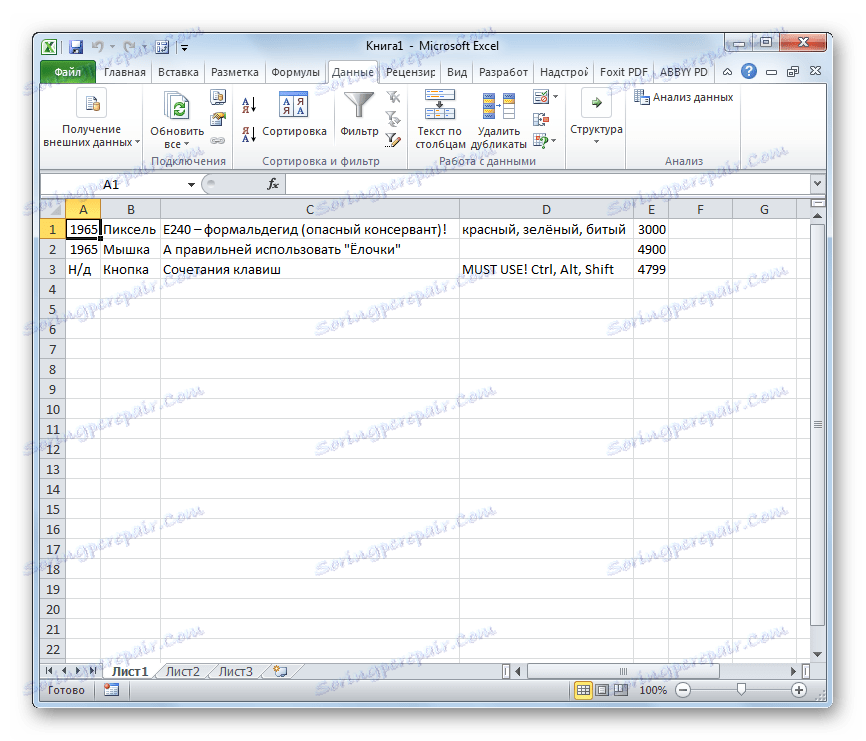
الدرس: كيفية تغيير الترميز في Excel
الطريقة الثالثة: افتح علامة التبويب "ملف"
توجد أيضًا طريقة لفتح مستند CSV من خلال علامة التبويب ملف Excel.
- قم بتشغيل Excel وانتقل إلى علامة التبويب "ملف" . انقر على العنصر "فتح" ، الموجود على الجانب الأيسر من النافذة.
- نافذة المتصفح تفتح. يجب نقله إلى الدليل الموجود على القرص الثابت لجهاز الكمبيوتر أو على وسيطة قابلة للإزالة تحتوي على وثيقة تنسيق CSV التي تهمنا. بعد ذلك ، قم بتغيير مفتاح نوع الملف في النافذة إلى الوضع "All files" . فقط في هذه الحالة ، سيتم عرض وثيقة CSV في النافذة ، لأنها ليست ملف Excel نموذجي. بعد عرض اسم المستند ، حدده وانقر على زر "فتح" في الجزء السفلي من النافذة.
- بعد ذلك ، سيتم فتح نافذة معالج النص . يتم تنفيذ جميع الإجراءات الإضافية بنفس الخوارزمية كما في الوضع 2 .
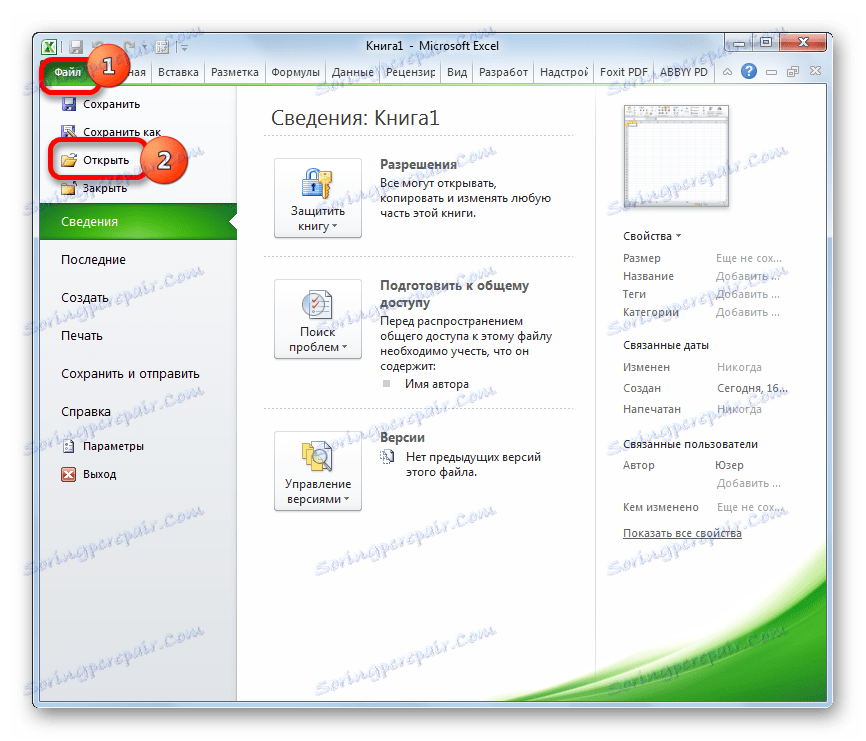
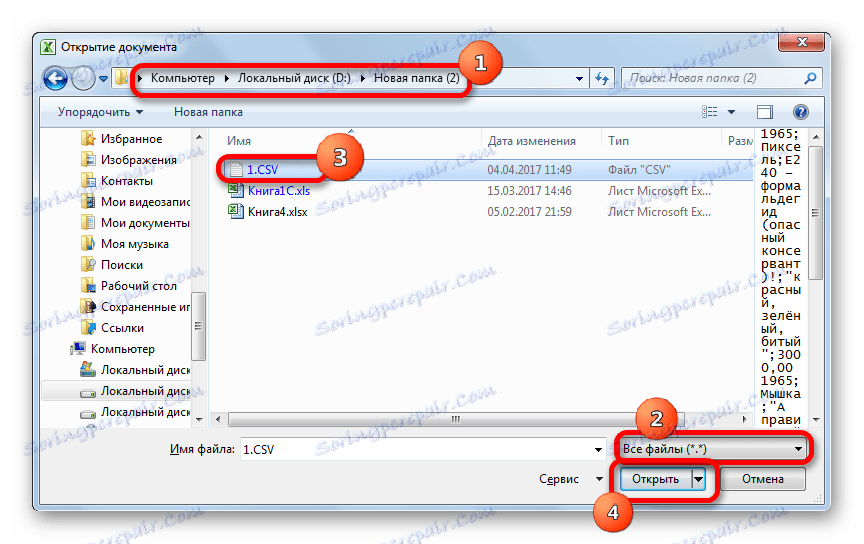

كما ترون ، على الرغم من بعض المشاكل مع فتح وثائق CSV في Excel ، لا يزال من الممكن حلها. للقيام بذلك ، استخدم أداة Excel المضمنة ، المسماة "معالج النص" . على الرغم من أنه ، في كثير من الحالات ، يكفي أيضًا تطبيق الطريقة القياسية لفتح الملف بالنقر المزدوج فوق زر الماوس الأيسر على اسمه.