افتح "إدارة الأجهزة" في نظام التشغيل Windows 10
إدارة الأجهزة هي أداة Windows قياسية تعرض جميع الأجهزة المتصلة بجهاز الكمبيوتر وتسمح بإدارتها. هنا يمكن للمستخدم رؤية ليس فقط أسماء مكونات جهاز الكمبيوتر الخاص به ، ولكن أيضا معرفة حالة اتصالهم ، وجود السائقين وغيرها من المعالم. يمكنك الوصول إلى هذا التطبيق مع العديد من الخيارات ، وبعد ذلك سوف نخبر عنها.
المحتوى
بدء تشغيل إدارة الأجهزة في نظام التشغيل Windows 10
هناك عدة طرق لفتح هذه الأداة. أنت مدعو لاختيار الأنسب لنفسك ، من أجل استخدامها في المستقبل فقط أو إطلاق مدير بمرونة ، بدءا من الوضع الحالي.
الطريقة 1: قائمة "ابدأ"
تسمح قائمة البدء المفصّلة "العشرات" لكل مستخدم بفتح الأداة الضرورية بطرق مختلفة ، اعتمادًا على الراحة.
قائمة ابدأ البديلة
في القائمة البديلة قدمت برامج النظام الأكثر أهمية التي يمكن للمستخدم الوصول إليها. في حالتنا ، يكفي النقر بزر الماوس الأيمن على زر "ابدأ" وتحديد العنصر "مدير الأجهزة" .
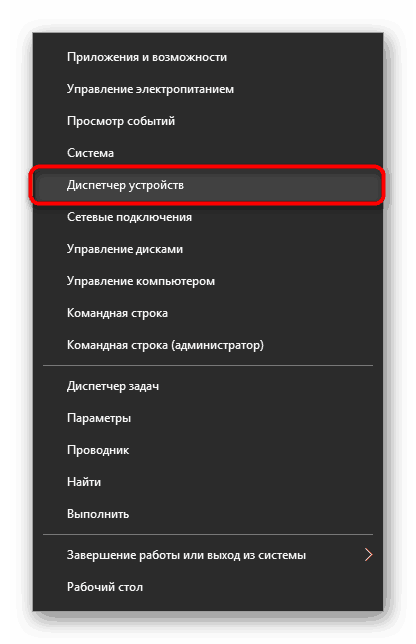
قائمة ابدأ الكلاسيكية
أولئك الذين اعتادوا على قائمة ابدأ المعتادة ، تحتاج إلى الاتصال به مع زر الماوس الأيسر والبدء في كتابة "مدير الجهاز" بدون علامات اقتباس. بمجرد العثور على تطابق ، اضغط عليه. هذا الخيار ليس مناسبًا جدًا - مع ذلك تتيح لك ميزة البدء البديلة إمكانية فتح المكون الضروري بشكل أسرع وبدون استخدام لوحة المفاتيح.
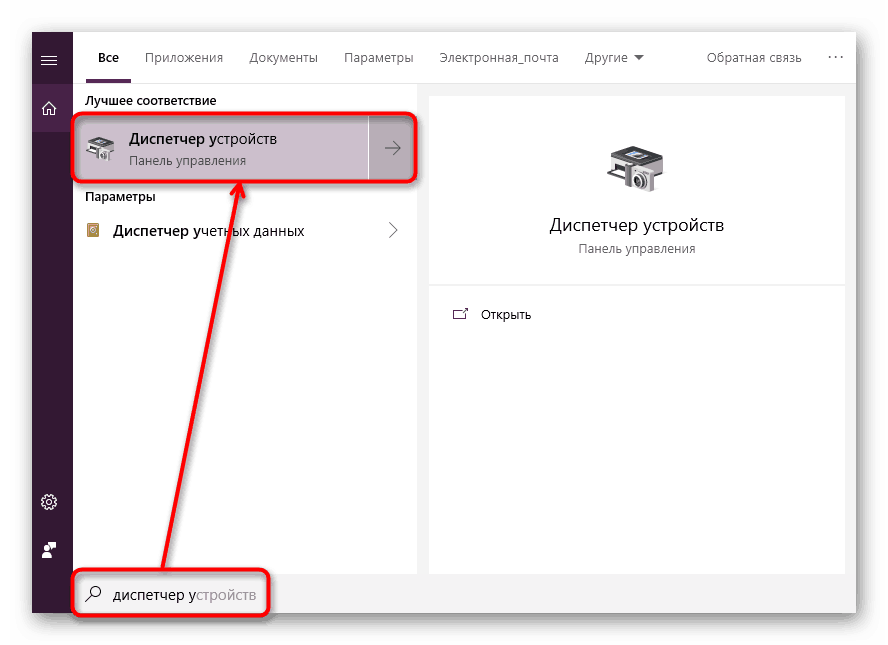
الطريقة 2: تشغيل الإطار
طريقة أخرى بسيطة هي استدعاء التطبيق من خلال نافذة "تشغيل" . ومع ذلك ، قد لا يكون مناسبًا لكل مستخدم ، حيث قد لا يتم تذكر الاسم الأصلي لمدير الأجهزة (الجهاز الذي يتم تخزينه في Windows).
لذا ، انقر فوق تركيبة لوحة المفاتيح Win + R. في الحقل نكتب devmgmt.msc Enter .
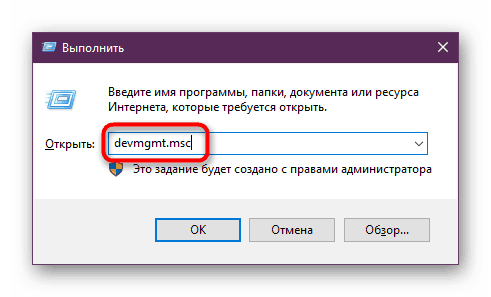
تحت هذا الاسم - devmgmt.msc - يتم تخزين المرسل في مجلد نظام Windows. بعد تذكرها ، يمكنك استخدام الطريقة التالية.
الطريقة الثالثة: مجلد نظام التشغيل
على قسم القرص الثابت المثبت عليه نظام التشغيل ، توجد العديد من المجلدات التي توفر تشغيل Windows. كقاعدة عامة ، هذا هو القسم C: حيث يمكنك العثور على الملفات المسؤولة عن تشغيل الأدوات القياسية المتنوعة مثل سطر الأوامر وأدوات التشخيص وأدوات صيانة نظام التشغيل. من هنا ، يمكن للمستخدم الاتصال بسهولة إدارة الأجهزة.
افتح Explorer وانتقل إلى C:WindowsSystem32 . بين الملفات ، ابحث عن "devmgmt.msc" وتشغيله باستخدام الماوس. إذا لم تقم بتمكين عرض ملحقات الملفات في النظام ، فسيتم ببساطة استدعاء الأداة "devmgmt" .
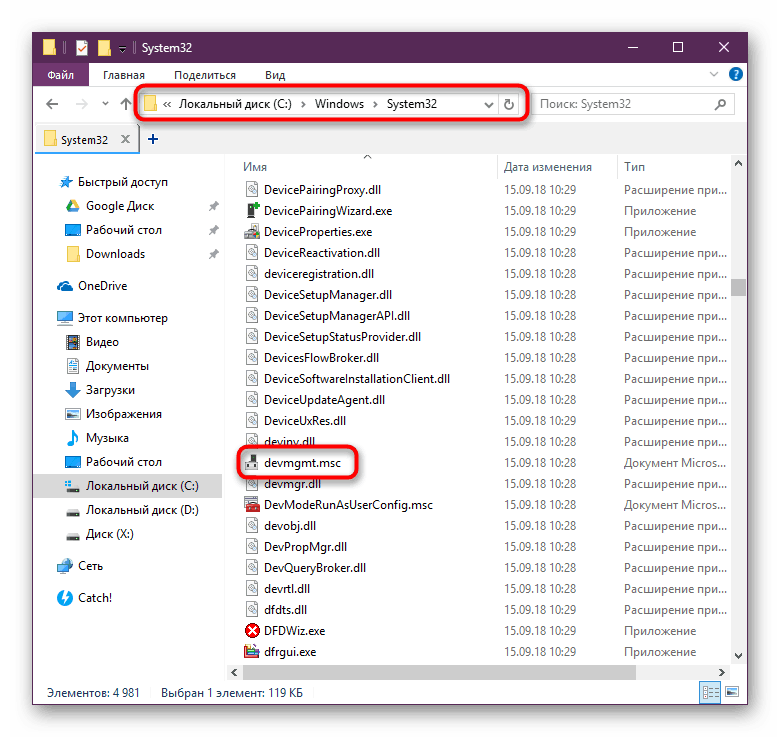
الطريقة الرابعة: "لوحة التحكم" / "إعدادات"
في Win10 ، لم تعد "لوحة التحكم" مهمة والأداة الرئيسية للوصول إلى أنواع مختلفة من الإعدادات والأدوات المساعدة. جلب المطورون "المعلمات" إلى الواجهة ، ولكن حتى الآن نفس مدير الأجهزة متاح لفتح هناك وهناك.
"لوحة التحكم"
- افتح "لوحة التحكم" - أسهل طريقة للقيام بذلك من خلال "ابدأ" .
- بدّل وضع العرض إلى "رموز كبيرة / صغيرة" وابحث عن "مدير الأجهزة" .
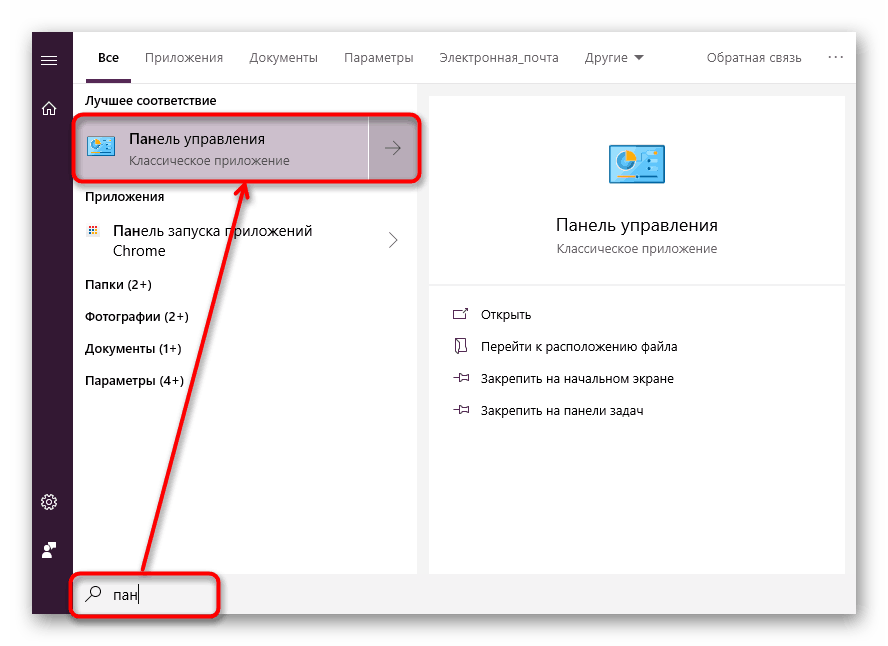
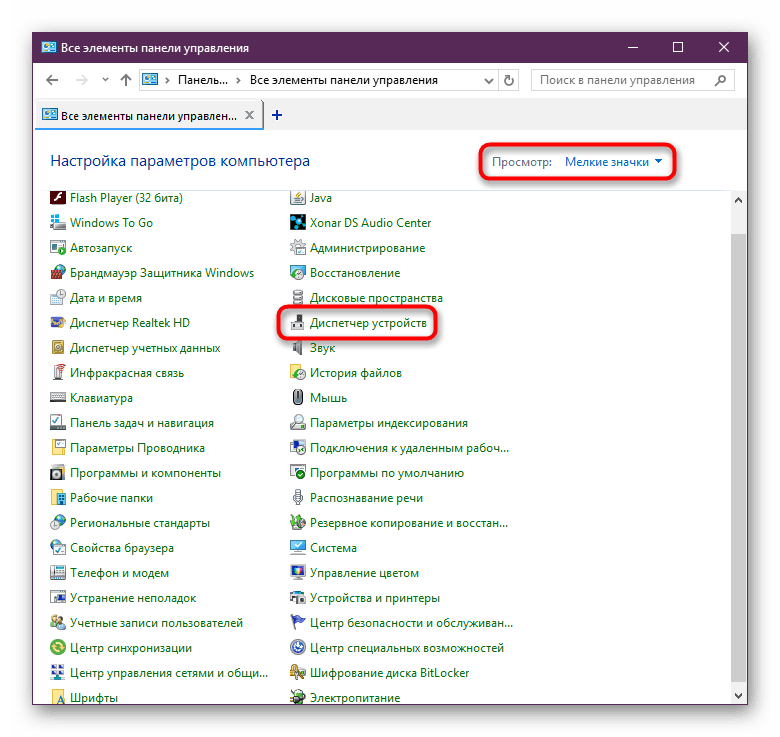
"خيارات"
- قم بتشغيل "الخيارات" ، على سبيل المثال ، من خلال "بدء" بديل.
- في حقل البحث ، نبدأ في كتابة "مدير الأجهزة" بدون علامات اقتباس والنقر على النتيجة المتطابقة.

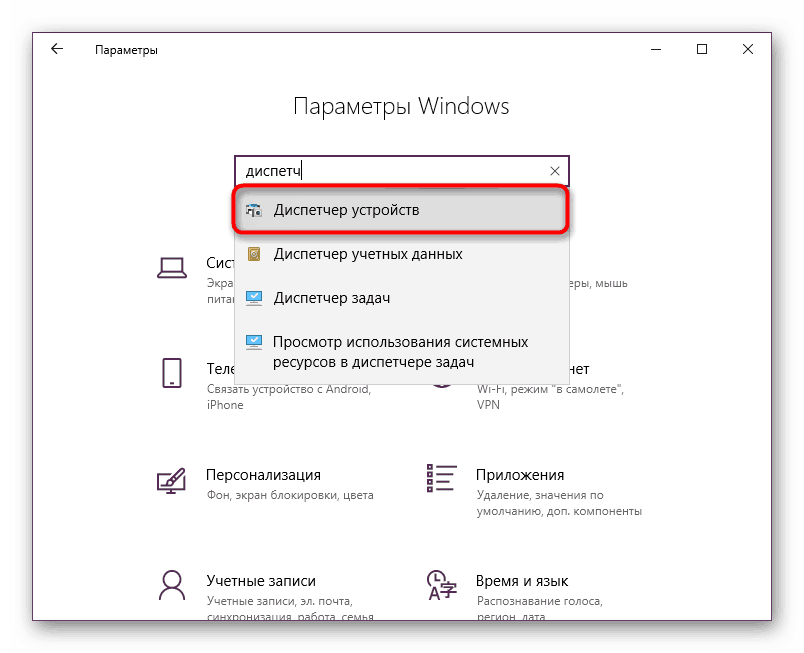
لقد راجعنا 4 خيارات شائعة لكيفية الوصول إلى مدير الأجهزة. تجدر الإشارة إلى أن القائمة الكاملة لا تنتهي هناك. يمكنك فتحه بالإجراءات التالية:
- من خلال العلامة "خصائص" "هذا الكمبيوتر" ؛
- عن طريق تشغيل الأداة المساعدة "إدارة الكمبيوتر" ، كتابة اسمها في "ابدأ" ؛
- من خلال "سطر الأوامر" أو "PowerShell" - فقط اكتب الأمر
devmgmt.mscواضغط على Enter .
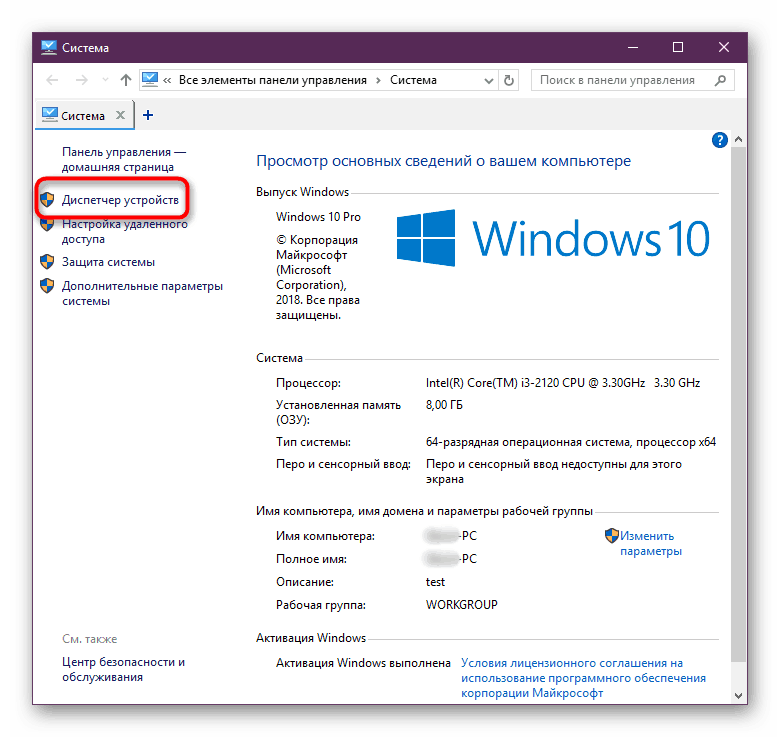
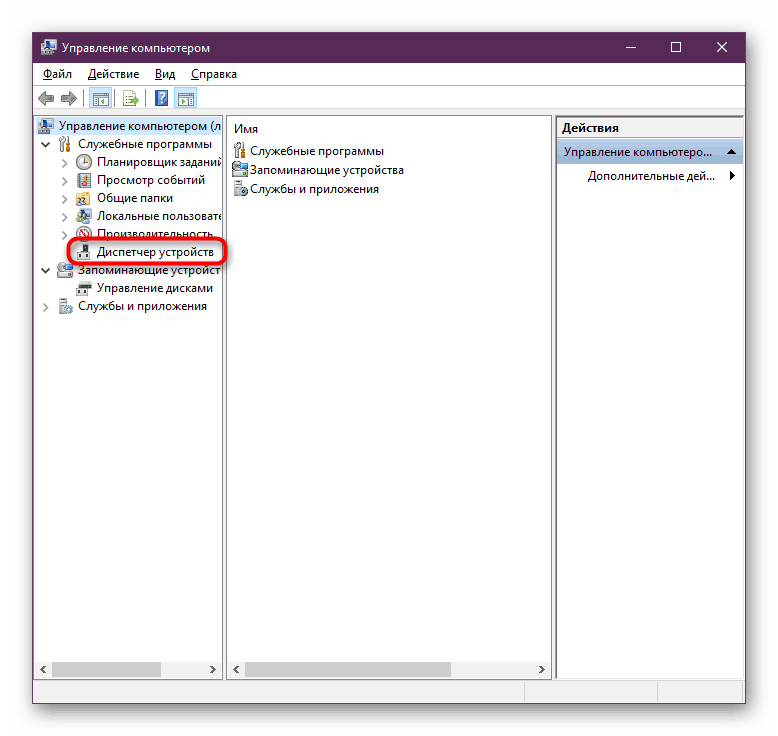
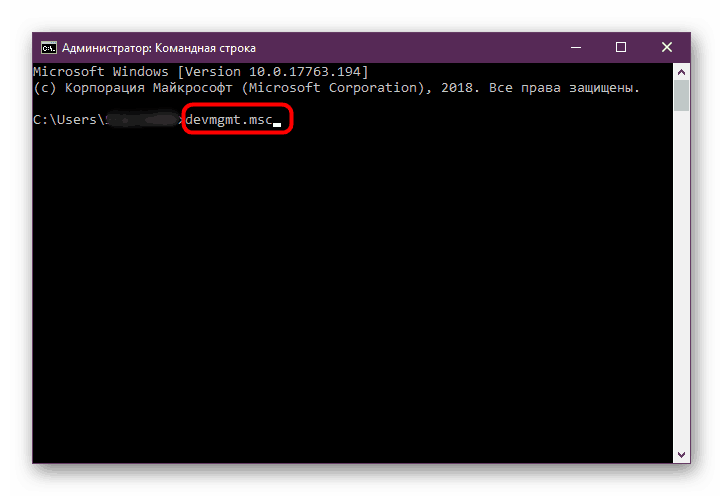
الطرق المتبقية أقل أهمية وستكون مفيدة فقط في الحالات المعزولة.