
تم تجهيز عدد أقل من صناديق الكمبيوتر الآن بمحرك أقراص DVD مدمج ، وبعضها لا يحتوي حتى على مقصورة مخصصة للتثبيت اليدوي. ومع ذلك ، لا يزال بعض المستخدمين الذين يستخدمون Windows 10 يواجهون مهمة فتح محرك الأقراص على أجهزتهم. يمكن القيام بذلك من خلال طريقتين فقط ، وسوف نصفهم بالتفصيل أدناه.
الطريقة الأولى: زر على محرك أقراص DVD
إذا كانت وحدة النظام في متناول اليد ، فيمكنك فتح محرك الأقراص باستخدام الزر المخصص الموجود بجوار حجرة محرك الأقراص. ما عليك سوى النقر فوقه مرة واحدة والانتظار حتى يتم تشغيله ، وهو ما يحدث على الفور تقريبًا.

ومع ذلك ، ليس من الملائم دائمًا استخدام الزر المذكور ، وفي بعض المواقف يكون بشكل عام مكسورًا ولا يستجيب للضغط. ثم يبقى فقط استخدام أداة نظام التشغيل القياسية ، بالإشارة إلى الطريقة التالية.
الطريقة الثانية: مستكشف الملفات في نظام التشغيل Windows 10
كما تعلم ، يتم عرض محرك أقراص مرنة في نظام التشغيل Windows 10 إذا كان متصلاً باللوحة الأم. هذا يسمح للمستخدم بفتح محرك الأقراص من خلال Explorer. الخيار الأول هو استخدام الجزء الأيمن من أي مكان. عليك فقط النقر فوق صف القرص بزر الفأرة الأيسر.
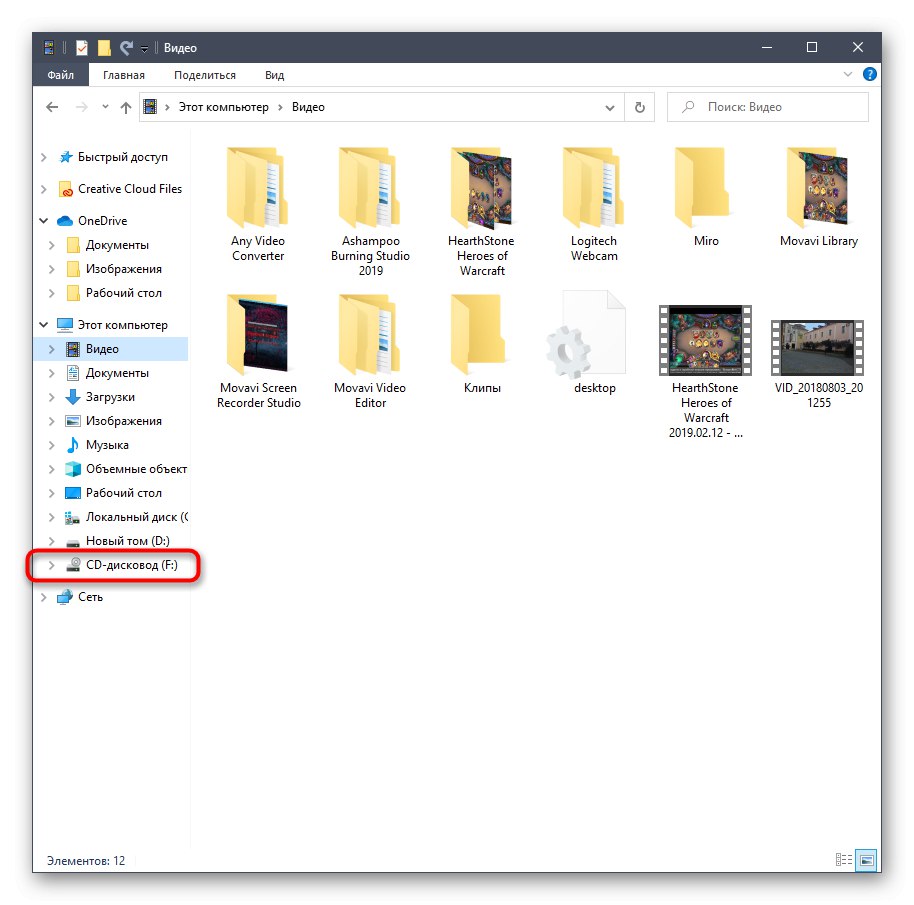
بعد ذلك ، ستعرض الشاشة معلومات حول إدخال القرص في الجهاز. بالتوازي مع هذا ، سيتم فتح محرك الأقراص نفسه. الآن تحتاج فقط إلى إدخال الوسائط وإغلاق الدرج. بعد التنزيل الناجح ، ستظهر محتويات القرص المضغوط أو قرص DVD تلقائيًا في نافذة Explorer.
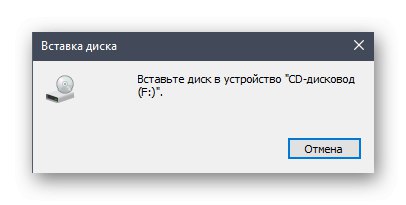
يتم تنفيذ الخيار الثاني للتفاعل مع محرك الأقراص من خلال Explorer في القسم "هذا الحاسوب"... هنا يجب أن تجد الجهاز المقابل وانقر فوقه بزر الماوس الأيمن لعرض قائمة السياق.
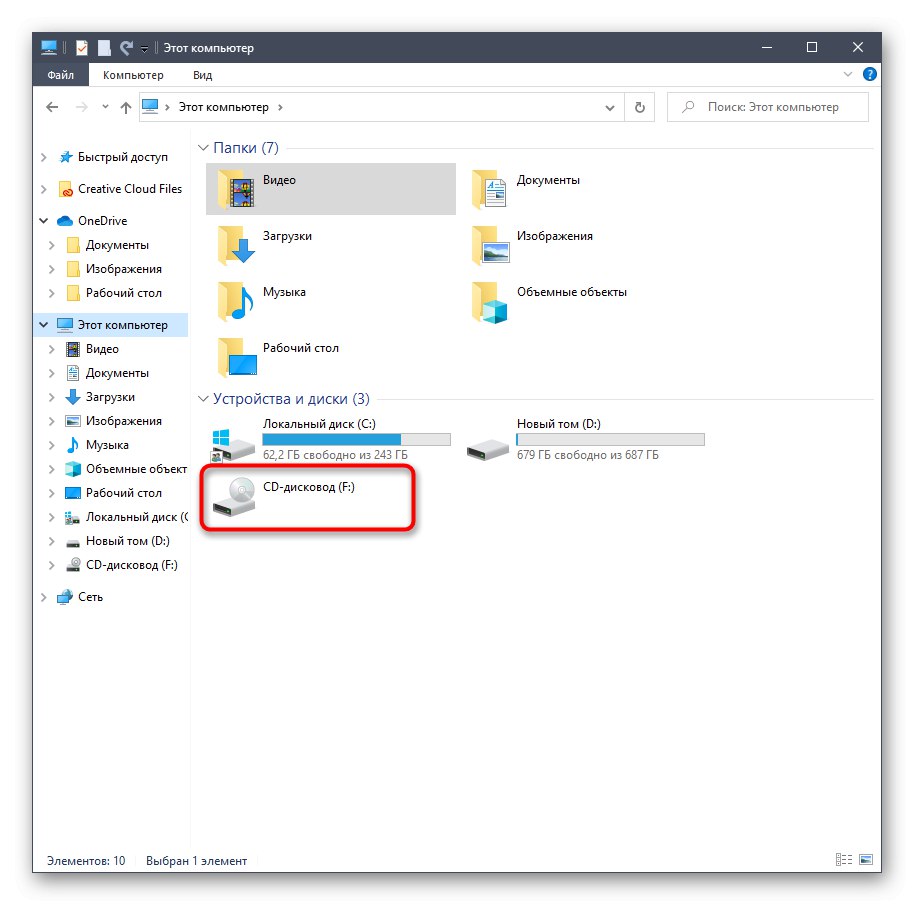
في ذلك أنت مهتم بالعنصر الدفع... انقر فوقه وانتظر حتى يتم تمديد درج القرص بالكامل. بعد إدخال الوسائط بنجاح ، أغلق محرك الأقراص وانتظر حتى يتم تحميل القرص. سيتم إخطارك بأن الفراغ جاهز للقراءة.
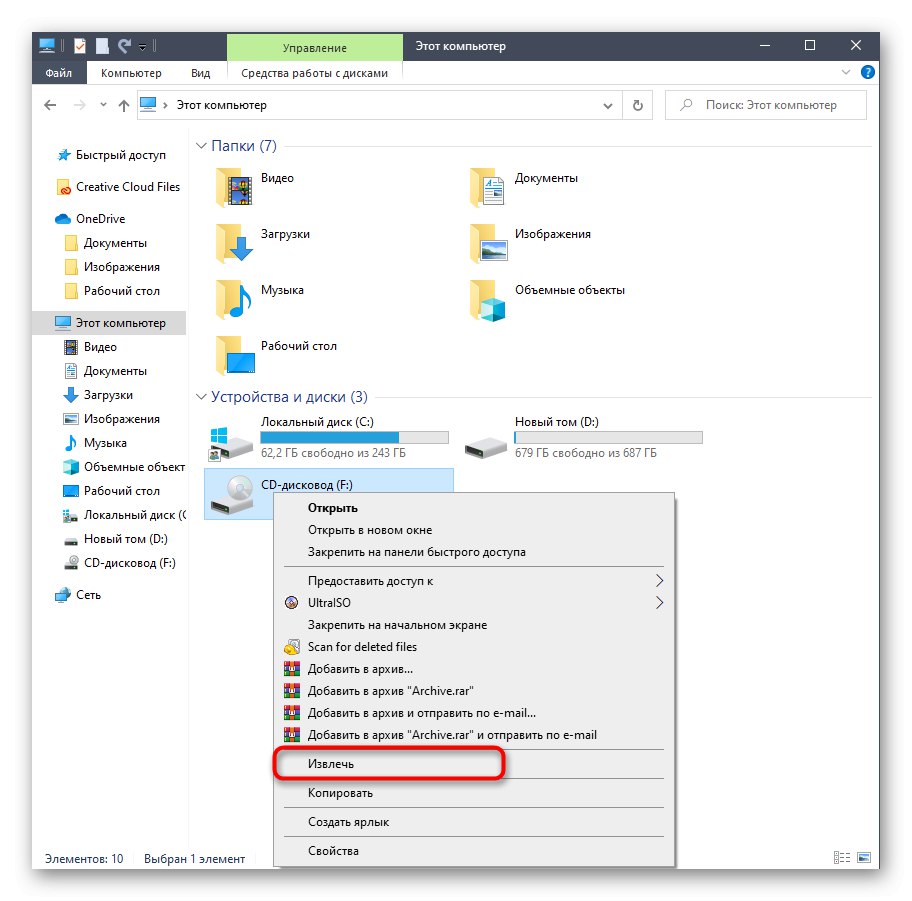
بالإضافة إلى ذلك ، دعنا نلقي نظرة سريعة على مشكلة شائعة عندما لا يتم عرض محرك أقراص فارغ في Explorer. وفقًا لذلك ، لا يمكن تنفيذ الطريقة المدروسة. يرتبط عدم وجود جهاز بإعدادات المجلد التي يمكنك تغييرها بنفسك. فقط بضع خطوات بسيطة مطلوبة منك.
- أثناء وجودك في Explorer ، انقر فوق القسم "رأي"والتي تقع على اللوحة العلوية.
- هنا أنت مهتم في الكتلة "خيارات".
- بعد النقر فوقه ، سيتم عرض سطر منبثق "تغيير خيارات المجلد والبحث".
- في قائمة منفصلة "إعدادات المجلدات" انتقل إلى علامة التبويب "رأي".
- ابحث عن العنصر هناك "إخفاء الأقراص الفارغة" وقم بإلغاء تحديده إذا تم تحديده.


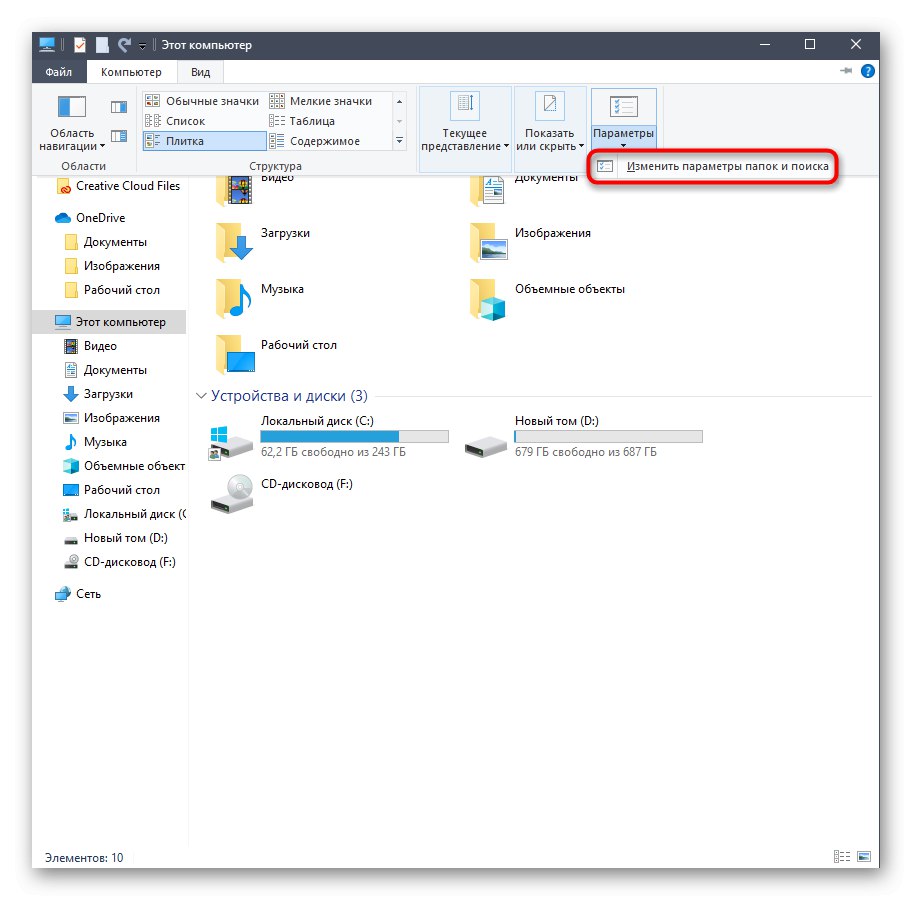
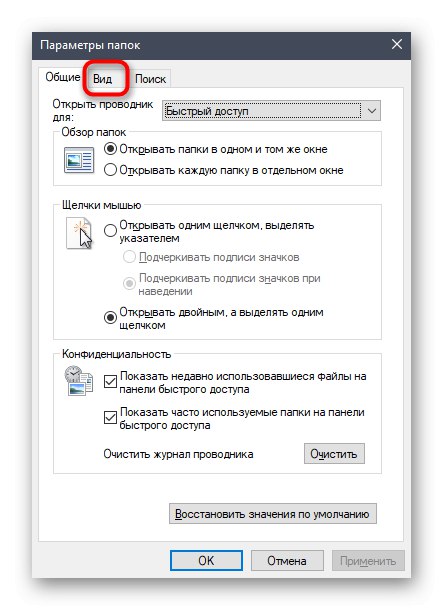
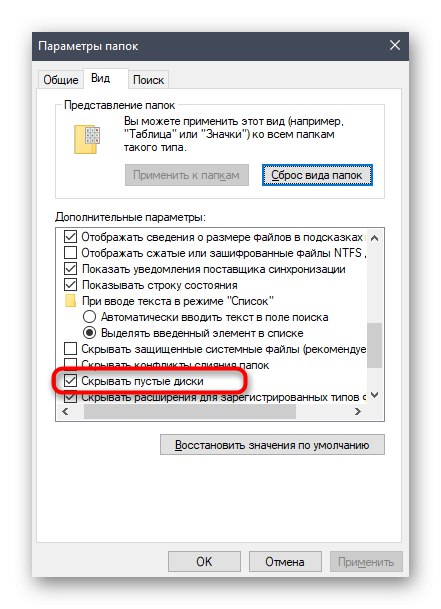
قم بتطبيق التغييرات وأغلق النافذة الحالية. يمكنك العودة إلى File Explorer للتحقق من ظهور محرك أقراص فارغ هناك.
حل المشاكل المحتملة
أعلاه ، تحدثنا عن حالة واحدة فقط ، والتي ترتبط بمشاكل التفاعل مع محرك الأقراص في Windows 10. هناك أسباب أخرى لعدم عرض الجهاز أو أن محرك الأقراص نفسه لا يفتح درج الوسائط. إذا واجهت أي صعوبات في ذلك ، فننصحك بدراسة الأدلة الموجودة على موقعنا بشكل موضوعي باستخدام الروابط التالية.
المزيد من التفاصيل:
حل المشكلة مع عدم وجود محرك أقراص مرنة في Windows
أسباب عدم تشغيل محرك الأقراص
كان هذا كل ما أردنا إخبارك به حول فتح محرك أقراص مرنة في Windows 10. ما عليك سوى تطبيق إحدى الطريقتين في الممارسة العملية لإدخال القرص المطلوب في الجهاز.