من وقت لآخر ، عند استخدام iPhone ، قد تواجه الحاجة إلى فتح الأرشيفات. وإذا كان الهاتف الذكي يتكيف مع تنسيق ZIP من تلقاء نفسه ، فعند عرض محتوى RAR ، تحتاج إلى اللجوء إلى مساعدة تطبيقات الجهات الخارجية التي تحل هذه المشكلة. النوع الأخير من نوعين - المحفوظات ومديري الملفات. بعد ذلك ، ضع في اعتبارك الخوارزمية لاستخدامها.
اقرأ أيضا: كيفية فتح ملف ZIP على iPhone
الطريقة 1: iZip
أرشيفي بسيط ومريح ، والذي ، للأسف ، لا يخلو من عيب في شكل إعلان (يمكنك إزالته ، وكذلك إزالة القيود الأخرى عن طريق شراء الإصدار المتميز). يدعم العمل مع البيانات المعبأة في ZIP ، و 7 Z ، و ISO ، و TAR ، و TGZ ، و DEB ، وبالطبع ، RAR ، كما يوفر القدرة على عرض الملفات بأكثر التنسيقات شيوعًا.
قم بتنزيل iZip من متجر التطبيقات
- بعد تثبيت التطبيق ، باتباع الرابط المذكور أعلاه ، قم بتشغيله وانقر ، بشكل غريب بما فيه الكفاية ، ليس على العنصر "ملفات"وبواسطة "مستعرض المستندات".
- سيؤدي هذا الإجراء إلى فتح مدير ملفات iOS القياسي ، حيث يجب أن تجد أولاً أرشيف RAR ، ثم النقر فوقه. إذا لم يكن هذا الملف في علامة التبويب "الأخيرة"، اذهب إلى "نظرة عامة" والعثور عليه هناك (في الدليل الجذر أو في أحد المجلدات ، أيهما قمت بحفظه).
- اضغط على الأرشيف الموجود وانتظر حتى يتم تنزيله.
- بمجرد حدوث ذلك ، سيظهر إشعار على شاشة iZip الرئيسية يطلب منك فتح الأرشيف. صنبور "نعم" في هذه النافذة وبعد ذلك "حسنا" في اليوم التالي ، حيث يُقترح فك ضغط جميع الملفات.
- على الفور تقريبًا سترى محتويات أرشيف RAR ، وإذا كانت الملفات الموجودة فيه ذات تنسيق متوافق مع نظام التشغيل ، فيمكنك فتحها. لكن أولاً ، لهذا ستحتاج إلى تقديم الإذن المناسب.
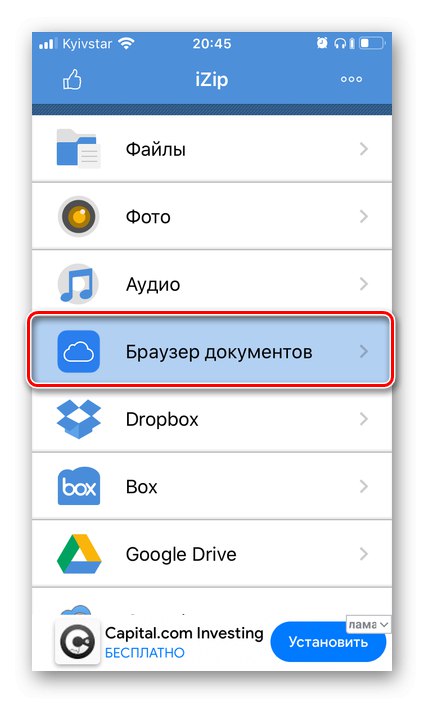
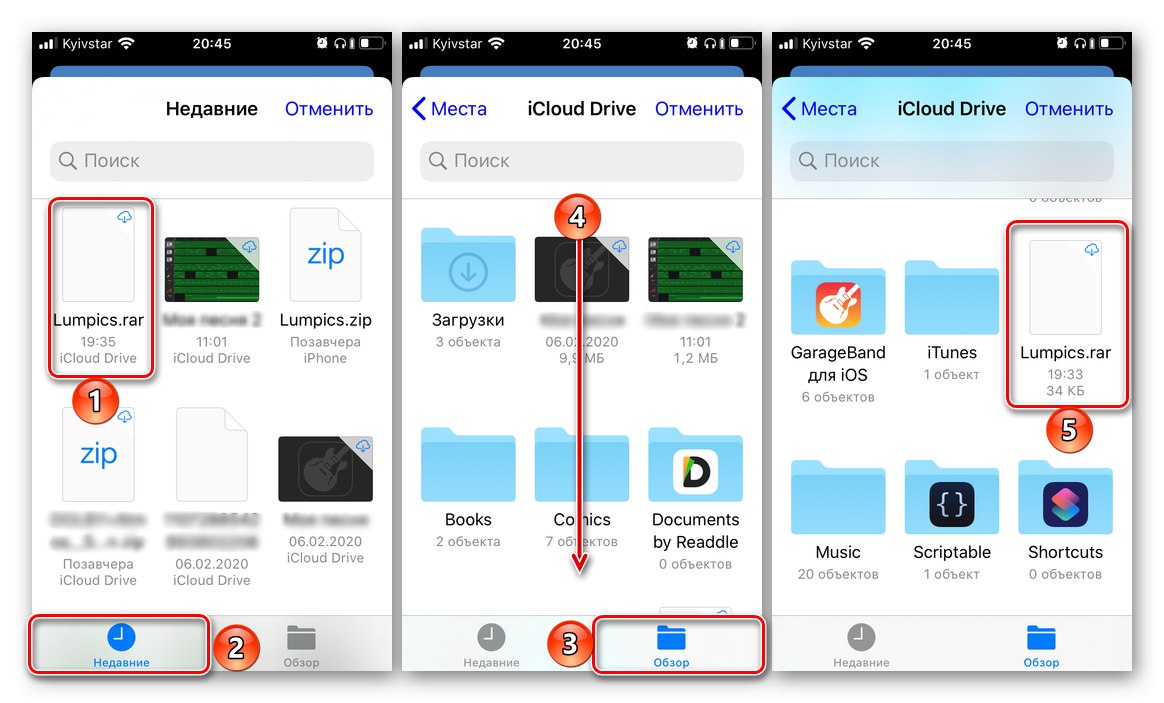
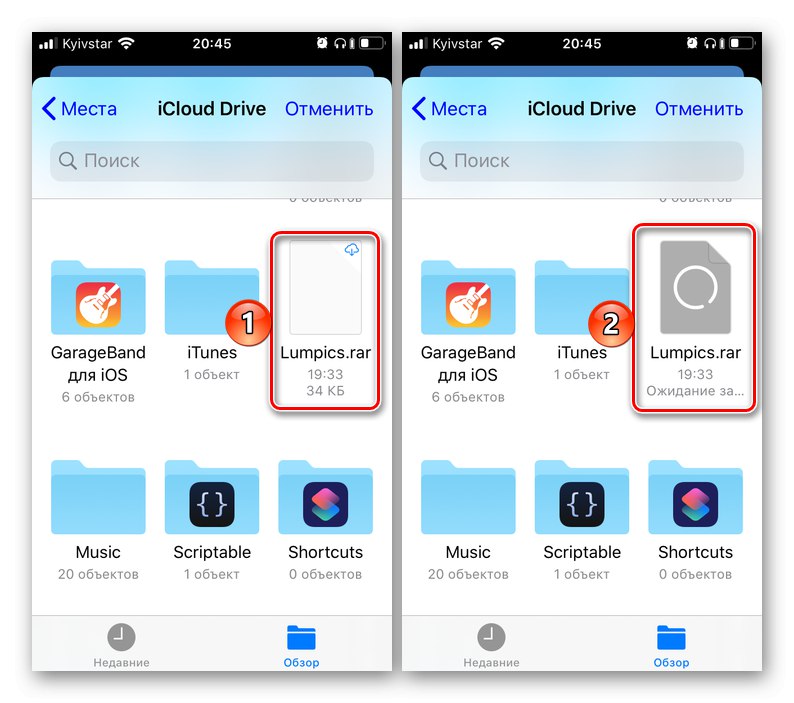
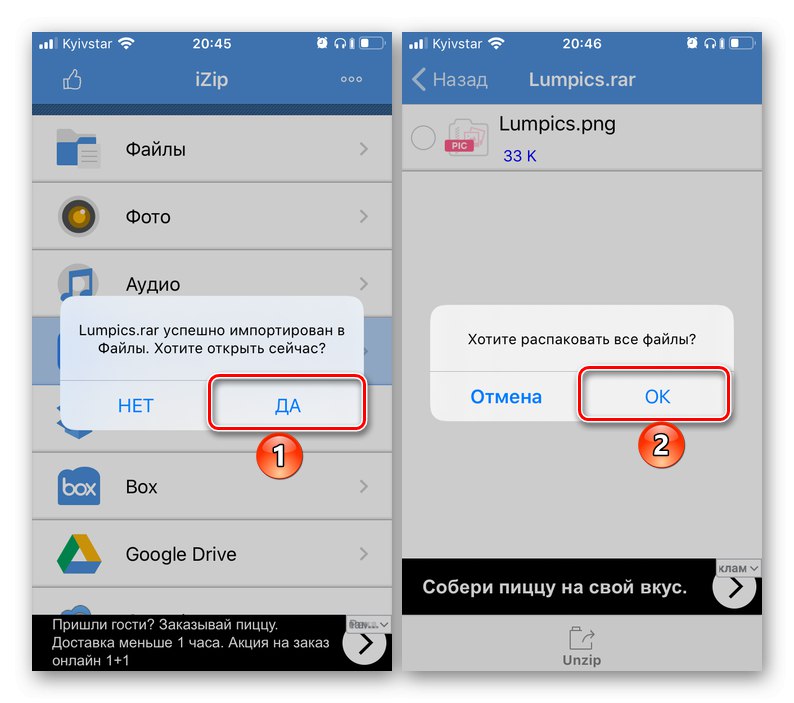
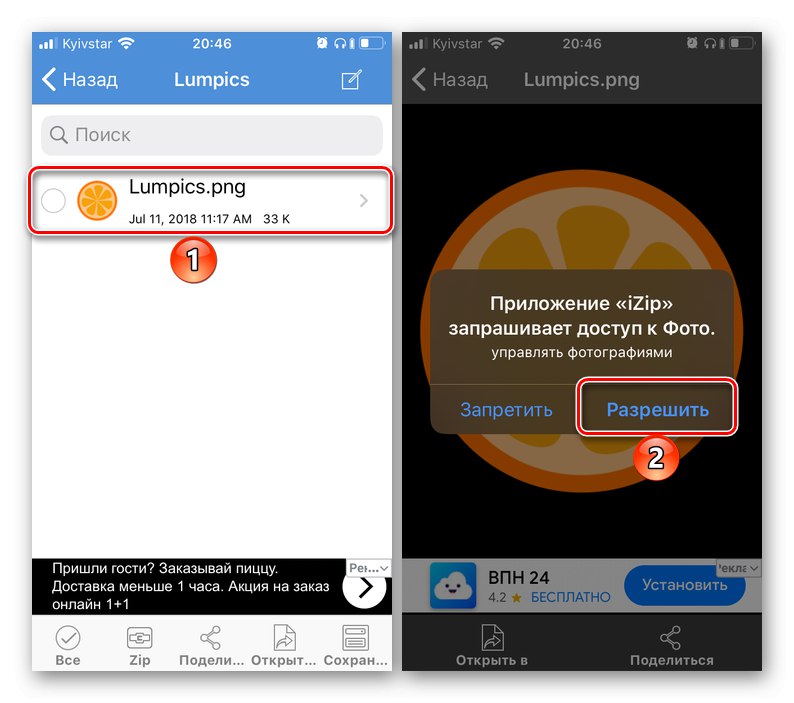
هذا هو مدى بساطة ، وإن لم تكن الطريقة الأكثر وضوحًا ، هي فتح أرشيفات RAR وعرض محتوياتها باستخدام تطبيق iZip. كما ترى ، فهو لا يعمل فقط مع الملفات المحلية ، ولكن أيضًا مع التخزين السحابي الشهير (يجب عليك أولاً توفير الوصول إليها).
الطريقة 2: فك الضغط
أرشيفي مشهور آخر يحظى بتقدير كبير من قبل مستخدمي iOS ، والذي يتعامل مع تنسيقات ZIP و GZIP و 7Z و TAR و RAR دون أي مشاكل. إنه يختلف عن الحل الذي تمت مناقشته أعلاه فقط من حيث أن الملفات لا يتم فتحها من الواجهة الرئيسية ، ولكن مباشرة من نظام الملفات. ما يوحدهم هو توزيع البرامج التجريبية ووجود الإعلانات (يمكن إيقاف تشغيل الأخير هنا مقابل المال ، وهناك أيضًا خيار شراء إصدار متميز ، لا ترتبط إمكانياته بشكل مباشر بالعمل مع الأرشيف).
قم بتنزيل Unzip من متجر التطبيقات
- قم بتشغيل التطبيق القياسي "ملفات" وانتقل فيه إلى الدليل الذي يحتوي على أرشيف RAR. اضغط عليه مع الاستمرار بإصبعك حتى تظهر قائمة السياق.
- ثم حدد العنصر شارك... في قائمة التطبيقات المتاحة لإرسال الملفات ، ابحث عن Unzip (قد يكون في عنصر القائمة الفرعي "أكثر") وحدده.
- سيتم فتح واجهة الأرشيف ، حيث سيظهر الأرشيف الذي حددته في الخطوة السابقة. انقر عليها لتفريغها ، وانتظر حتى يظهر المجلد الذي يحمل نفس الاسم وافتحه ، ثم محتوياته.
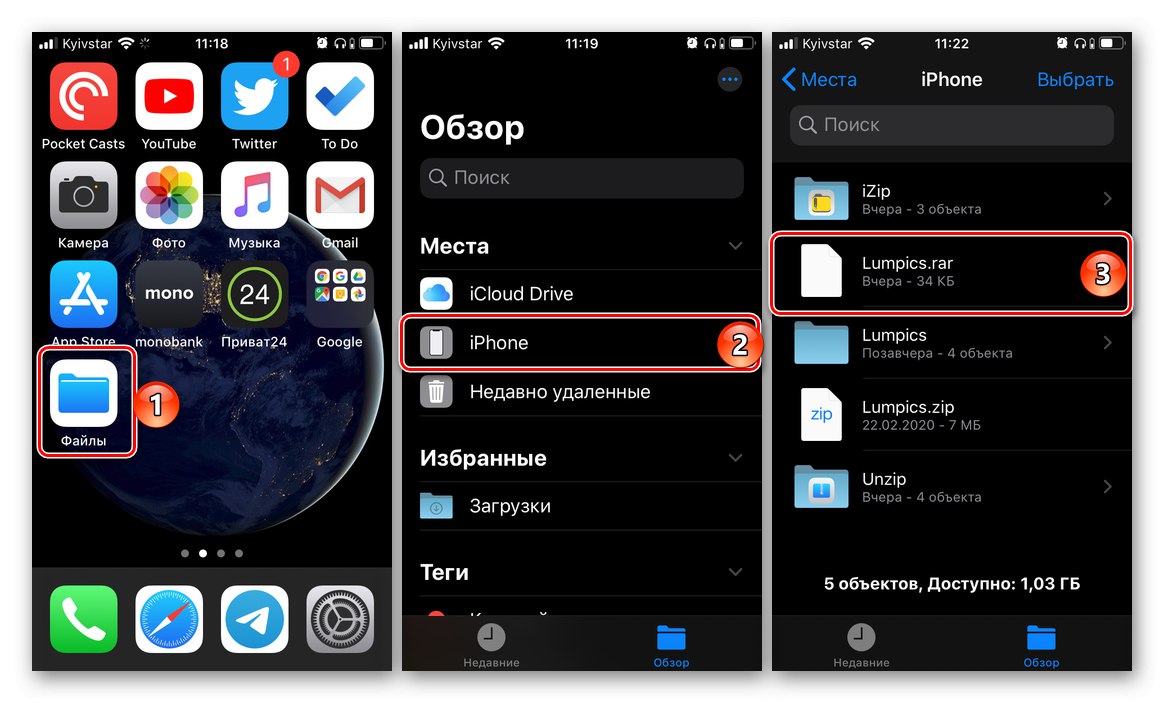
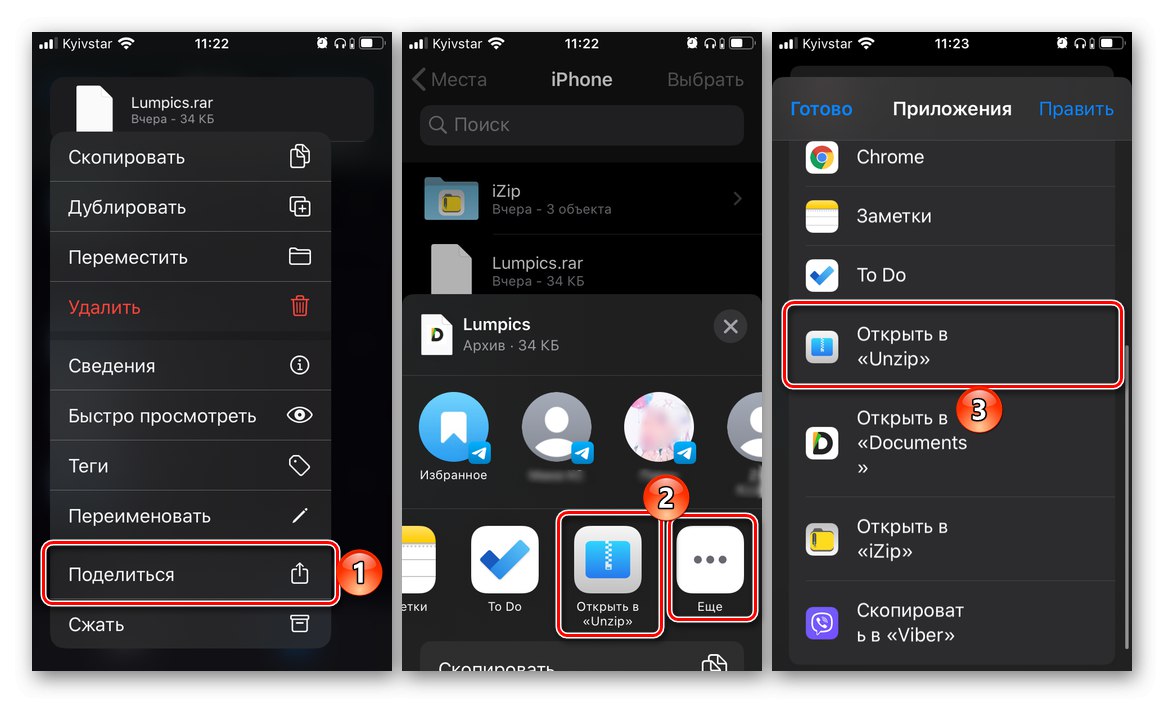
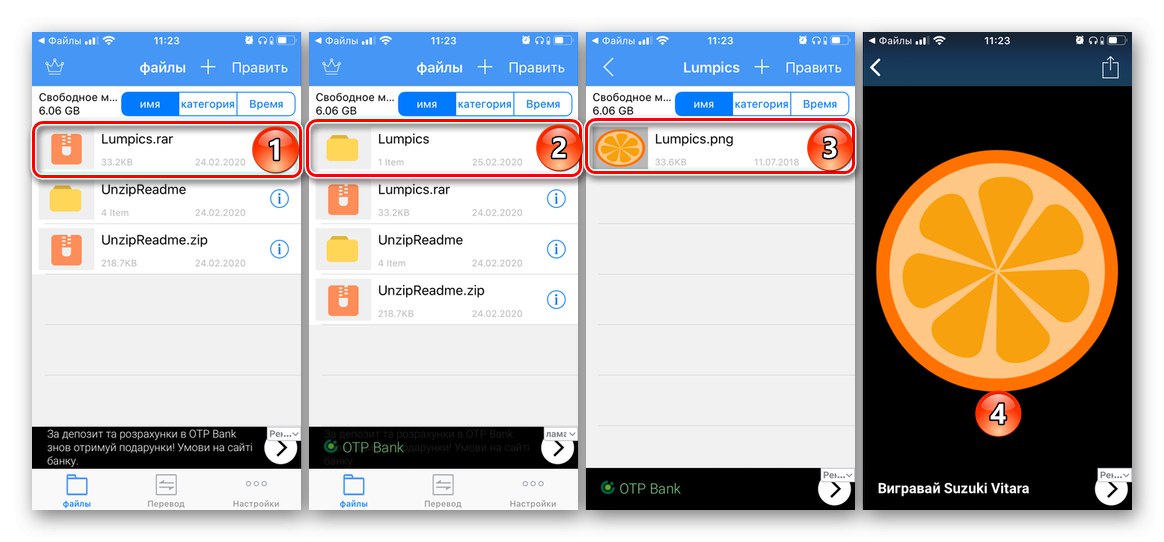
سترى البيانات الموجودة داخل RAR ، وإذا كان التنسيق مدعومًا بواسطة iOS ، فيمكنك فتحه للعرض.
الطريقة الثالثة: المستندات
كما هو مذكور في المقدمة ، لا يمكنك استخدام التطبيقات عالية التخصص فقط للعمل مع الأرشيفات ، ولكن أيضًا استخدام مديري الملفات. المنتج من Readdle هو المنتج الرائد ، بالإضافة إلى أنه ممثل مجاني لهذه الشريحة ، لذلك ليس من المستغرب أنه يمكن استخدامه لفتح RAR بسهولة وعرض محتوياته.
قم بتنزيل المستندات من App Store
- قم بتشغيل مدير الملفات من Readdle. إذا كانت هذه هي المرة الأولى التي تقوم فيها بذلك ، فستحتاج إلى التمرير عبر شاشة الترحيب بالضغط "بالإضافة إلى ذلك"، ثم أغلق العرض لشراء أحد منتجات الشركة.
- أثناء وجودك في علامة التبويب "ملفاتي"الذي يفتح افتراضيًا ، انتقل إلى موقع أرشيف RAR. لذلك ، إذا كان هذا هو التخزين الداخلي لجهاز iPhone ، فيجب عليك تحديد القسم "ملفات" (إذا لزم الأمر ، يمكنك الانتقال من علامة التبويب "الأخيرة" في "نظرة عامة"). اضغط على الصورة المصغرة الخاصة بها لتفريغها.
- بمجرد القيام بذلك ، سيظهر عرض الدفع المحتوى المضغوط ، مع تحديد الدليل حيث يجب وضعه. سنختار الموقع الافتراضي ("ملفاتي") ، ولكن يمكنك أيضًا تحديد مسار مختلف أو إنشاء مجلد جديد إذا كنت تريد ذلك.
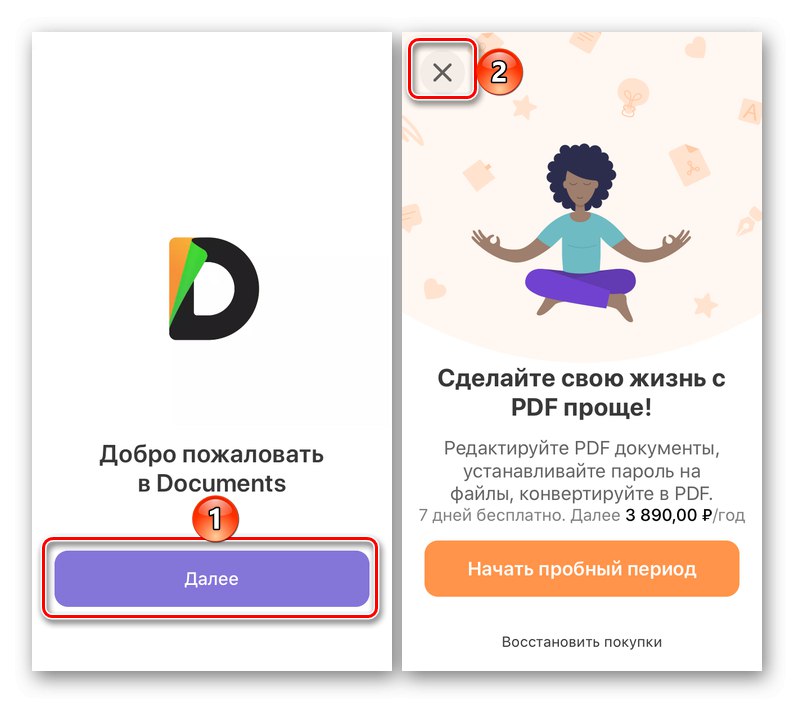
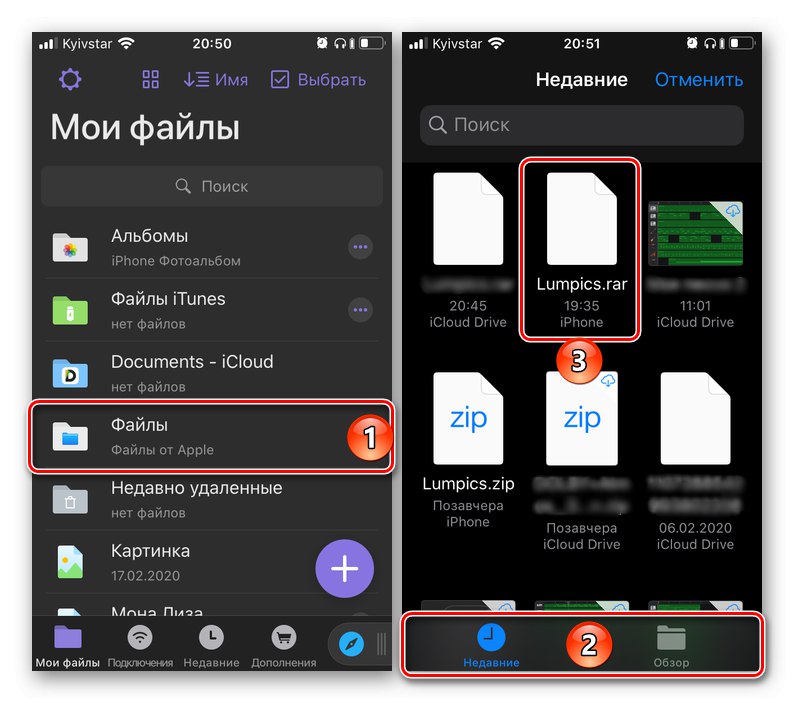
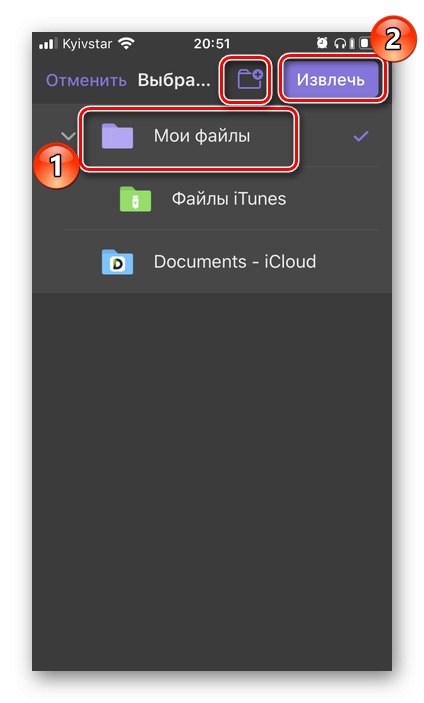
ستظهر الملفات الموجودة في الأرشيف في الموقع الذي حددته وستصبح متاحة للعرض.
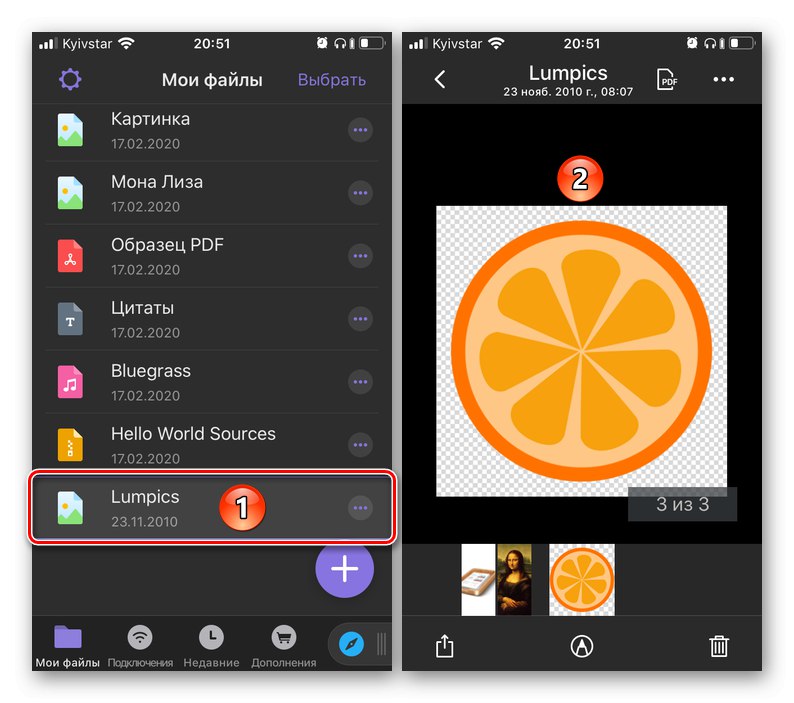
الميزة المميزة لـ Documents ليست فقط وظائفها الغنية وتوفر فرصًا كبيرة للعمل مع الملفات ، ولكن أيضًا حقيقة أن مدير الملفات هذا يسمح لك بفتح التنسيقات التي لم تكن مدعومة في البداية بواسطة iOS.
حفظ محتويات الأرشيف في "ملفات" و "صور"
بغض النظر عن الحلول التي تمت مناقشتها أعلاه ، تفتح أرشيف RAR ، على الأرجح ، ستحتاج محتوياته إلى حفظها في وحدة التخزين الداخلية لجهاز iPhone. هذا الإجراء ليس معقدًا بشكل خاص ويتم تنفيذه إما من خلال القائمة القياسية شاركأو باستخدام الأزرار "حفظ", "نسخ", "نقل"... اعتمادًا على التنسيق ، يمكن حفظ الملفات غير المضغوطة بتنسيق "ملفات"، اما في "صورة"... في التطبيقات التي استخدمناها كمثال لكتابة هذا المقال ، تبدو هذه الميزة كما يلي:
- iZip
- فك الضغط
- مستندات
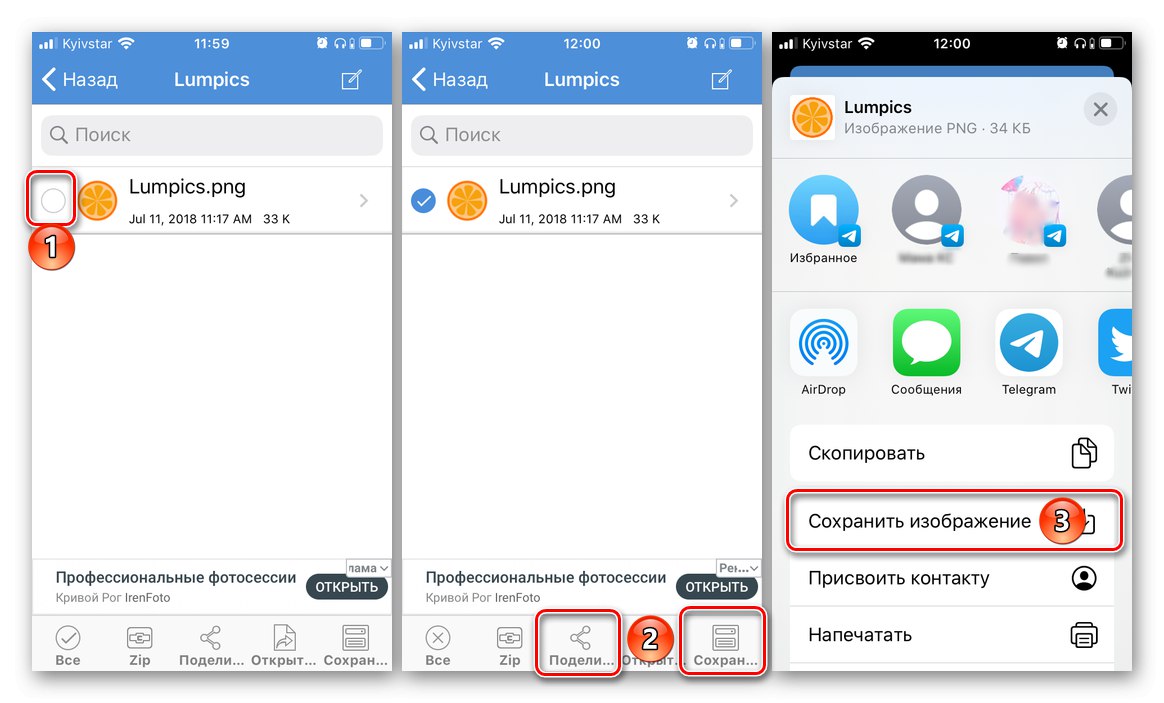
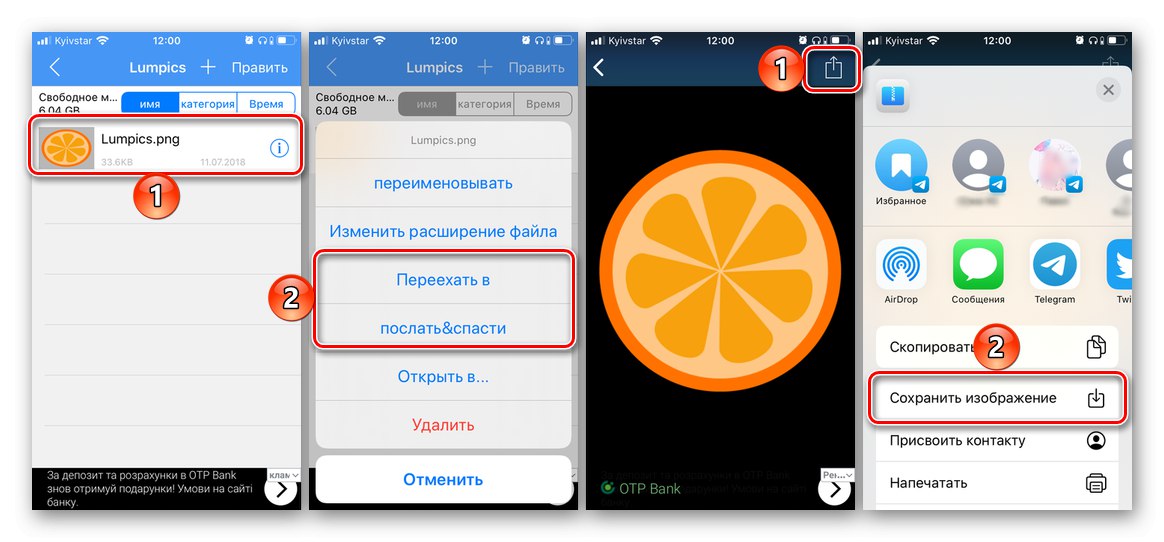
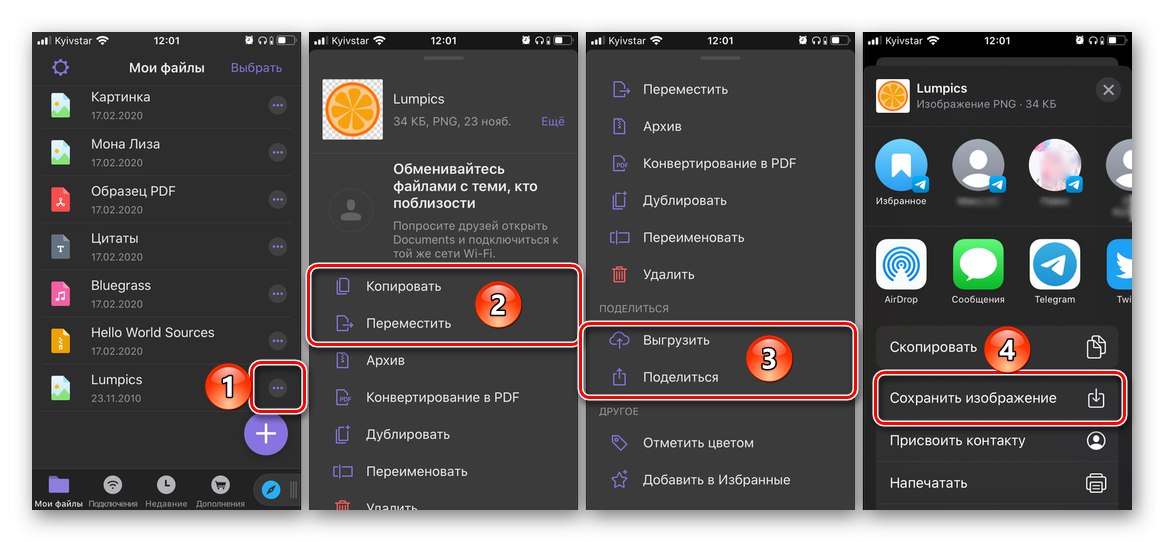
على الرغم من حقيقة أن iOS لا يدعم تنسيق RAR افتراضيًا ، فلن يكون من الصعب فتحه على iPhone - ما عليك سوى استخدام أي أرشيف أو مدير ملفات تابع لجهة خارجية تقريبًا.