تشغيل مراقب الموارد على ويندوز 7
يحتوي Windows على أداة مضمنة تسمح لك بمراقبة أنواع مختلفة من الأنشطة التي تحدث في الكمبيوتر. بفضله ، لا يمكنك العثور على التطبيقات ذات المشاكل فحسب ، ولكن أيضًا ، على سبيل المثال ، إزالتها نوعًا. مراقبة الموارد هي المسؤولة عن عرض جميع تفاصيل عمليات العمل ، ومن ثم سنخبرك بكيفية فتحها واستخدامها.
محتوى
إطلاق "Resource Monitor" في نظام التشغيل Windows 7
"Resource Monitor" قادر على توفير إحصائيات متقدمة حول حالة نظام التشغيل في الوقت الحقيقي. عند تشغيله ، يصبح من الأسهل العثور على مصدر الحمل على الكمبيوتر ، ومشاهدة نشاط بعض البرامج ، ومعرفة ملفات النظام التي يستخدمونها لعملهم. أولاً ، نعرض طرقًا بسيطة لتشغيل هذه الأداة ، ثم نتحدث باختصار عن الميزات.
الأسلوب 1: "إدارة المهام"
نظرًا لأن الأداة المعنية مرتبطة ارتباطًا لا ينفصم بعمل التطبيقات القابلة للتنفيذ وملفات النظام ، وبالتالي "مدير المهام" ، المسؤول عن عرض هذا النشاط ، يمكنك بدء تشغيل "Resource Monitor" من هناك مباشرةً.
- اتصل بـ "مدير المهام" بأي طريقة مناسبة ، على سبيل المثال ، عن طريق الضغط على Ctrl + Shift + Esc أو بالنقر بزر الماوس الأيمن على "شريط المهام" > "تشغيل إدارة المهام" .
- التبديل إلى علامة التبويب الأداء .
- انقر هنا على زر "Resource Monitor ..." .
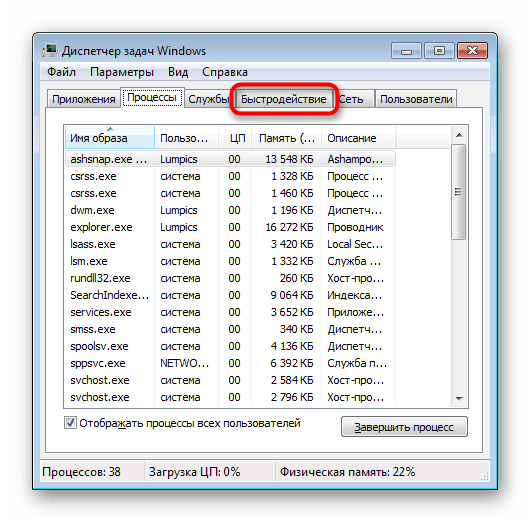
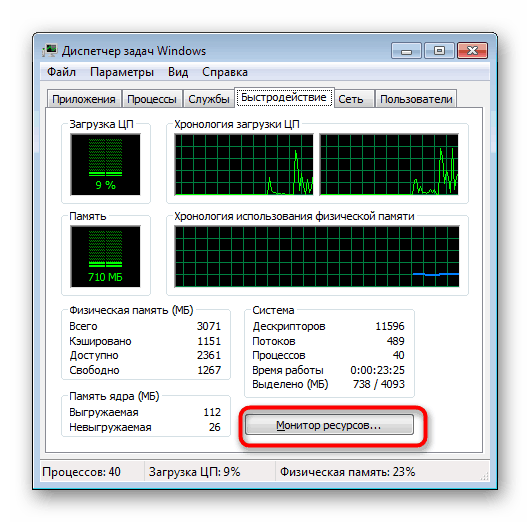
إدارة المهام نفسها يمكن أن تكون مغلقة.
الأسلوب 2: تشغيل / إطار الأوامر
بإمكان الأداة المساعدة الأخرى أيضًا فتح الأداة التي نهتم بها اليوم ، لكنك ستحتاج إلى تذكر اسمها المعين في نظام التشغيل.
أسرع في استدعاء "Resource Monitor" من خلال نافذة "Run" . للقيام بذلك ، اضغط على Win + R واكتب perfmon /res . اضغط على "موافق" أو أدخل .
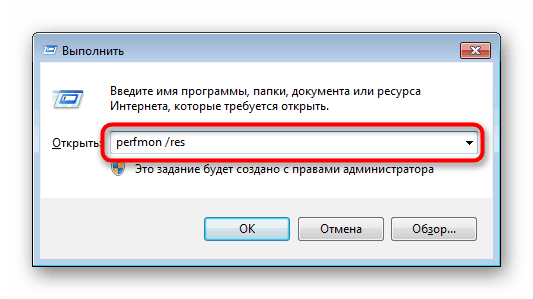
يمكن أيضًا إدخال نفس الأمر في "سطر الأوامر" ، ولكن هذا الخيار مناسب فقط لأولئك الذين يستخدمونه غالبًا ، لأنه من الأسهل فتح نافذة "تشغيل" من وحدة التحكم.
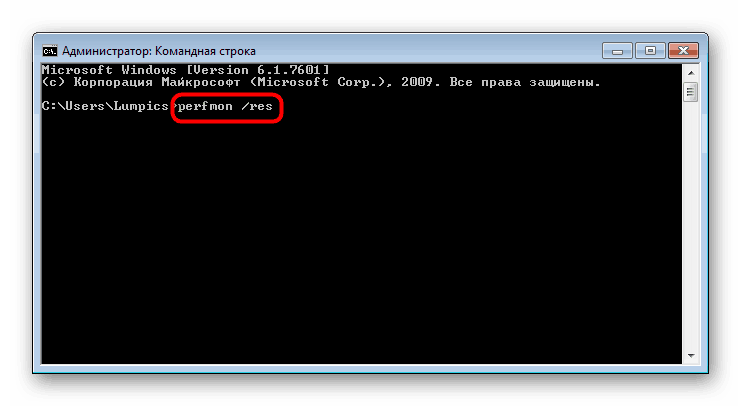
باستخدام مراقب الموارد
هذه الأداة هي أداة لتقييم الحمل على المعالج وذاكرة الوصول العشوائي والقرص والشبكة. كل هذه العناصر مقسمة إلى علامات تبويب منفصلة ، ولكن في علامة التبويب "نظرة عامة" ، يمكنك الحصول على ملخص عام لكل هذه العناصر من خلال توسيع الكتل التي تحمل الاسم نفسه.
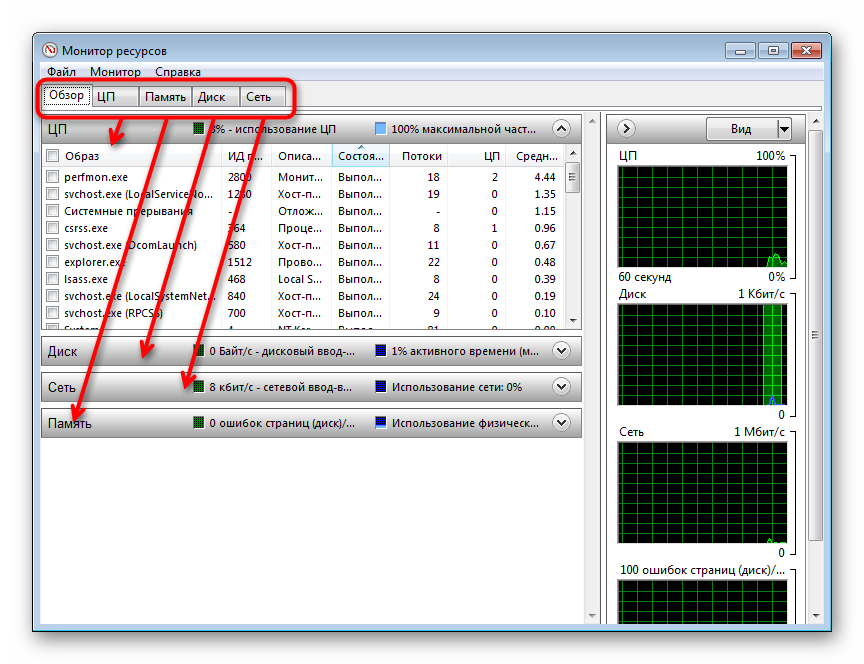
إلى اليمين ، يمكنك ضبط مظهر التمثيل البياني لتمهيد جهاز الكمبيوتر باستخدام زر "عرض" أو إخفاء هذه اللوحة تمامًا عن طريق النقر فوق السهم.
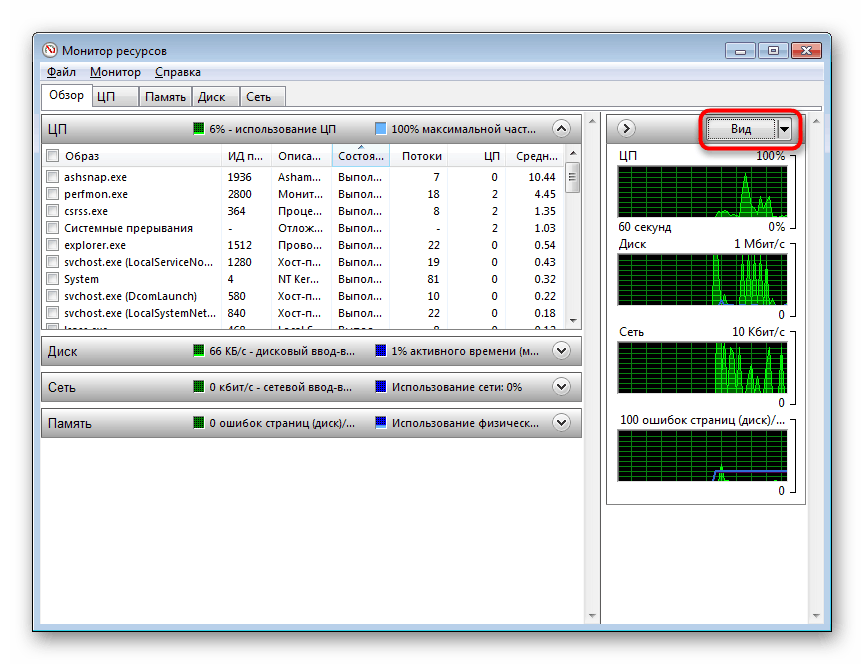
مبدأ التطبيق هو أنه يمكنك وضع علامة على عملية (واحدة أو أكثر) ، ثم الاطلاع على إحصائيات مفصلة عنها. على سبيل المثال ، يمكنك مقارنة مقدار تحميل عملية معينة للمعالج وفقًا للحمل الإجمالي. نفس المخطط على اليمين هو المسؤول عن هذا.
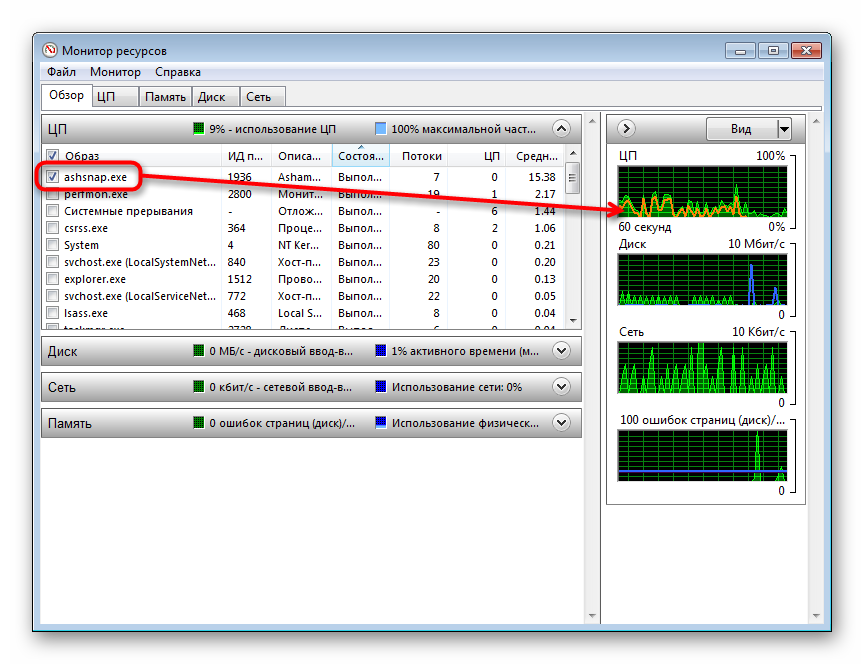
إذا لزم الأمر ، من خلال عملية PCM أو مجموعة من العمليات المرتبطة بها ، يمكنك إكمال ، وكذلك الاستفادة من وظائف إضافية.
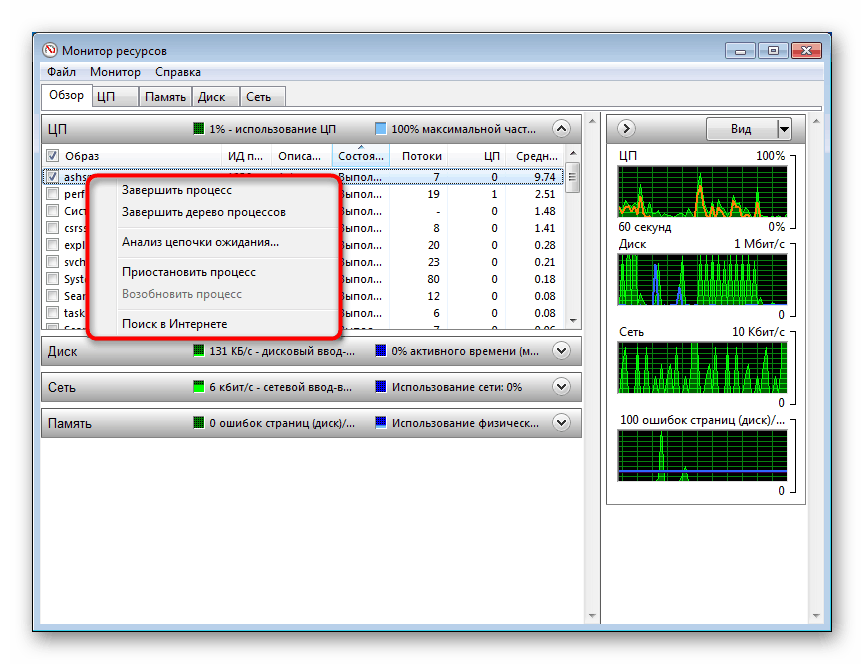
عند التبديل إلى علامات تبويب أخرى ، سترى المعلومات بالفعل وفقًا للمرشح المرفق للعملية المحددة.
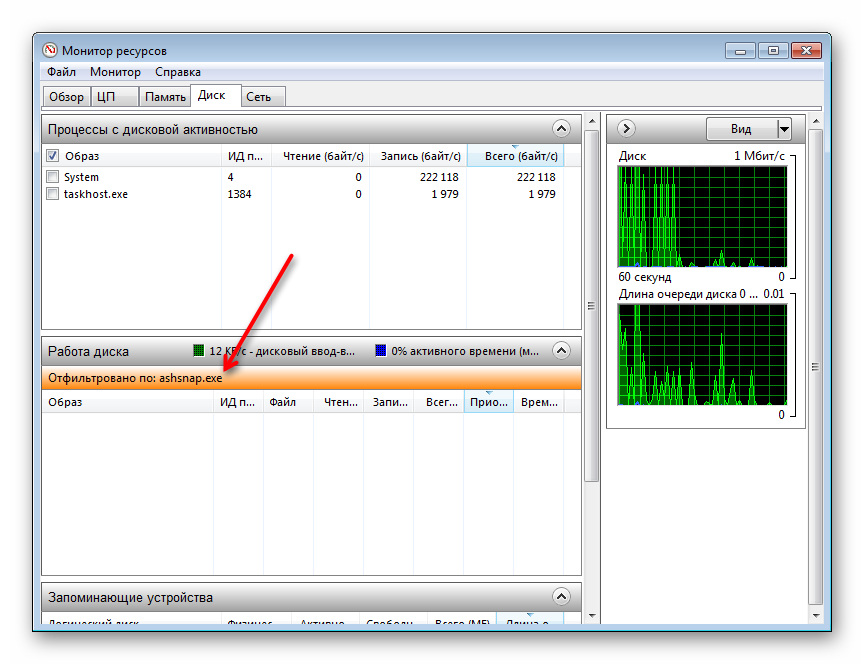
وحدة المعالجة المركزية
تحتوي كل علامة تبويب على كتل معلومات إضافية. على سبيل المثال ، في علامة التبويب "وحدة المعالجة المركزية" ، لا يمكنك فقط رؤية الجدول مع جميع العمليات قيد التشغيل واستخدام وحدة المعالجة المركزية الخاصة بهم في الوقت الحقيقي ، ولكن انظر أيضًا "الواصفات ذات الصلة" . يعرضون كل ما تستخدمه العملية المحددة في عملها. يكون هذا مفيدًا عند البحث عن فيروس أو ، على سبيل المثال ، عندما لا يكون من الممكن إزالة برنامج معين من الكمبيوتر ، لأن أحد ملفاته مشغولة بواسطة عملية أخرى.
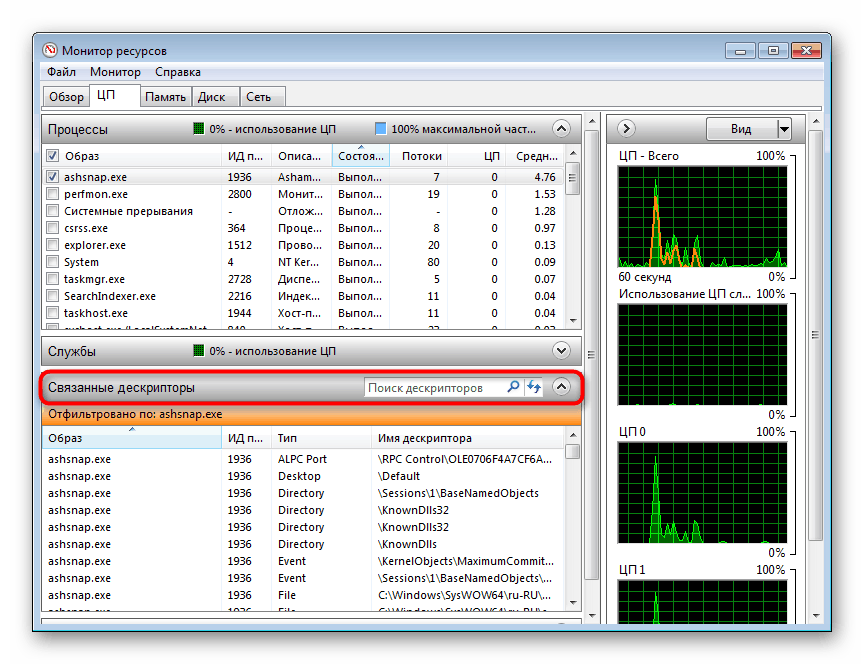
تساعدك "الوحدات النمطية ذات الصلة" أيضًا في معرفة ملفات DLL (وملفات النظام الأخرى) التي تشارك عند تشغيل العملية المحددة. بالإضافة إلى ذلك ، تتم الإشارة إلى المسارات الكاملة المؤدية إلى موقعها هنا.
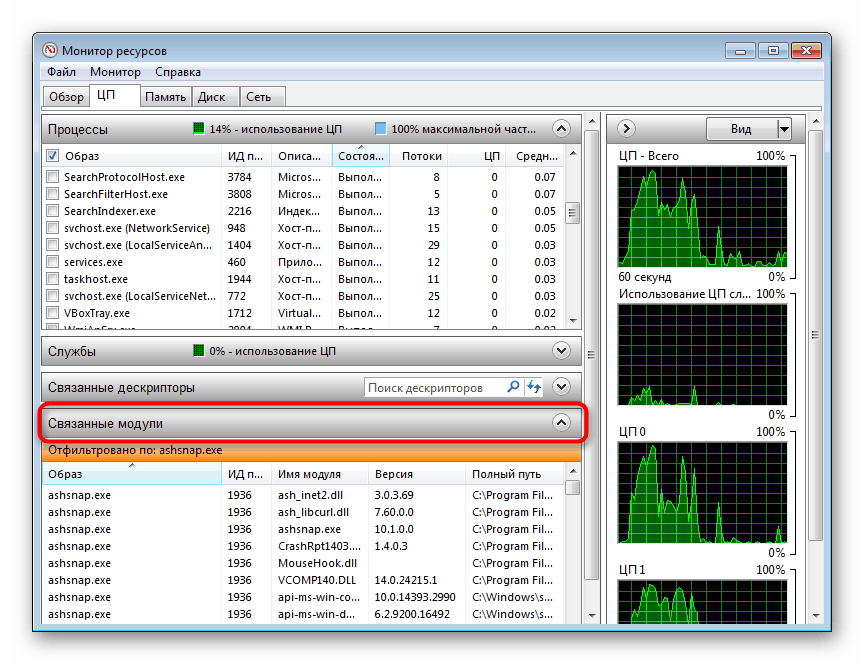
تتيح لك "الخدمات" معرفة الخدمات المشاركة في العملية.
ذاكرة الوصول العشوائي
يوجد أيضًا جدول في علامة التبويب "الذاكرة" في كتلة "العمليات" ، والتي تعرض هذه المرة معلومات مفصلة فيما يتعلق باستهلاك الذاكرة للعمليات. هذا صحيح بالنسبة للإحصاءات العامة ، وكذلك في حالة وجود شك في وجود نشاط فيروس على جهاز الكمبيوتر (بعد كل شيء ، غالباً ما تقوم البرامج الضارة بتحميل الكمبيوتر بشكل مفرط) أو ببساطة للبحث عن مكون مشكلة يستهلك الكثير من هذه الموارد بطريقة غير لائقة.
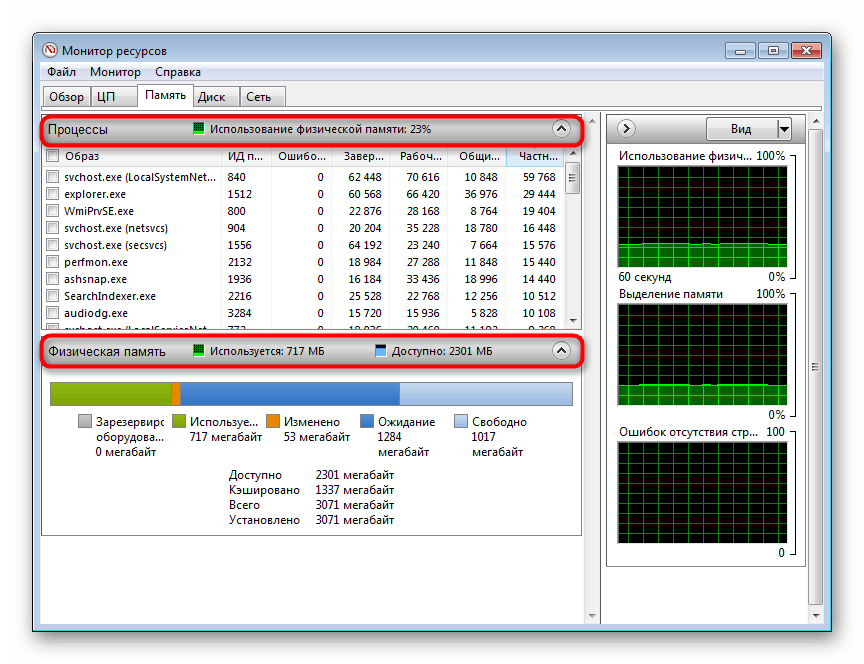
دعنا نتحدث بسرعة عن الغرض من بعض الأعمدة:
- "أخطاء صفحات الذاكرة الفعلية" - عدد الأخطاء التي حدثت عندما وصلت العملية إلى ذاكرة الوصول العشوائي. غالبًا ما تظهر هنا عندما لا يكون هناك مساحة كافية في ذاكرة الوصول العشوائي وملف المبادلة مضمنًا ، على سبيل المثال ، إذا حاولت العملية العثور في RAM على ما يوجد الآن في ملف المبادلة ؛
- "مكتمل" - عدد الكيلوبايت المحجوزة في ملف المبادلة للعملية ؛
- "مجموعة العمل" - مقدار الذاكرة الفعلية المستخدمة من قبل العملية في الواقع في تلك الثانية ؛
- "عام" - عدد الكيلوبايت الذي يمكن لعملية معينة تحريره إذا نفدت عملية أخرى من المساحة الحرة ؛
- "خاص" - وحدة تخزين "يتم تخصيصها" لعملية محددة ولا يمكن إصدارها للعمليات الأخرى المحتاجة.
في كتلة "الذاكرة الفعلية" ، يتم عرض الإحصاءات العامة لذاكرة الوصول العشوائي المتاحة والمستعملة. بالمناسبة ، في بعض الأحيان يمكنك رؤية مقدار الذاكرة الخالية 0 ميجابايت ، والتي في الواقع لا تتوافق مع الواقع والبيانات التي أضيفت للتو إلى ما تم وضع علامة "انتظار" .
أسطوانة
تعرض علامة التبويب هذه معلومات المستخدم حول العمليات التي تعمل حاليًا مع محرك الأقراص الثابتة. في الجدول ( "العمليات مع نشاط القرص" ) توجد أعمدة مفيدة "للقراءة" و "الكتابة" ، والتي تتيح لك معرفة ما مجلدات كل ملف يكتب ويقرأ. هذا مهم ، مرة أخرى ، عند البحث عن تحميل متزايد بدون سبب على محرك الأقراص ، وهذا هو السبب في كونه نشطًا دائمًا ، على الرغم من أنه لا يحفظ في الوقت الحالي ولا ينقل المعلومات وفقًا للمستخدم.
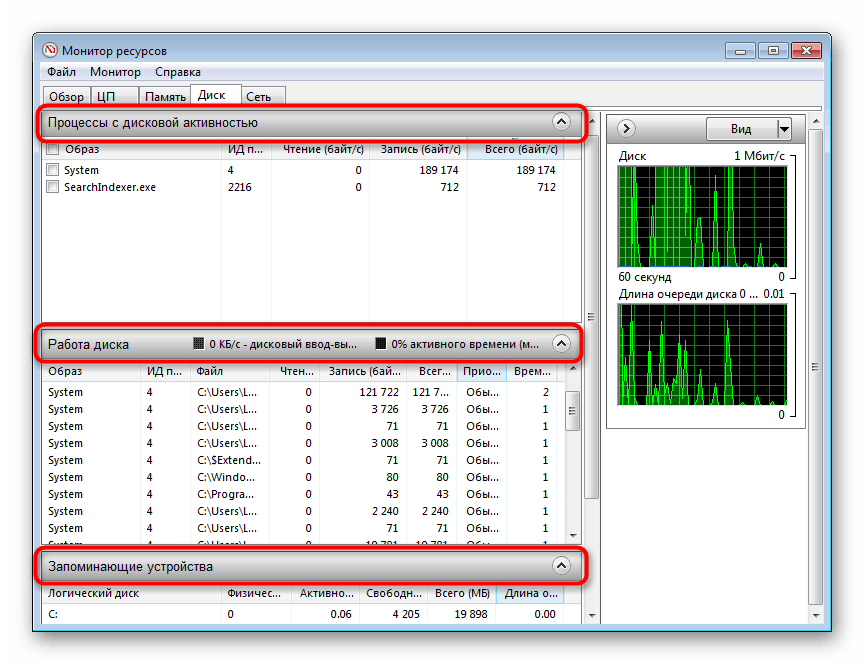
تجدر الإشارة إلى أنه لا يمكن في بعض الأحيان اكتشاف الفيروسات التي تعمل مع القرص الصلب هنا ، لذلك إذا كنت تشك في أنه من الأفضل استخدام حلول الجهات الخارجية مثل Process Monitor.
تُظهر "تشغيل القرص" نفس الشيء ، فقط لجميع العمليات التي تعمل في هذه الجلسة ، ولكن بالفعل مع مسارات الملفات. تحتوي كتلة "أجهزة التخزين" على قائمة بجميع محركات الأقراص المتصلة ، بما في ذلك أقسامها المنطقية ، وتعرض الحمل عليها في تلك الثانية في المئة ، وإجمالي المساحة الحرة.
شبكة
ستكون علامة التبويب هذه أكثر فائدة للمستخدمين المتقدمين ، ولكنها ستكون مفيدة أيضًا لأولئك الذين يلاحظون النشاط غير العادي لبعض البرامج التي تصل إلى الإنترنت وتبادل البيانات.
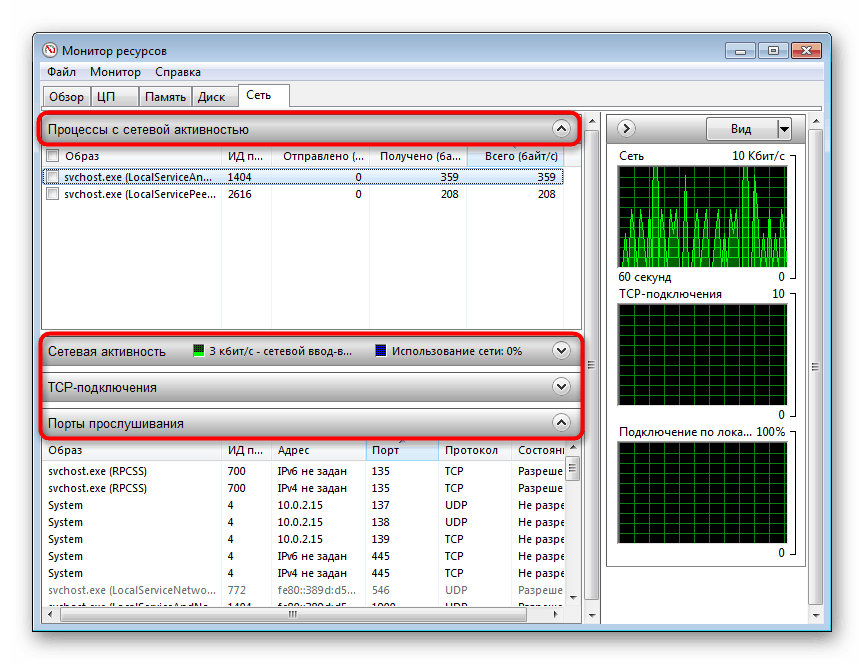
- "العمليات مع نشاط الشبكة" - تسمح لك بمشاهدة جميع البرامج والملفات التي تصل إلى الإنترنت ، وكذلك كمية البيانات المستلمة والمرسلة بالكيلو بايت ؛
- "نشاط الشبكة" - يعرض نفسه ، ولكن لجميع العمليات ، وكذلك العناوين التي يتم الوصول إليها ؛
- "اتصالات TCP" - مصممة لعرض العناوين والمنافذ المحلية والبعيدة التي تستخدمها كل عملية. هناك أيضا بيانات عن الخسائر والتأخير في الاتصال بالإنترنت لكل منهم ؛
- "المنافذ المستمعة" - تعرض العناوين المحلية والمنافذ التي تستمع إليها كل عملية ، وبروتوكول الشبكة الذي تعمل عليه ، وما إذا كان هناك إذن بالاتصال من جدار الحماية.
إذا كنت تخطط للوصول إلى "مراقب الموارد" بشكل متكرر ، يمكنك حفظ إعداداتك (العمليات المحددة ، علامات التبويب الموسعة) بحيث يمكنك دائمًا اتباع نفس المعلمات بسرعة. يتم ذلك من خلال ملف القائمة . هناك خياران آخران في القائمة التالية - تعديل العمود ، واختيار نوى المعالج (فقط لعلامة التبويب "وحدة المعالجة المركزية" ) ومراقبة الإيقاف / البدء.
أنت الآن تعرف كيفية تشغيل "مراقبة الموارد" بسرعة وتحليل المعلومات التي توفرها بشكل صحيح.