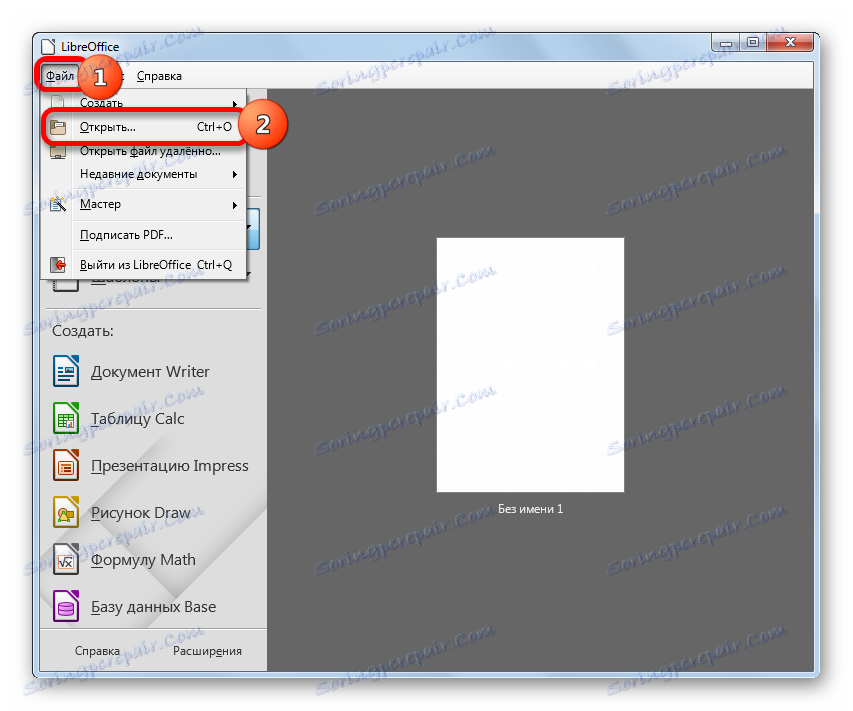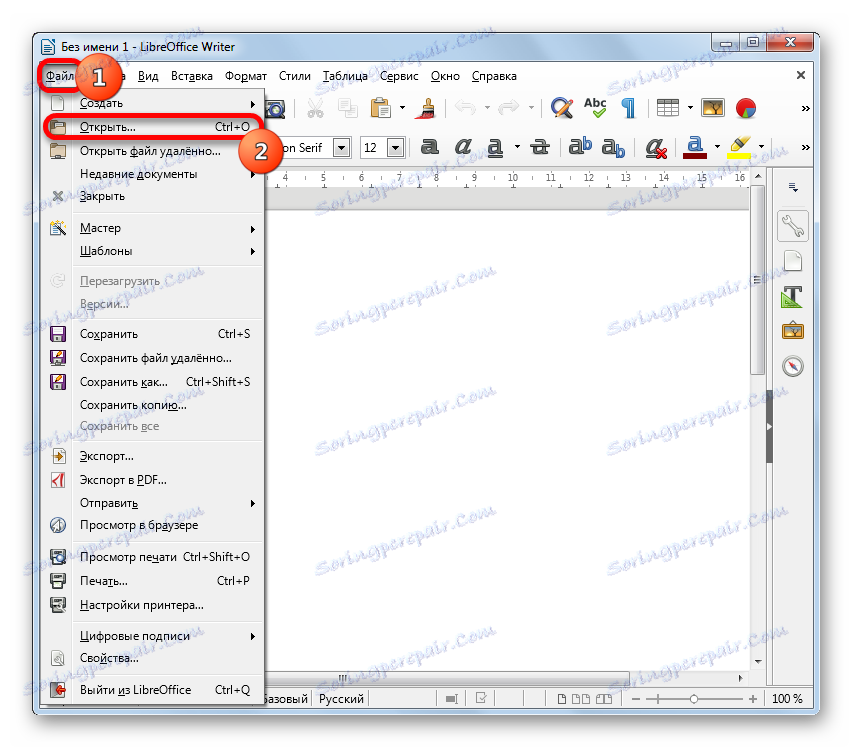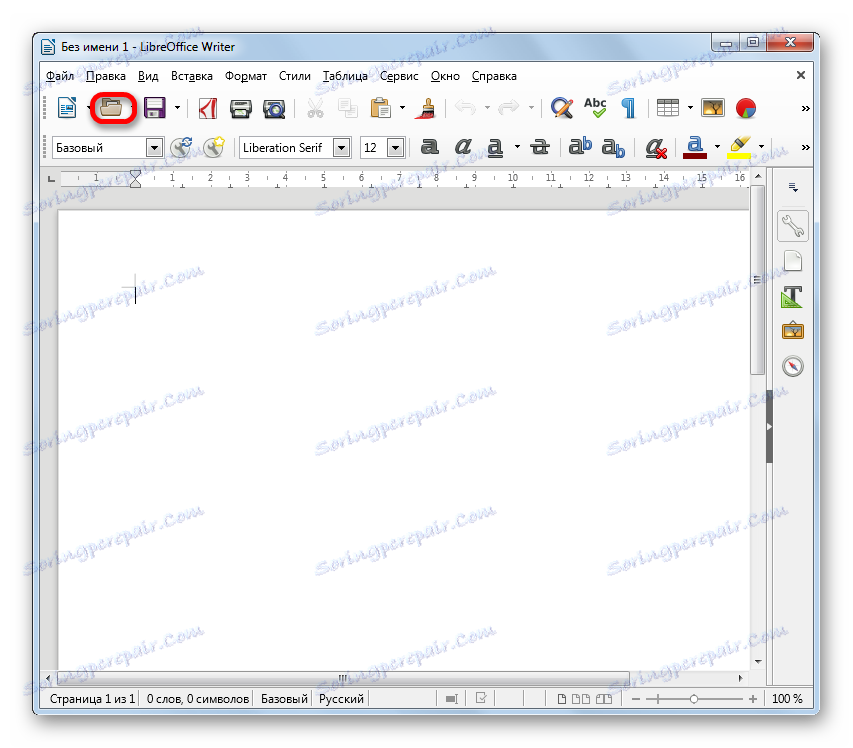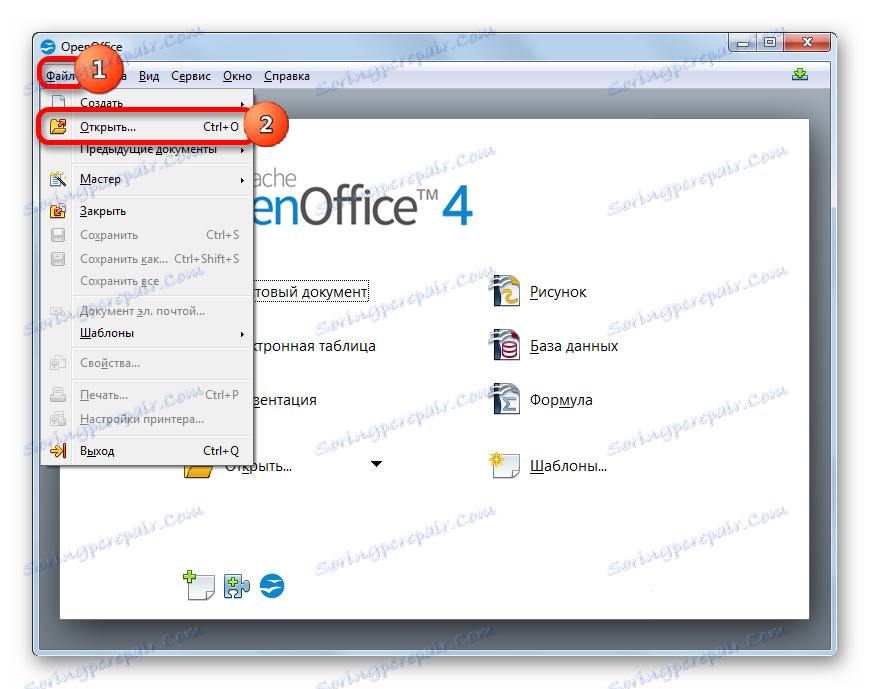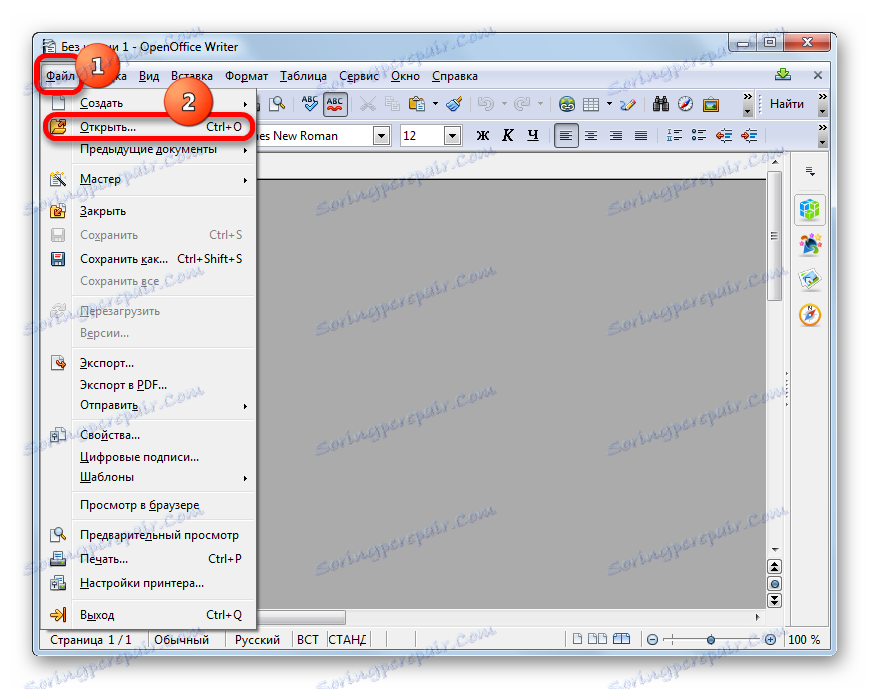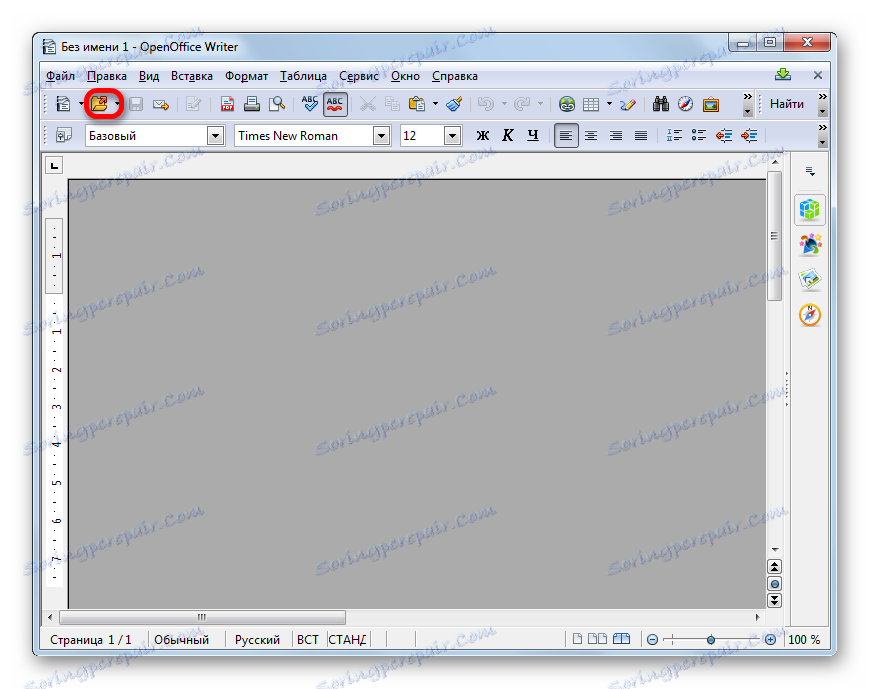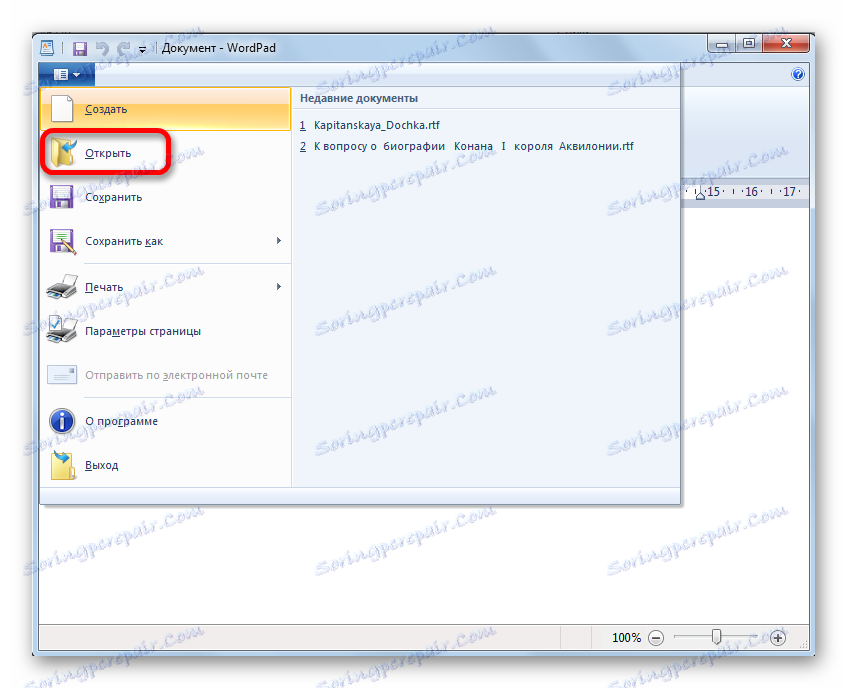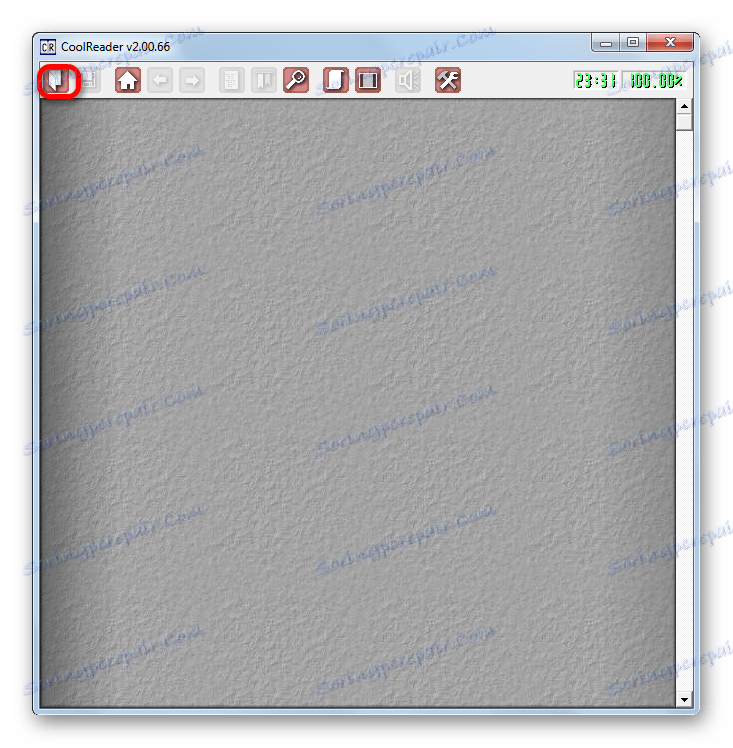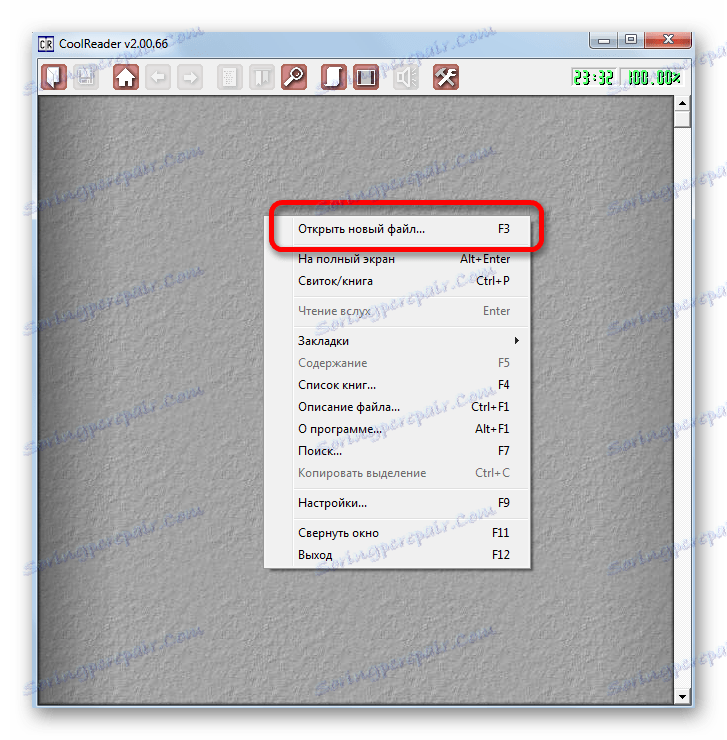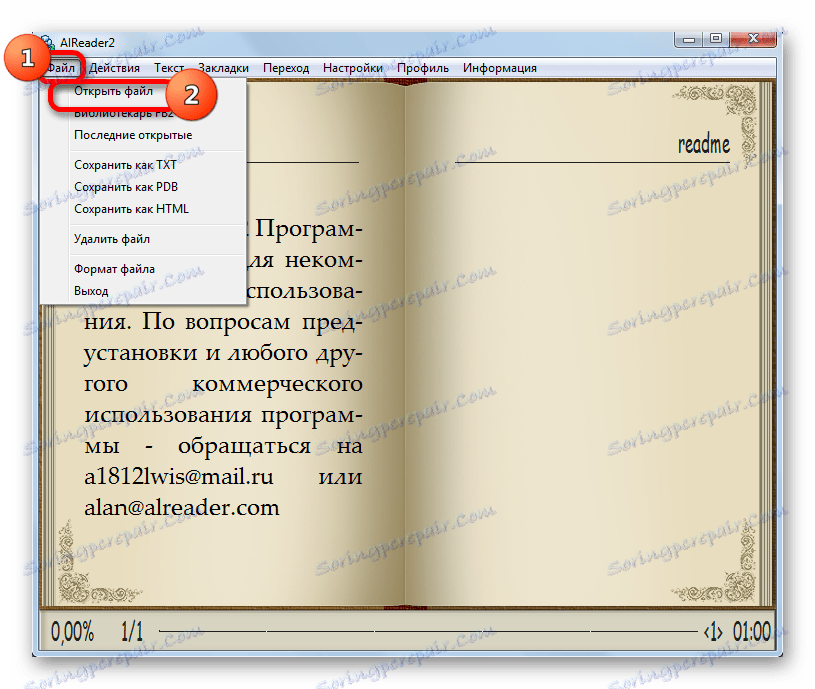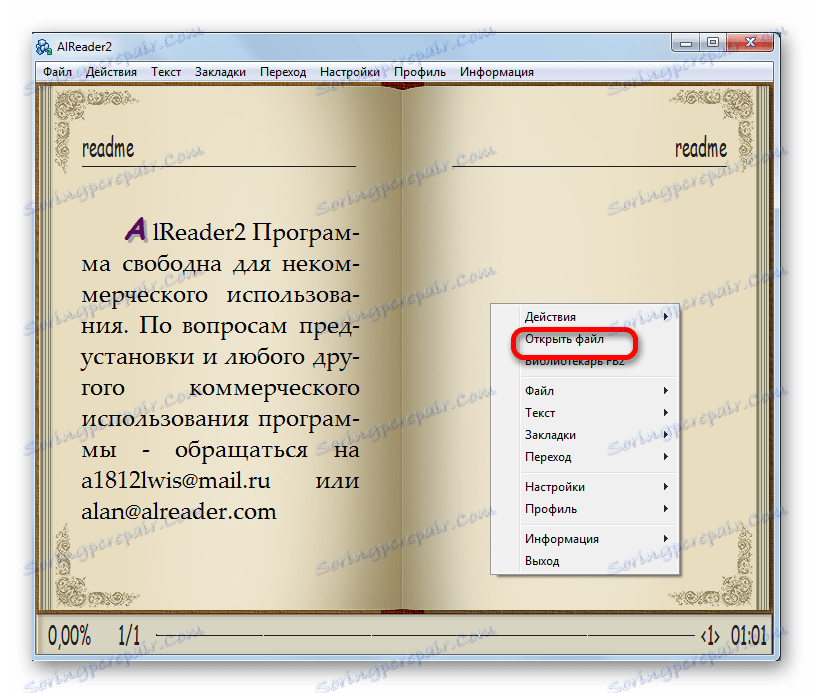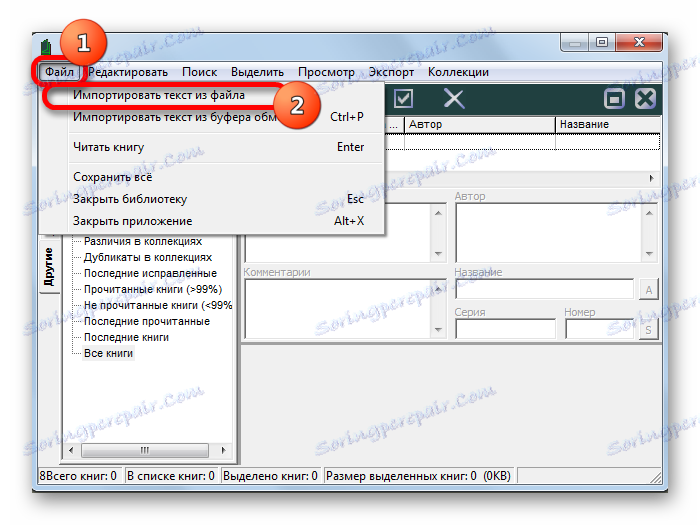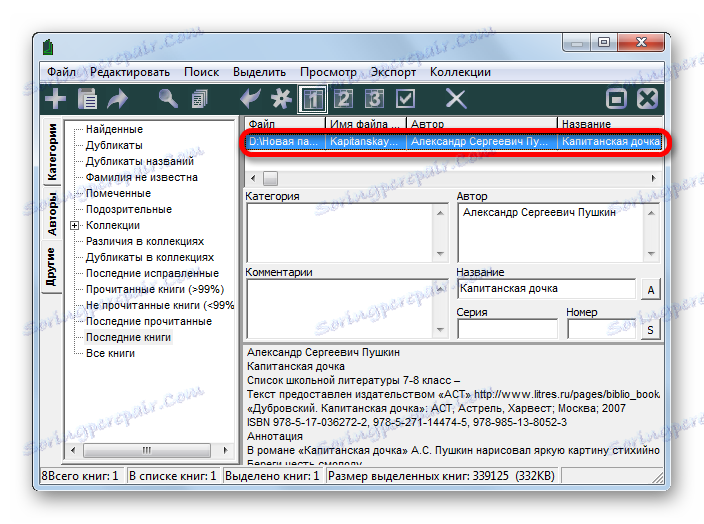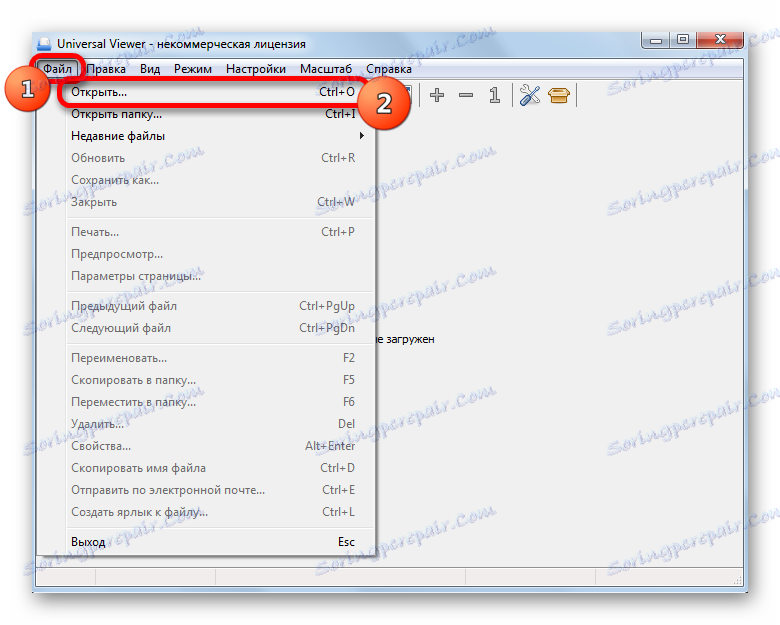فتح الملفات بتنسيق RTF
RTF (تنسيق نص منسق) هو تنسيق نصي أكثر تقدمًا من TXT التقليدي. كان الهدف من المطورين هو إنشاء تنسيق مناسب لقراءة المستندات والكتب الإلكترونية. وقد تحقق ذلك من خلال تقديم الدعم لعلامات التعريف. دعونا معرفة أي البرامج قادرة على تشغيل الكائنات مع ملحق RTF.
محتوى
تنسيق التطبيقات
يعتمد العمل مع Rich Text Format على ثلاث مجموعات من التطبيقات:
- معالجات النصوص المضمنة في عدد من حزم المكاتب ؛
- لينة لقراءة الكتب الإلكترونية (ما يسمى ب "القارئ") ؛
- محرري النصوص.
بالإضافة إلى ذلك ، يمكن للكائنات التي تحتوي على هذه الإضافة فتح بعض المشاهدين العالميين.
الطريقة 1: Microsoft Word
إذا كان لديك مجموعة Microsoft Office Office مثبتًا على جهاز الكمبيوتر الخاص بك ، فيمكنك عرض محتويات RTF دون مشاكل في معالج الكلمات Word.
- ابدأ تشغيل Microsoft Word. انتقل إلى علامة التبويب "ملف" .
- بعد الانتقال ، انقر على رمز "فتح" في الجزء الأيمن.
- سيتم إطلاق أداة فتح المستندات القياسية. في ذلك ، تحتاج إلى الانتقال إلى المجلد حيث يوجد كائن النص. حدد الاسم وانقر على "فتح" .
- يتم فتح المستند في Microsoft Word. ولكن ، كما ترى ، حدث الإطلاق في وضع التوافق (وظائف محدودة). هذا يشير إلى أنه ليس كل التغييرات التي يمكن أن تنتجها وظيفة وارد الواسعة مدعومة بتنسيق RTF. لذلك ، في وضع التوافق ، يتم إيقاف تشغيل هذه الميزات غير المدعومة ببساطة.
- إذا كنت ترغب فقط في قراءة المستند وعدم تحريره ، فمن المناسب الانتقال إلى وضع القراءة. انتقل إلى علامة التبويب "عرض" ، ثم انقر فوق الزر " وضع القراءة " الموجود على الشريط في مربع "أوضاع عرض المستند" .
- بعد التبديل إلى وضع القراءة ، سيتم عرض المستند على الشاشة بأكملها ، وسيتم تقسيم منطقة عمل البرنامج إلى صفحتين. بالإضافة إلى ذلك ، ستتم إزالة جميع الأدوات غير الضرورية من اللوحات. أي أن الواجهة ستظهر في النموذج الأكثر ملائمة لقراءة الكتب أو المستندات الإلكترونية.
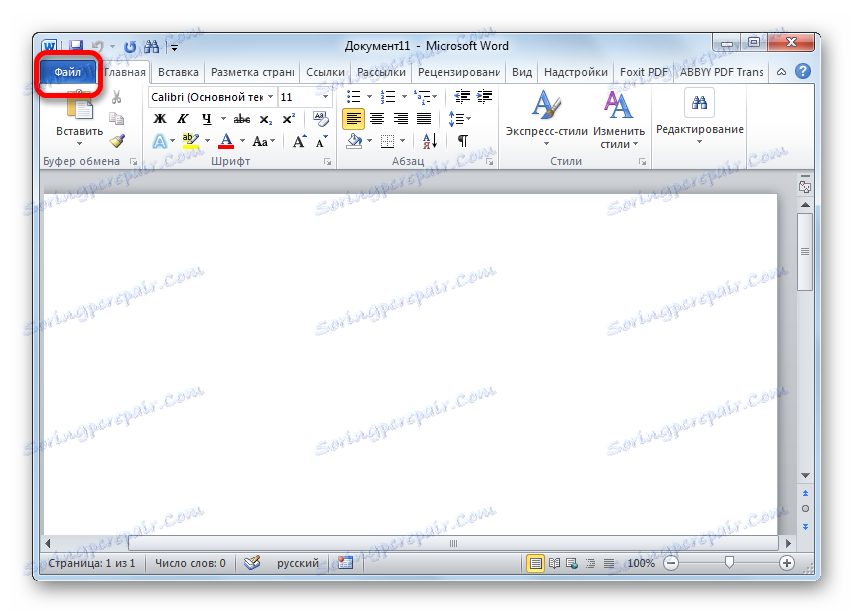
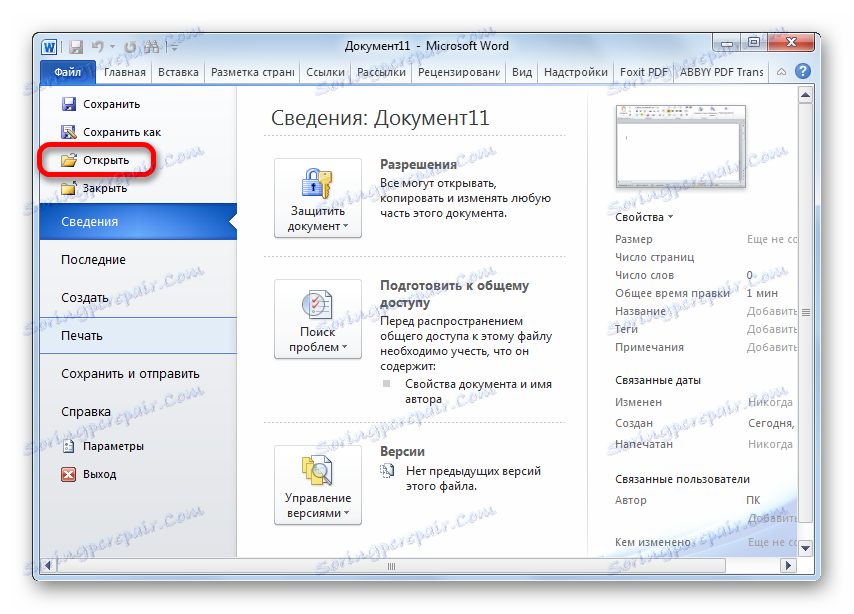
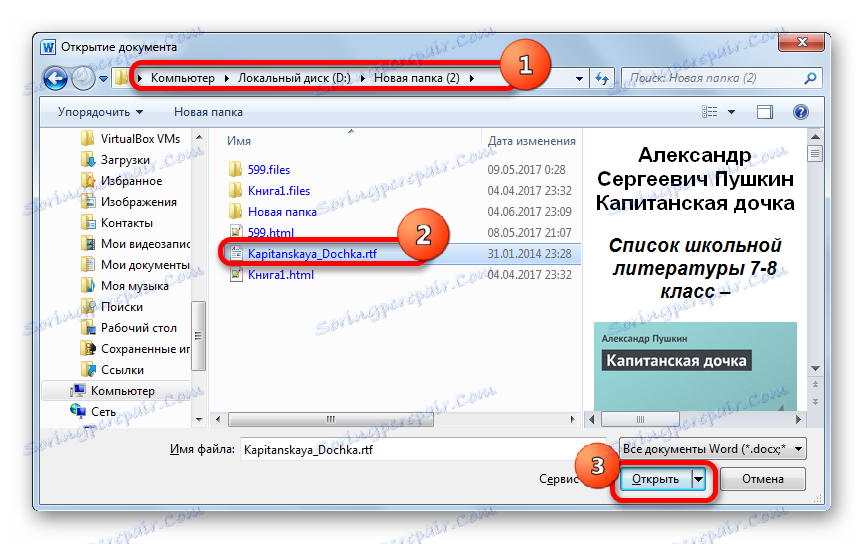
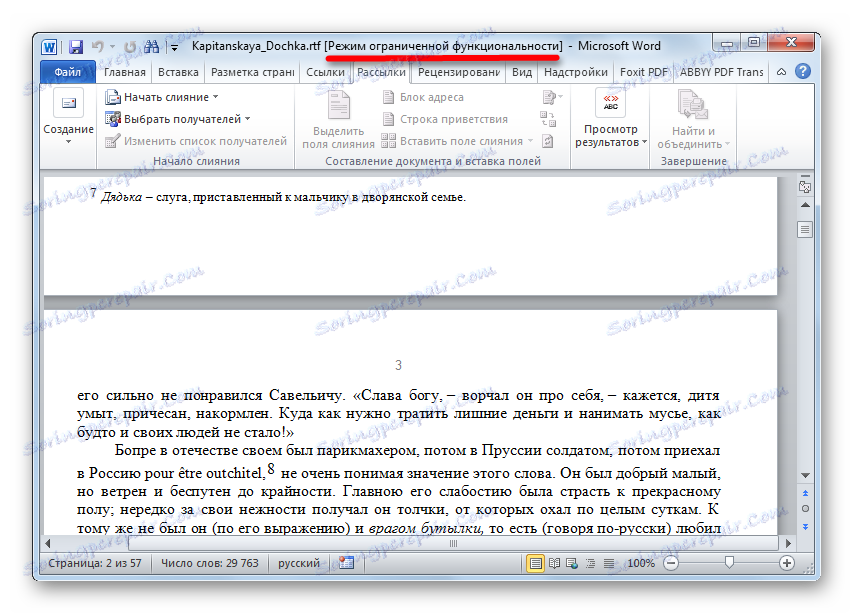
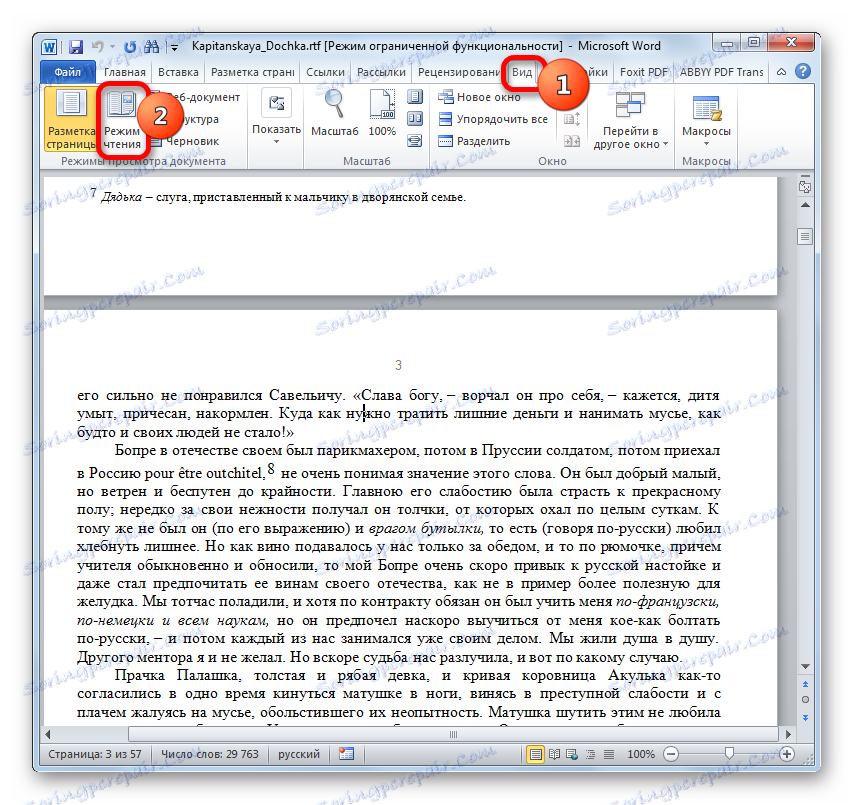
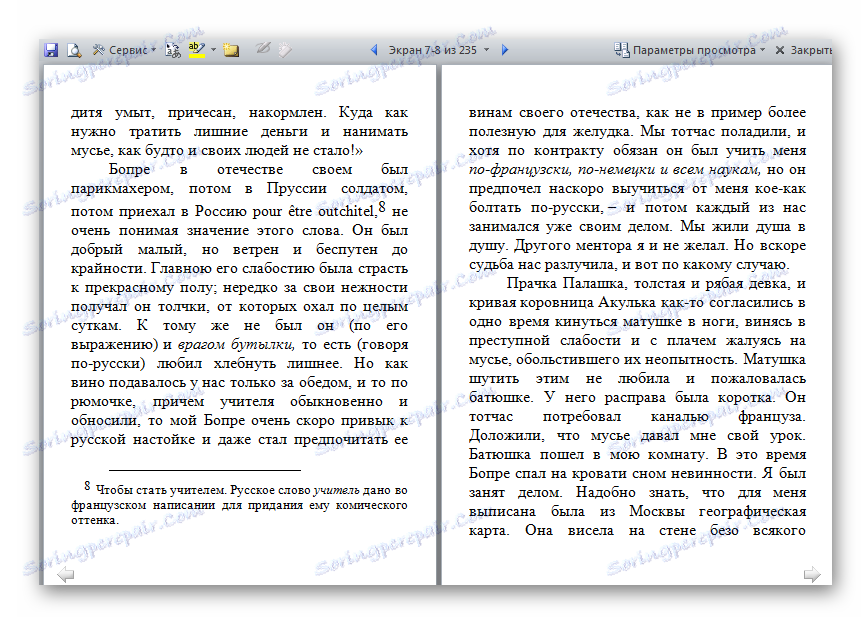
بشكل عام ، يعمل Word بشكل جيد مع تنسيق RTF ، بشكل صحيح عرض كافة الكائنات التي يتم تطبيق علامات meta في المستند. ولكن هذا ليس من المستغرب ، لأن مطور البرنامج وهذا الشكل هو نفسه - شركة مايكروسوفت. أما بالنسبة للقيود المفروضة على تحرير مستندات RTF في Word ، فهي مشكلة أكثر من التنسيق نفسه ، وليس البرنامج ، لأنه ببساطة لا يدعم بعض الميزات المتقدمة ، والتي ، على سبيل المثال ، تستخدم في تنسيق DOCX. العيب الرئيسي من Word هو أن محرر النص المحدد جزء من مجموعة Office مدفوعة من Microsoft Office.
الطريقة 2: كاتب LibreOffice
معالج الكلمات التالي الذي يمكن أن يعمل مع RTF هو Writer ، والذي يتم تضمينه في حزمة التطبيقات المكتبية المجانية ليبر أوفيس .
- ابدأ تشغيل نافذة بدء تشغيل LibreOffice. بعد ذلك ، هناك العديد من الخيارات للعمل. الأول منهم يوفر نقرة على العلامة "فتح الملف" .
- في النافذة ، انتقل إلى المجلد الذي يوجد به كائن النص ، وحدد اسمه وانقر على "فتح" أدناه.
- سيتم عرض النص باستخدام LibreOffice Writer. الآن يمكنك التبديل إلى وضع القراءة في هذا البرنامج. للقيام بذلك ، انقر فوق رمز "عرض الكتاب" ، الموجود على شريط الحالة.
- سيقوم التطبيق بالتبديل إلى عرض الكتاب لعرض محتويات مستند نصي.
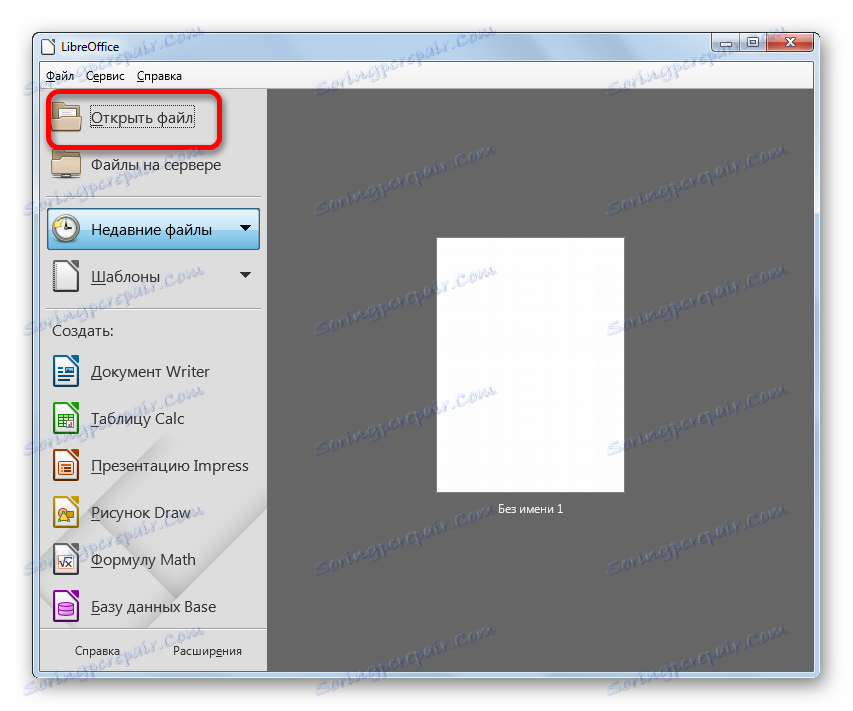
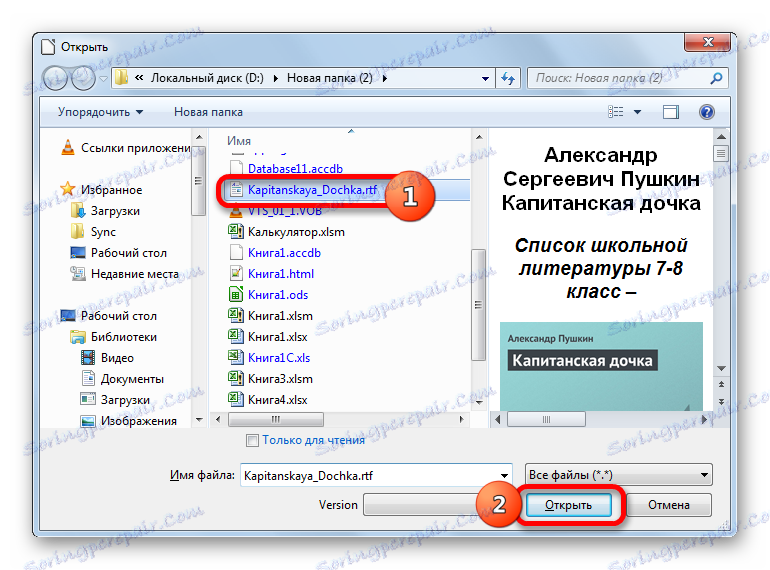
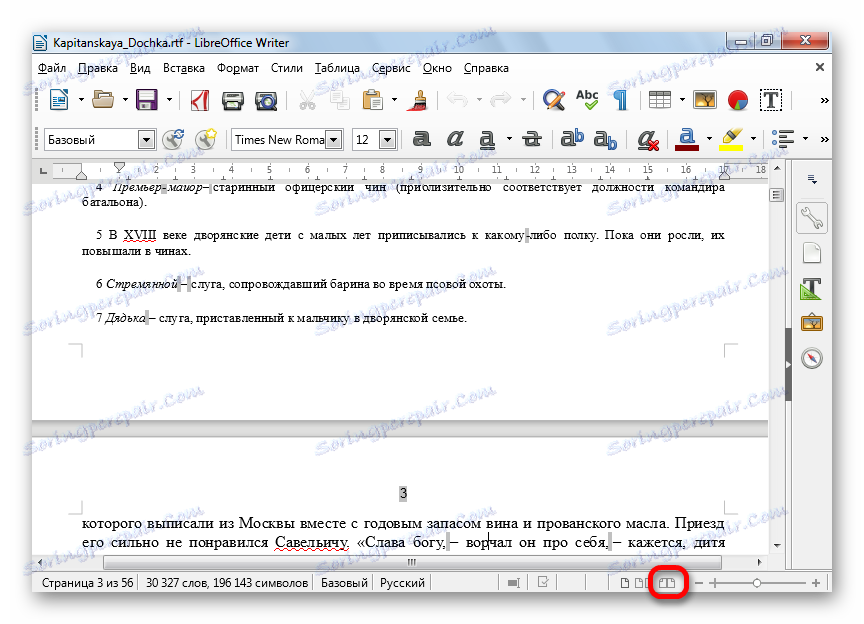

هناك أيضًا طريقة بديلة لتشغيل مستند نصي في نافذة بدء التشغيل LibreOffice.
- في القائمة ، انقر فوق "ملف" . ثم انقر فوق "فتح ..." .
![انتقل إلى نافذة فتح الملف عبر القائمة الأفقية في نافذة بدء التشغيل LibreOffice]()
يمكن لمحبي استخدام المفاتيح السريعة الضغط على Ctrl + O.
- ستفتح نافذة البدء. المضي قدما على النحو المبين في السيناريو أعلاه.
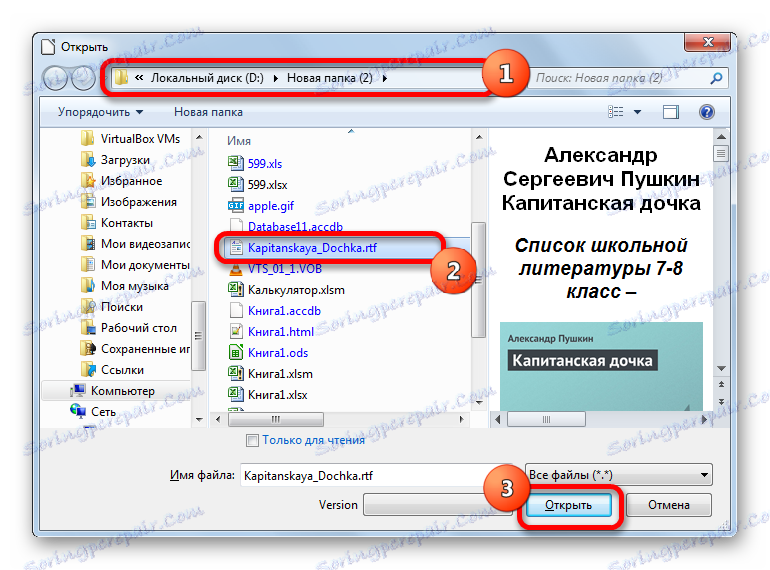
لتنفيذ متغير آخر لفتح الكائن ، يكفي للانتقال إلى الدليل المستهدف في Explorer ، وتحديد الملف النصي نفسه وسحبه بالضغط على زر الماوس الأيسر في نافذة LibreOffice. يتم عرض المستند في Writer.
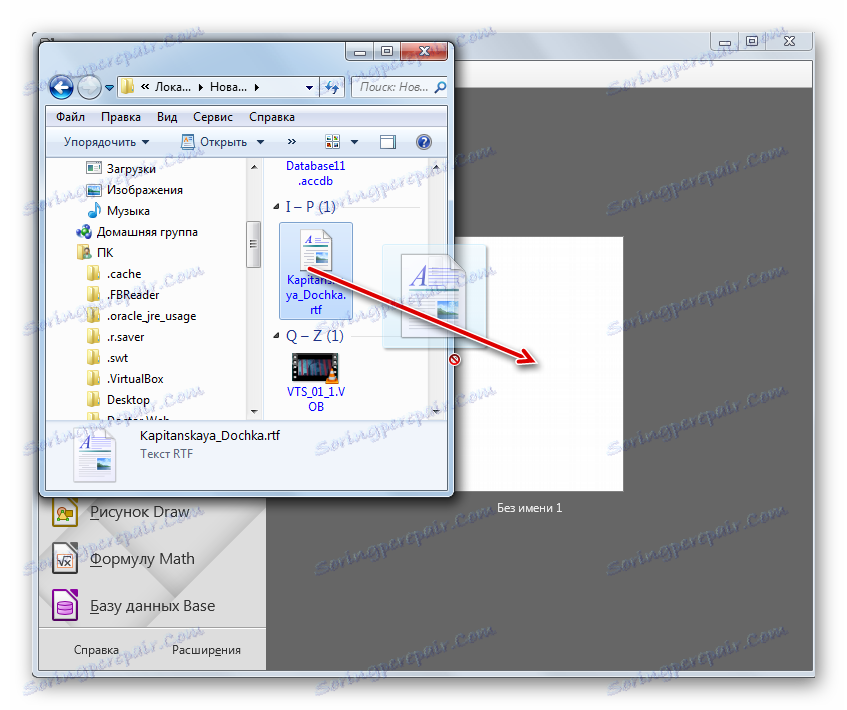
هناك أيضا خيارات لفتح النص وليس من خلال نافذة بدء LibreOffice ، ولكن من خلال واجهة تطبيق الكاتب نفسه.
- انقر على "ملف" ، ثم في القائمة المنسدلة "فتح ..." .
![اذهب إلى نافذة فتح الملف عبر القائمة الأفقية في LibreOffice Writer]()
أو ، انقر فوق رمز "فتح" في صورة المجلد على شريط الأدوات.
![اذهب إلى نافذة فتح الملف عبر زر على الشريط في LibreOffice Writer]()
أو استخدم Ctrl + O.
- ستفتح النافذة ، حيث ستنفذ الإجراءات الموضحة أعلاه.
كما ترون ، يوفر LibreOffice Writer المزيد من الخيارات لفتح النص من Word. ولكن ، في الوقت نفسه ، تجدر الإشارة إلى أنه عند عرض نص هذا التنسيق في LibreOffice ، يتم وضع علامة على بعض المسافات باللون الرمادي ، والتي يمكن أن تتداخل مع القراءة. بالإضافة إلى ذلك ، فإن وجهة نظر كتاب Libre أقل شأنا في الراحة إلى القراءات Vordian. على وجه الخصوص ، في وضع "عرض الكتاب" ، لا تتم إزالة الأدوات غير الضرورية. لكن الميزة المطلقة لتطبيق Writer هي أنه يمكن استخدامها بشكل مطلق مجاناً ، على عكس تطبيق Microsoft Office.
الطريقة الثالثة: كاتب OpenOffice
بديل آخر مجاني لوارد عند فتح RTF هو تطبيق تطبيق OpenOffice Writer ، والذي تم تضمينه في حزمة مجانية أخرى من برامج المكتب - اباتشي أوبن أوفيس .
- بعد بدء نافذة بدء OpenOffice ، انقر فوق "فتح ..." .
- في نافذة الفتح ، كما في الأساليب السابقة ، انتقل إلى دليل وضع كائن النص ، وقم بتمييزه ثم انقر فوق "فتح" .
- يتم عرض المستند عن طريق الكاتب OpenOffice. للتبديل إلى وضع الكتاب ، انقر على الرمز المقابل لشريط الحالة.
- يتم تمكين وضع عرض الكتاب في المستند.
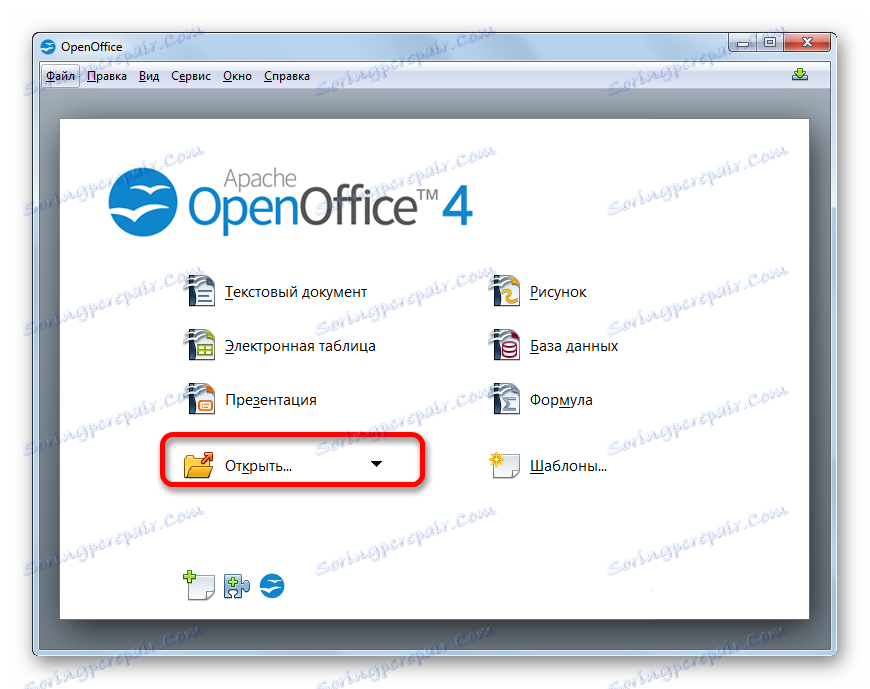
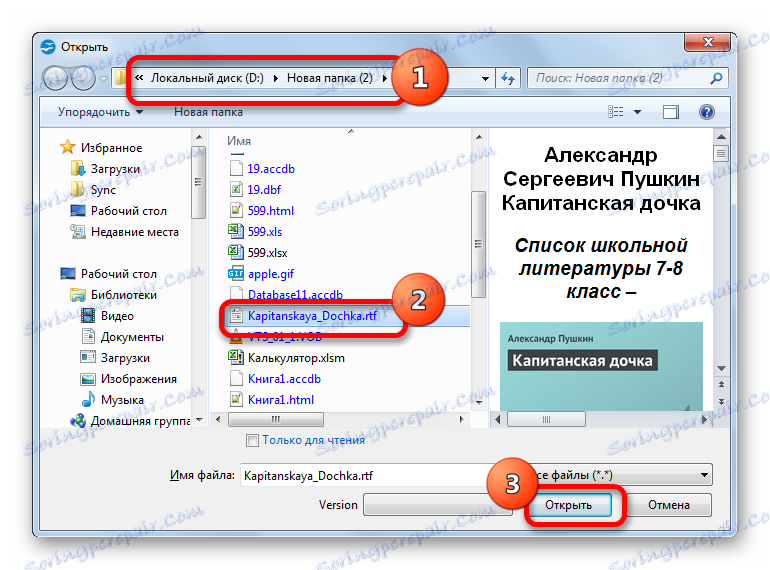
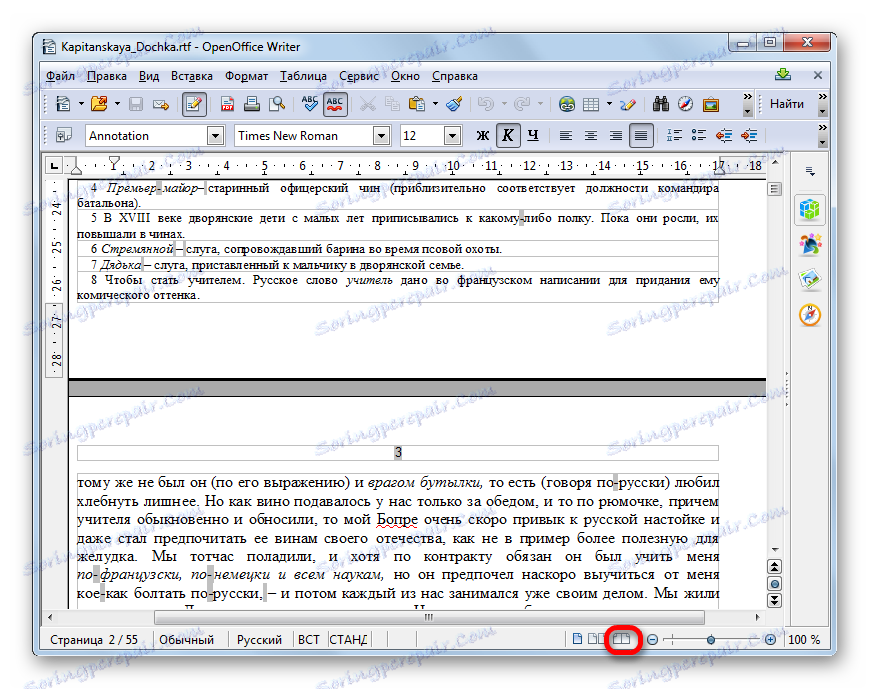
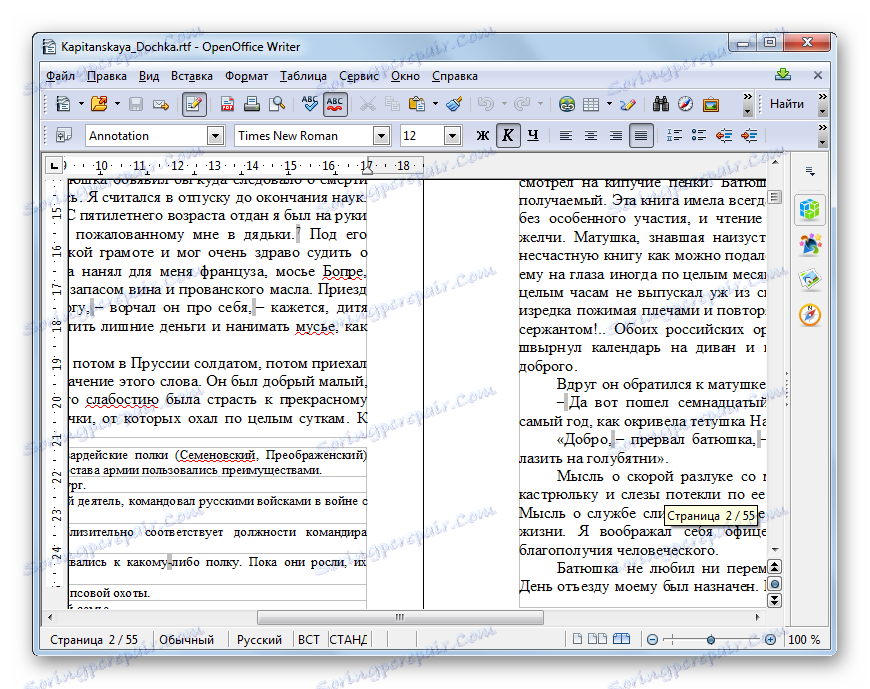
هناك خيار للبدء من نافذة البدء لحزمة OpenOffice.
- بعد إطلاق نافذة البدء ، انقر فوق "ملف" . ثم انقر فوق "فتح ..." .
![اذهب إلى نافذة فتح الملف عبر القائمة الأفقية في نافذة بدء التشغيل Apache OpenOffice]()
يمكنك أيضًا استخدام Ctrl + O.
- إذا استخدمت أيًا من الخيارات المذكورة أعلاه ، فسيتم البدء في نافذة الفتح ، ثم إجراء جميع عمليات المعالجة الإضافية ، كما هو موضح في الإصدار السابق.
هناك أيضًا إمكانية لإطلاق المستند عن طريق سحبه وإفلاته من Explorer إلى نافذة بدء OpenOffice بنفس الطريقة المستخدمة في LibreOffice.
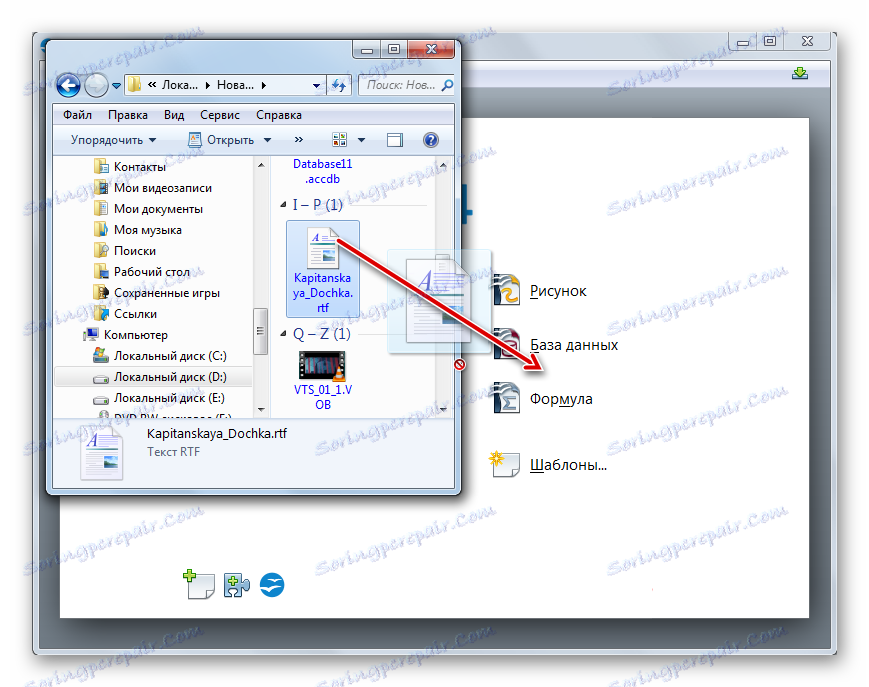
يتم تنفيذ إجراء الفتح أيضًا من خلال واجهة الكاتب.
- بعد تشغيل OpenOffice Writer ، انقر فوق "ملف" في القائمة. في القائمة التي تفتح ، حدد "فتح ..." .
![اذهب إلى نافذة فتح الملف عبر القائمة الأفقية في Apache OpenOffice Writer]()
يمكنك النقر فوق رمز "فتح ..." على شريط الأدوات. يتم تقديمها كمجلد.
![اذهب إلى نافذة فتح الملف عبر زر على الشريط في Apache OpenOffice Writer]()
يمكنك استخدام Ctrl + O كبديل.
- سيتم إجراء الانتقال إلى نافذة الفتح ، وبعد ذلك يجب تنفيذ جميع الإجراءات بنفس الطريقة الموضحة في الإصدار الأول من بداية كائن النص في OpenOffice Writer.
في الواقع ، جميع مزايا وعيوب OpenOffice Writer عند العمل مع RTF هي نفسها كما في LibreOffice Writer: البرنامج أقل شأنا في العرض المرئي للمحتوى إلى Word ، ولكن في نفس الوقت ، في المقابل ، مجاني. بشكل عام ، تعتبر حزمة Office LibreOffice في الوقت الحالي أكثر حداثة ومتقدمة من منافسها الرئيسي بين النظير الحر - Apache OpenOffice.
الطريقة الرابعة: برنامج الدفتر
بعض محرري النصوص العاديين ، الذين يختلفون عن معالجات الكلمات الموضحة أعلاه ذات الوظائف الأقل تقدمًا ، يدعمون أيضًا العمل باستخدام RTF ، ولكن ليس كلها. على سبيل المثال ، إذا حاولت بدء محتويات مستند في Windows Notepad ، بدلاً من الاستمتاع بالقراءة ، فسوف تحصل على نص بالتناوب مع علامات meta tag ، التي تتمثل مهمتها في عرض عناصر التنسيق. لكنك لن ترى التنسيق نفسه ، لأن Notepad لا يدعمه.
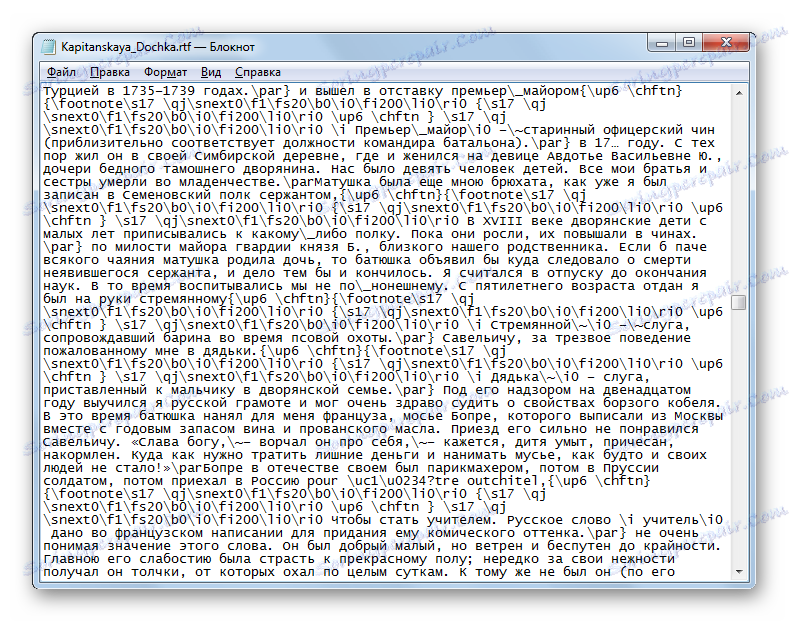
ولكن في Windows هناك محرر نصوص مضمّن بنجاح يتواءم مع عرض المعلومات بتنسيق RTF. انها تسمى الدفتر. علاوة على ذلك ، فإن تنسيق RTF هو الشكل الرئيسي لذلك ، لأن البرنامج يقوم بشكل افتراضي بحفظ الملفات مع هذا الامتداد. لنرى كيف يمكنك عرض نص التنسيق المحدد في برنامج Windows WordPad القياسي.
- إن أسهل طريقة لبدء مستند في برنامج الدفتر هي النقر نقرًا مزدوجًا فوق الاسم الموجود في Explorer الخاص بزر الماوس الأيسر.
- سيتم فتح المحتوى عبر واجهة الدفتر.
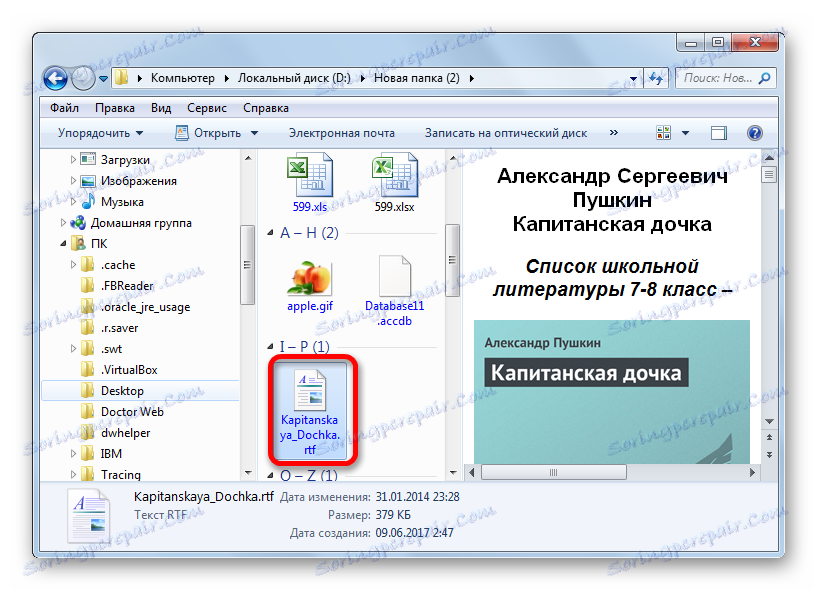

والحقيقة هي أنه في سجل ويندوز هو الدفتر الذي تم تسجيله كبرنامج افتراضي لفتح هذا الشكل. لذلك ، إذا لم يتم إجراء أية تعديلات على إعدادات النظام ، فسيتم فتح النص بالطريقة المحددة في برنامج الدفتر. إذا تم إجراء التغييرات ، سيتم إطلاق المستند باستخدام البرنامج ، والذي يتم تعيينه بشكل افتراضي لفتحه.
من الممكن تشغيل RTF أيضًا من واجهة WordPad.
- لبدء "الدفتر" ، انقر فوق الزر "ابدأ" في الجزء السفلي من الشاشة. في القائمة التي تفتح ، حدد أدنى نقطة - "جميع البرامج" .
- في قائمة التطبيقات ، ابحث عن المجلد "قياسي" وانقر فوقه.
- من التطبيقات القياسية المفتوحة ، يجب عليك تحديد الاسم "الدفتر" .
- بعد بدء تشغيل "الدفتر" ، انقر فوق الرمز في شكل مثلث ، والذي يتم تخفيضه بزاوية لأسفل. يقع هذا الرمز على يسار علامة تبويب الصفحة الرئيسية .
- يتم فتح قائمة الإجراءات ، حيث تقوم بتحديد "فتح" .
![انتقل إلى الملف المفتوح في برنامج الدفتر]()
بدلاً من ذلك ، يمكنك الضغط على Ctrl + O.
- بعد تنشيط نافذة الفتح ، انتقل إلى المجلد الذي يوجد به المستند النصي ، حدده وانقر فوق "فتح" .
- سيتم عرض محتويات المستند عبر برنامج الدفتر.
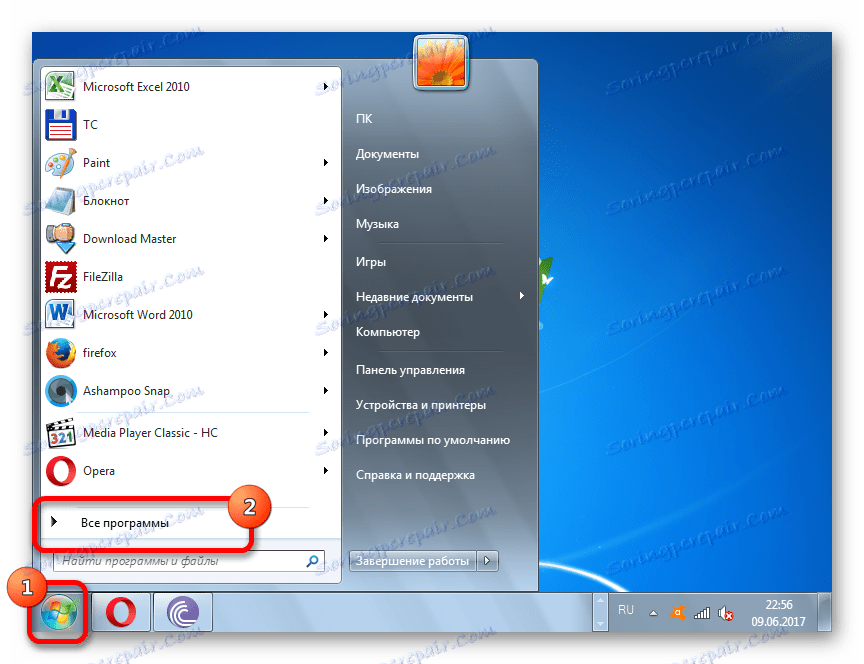
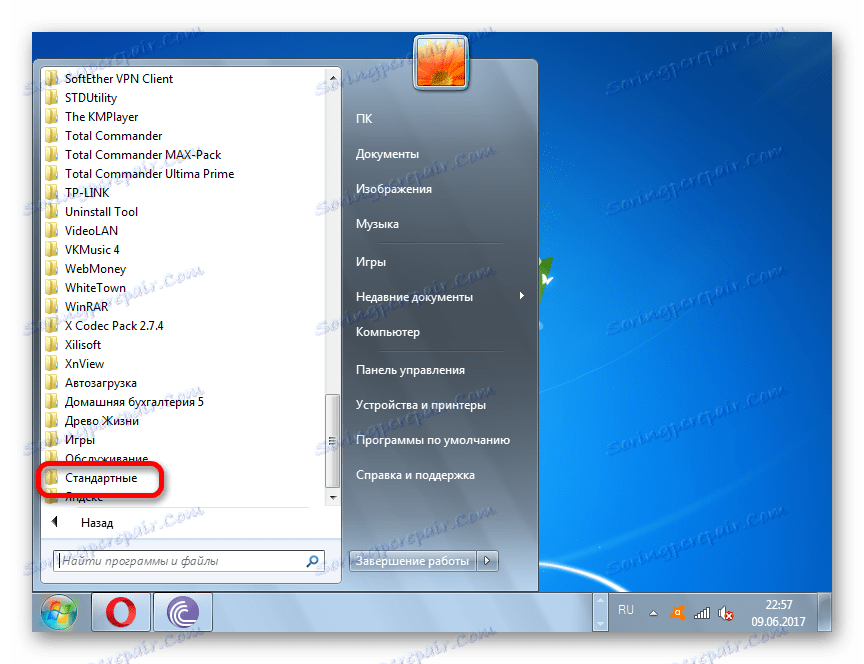
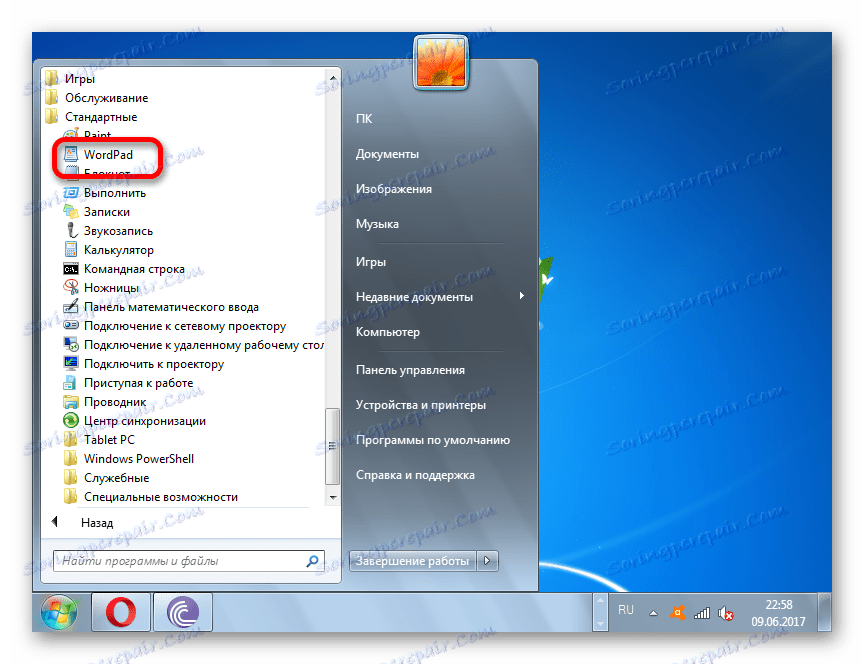

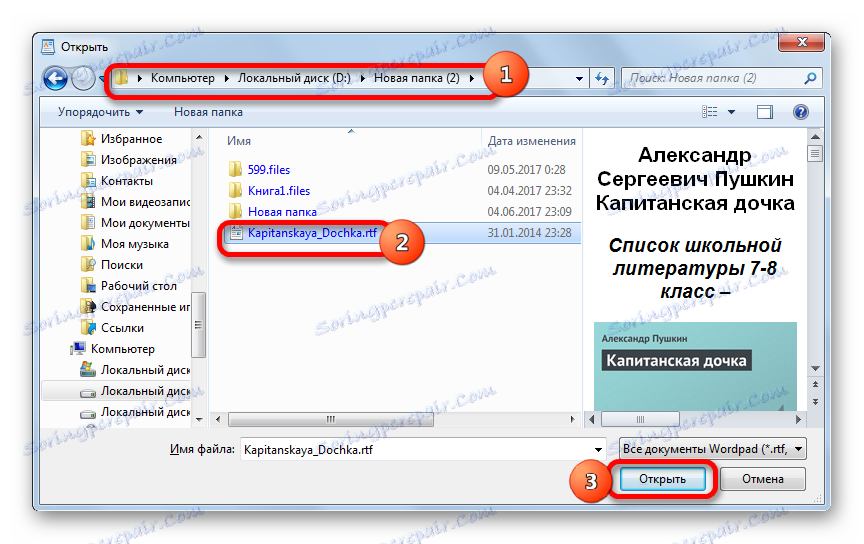
وبالطبع ، بالنسبة إلى القدرة على عرض المحتوى ، يكون الدفتر أقل شأناً من جميع معالجات الكلمات المدرجة أعلاه:
- هذا البرنامج ، بخلاف ذلك ، لا يدعم العمل مع الصور التي يمكن تضمينها في الوثيقة ؛
- لا يقطع النص إلى صفحات ، بل يمثله بشريط واحد ؛
- لا يحتوي التطبيق على وضع قراءة منفصل.
ولكن في الوقت نفسه ، يمتلك برنامج الدفتر ميزة واحدة مهمة على البرامج المذكورة أعلاه: لا يحتاج إلى تثبيتها ، نظرًا لأنها مدرجة في الإصدار الأساسي من Windows. ميزة أخرى هي أنه ، على عكس البرامج السابقة ، من أجل تشغيل RTF في الدفتر ، بشكل افتراضي يكفي فقط للنقر على الكائن في المستكشف.
الطريقة الخامسة: CoolReader
يمكن فتح RTF ليس فقط من خلال معالجات النصوص والمحررين ، ولكن أيضًا من خلال القراء ، أي البرامج المصممة حصريًا للقراءة وليس لتحرير النص. واحد من أكثر البرامج شعبية في هذا الفصل هو CoolReader .
- بدء CoolReader. في القائمة ، انقر فوق العنصر "ملف" ، ممثلة برمز في شكل كتاب منسدل.
![اذهب إلى النافذة لفتح الملف من خلال القائمة الأفقية في برنامج CoolReader]()
يمكنك أيضًا النقر بزر الماوس الأيمن فوق أي منطقة من نافذة البرنامج وتحديد "فتح ملف جديد" من قائمة السياق.
![اذهب إلى نافذة فتح الملف من خلال قائمة السياق في برنامج CoolReader]()
بالإضافة إلى ذلك ، يمكن فتح نافذة فتح مع مفاتيح التشغيل السريع. وهناك في الحال خياران: استخدام التخطيط المعتاد للأغراض المشابهة Ctrl + O ، بالإضافة إلى الضغط على المفتاح الوظيفي F3 .
- نافذة الفتح مفتوحة. انتقل إلى المجلد حيث يتم وضع المستند النصي ، حدده وانقر فوق "فتح" .
- سيتم تنفيذ النص في نافذة CoolReader.
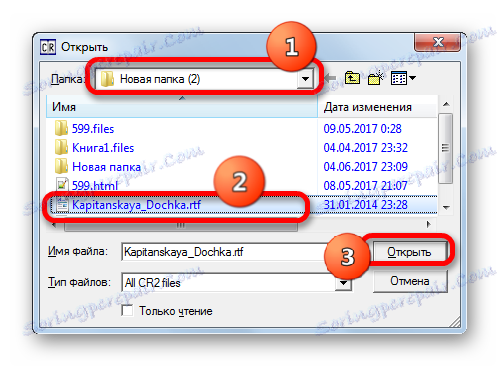
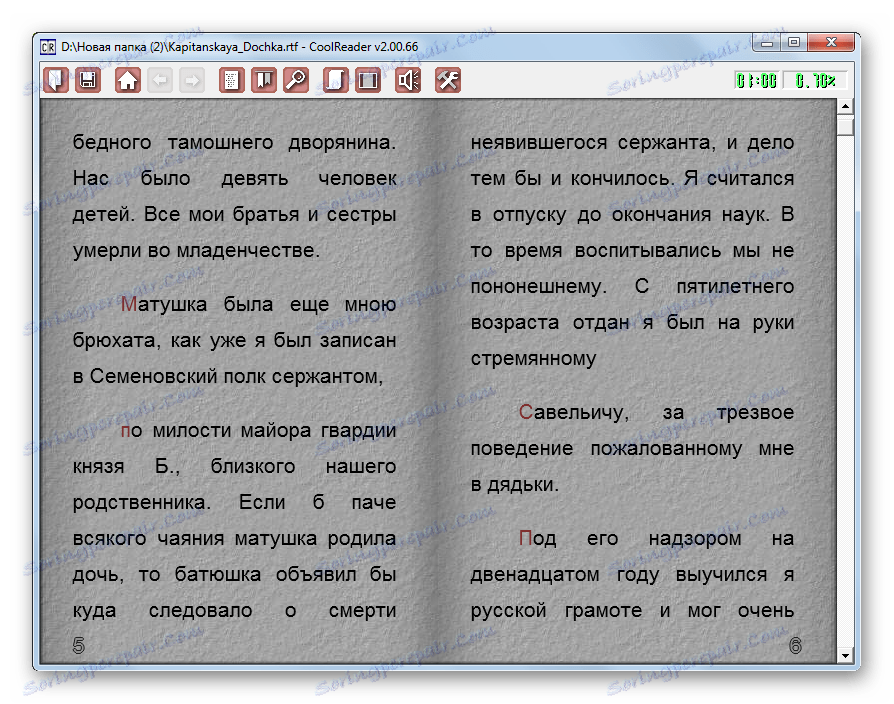
بشكل عام ، يعرض CoolReader تنسيق محتوى RTF بشكل صحيح تمامًا. تعتبر واجهة هذا التطبيق أكثر ملاءمةً للقراءة مقارنةً بمعالجات الكلمات ، وخصوصًا برامج تحرير النصوص الموضحة أعلاه. في الوقت نفسه ، على عكس البرامج السابقة ، من المستحيل تحرير النص في CoolReader.
الطريقة 6: AlReader
قارئ آخر ، يدعم العمل مع RTF - AlReader .
- بعد تشغيل التطبيق ، انقر فوق "ملف" . حدد "فتح ملف" من القائمة.
![انتقل إلى نافذة فتح الملف عبر القائمة الأفقية في AlReader]()
يمكنك أيضًا النقر على أي منطقة في نافذة القارئ ، والنقر على "فتح ملف" في قائمة السياق.
![انتقل إلى نافذة فتح الملف عبر قائمة السياق في برنامج AlReader]()
لكن المعتاد Ctrl + O في هذه الحالة لا يعمل.
- يتم فتح نافذة فتح ، تختلف تمامًا عن الواجهة القياسية. في هذه النافذة ، انتقل إلى المجلد حيث يتم وضع كائن النص ، ووضع علامة عليه وانقر فوق "فتح" .
- سيتم فتح محتويات المستند في AlReader.
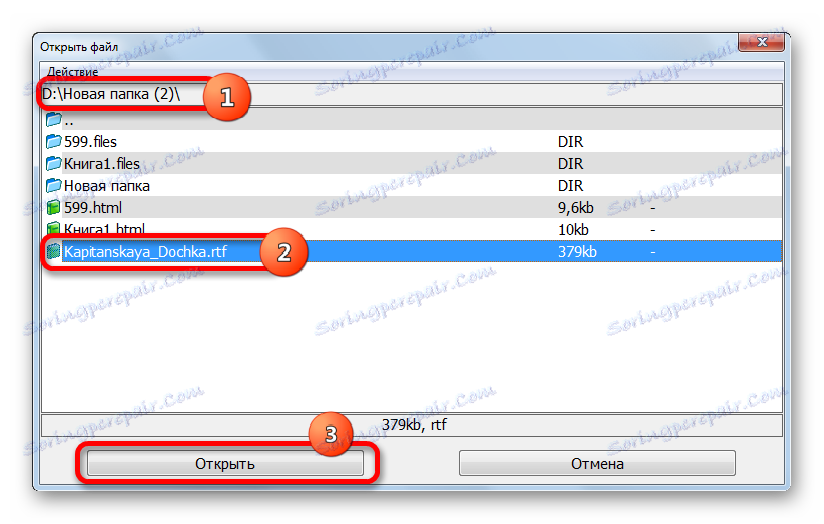
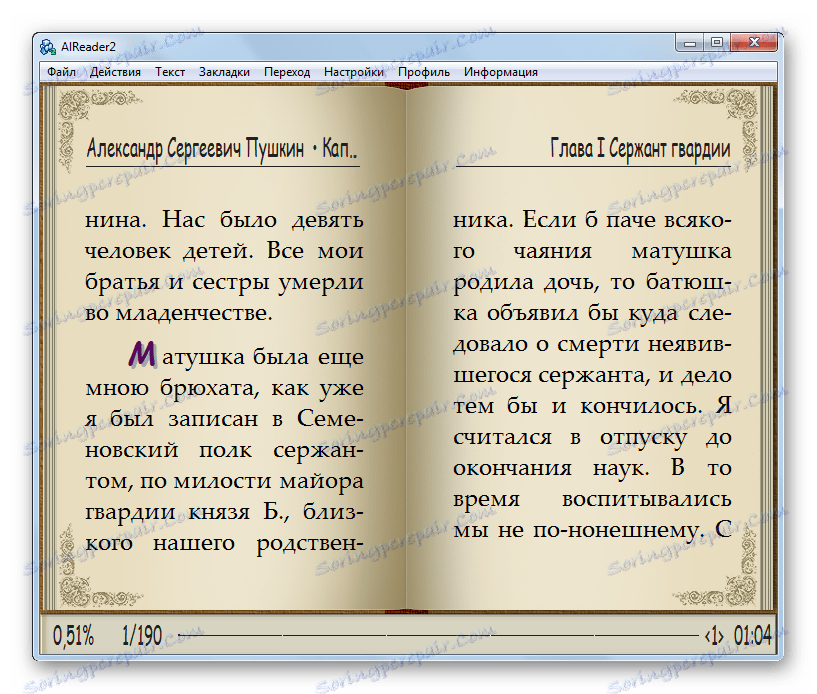
إن عرض محتويات RTF في هذا البرنامج يختلف قليلاً عن إمكانيات CoolReader ، لذا فإن هذا الاختيار هو مسألة ذوق خاصة. ولكن بشكل عام ، يدعم برنامج AlReader تنسيقات أكثر ولديه أدوات أكثر اتساعًا من CoolReader.
الطريقة 7: ICE Book Reader
القارئ التالي ، الذي يدعم التنسيق الموصوف ، هو ICE كتاب القارئ . ومع ذلك ، فإنه يركز بشكل أكبر على إنشاء مكتبة الكتب الإلكترونية. لذلك ، يختلف فتح الكائنات فيه اختلافًا جذريًا عن جميع التطبيقات السابقة. مباشرة ، لا يمكن إطلاق الملف. ستحتاج أولاً إلى استيرادها إلى مكتبة ICE Book Reader الداخلية ، ومن ثم يتم إجراء الاكتشاف.
- تفعيل ICE كتاب القارئ. انقر على أيقونة "مكتبة" ، والتي يتم تمثيلها برمز في شكل مجلد على اللوحة الأفقية العلوية.
- بعد تشغيل نافذة المكتبة ، انقر فوق "ملف" . حدد استيراد النص من الملف .
![انتقل إلى نافذة الملفات المفتوحة عبر القائمة العلوية في المكتبة في ICE Book Reader]()
بدلاً من ذلك ، في نافذة المكتبة ، انقر على رمز "استيراد النص من ملف" في شكل علامة زائد.
- في إطار التشغيل ، انتقل إلى المجلد الذي يوجد به المستند النصي الذي تريد استيراده. حدده وانقر فوق موافق .
- سيتم استيراد المحتوى إلى مكتبة ICE Book Reader. كما ترى ، تتم إضافة اسم كائن النص الهدف إلى قائمة المكتبة. لبدء قراءة هذا الكتاب ، انقر نقرًا مزدوجًا فوق زر الماوس الأيسر على اسم هذا الكائن في نافذة المكتبة أو اضغط على Enter بعد تحديده.
![قم بالتبديل لقراءة كتاب في نافذة المكتبة في ICE Book Reader]()
يمكنك أيضًا تحديد هذا الكائن ، والنقر على "ملف" ، ثم تحديد "قراءة كتاب" .
![اذهب لقراءة كتاب من خلال القائمة في نافذة المكتبة في ICE Book Reader]()
خيار آخر: بعد تمييز اسم الكتاب في نافذة المكتبة ، انقر فوق رمز "قراءة كتاب" في شكل سهم في شريط الأدوات.
- لأي من الإجراءات المذكورة أعلاه ، يتم عرض النص في ICE Book Reader.
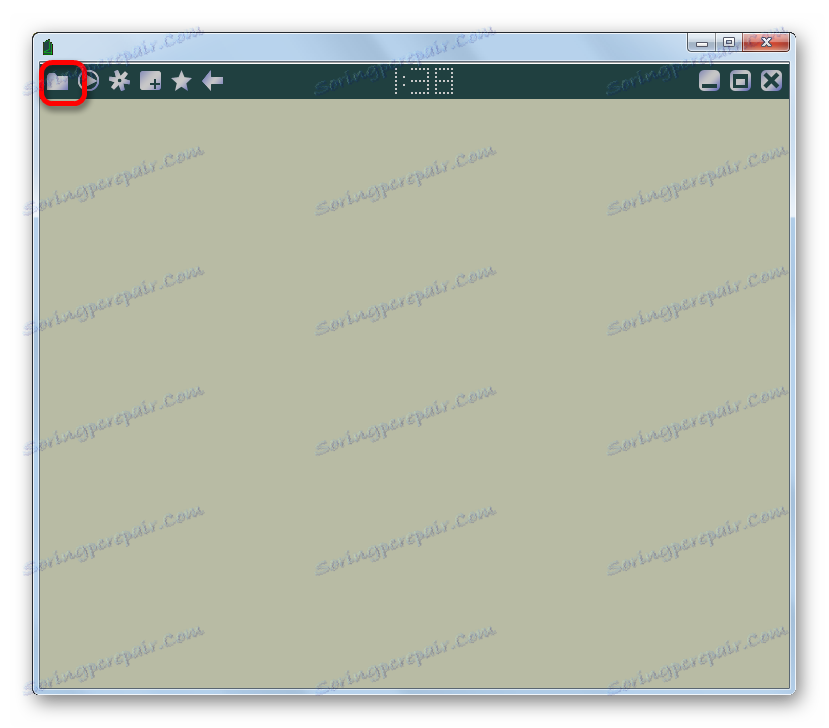
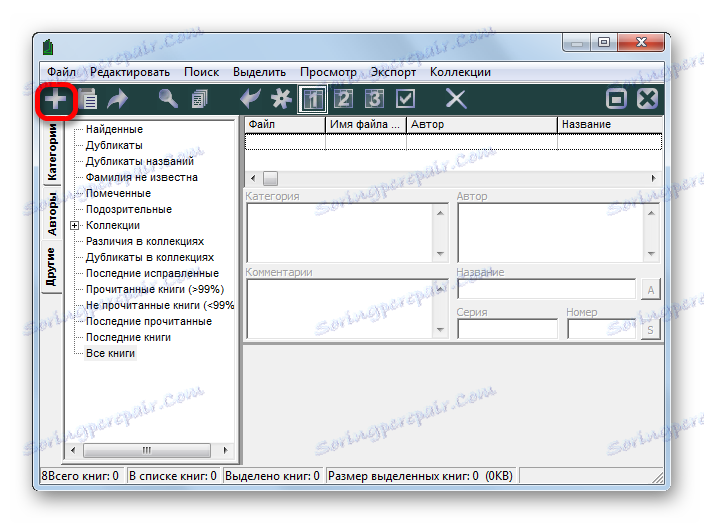
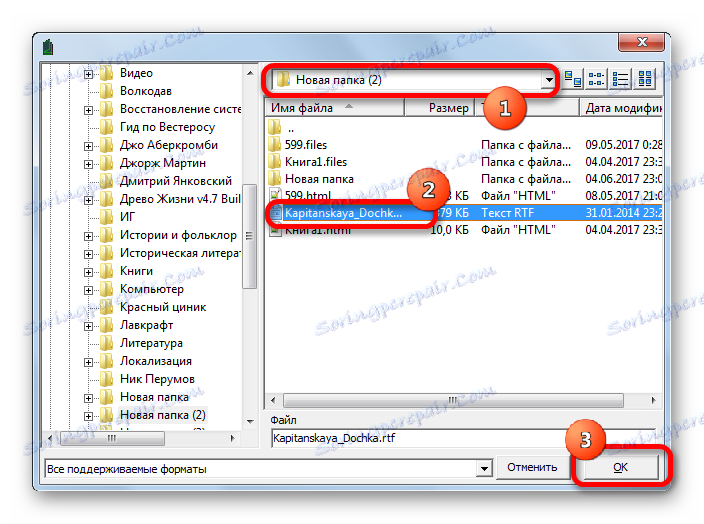
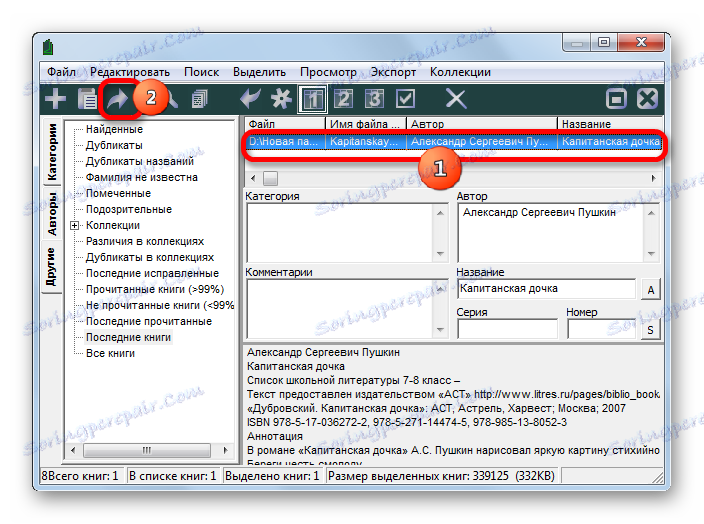

بشكل عام ، مثل معظم القراء الآخرين ، يتم عرض محتوى RTF في قارئ الكتب ICE بشكل صحيح ، ويكون إجراء القراءة مناسبًا تمامًا. لكن عملية الفتح تبدو أكثر تعقيدًا مما كانت عليه في الحالات السابقة ، حيث أنه من الضروري استيرادها إلى المكتبة. لذلك ، يفضل معظم المستخدمين الذين ليس لديهم مكتبة خاصة بهم استخدام مشاهدين آخرين.
الطريقة 8: عارض عالمي
أيضًا ، يمكن للعديد من المشاهدين العالميين العمل مع ملفات RTF. هذه هي البرامج التي تدعم عرض مجموعات مختلفة تمامًا من الكائنات: الفيديو ، الصوت ، النص ، الجداول ، الصور ، إلخ. واحد من هذا التطبيق هو المشاهد العالمي .
- تتمثل أبسط طريقة لتشغيل كائن في Universal Viewer في سحب الملف من Explorer إلى نافذة البرنامج وفقًا للمبدأ الذي تم الكشف عنه مسبقًا أعلاه عند وصف مثل هذا التلاعب بالبرامج الأخرى.
- بعد السحب ، سيتم عرض المحتوى في نافذة العارض العام.
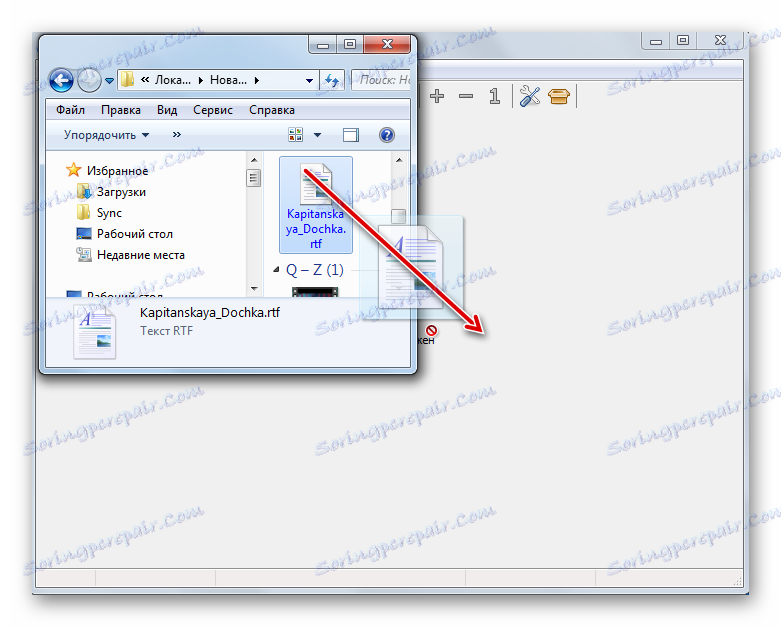
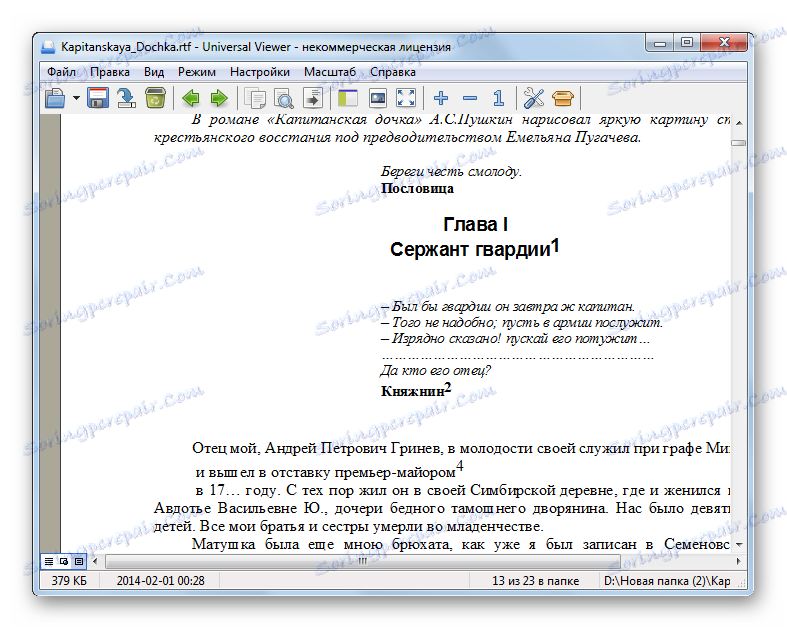
هناك أيضا خيار آخر.
- بعد تشغيل Universal Viewer ، انقر فوق "File" في القائمة. في القائمة التي تفتح ، حدد "فتح ..." .
![انتقل إلى نافذة فتح الملف عبر القائمة الأفقية في العارض العام]()
بدلاً من ذلك ، يمكنك كتابة Ctrl + O أو النقر على رمز "فتح" كمجلد على شريط الأدوات.
- بعد بدء النافذة ، انتقل إلى دليل موقع الكائن وحدده وانقر على "فتح" .
- سيتم عرض المحتوى عبر واجهة Universal Viewer.
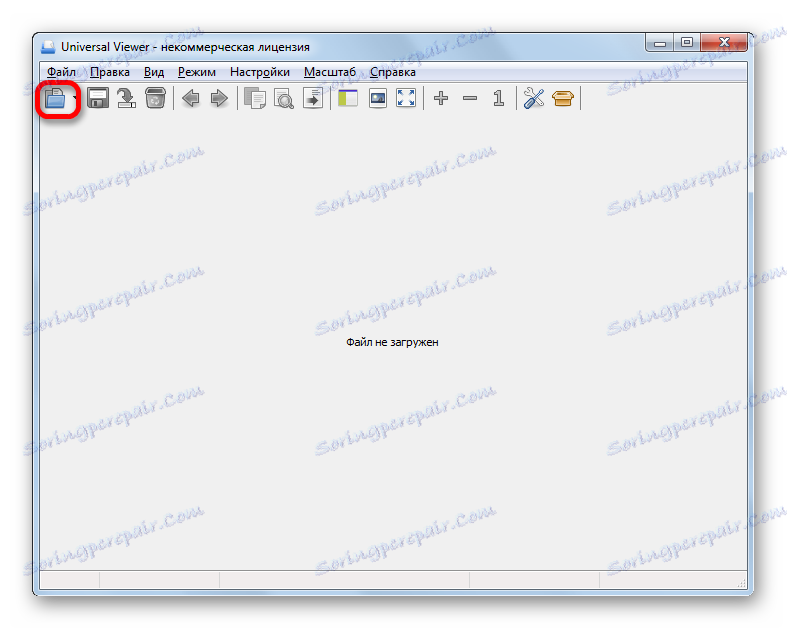
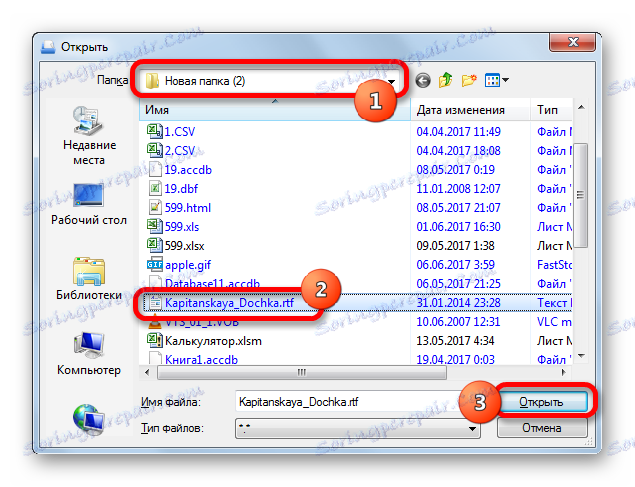
يعرض Universal Viewer محتويات كائنات RTF بأسلوب مماثل لنمط العرض في معالجات النصوص. مثل معظم البرامج العالمية الأخرى ، لا يدعم هذا التطبيق جميع معايير التنسيقات الفردية ، والتي يمكن أن تؤدي إلى أخطاء في عرض بعض الأحرف. Поэтому Universal Viewer рекомендуется использовать для общего ознакомления с содержимым файла, а не для чтения книги.
Мы ознакомили вас всего лишь с частью тех программ, которые умеют работать с форматом RTF. При этом постарались отобрать самые популярные приложения. Выбор конкретного из них для практического использования, прежде всего, зависит от целей пользователя.
Так, если объект требуется отредактировать, то лучше всего использовать текстовые процессоры: Microsoft Word, LibreOffice Writer или OpenOffice Writer. Причем первый вариант предпочтительней. Для чтения книг лучше использовать программы-читалки: CoolReader, AlReader и др. Если кроме этого вы ведете свою библиотеку, то тут подойдет ICE Book Reader. Если вам нужно прочитать или отредактировать RTF, но при этом вы не желаете устанавливать дополнительное ПО, то воспользуйтесь встроенным текстовым редактором Windows WordPad. Наконец, если вы не знаете, с помощью какого приложения запустить файл данного формата, то можете воспользоваться одним из универсальных просмотрщиков (например, Universal Viewer). Хотя, ознакомившись с данной статьей, вы уже в курсе, чем именно открывать RTF.