عرض قائمة بعناصر بدء التشغيل في Windows 7
تسمح برامج بدء التشغيل بالتطبيقات التي تم تكوينها لبدء تشغيلها عند بدء نظام التشغيل ، دون انتظار أن يقوم المستخدم بتنشيطها يدويًا. هذه ميزة مفيدة للغاية توفر الوقت في تمكين التطبيقات التي يحتاجها المستخدم في كل مرة يتم فيها بدء تشغيل النظام. ولكن ، في نفس الوقت ، في كثير من الأحيان في عمليات بدء التشغيل التي لا يحتاجها المستخدم دائما ليست كذلك. وبالتالي ، فإنها لا تقوم بتحميل النظام دون استخدام ، مما يؤدي إلى إبطاء الكمبيوتر. لنكتشف كيفية عرض قائمة بدء التشغيل في Windows 7 بطرق مختلفة.
اقرأ أيضا: كيفية تعطيل برامج التشغيل التلقائي في ويندوز 7
محتوى
فتح قائمة autoload
يمكنك الاطلاع على قائمة autostart ، وذلك بمساعدة الموارد الداخلية للنظام ، واستخدام تطبيقات الطرف الثالث.
الطريقة 1: CCleaner
تقريبا جميع التطبيقات الحديثة لتحسين معالجة دعم العمل الكمبيوتر مع قائمة التشغيل التلقائي. واحدة من هذه الأداة هي البرنامج كلنر .
- قم بتشغيل CCleaner. في القائمة اليسرى للتطبيق ، انقر فوق الكلمة "الخدمة" .
- في قسم "الأدوات" الذي يفتح ، انتقل إلى علامة التبويب "بدء التشغيل" .
- سيتم فتح نافذة في علامة التبويب "Windows" ، حيث يتم عرض قائمة البرامج المثبتة على جهاز الكمبيوتر. بالنسبة للتطبيقات التي تكون أسماؤها "نعم" في العمود "ممكّن" ، يتم تنشيط وظيفة التشغيل التلقائي. لا يتم تضمين العناصر التي يتم تمثيل هذه القيمة من خلال التعبير "لا" في عدد البرامج المحملة تلقائيًا.

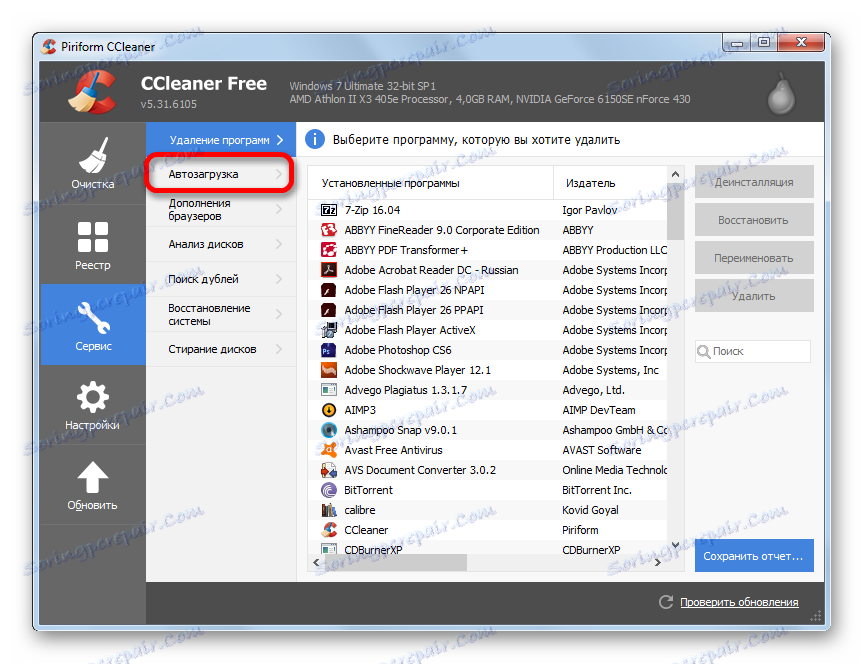
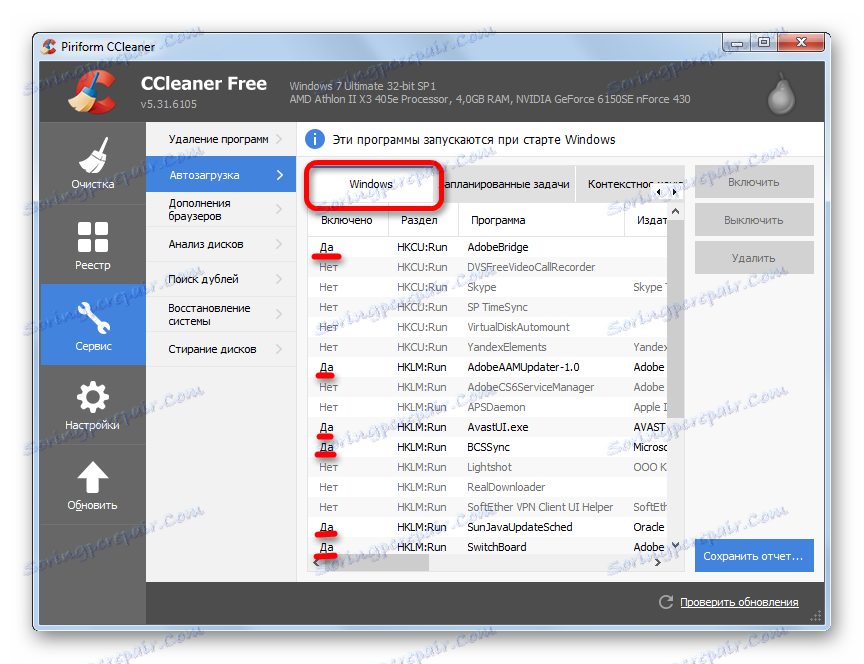
الطريقة 2: Autoruns
وهناك أيضا أداة ملف تعريف ضيق اوتورونس ، والتي تتخصص في العمل مع بدء تشغيل عناصر مختلفة في النظام. دعونا نرى كيف ننظر إلى قائمة التشغيل التلقائي.
- قم بتشغيل الأداة المساعدة Autoruns. يقوم بمسح النظام لوجود عناصر التشغيل التلقائي. بعد انتهاء الفحص ، انتقل إلى علامة التبويب "تسجيل الدخول" لمشاهدة قائمة بالتطبيقات التي تبدأ تلقائيًا عند بدء تشغيل نظام التشغيل.
- في علامة التبويب هذه ، يتم إضافة البرامج إلى بدء التشغيل. كما ترون ، يتم تقسيمها إلى عدة مجموعات ، اعتماداً على مكان تسجيل مهمة التشغيل التلقائي: في مفاتيح تسجيل النظام أو في مجلدات بدء التشغيل الخاصة على القرص الثابت. في هذه النافذة ، يمكنك أيضًا رؤية عنوان موقع التطبيقات نفسها ، والتي يتم تشغيلها تلقائيًا.
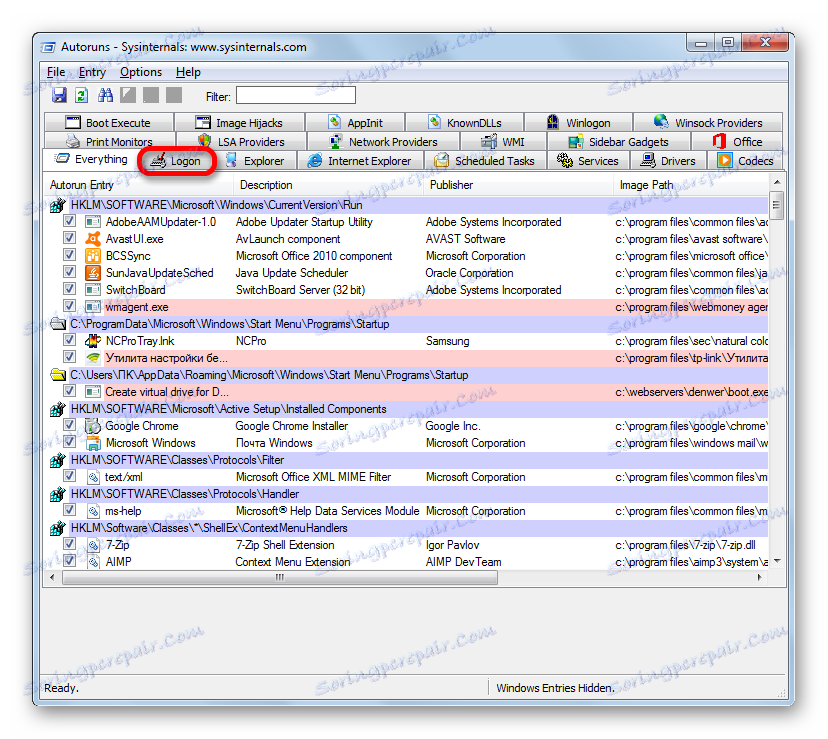
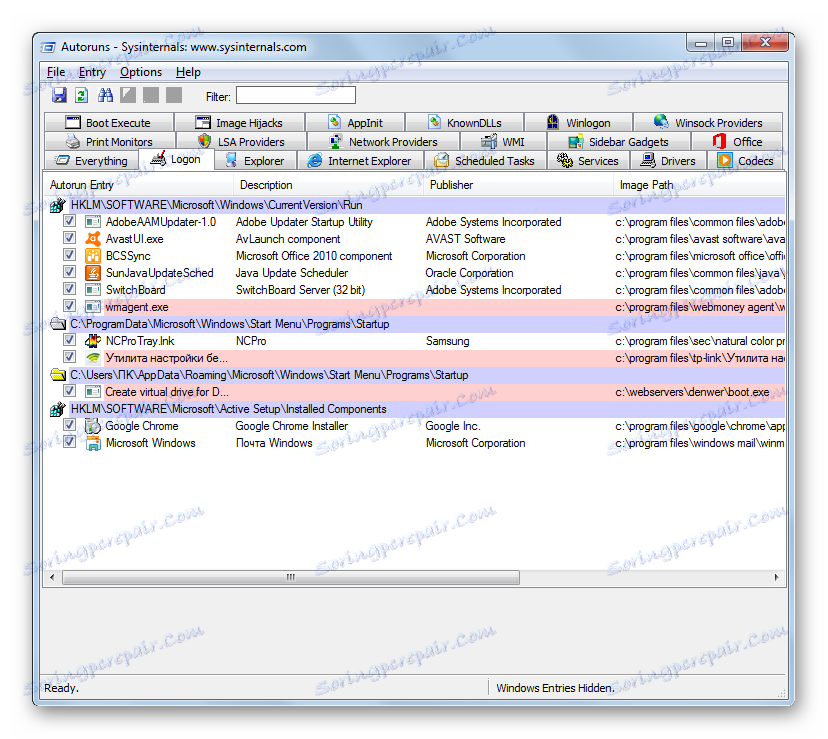
الطريقة الثالثة: إطار "تشغيل"
الآن دعونا ننتقل إلى الطرق لمشاهدة قائمة autoloads باستخدام أدوات المدمج في النظام. بادئ ذي بدء ، يمكنك القيام بذلك عن طريق تحديد أمر معين في نافذة التشغيل .
- استدعاء مربع "تشغيل" ، باستخدام تركيبة Win + R. أدخل الأمر التالي في الحقل:
msconfigانقر فوق موافق .
- يظهر إطار ، والذي يدعى "تكوين النظام" . انتقل إلى علامة التبويب بدء التشغيل .
- تحتوي علامة التبويب هذه على قائمة بعناصر بدء التشغيل. لهذه البرامج ، مقابل أسماء التي يتم تعيين علامة الاختيار ، يتم تنشيط وظيفة التشغيل التلقائي.
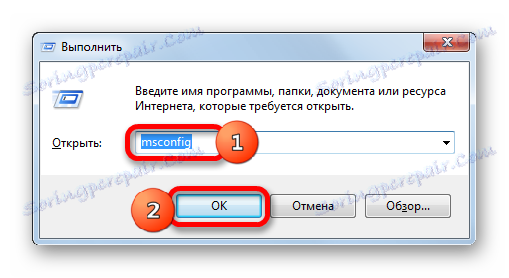

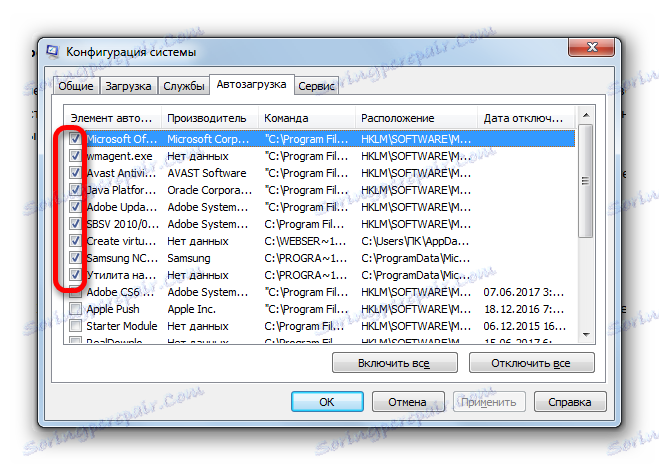
الطريقة الرابعة: لوحة التحكم
بالإضافة إلى ذلك ، يمكنك الوصول إلى إطار تكوين النظام ، وبالتالي علامة التبويب "بدء التشغيل" ، عبر لوحة التحكم.
- انقر على زر "ابدأ" في الزاوية اليسرى السفلى من الشاشة. في القائمة التي تظهر ، انتقل إلى "لوحة التحكم" .
- في نافذة لوحة التحكم ، انتقل إلى قسم النظام والأمن .
- في النافذة التالية ، انقر على اسم الفئة "الإدارة" .
- تفتح نافذة بها قائمة بالأدوات. انقر على اسم "تكوين النظام" .
- يبدأ تشغيل نافذة تكوين النظام ، حيث يتم الانتقال إلى علامة التبويب "بدء التشغيل" ، كما هو الحال في الطريقة السابقة. بعد ذلك ، يمكنك رؤية قائمة من عناصر التشغيل التلقائي لنظام التشغيل Windows 7.
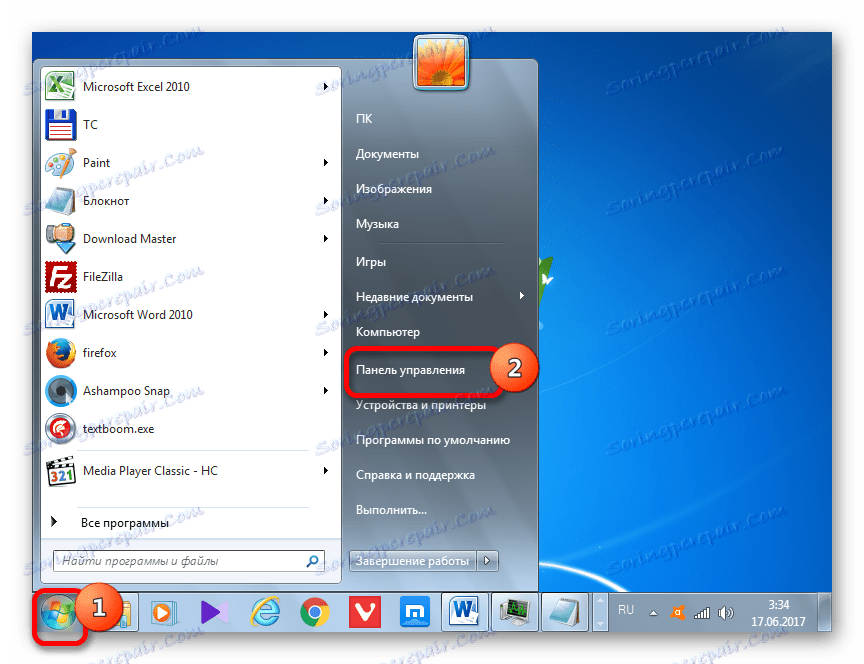
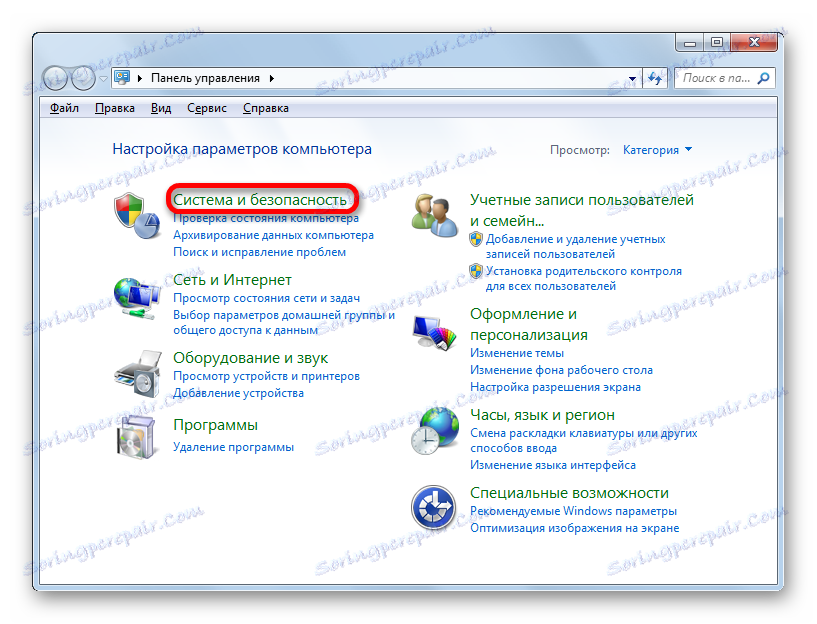
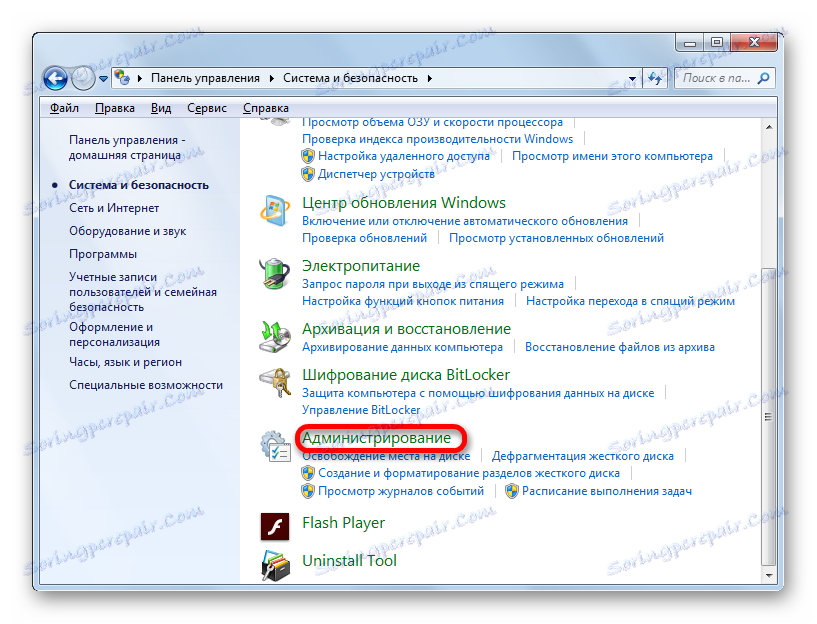
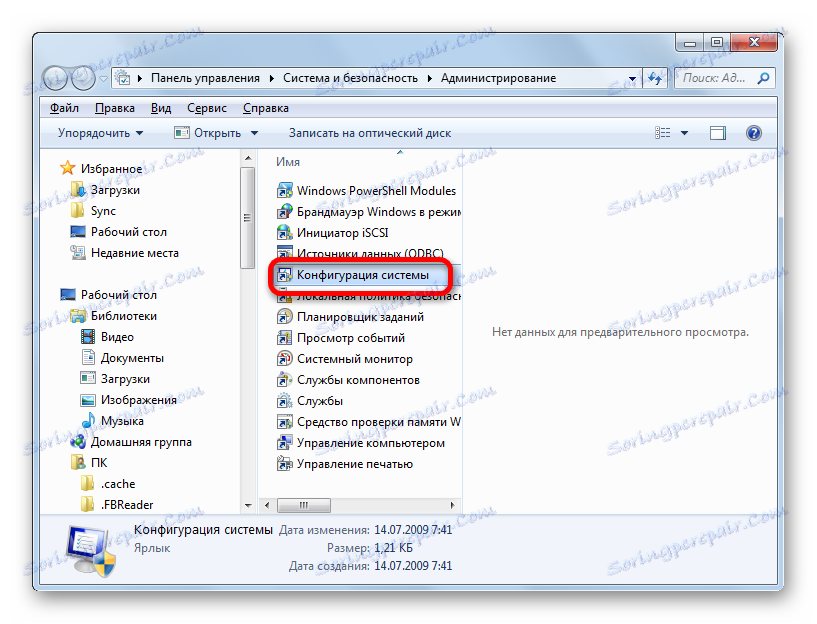
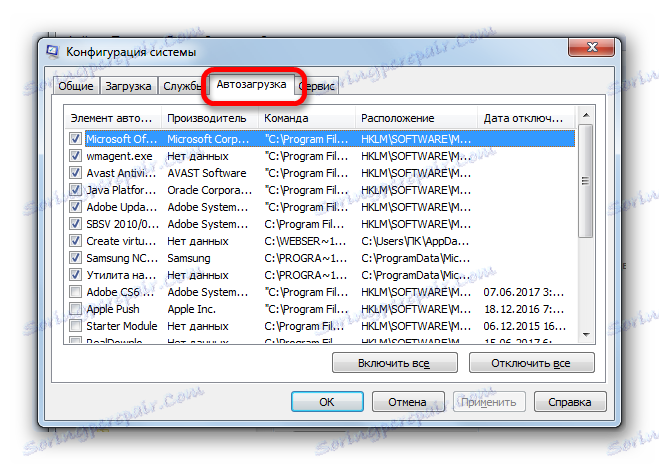
الطريقة الخامسة: تحديد موقع المجلدات مع autoloaders
الآن دعونا نتعرف على أين يتم تعيين autoload بالضبط في نظام التشغيل ويندوز 7. الاختصارات التي تحتوي على رابط إلى موقع البرامج على القرص الصلب موجودة في مجلد خاص. إنها إضافة إلى هذا الاختصار مع رابط يسمح لك بتحميل البرنامج تلقائيًا عند بدء تشغيل نظام التشغيل. سنكتشف كيفية إدخال هذا المجلد.
- انقر على زر "ابدأ" من القائمة ، حدد أدنى نقطة - "جميع البرامج" .
- في قائمة البرامج ، انقر فوق مجلد "بدء التشغيل" .
- يتم فتح قائمة بالبرامج المضافة إلى مجلدات بدء التشغيل. والحقيقة هي أن جهاز الكمبيوتر يمكن أن يكون لديه العديد من هذه المجلدات: لكل حساب مستخدم فردي ودليل مشترك لجميع مستخدمي النظام. في قائمة "ابدأ" ، يتم دمج الاختصارات من المجلد المشترك ومن مجلد التشكيل الجانبي الحالي في قائمة واحدة.
- لفتح دليل التشغيل التلقائي لحسابك ، انقر على اسم "بدء التشغيل" وحدد "فتح" أو "استكشاف" في قائمة السياق.
- يتم تشغيل المجلد الذي يحتوي على اختصارات مع ارتباطات لتطبيقات معينة. سيتم تحميل هذه التطبيقات تلقائيًا فقط إذا قمت بتسجيل الدخول كحساب جاري. إذا ذهبت إلى ملف تعريف Windows آخر ، فلن يتم تشغيل البرامج المحددة تلقائيًا. يكون قالب عنوان هذا المجلد كما يلي:
C:UsersПользовательский_профильAppDataRoamingMicrosoftWindowsStart MenuProgramsStartupبطبيعة الحال ، بدلاً من قيمة "ملف تعريف المستخدم" تحتاج إلى إدراج اسم مستخدم محدد في النظام.
- إذا كنت تريد الانتقال إلى المجلد لكافة ملفات التعريف ، انقر فوق اسم "بدء التشغيل" في قائمة البرامج في قائمة "ابدأ" بزر الفأرة الأيمن. في قائمة السياق ، حدد الخيار "فتح مشترك لكافة القوائم" أو "مستكشف مشترك بين جميع القوائم" .
- سيتم فتح مجلد حيث توجد اختصارات مع ارتباطات إلى البرامج التي تهدف إلى autoloading. سيتم إطلاق هذه التطبيقات في بداية نظام التشغيل ، بغض النظر عن الحساب الذي يقوم المستخدم بتسجيل الدخول إليه. عنوان هذا الدليل في Windows 7 هو:
C:ProgramDataMicrosoftWindowsStart MenuProgramsStartup
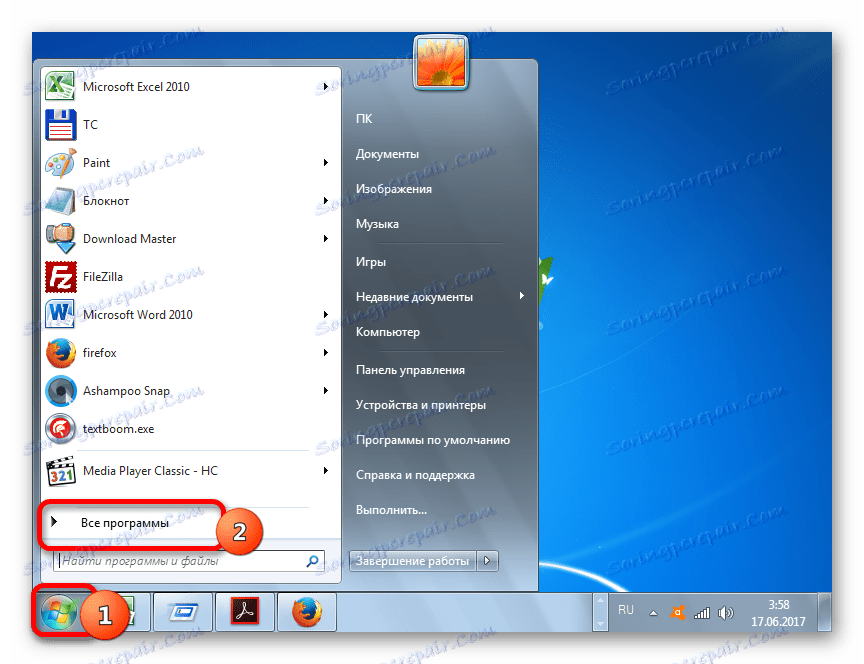
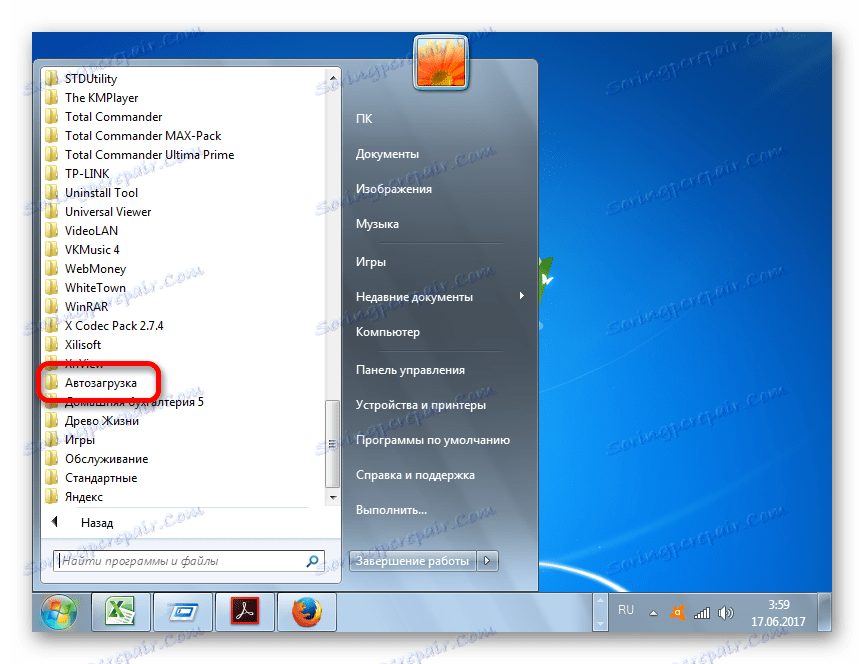
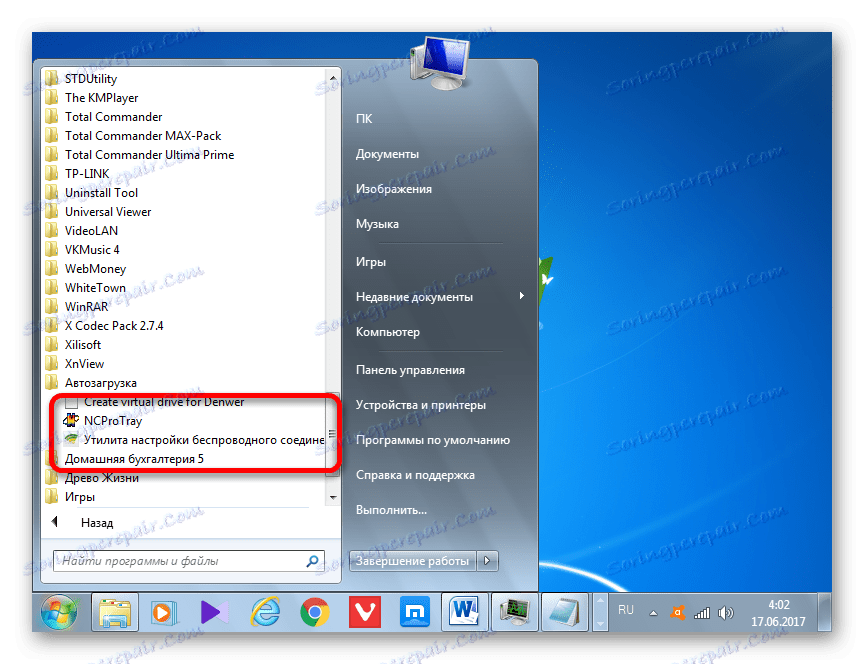
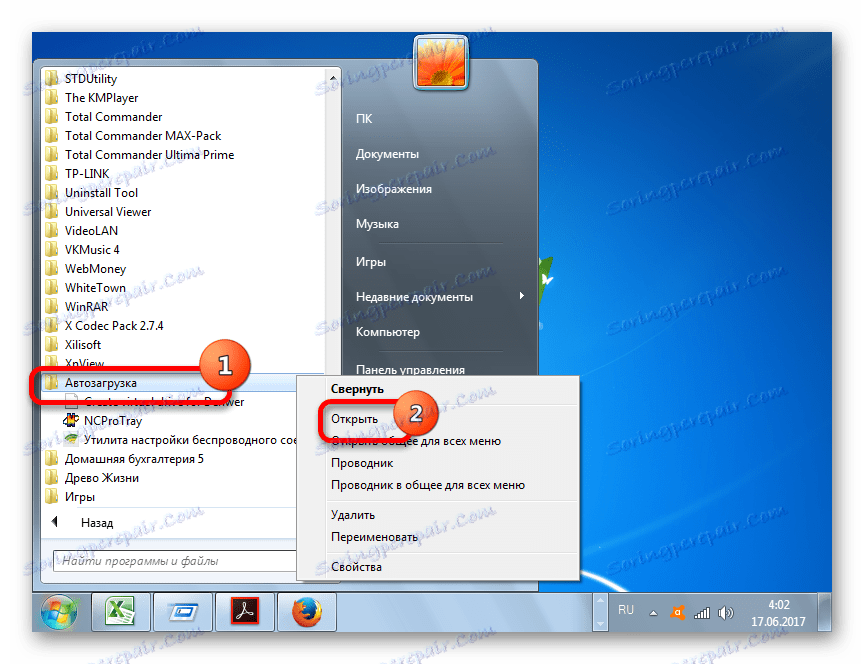
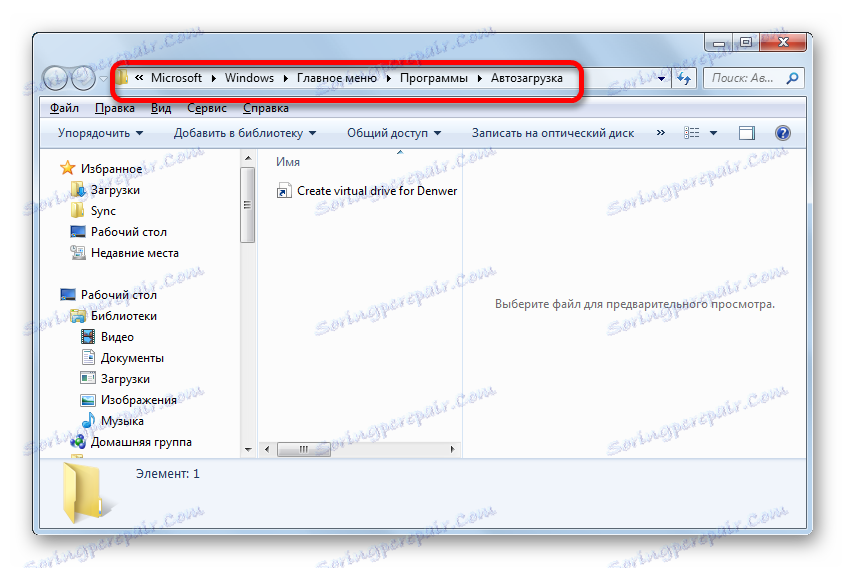
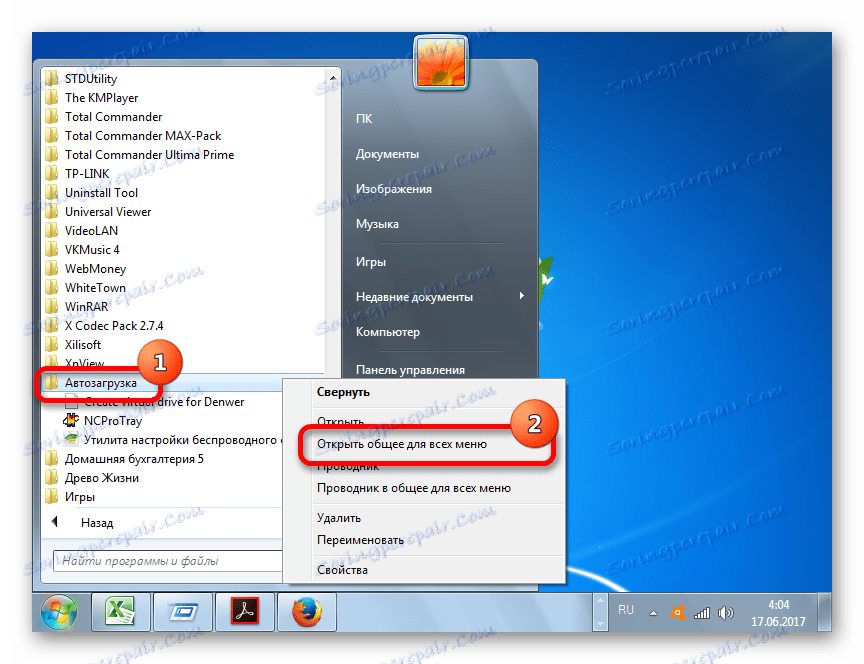
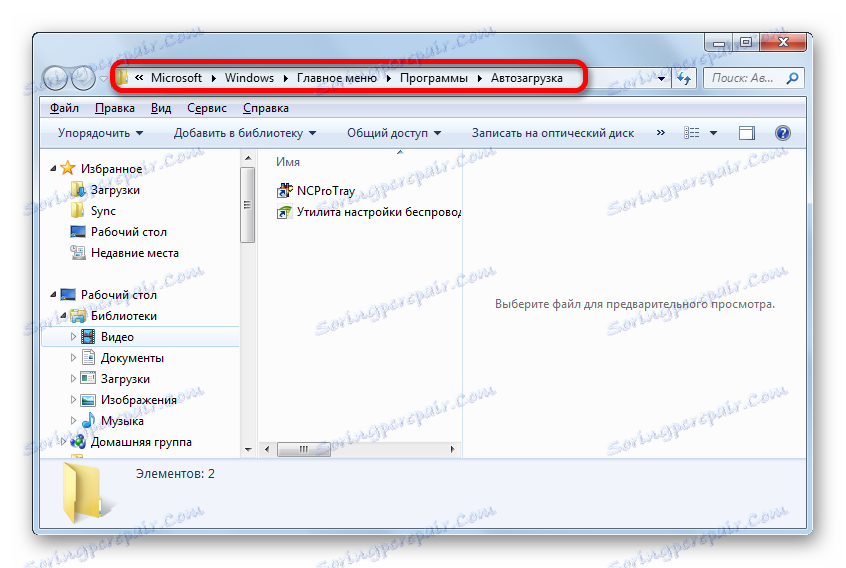
الطريقة 6: سجل النظام
ولكن ، كما ترى ، كان عدد كافة الاختصارات في كافة مجلدات التشغيل التلقائي أقل بكثير من التطبيقات الموجودة في قائمة بدء التشغيل التي لاحظناها في إطار تكوين النظام أو بمساعدة أدوات مساعدة لجهة خارجية. ويرجع ذلك إلى حقيقة أن التشغيل التلقائي يمكن وصفه ليس فقط في المجلدات الخاصة ، ولكن أيضًا في إدخالات سجل النظام. لنكتشف كيف يمكنك رؤية الإدخالات الخاصة ببدء التشغيل في سجل Windows 7.
- استدعاء مربع "تشغيل" ، باستخدام تركيبة Win + R. في حقله ، أدخل التعبير:
Regeditانقر فوق موافق .
- يبدأ إطار محرر التسجيل. باستخدام دليل الشجرة إلى مفاتيح التسجيل الموجودة على الجانب الأيسر من النافذة ، انتقل إلى قسم HKEY_LOCAL_MACHINE .
- في قائمة الأقسام المفتوحة ، انقر على اسم "SOFTWARE" .
- ثم انتقل إلى قسم "Microsoft" .
- في هذا القسم ، من بين القائمة المفتوحة ابحث عن اسم "ويندوز" . اضغط عليها.
- ثم انتقل إلى اسم "CurrentVersion" .
- في القائمة الجديدة ، انقر فوق اسم قسم "تشغيل" . بعد ذلك ، في الجزء الأيمن من النافذة ، ستكون هناك قائمة بالتطبيقات التي تتم إضافتها إلى بدء التشغيل عبر الإدخال في سجل النظام.
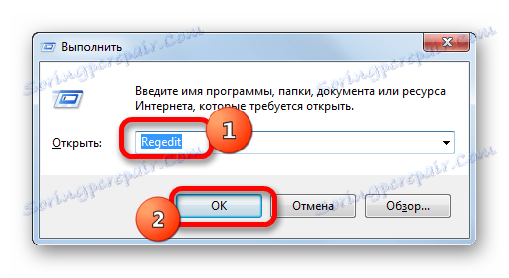
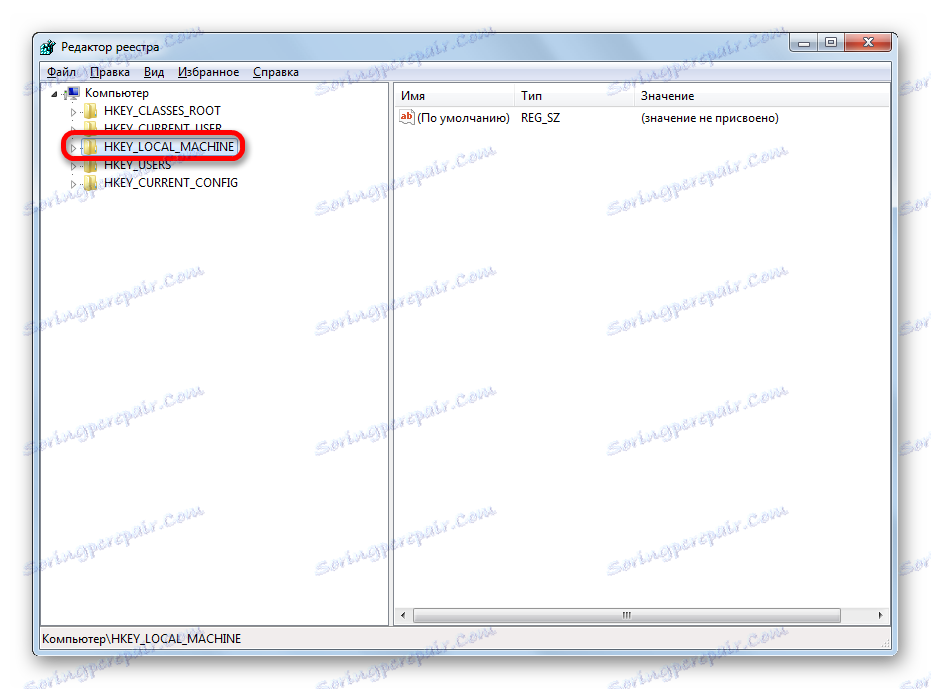
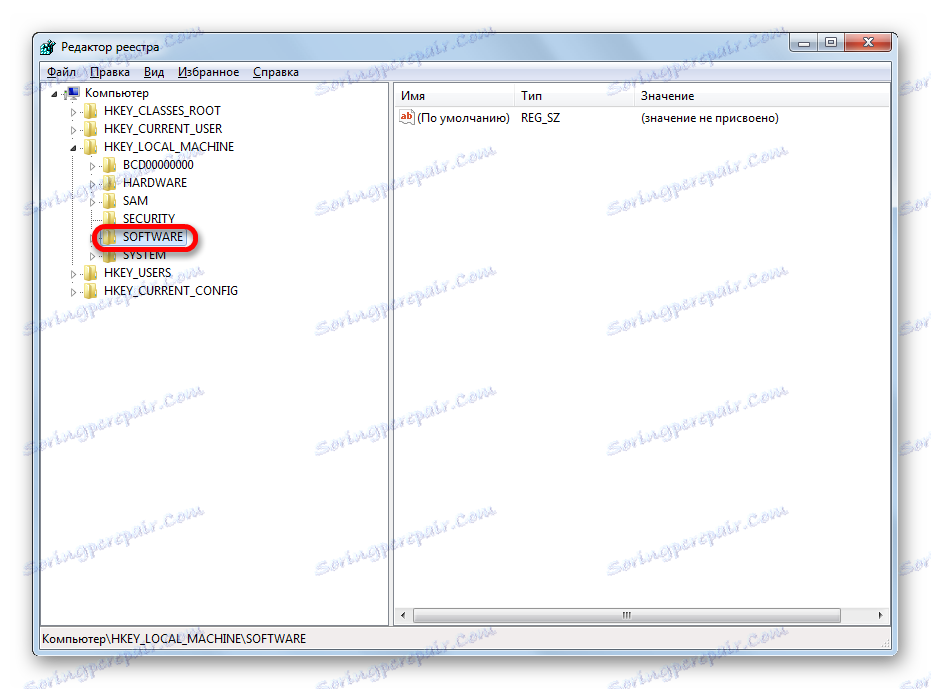
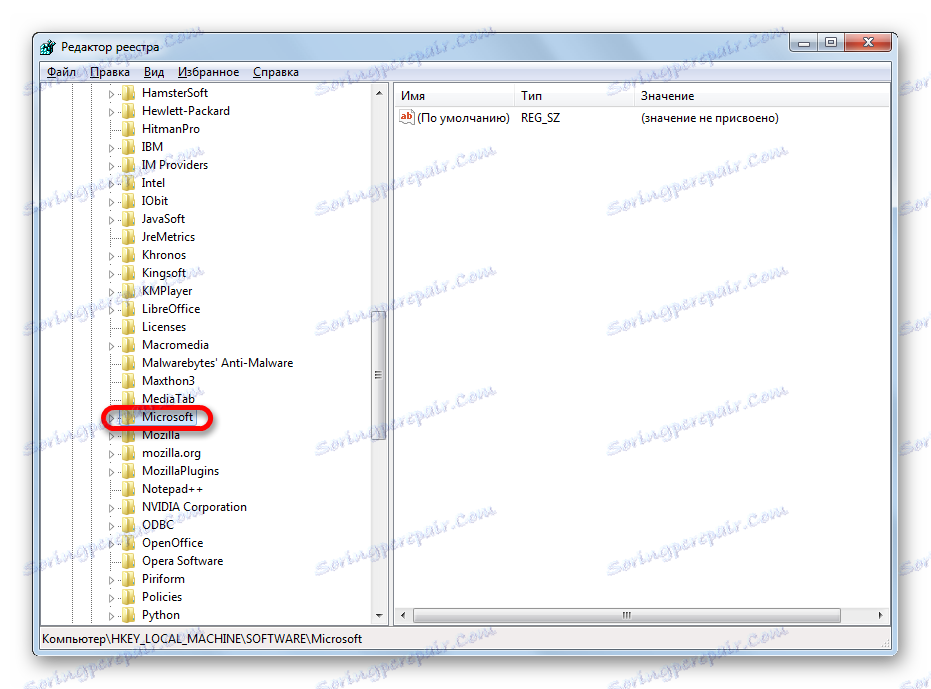
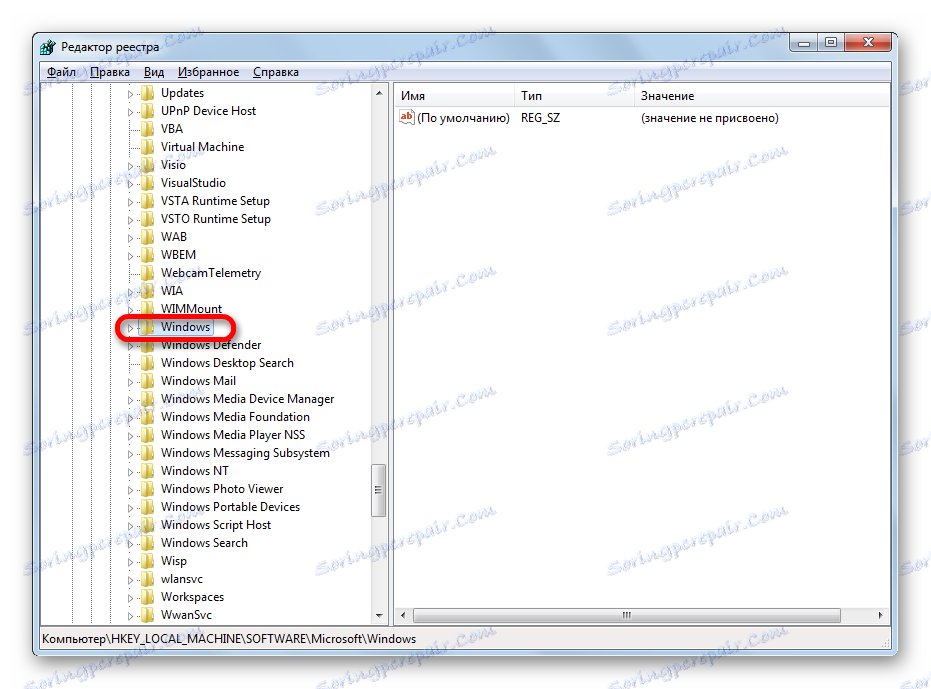

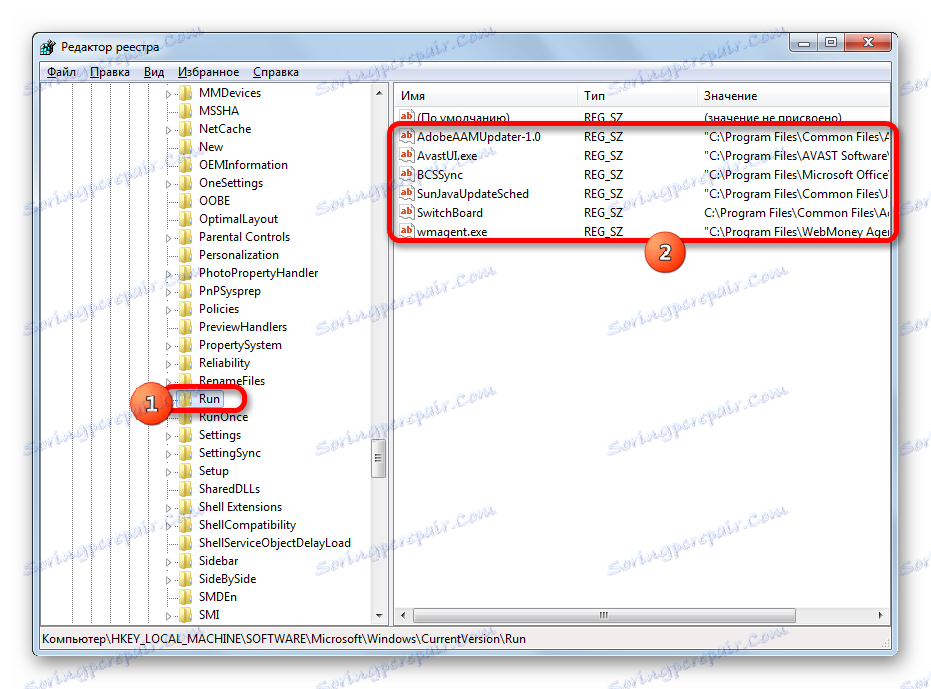
نوصي بعدم استخدام هذه الطريقة لعرض عناصر بدء التشغيل التي يتم إجراؤها من خلال إدخال التسجيل ، خاصةً إذا كنت غير متأكد من معرفتك ومهاراتك. هذا يرجع إلى حقيقة أن التغييرات في إدخالات التسجيل يمكن أن تؤدي إلى عواقب محزنة للغاية بالنسبة للنظام ككل. لذلك ، من الأفضل عرض المعلومات المحددة بمساعدة أدوات مساعدة لجهة خارجية أو من خلال إطار تكوين النظام.
كما ترى ، هناك عدة طرق لعرض قائمة بدء التشغيل في نظام التشغيل Windows 7. وبالطبع ، من الأسهل والأكثر ملاءمة الحصول على معلومات كاملة حوله باستخدام أدوات مساعدة لجهة خارجية. ولكن هؤلاء المستخدمين الذين لا يرغبون في تثبيت برامج إضافية ، يمكنهم معرفة المعلومات الضرورية واستخدام أدوات نظام التشغيل المضمنة.