طرق لتشغيل مراقب النظام في أوبونتو
يعلم معظم المستخدمين أنه يوجد في نظام التشغيل Windows تطبيق إدارة المهام الكلاسيكي الذي يسمح لك بتتبع جميع العمليات الجارية وتنفيذ إجراءات معينة معهم. في التوزيعات القائمة على Linux kernel ، هناك أيضًا مثل هذه الأداة ، ولكنها تسمى System Monitor. بعد ذلك ، سنتحدث عن الأساليب المتاحة لتشغيل هذا التطبيق على أجهزة الكمبيوتر التي تعمل على Ubuntu.
إطلاق مراقب النظام في أوبونتو
لا تتطلب كل طريقة تمت مناقشتها أدناه معرفة أو مهارات إضافية من المستخدم ، لأن الإجراء برمته بسيط إلى حد ما. في بعض الأحيان يكون من الصعب ضبط المعلمات ، ولكن يتم تصحيح ذلك بسهولة شديدة ، والتي سوف تتعلم عنها أيضًا لاحقًا. أولاً ، أود أن أخبرك أن أسهل طريقة هي تشغيل "مراقب النظام" من خلال القائمة الرئيسية. افتح هذه النافذة وابحث عن الأداة المطلوبة. استخدم البحث إذا كان هناك الكثير من الرموز ويصبح من الصعب العثور على ما تحتاجه.

بعد النقر فوق الرمز ، سيتم فتح مدير المهام في واجهة المستخدم الرسومية ويمكنك المتابعة لتنفيذ إجراءات أخرى.
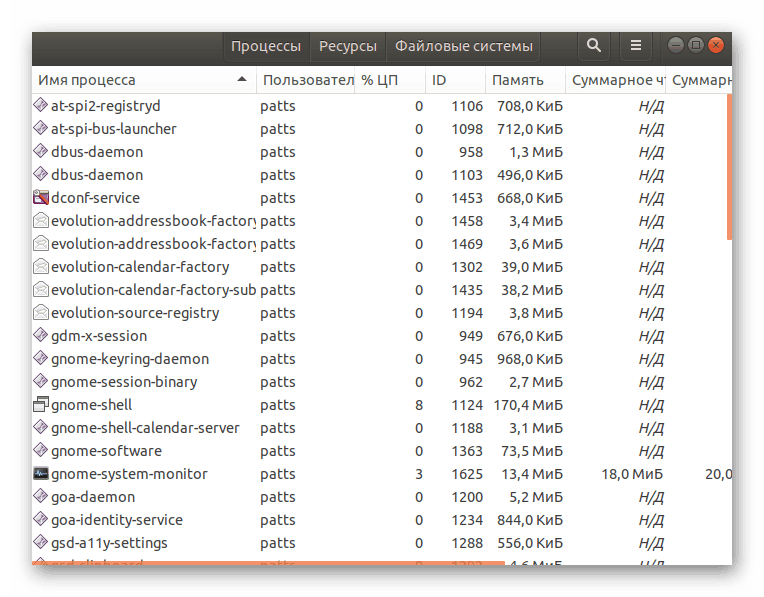
بالإضافة إلى ذلك ، تجدر الإشارة إلى أنه يمكنك إضافة "مراقب النظام" إلى شريط المهام. ابحث عن التطبيق في القائمة ، وانقر بزر الماوس الأيمن فوقه واختر "إضافة إلى المفضلة" . بعد ذلك ، سوف تظهر الأيقونة في اللوحة المقابلة.
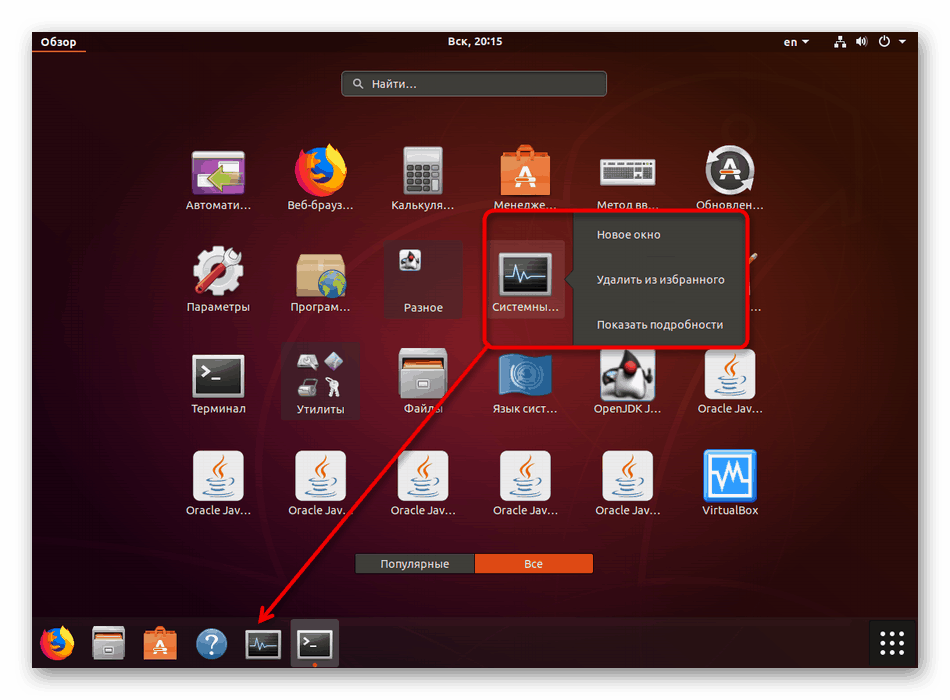
الآن دعنا ننتقل إلى خيارات الفتح التي تتطلب المزيد من الإجراءات.
الطريقة 1: المحطة
بالتأكيد سيواجه كل مستخدم في Ubuntu العمل في "المحطة الطرفية" ، لأنه من خلال وحدة التحكم هذه ، يتم دائمًا تثبيت التحديثات والإضافات والبرامج المختلفة. بالإضافة إلى ذلك ، تم تصميم "المحطة الطرفية" لتشغيل أدوات معينة والتحكم في نظام التشغيل. يتم تنفيذ "مراقب النظام" عبر وحدة التحكم بواسطة أمر واحد:
- افتح القائمة وافتح تطبيق Terminal . يمكنك استخدام مفتاح التشغيل السريع Ctl + Alt + T في حالة عدم استجابة الصدفة الرسومية.
- اكتب الأمر
snap install gnome-system-monitorإذا لم يكن مدير المهام قيد الإنشاء لسبب ما. بعد ذلك ، اضغط على Enter لتنشيط الأمر. - سيؤدي ذلك إلى تشغيل نافذة نظام تطلب المصادقة. أدخل كلمة المرور في الحقل المناسب ، ثم انقر فوق "تأكيد" .
- بعد تثبيت System Monitor ، افتحه باستخدام الأمر
gnome-system-monitor، لا يلزم وجود حقوق الجذر لهذا الغرض. - سيتم فتح نافذة جديدة على المحطة.
- هنا يمكنك النقر بزر الماوس الأيمن فوق أي عملية وتنفيذ أي إجراء معها ، على سبيل المثال ، القتل أو إيقاف العمل.
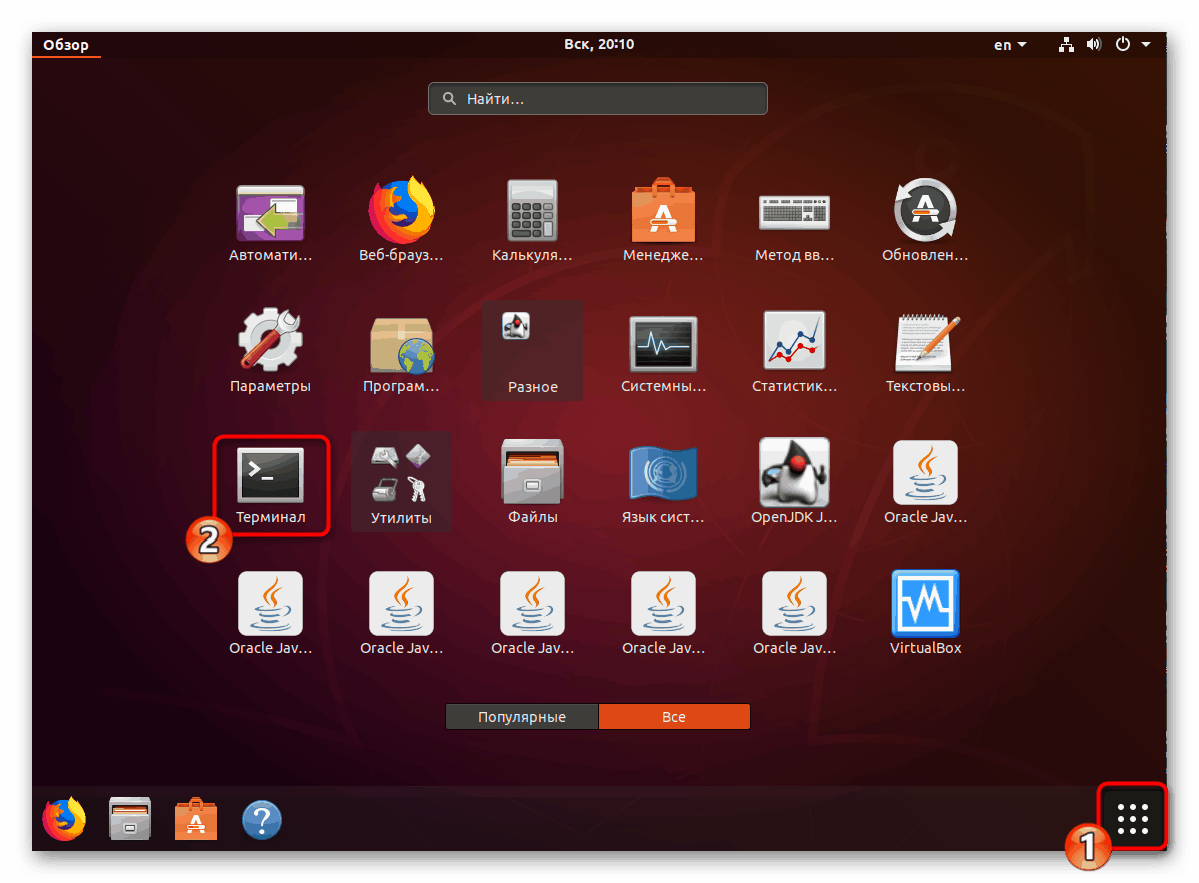
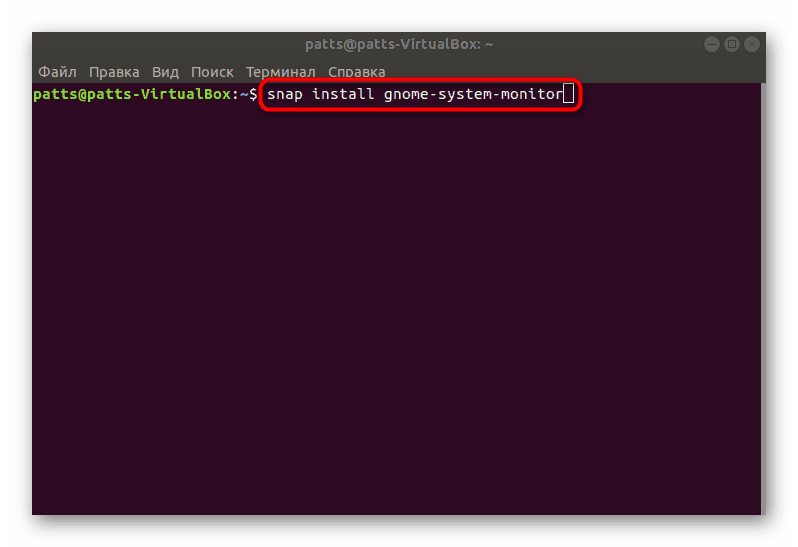
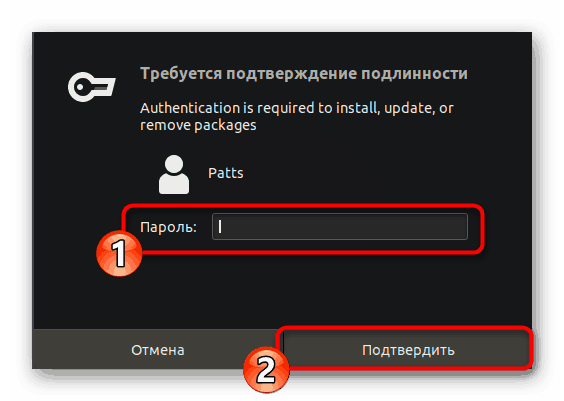
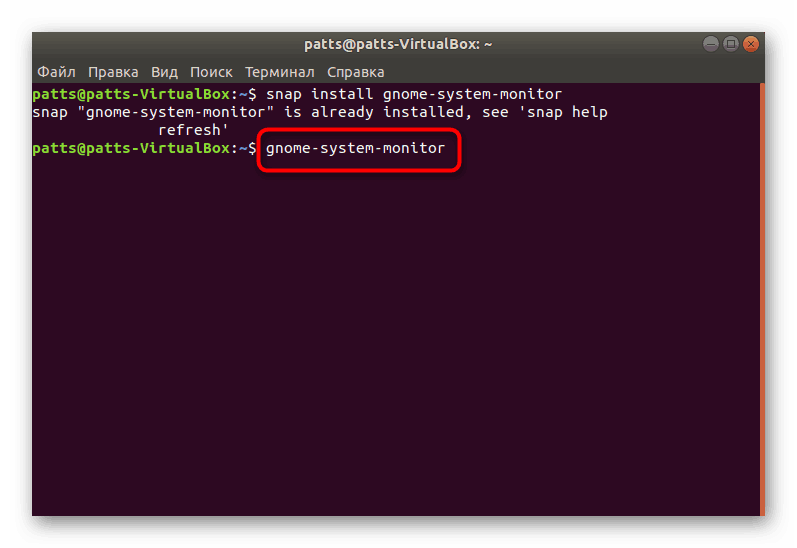
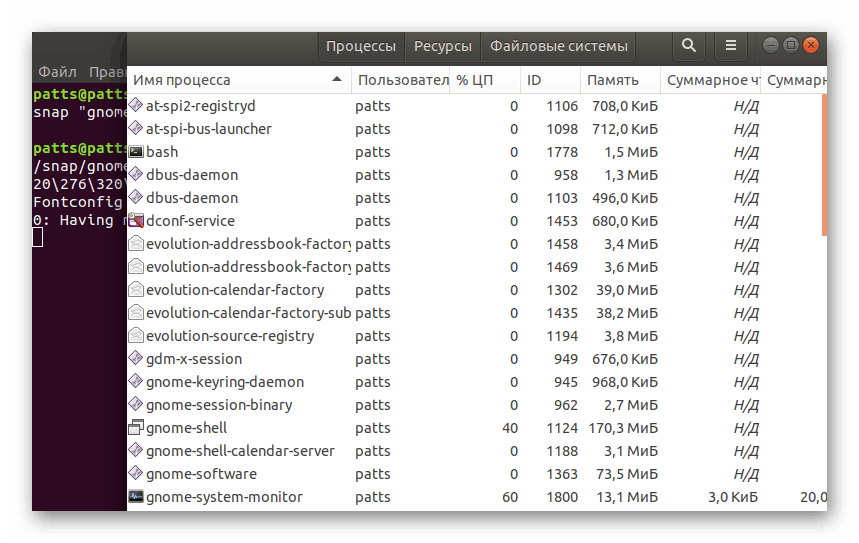
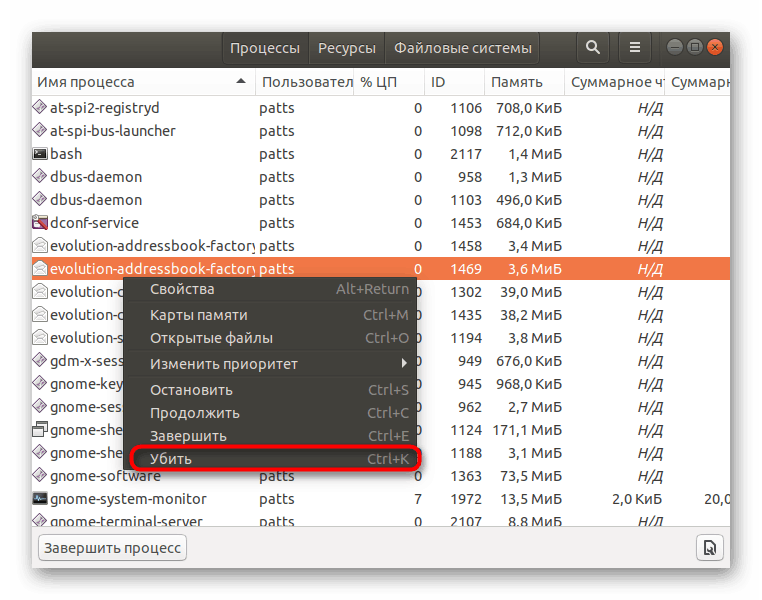
هذه الطريقة ليست مريحة دائمًا ، لأنها تتطلب بدء تشغيل وحدة التحكم مسبقًا وإدخال أمر معين. لذلك ، إذا لم يناسبك ذلك ، فإننا ننصحك بالتعرف على الخيار التالي.
الطريقة 2: اختصار لوحة المفاتيح
بشكل افتراضي ، لم يتم تكوين المفتاح السريع لفتح البرنامج الذي نحتاجه ، لذلك سيكون عليك إضافته بنفسك. يتم تنفيذ هذه العملية من خلال إعدادات النظام.
- انقر فوق الزر "إيقاف" وانتقل إلى قسم "إعدادات النظام" بالنقر فوق الرمز في شكل أدوات.
- في الجزء الأيمن ، حدد فئة الأجهزة .
- انتقل إلى قائمة لوحة المفاتيح .
- انتقل إلى أسفل قائمة المجموعات ، حيث ابحث عن الزر + .
- أضف اسمًا عشوائيًا للمفتاح السريع ، وفي حقل "الأوامر" ، أدخل
gnome-system-monitor، ثم انقر فوق "تعيين اختصار" . - اضغط باستمرار على المفاتيح الضرورية على لوحة المفاتيح ثم حررها حتى يقرأ نظام التشغيل.
- اقرأ النتيجة واحفظها بالنقر فوق "إضافة" .
- الآن سيتم عرض الأمر الخاص بك في قسم "اختصارات إضافية" .
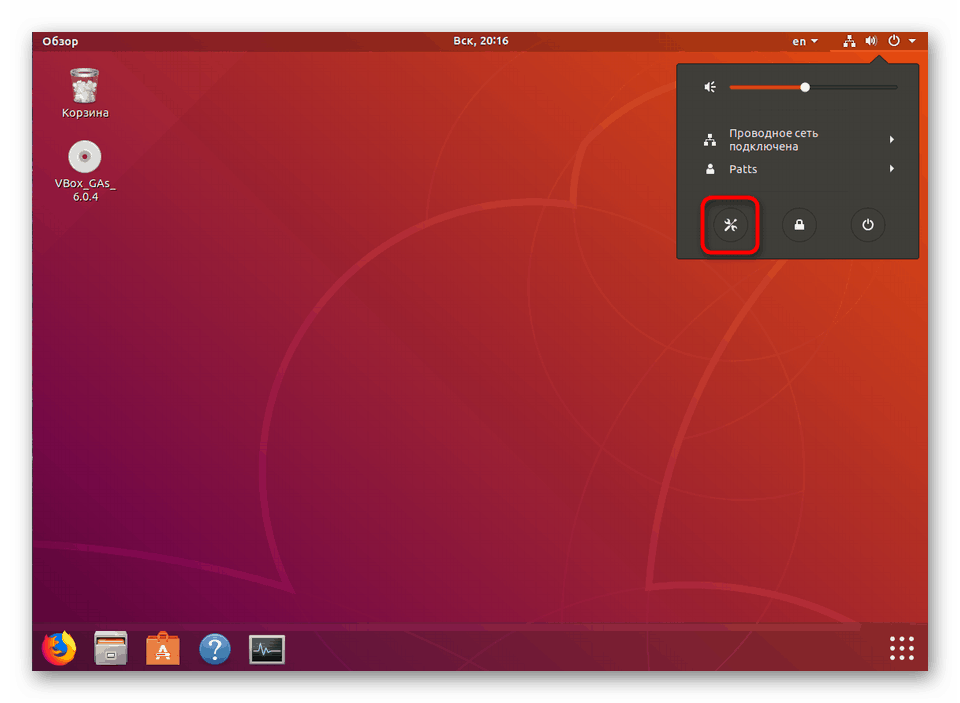
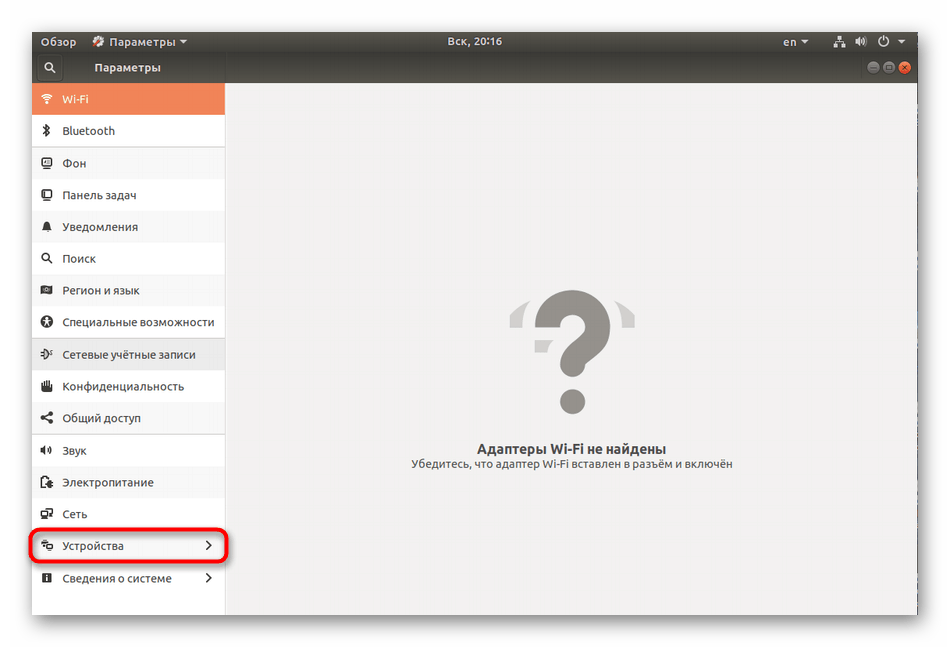
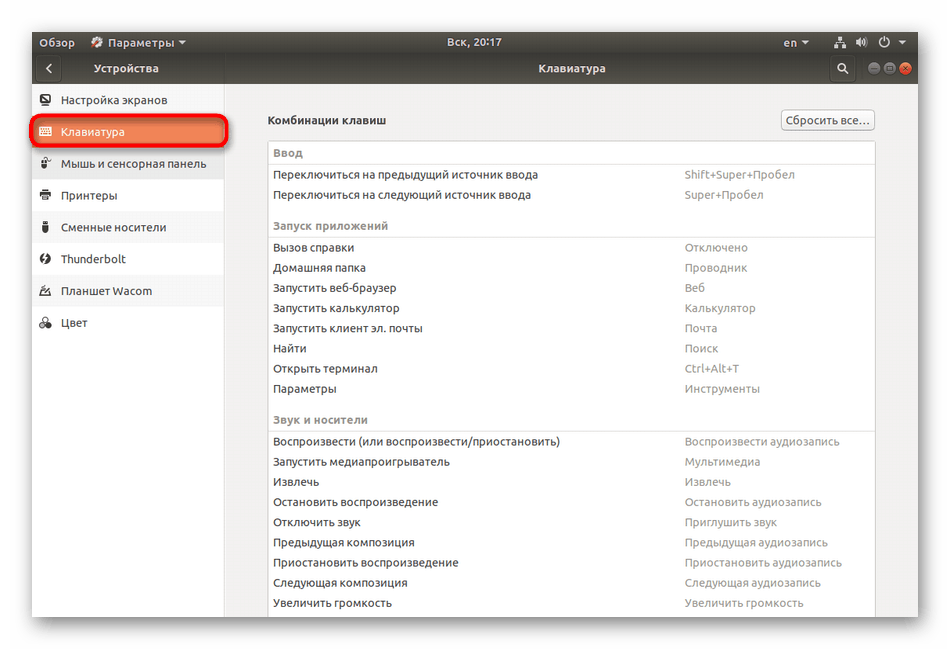
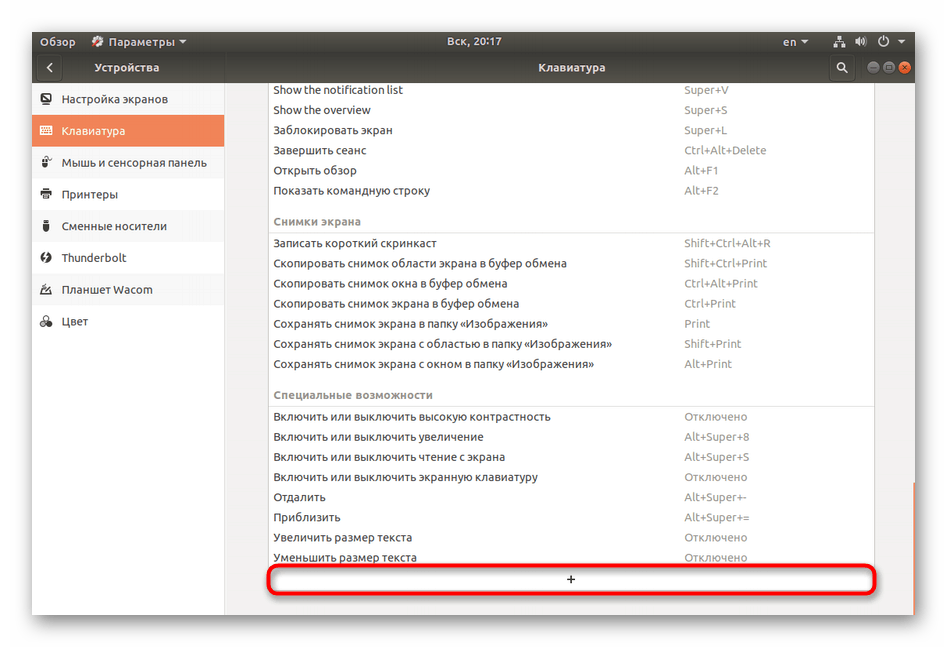
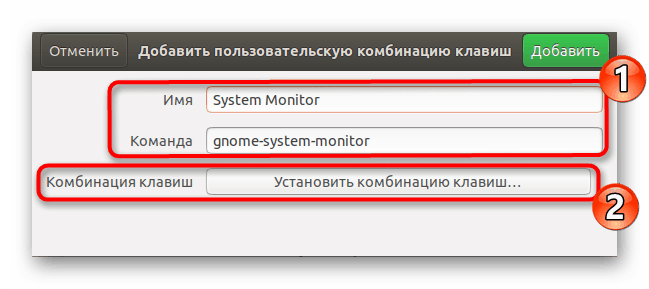
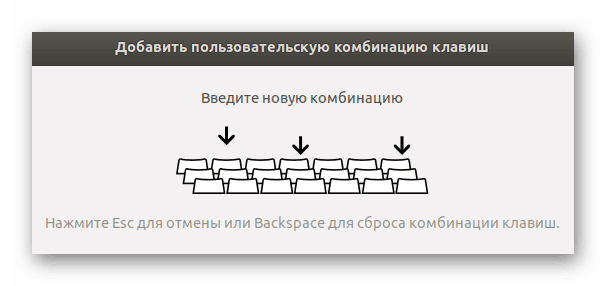
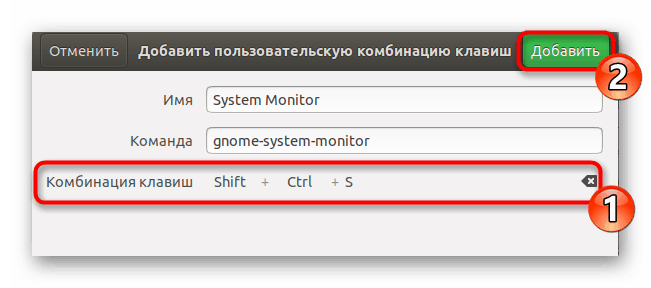
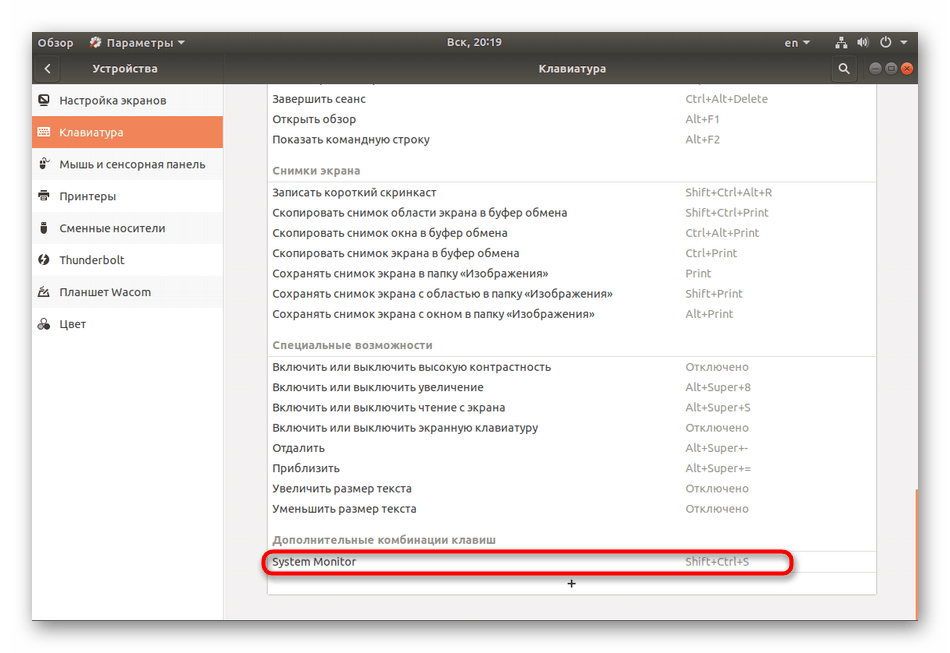
قبل إضافة معلمة جديدة ، من المهم التأكد من عدم استخدام تركيبة المفاتيح المطلوبة لبدء العمليات الأخرى.
كما ترون ، فإن إطلاق "مراقب النظام" لا يسبب أي صعوبات. يمكن أن نوصي باستخدام الطريقة الأولى في حالة تعليق حالة تعليق الرسومات ، والطريقة الثانية للوصول السريع إلى القائمة المطلوبة.