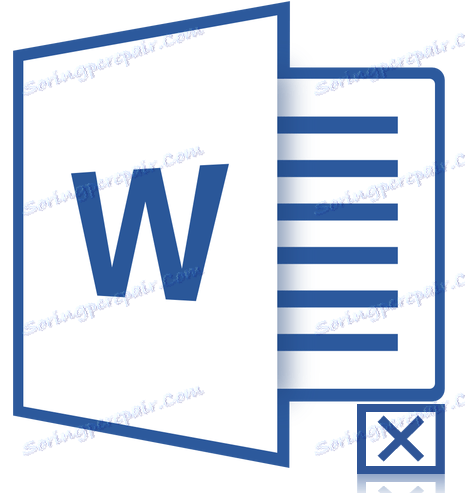إدراج صليب في مربع في Microsoft Word
في كثير من الأحيان ، يواجه المستخدمون عند العمل في Microsoft Word الحاجة إلى إدراج هذا الرمز أو ذلك في النص. يعرف المستخدمين ذوي الخبرة البسيطة لهذا البرنامج في أي من أقسامه للبحث عن كل أنواع العلامات الخاصة. المشكلة الوحيدة هي أن هناك الكثير من هذه الرموز في المجموعة القياسية من الكلمات التي يكون من الصعب في بعض الأحيان العثور عليها.
أحد الرموز ، التي ليس من السهل العثور عليها ، هو عبارة عن صليب في المربع. غالباً ما تنشأ الحاجة إلى وضع مثل هذه العلامة في المستندات ذات القوائم والأسئلة ، حيث من الضروري ملاحظة بند أو آخر. لذا ، لنبدأ بدراسة الطرق التي يمكنك من خلالها وضع علامة في المربع.
محتوى
إضافة علامة الصليب في الساحة من خلال قائمة "الرمز"
1. ضع المؤشر في النقطة في الوثيقة حيث يجب وضع الرمز ، وانتقل إلى علامة التبويب "إدراج" .
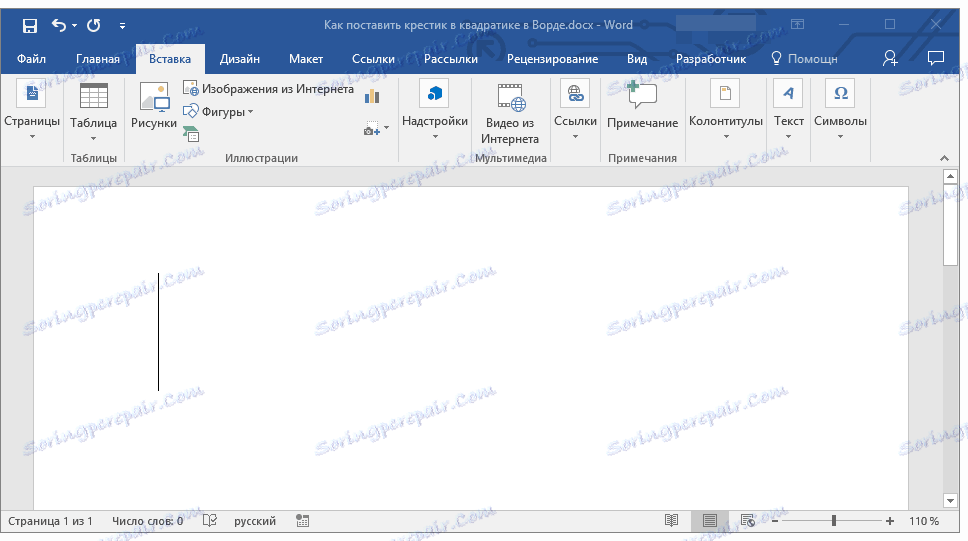
2. انقر فوق الزر Symbol ( مجموعة الرموز ) وحدد Other Symbols .

3. في النافذة التي تفتح ، حدد "اللفافات" من القائمة المنسدلة "الخط" .
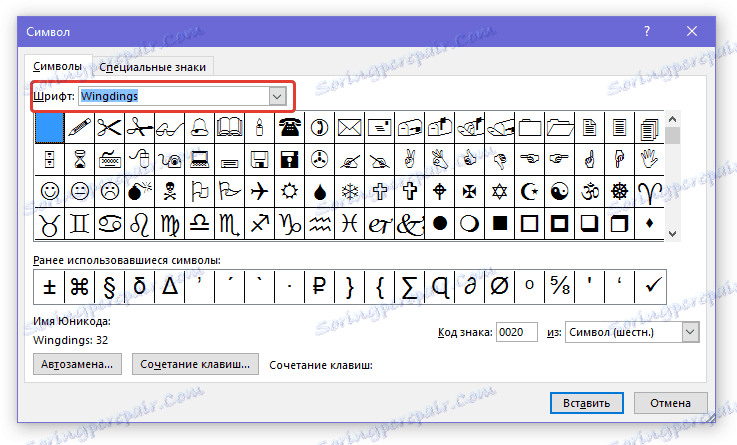
4. قم بتمرير قائمة الرموز التي تم تغييرها قليلاً والعثور على الصليب هناك في المربع.
5. حدد الرمز وانقر على زر "لصق" ، أغلق نافذة "الرمز" .
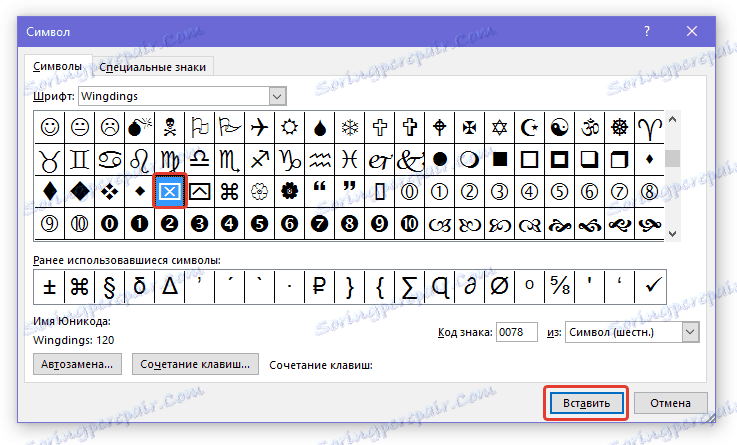
6. ستتم إضافة تقاطع في المربع إلى المستند.
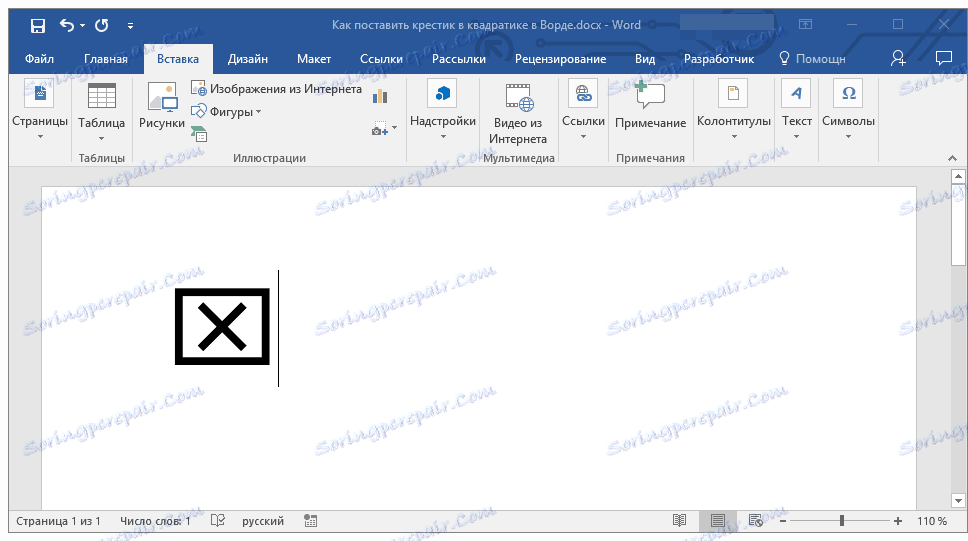
أضف نفس الرمز الذي يمكنك استخدامه وباستخدام رمز خاص:
1. في علامة التبويب "Home" في مجموعة "Font" ، قم بتغيير الخط المستخدم إلى "Windings" .
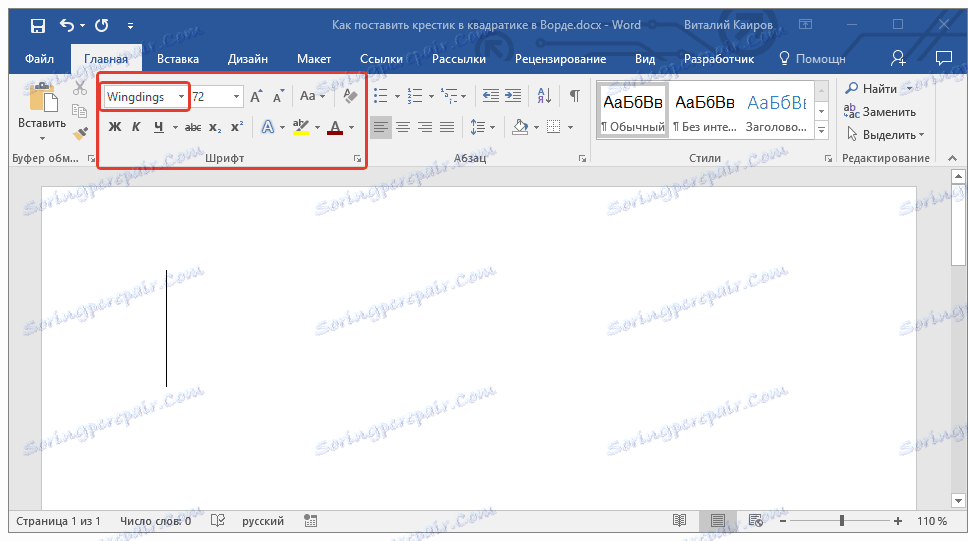
2. قم بتعيين مؤشر المؤشر عند النقطة التي يجب أن يضاف فيها التقاطع في المربع ، واضغط باستمرار على المفتاح ALT .
2. أدخل الأرقام "120" بدون علامات اقتباس وتحرير مفتاح "ALT" .
3. سيتم إضافة صليب في المربع إلى الموقع المحدد.
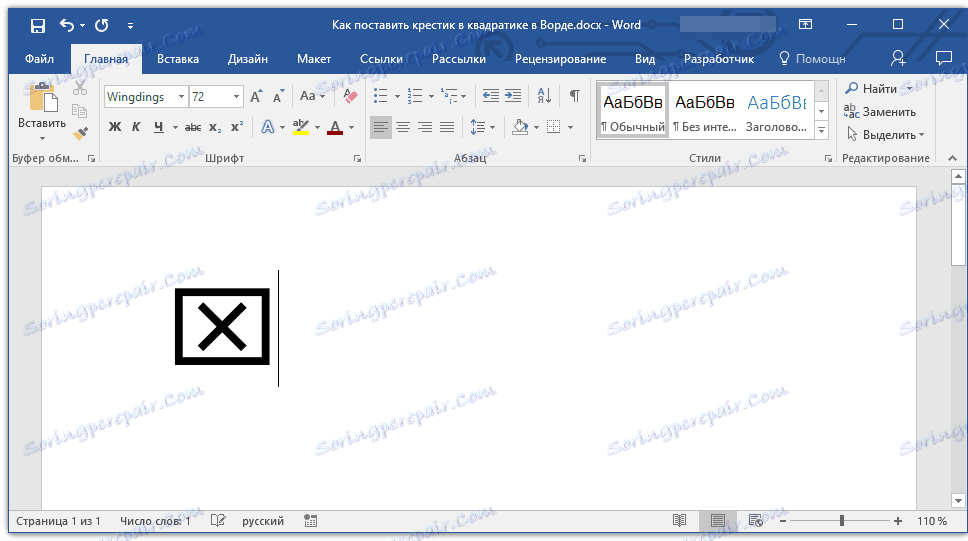
إضافة نموذج خاص لإدخال صليب في مربع
في بعض الأحيان في الوثيقة ، لا يلزم وضع رمز جاهز للصليب في مربع ، بل لإنشاء نموذج. وهذا يعني أنك تحتاج إلى إضافة مربع موجود بداخله مباشرةً بحيث يمكنك وضع تقاطع. للقيام بذلك ، في Microsoft Word ، يجب تمكين وضع المطور (سيتم عرض علامة التبويب بنفس الاسم في لوحة الوصول السريع).
تمكين وضع المطور
1. افتح قائمة "ملف" وانتقل إلى قسم "الخيارات" .
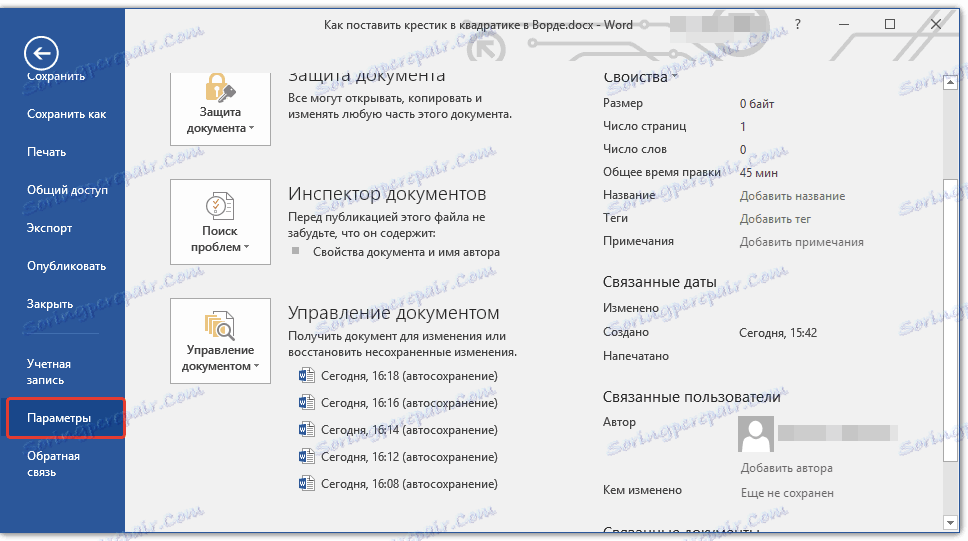
2. في النافذة التي تفتح ، انتقل إلى قسم "تهيئة الشريط" .
3. في قائمة "علامات التبويب الأساسية" ، حدد مربع "المطور" وانقر على "موافق" لإغلاق النافذة.
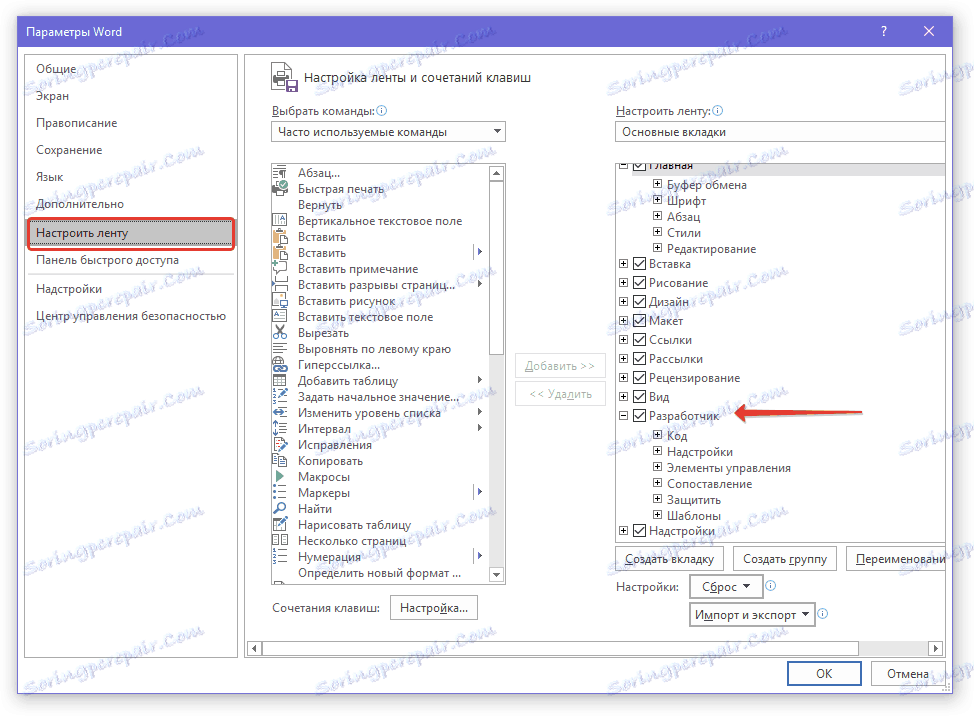
إنشاء نموذج
الآن ، عندما تظهر علامة التبويب "المطور" في Word ، سيكون لديك المزيد من الوظائف المتاحة للبرنامج. من بين هذه ، وإنشاء وحدات الماكرو ، التي كتبنا سابقا. ومع ذلك ، دعونا لا ننسى أنه في هذه المرحلة لدينا مهمة مختلفة تماماً ، لا تقل أهمية.
الدرس: خلق وحدات الماكرو في كلمة
1. افتح علامة التبويب "المطور" وقم بتمكين وضع المصمم بالنقر فوق الزر الذي يحمل نفس الاسم في مجموعة "عناصر التحكم" .
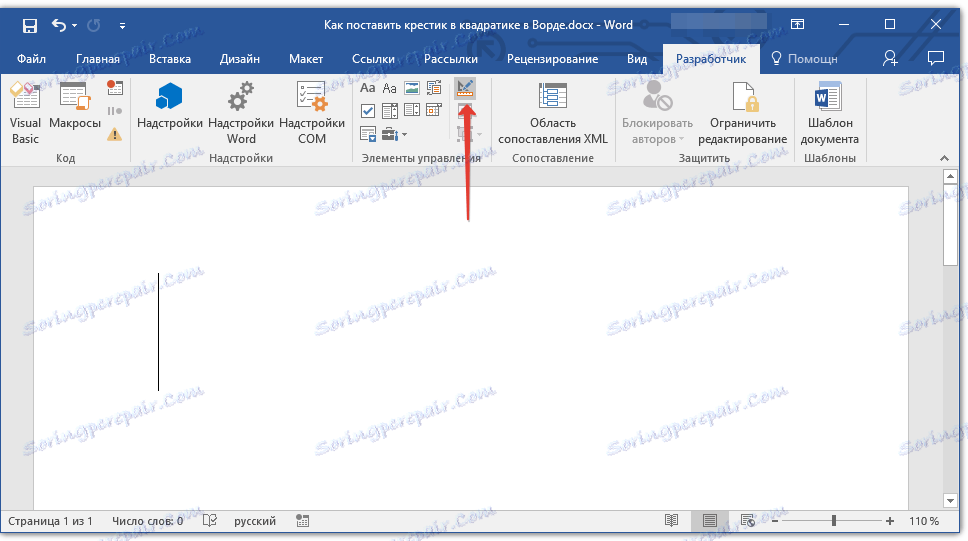
2. في نفس المجموعة ، انقر فوق خانة الاختيار "التحكم في المحتوى" .
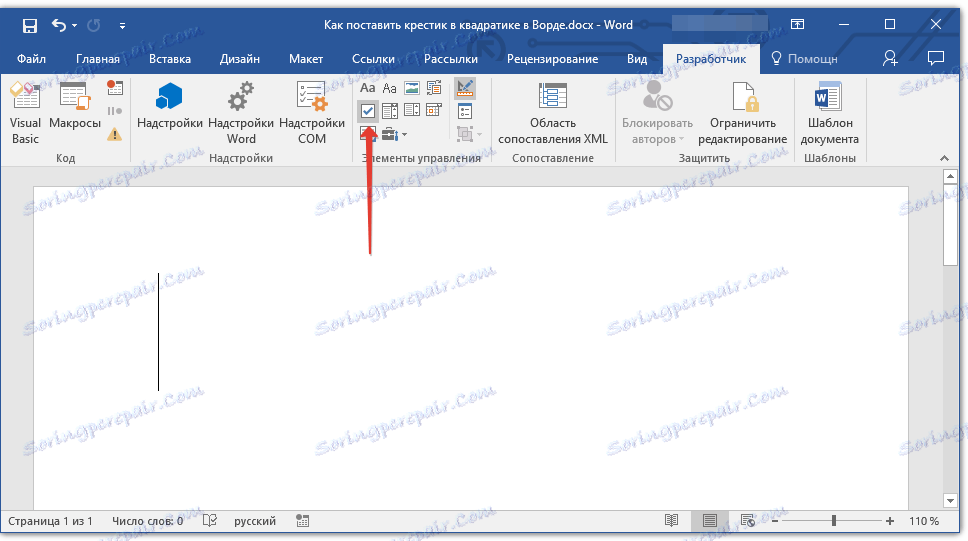
3. سيظهر مربع فارغ على الصفحة في إطار خاص. تعطيل "وضع التصميم" عن طريق النقر فوق الزر مرة أخرى في مجموعة "عناصر التحكم" .
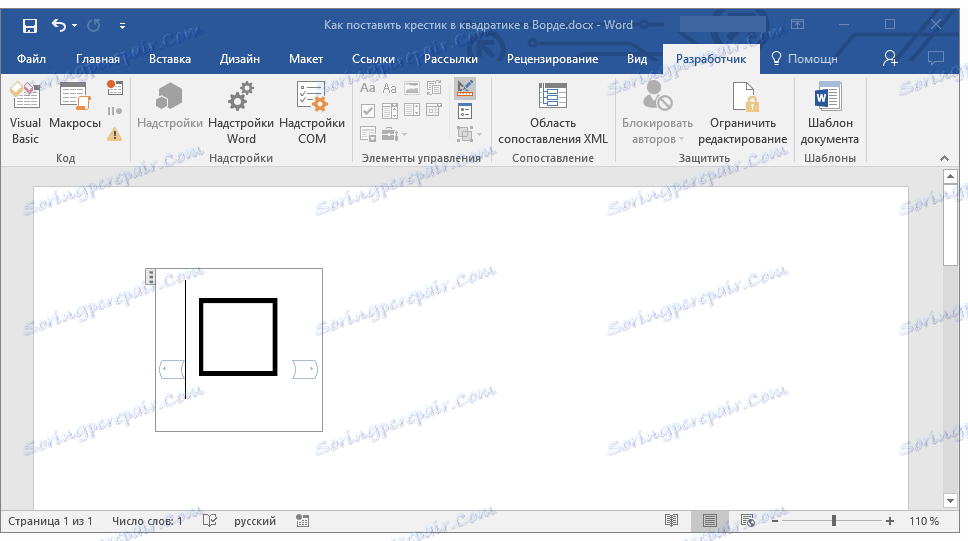
الآن ، إذا نقرت مرة واحدة في المربع ، يظهر تقاطع بداخله.
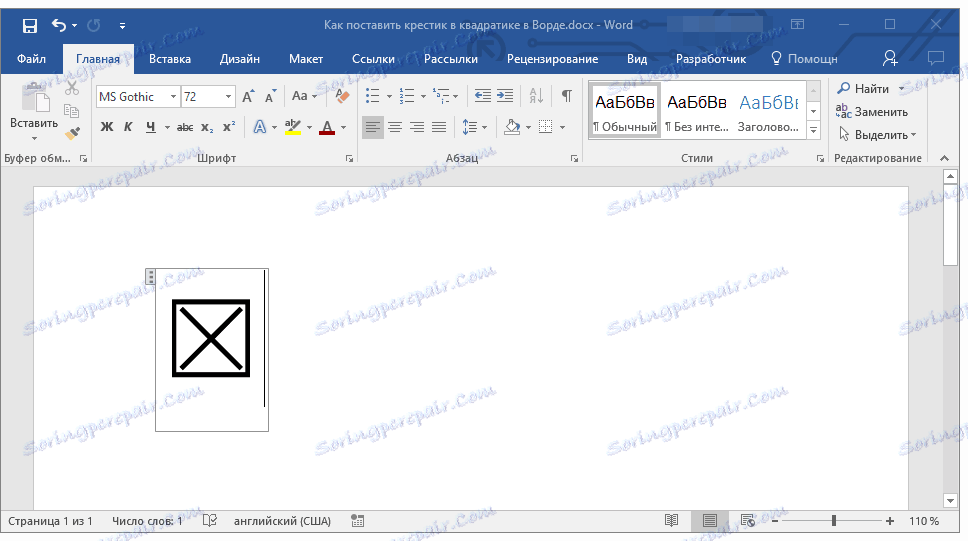
ملاحظة: يمكن أن يكون عدد هذه النماذج غير محدود.
الآن أنت تعرف المزيد عن إمكانات Microsoft Word ، بما في ذلك طريقتين مختلفتين يمكنك وضعهما في المربع. لا تتوقف عند هذا الحد ، استمر في دراسة MS Word ، وسنساعدك في ذلك.