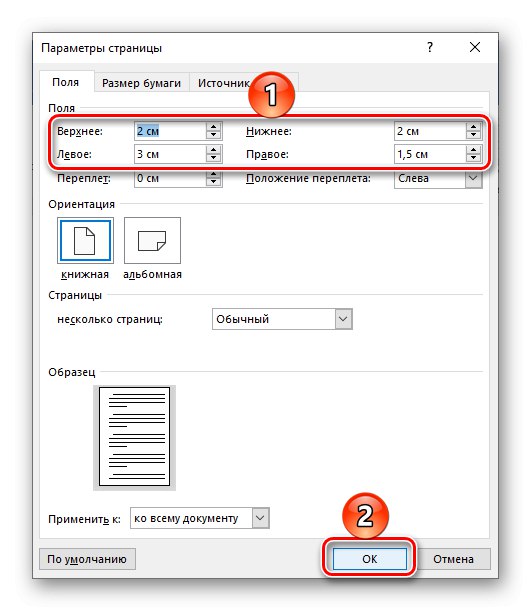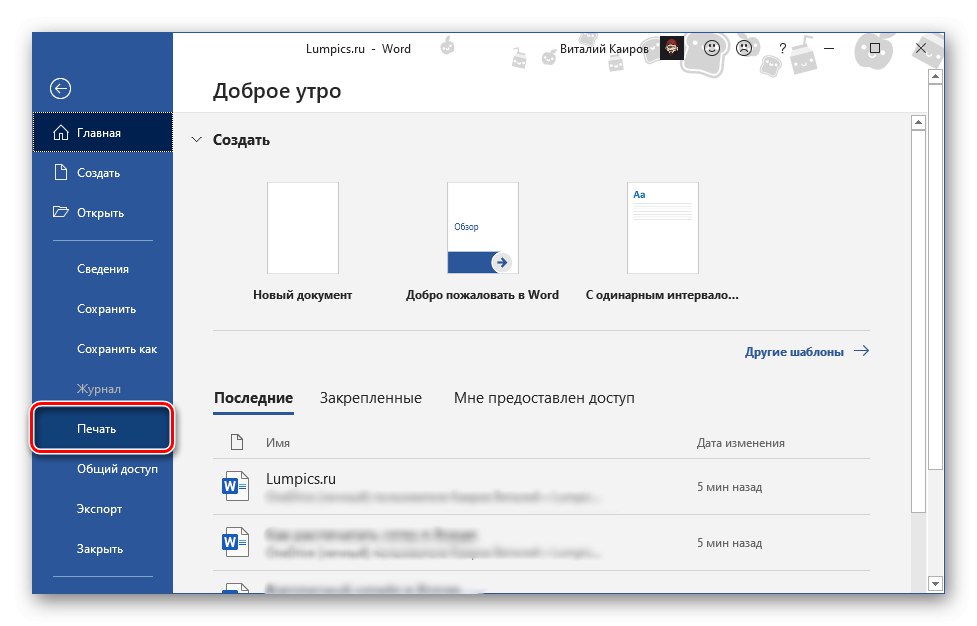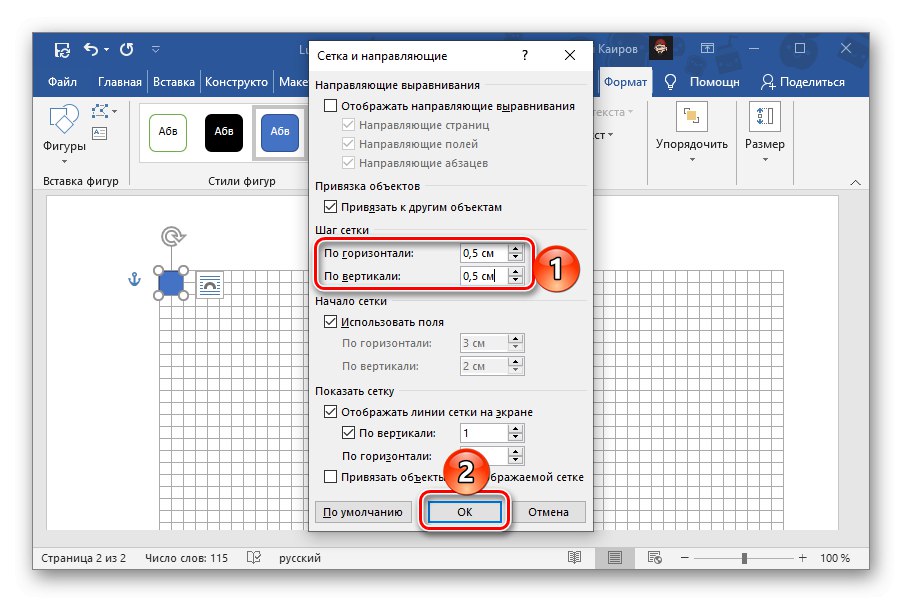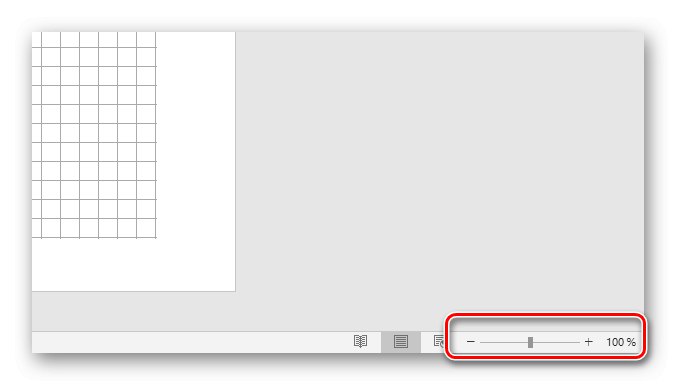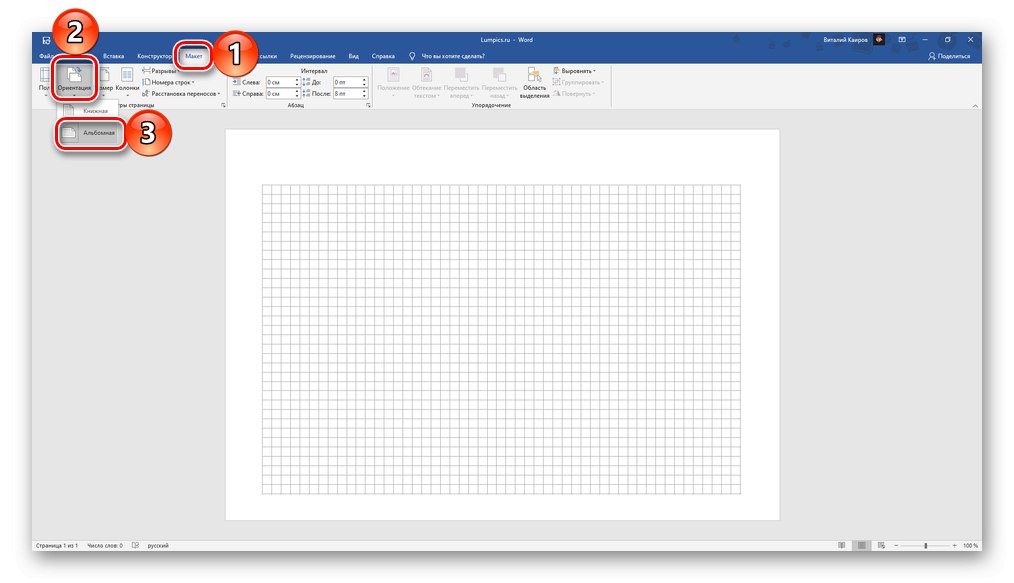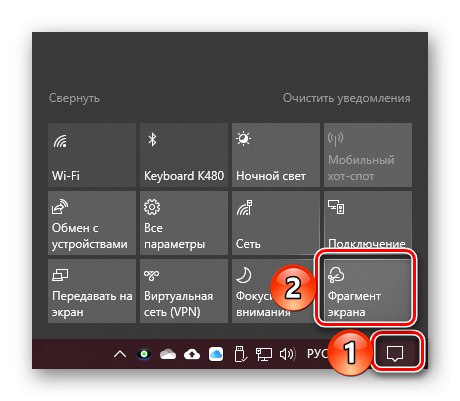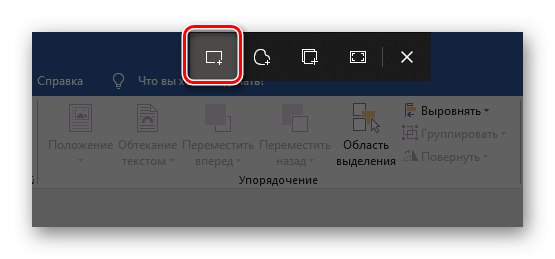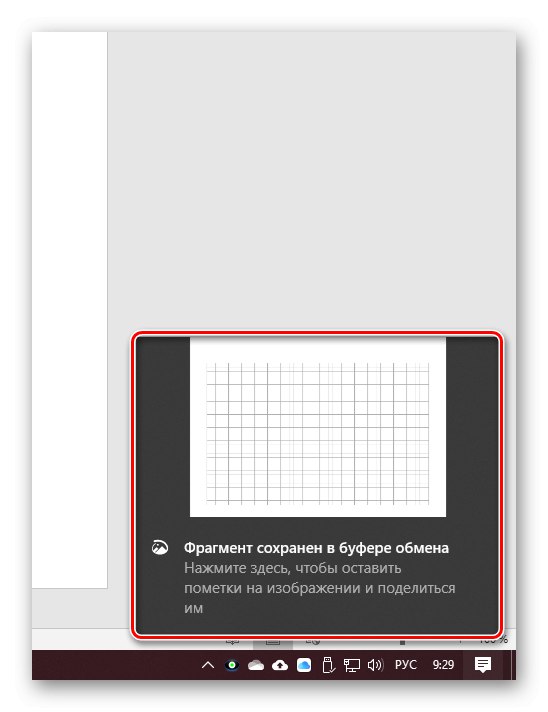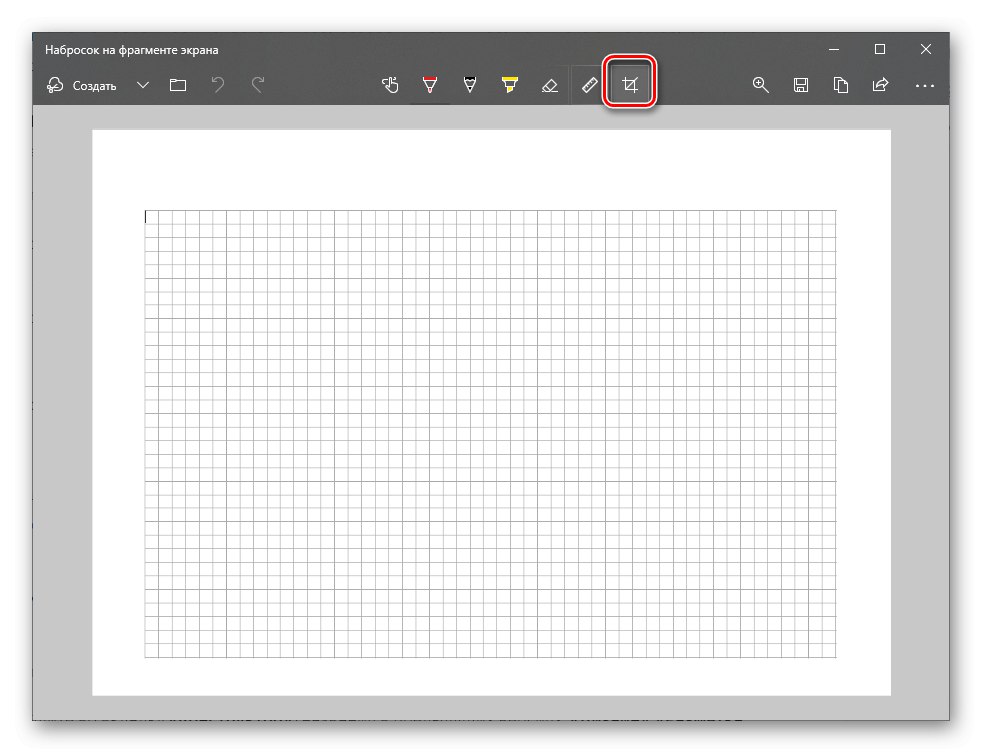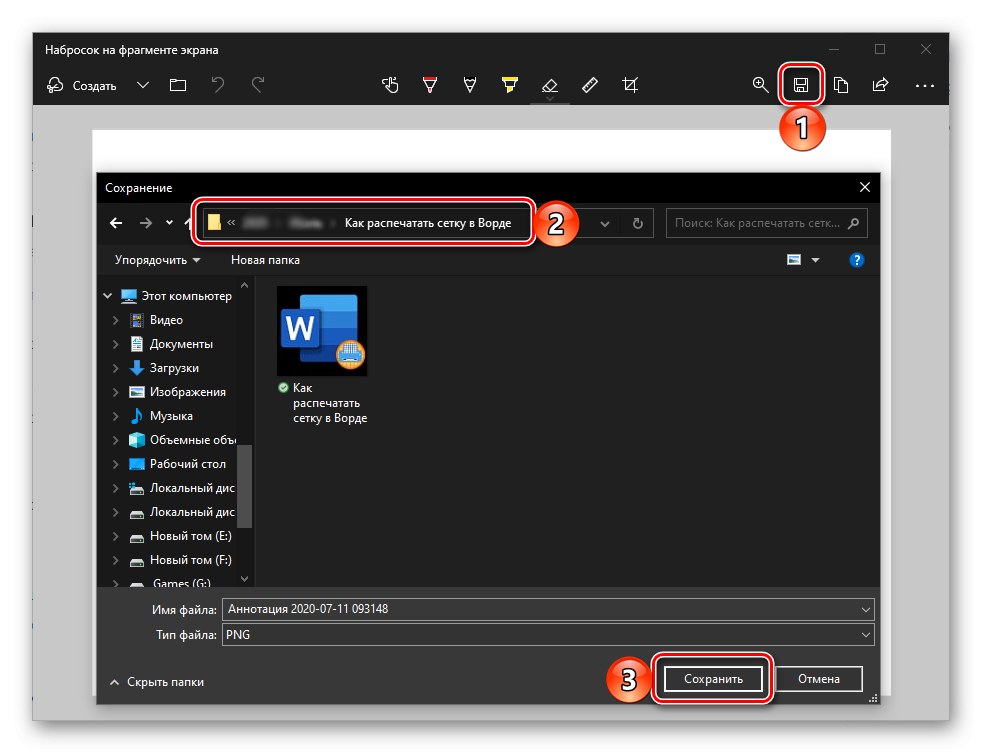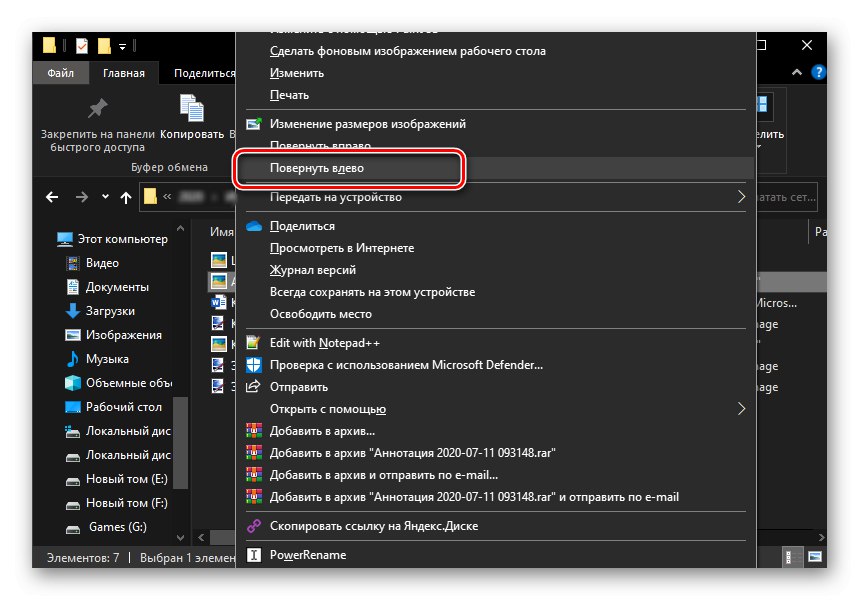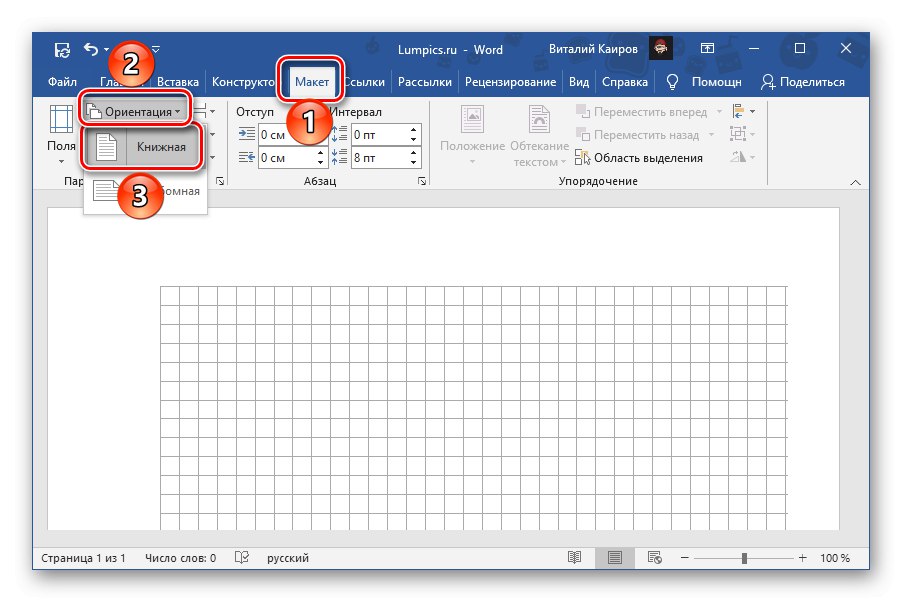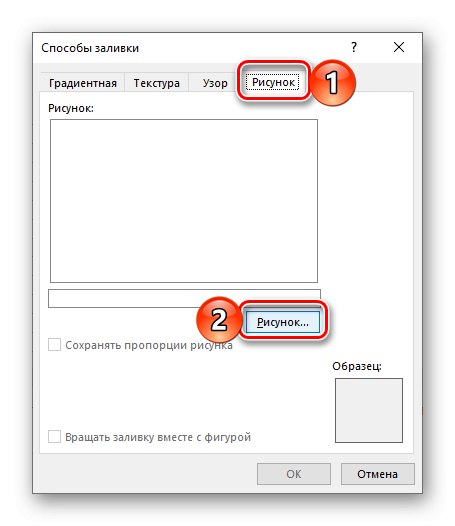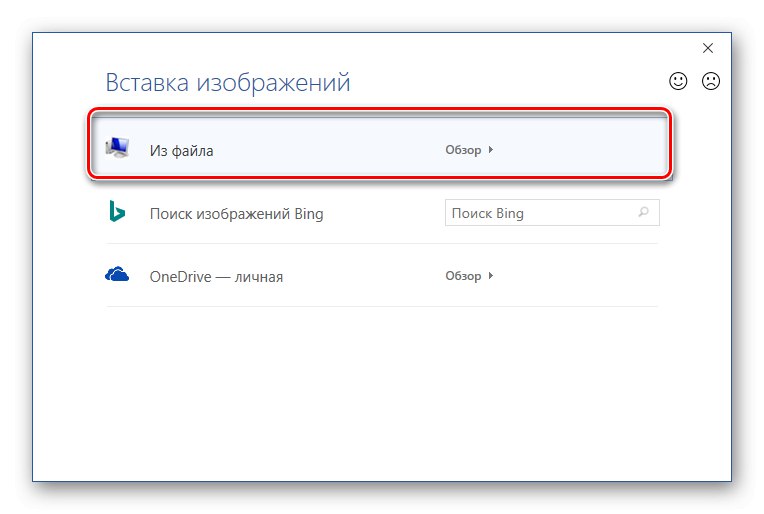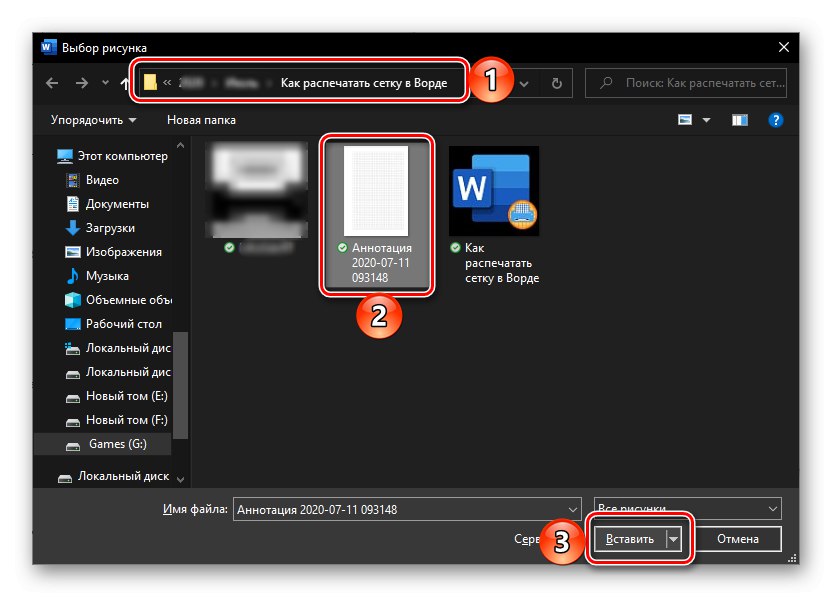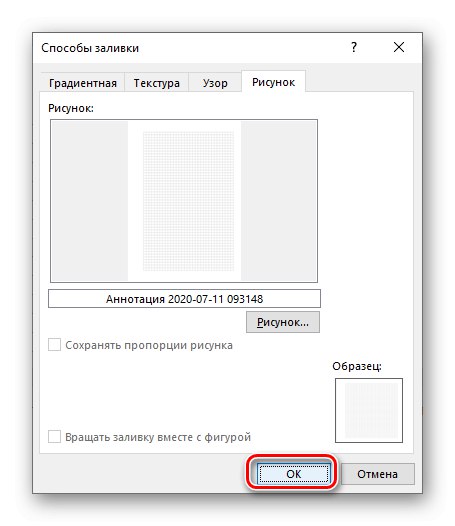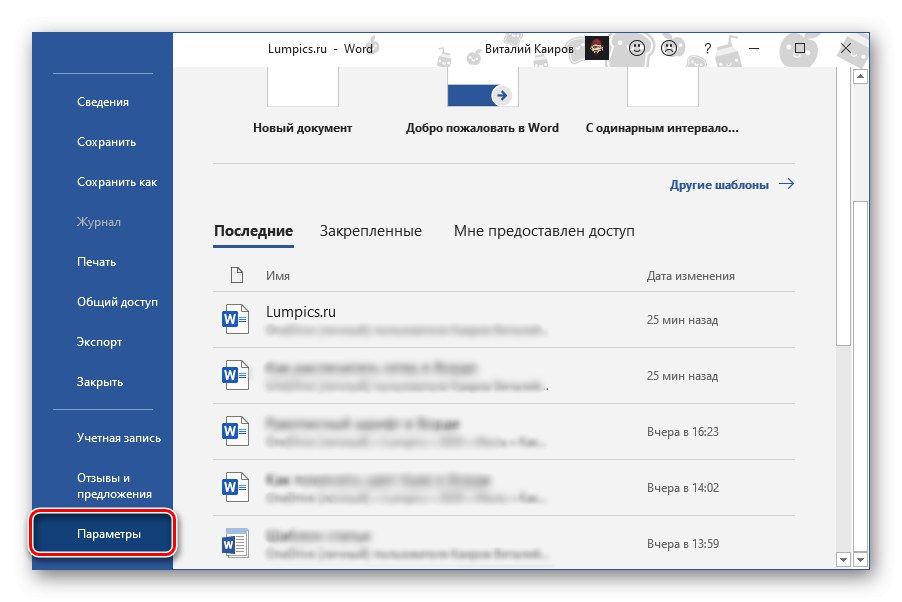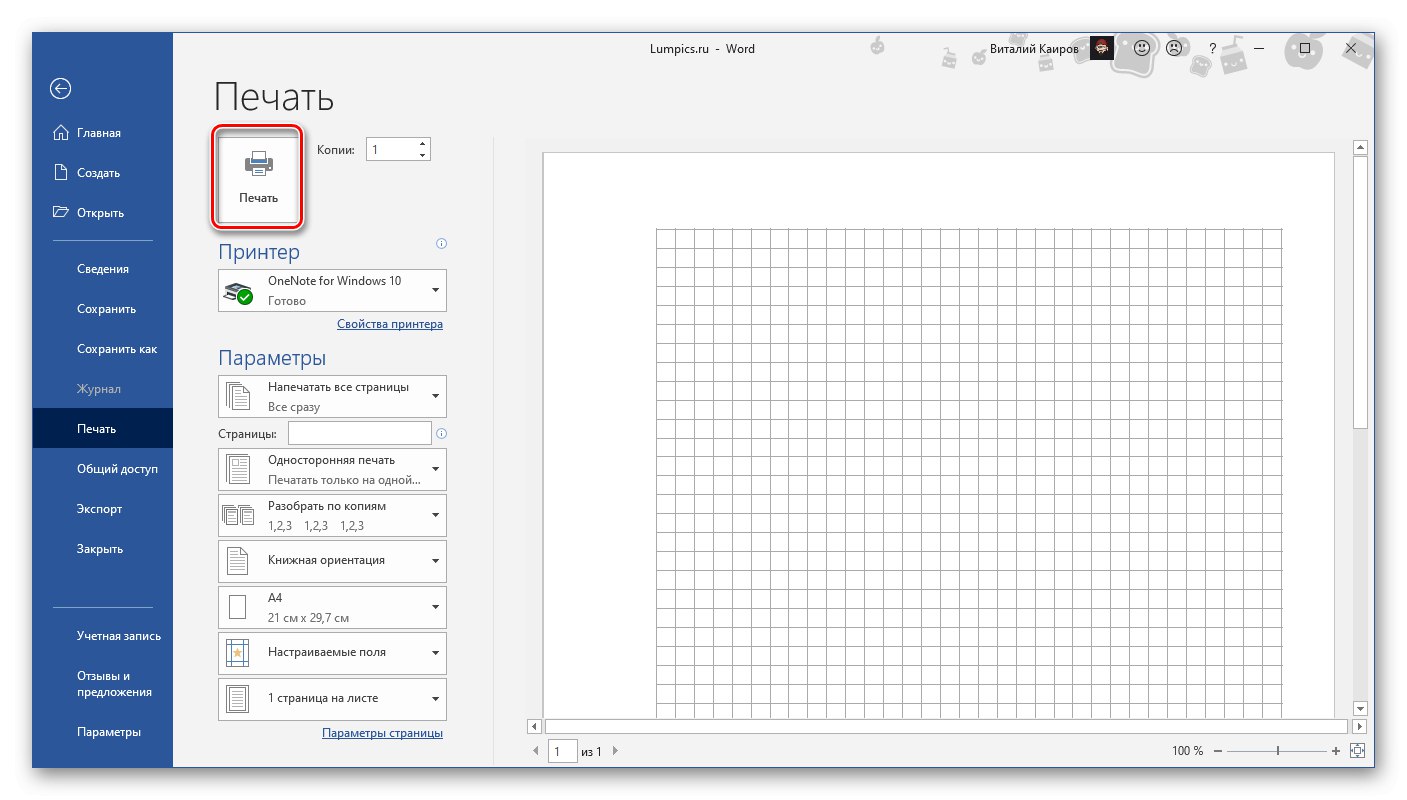القدرة على الطباعة على طابعة شبكية قياسية مع أدلة في كلمة مفقود - يتم عرضه فقط في النسخة الإلكترونية من المستند. لا يمكنك الحصول عليه على الورق إلا إذا قمت بإنشاء تناظرية على شكل جدول أو صورة خلفية.
الطريقة الأولى: إنشاء جدول
يمكنك جعل الشبكة القياسية مرئية عن طريق إنشاء نسخة منها كجدول. هذه الطريقة مناسبة فقط لتلك الحالات عندما تحتاج إلى طباعة مستند فارغ بخلية ، لأنه لا يمكنك إدخال نص فوقه.
اقرأ أيضا: كيفية إنشاء جدول في Word
- قبل البدء في إنشاء جدول ، تحتاج إلى ضبط معلمات الحقول في المستند. افتح علامة التبويب "نسق" وقم بتوسيع قائمة الزر "مجالات".
![قم بتغيير حجم الهوامش إلى الحجم العادي في مستند Microsoft Word]()
حدد البند "منتظم" أو الحقول المخصصة وأدخل القيم التالية بنفسك:
- أعلى - 2 سم ؛
- أقل - 2 سم ؛
- يسار - 3 سم ؛
- يمين - 1.5 سم.
اضغط للتأكيد "حسنا".
![أحجام الهوامش ذاتية التخصيص في مستند Microsoft Word]()
اقرأ أيضا: كيفية إعداد الحقول في Word
- ثم انتقل إلى علامة التبويب "إدراج"، انقر فوق الزر "الطاولة" واختر "إدراج جدول".
- في النافذة التي تفتح ، بناءً على حجم الخلية التي تريد رؤيتها عند الطباعة ، قم بتعيين ما يلي:
لقفص مقاس 1 * 1 سم:
- عدد الخطوط: 16 ؛
- عدد الأعمدة: 24.
لخلية قياس 0.5 * 0.5 سم (مستخدمة في مثالنا):
- عدد الخطوط: 32 ؛
- عدد الأعمدة: 49.
انقر فوق "حسنا" للتأكيد.
- على الرغم من حقيقة أننا في الخطوة السابقة حددنا حجم الخلايا بدقة ، لا يزال من الممكن تشويهها. يمكنك التحقق مما إذا كان الأمر كذلك ، وإذا لزم الأمر ، يمكنك تصحيح القيم من خلال خصائص الجدول. للقيام بذلك ، حدده عن طريق النقر فوق زر الماوس الأيسر (LMB) على الزر الموجود في الزاوية اليسرى العليا في شكل علامة الجمع في مربع ، ثم النقر بزر الماوس الأيمن (RMB) وتحديد العنصر المقابل في قائمة السياق.
- في مربع الحوار الذي يظهر ، انتقل إلى علامة التبويب "خط"، تفقد الصندوق "ارتفاع" واضبط القيمة على 1 سم أو 0.5 سم ، اعتمادًا على البيانات التي أدخلتها في الخطوة الثالثة من التعليمات.
- افتح علامة التبويب "عمود" وتفعل الشيء نفسه ، فقط علامة الوقت هذه "عرض"ثم أدخل القيم المناسبة.
- لحفظ التغييرات ، انقر فوق "حسنا"... إذا لزم الأمر ، يمكن تغيير طريقة عرض الجدول الافتراضية ، على سبيل المثال ، بجعل حدودها زرقاء أو متقطعة. يتم عرض الأدوات اللازمة لهذه الأغراض في علامة التبويب "البناء" مجموعة "العمل مع الجداول"، وقد تمت مناقشة طلبهم مسبقًا من قبلنا في مقال منفصل.
![تغيير مظهر الجدول في مستند Microsoft Word]()
المزيد من التفاصيل: كيفية تغيير حدود الجدول في Word
- بعد التأكد من أن الشبكة التي تم إنشاؤها باستخدام الجدول تلبي متطلباتك ، يمكنك متابعة طباعتها. للقيام بذلك ، تحتاج إلى الرجوع إلى القسم المقابل من البرنامج: القائمة "ملف" — "طباعة".
![انتقل إلى Print Grid في مستند Microsoft Word]()
في منطقة المعاينة ، قم بتقييم النتيجة النهائية ، بعد تغيير المقياس مسبقًا إلى 100٪ أو أقل ، وإذا كان كل شيء يناسبك ، انقر فوق الزر "طباعة".
![اطبع مستند شبكة كجدول في Microsoft Word]()
اقرأ أيضا:
معاينة المستندات في Word
طباعة مستندات نصية في Word
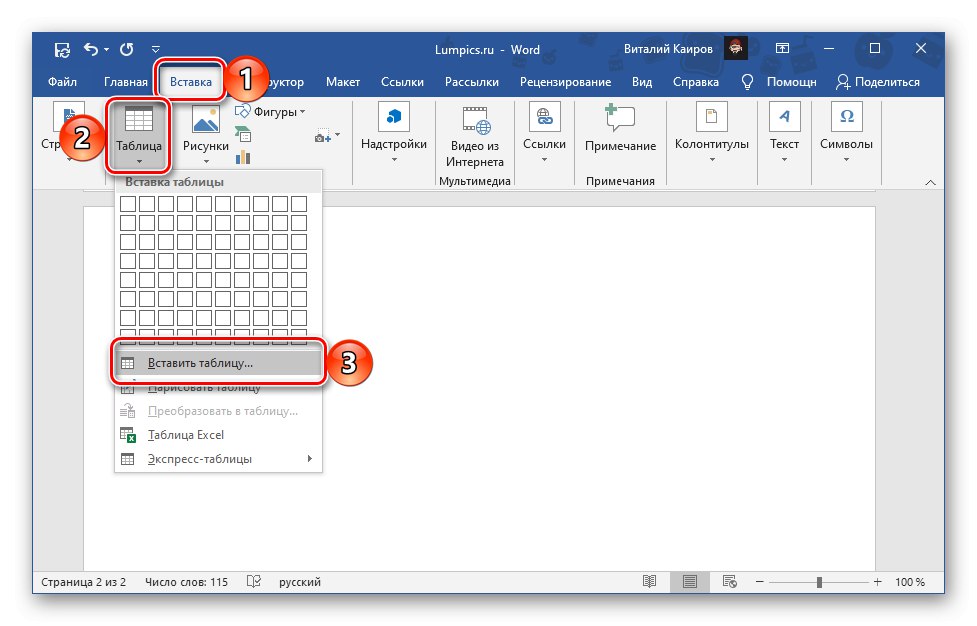
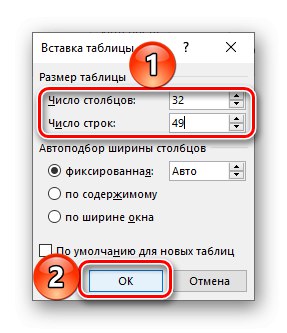
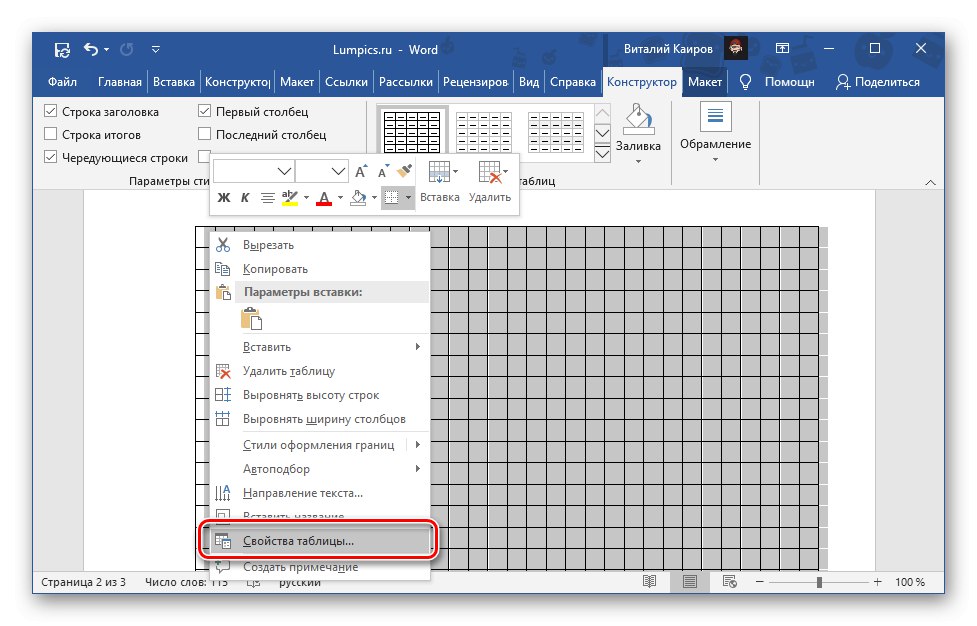
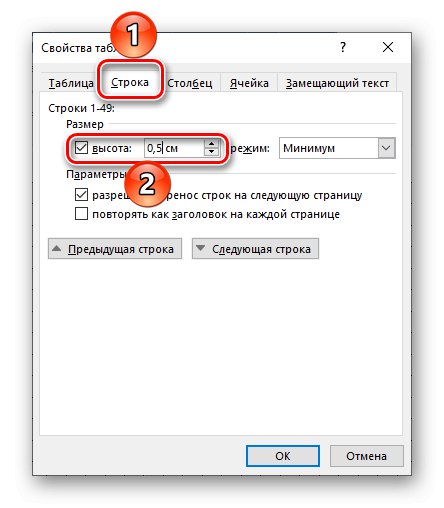
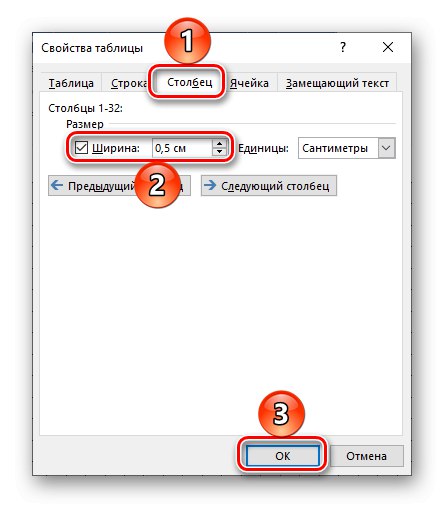
لن تختلف الشبكة الناتجة بصريًا عن تلك التي يمكن عرضها في علامة التبويب "رأي"... علاوة على ذلك ، كما ذكر أعلاه ، من الممكن أيضًا تنويع مظهره وتغييره.
الطريقة الثانية: تغيير خلفية الصفحة
هناك طريقة أكثر تعقيدًا إلى حد ما لحل مشكلتنا ، والتي توفر عددًا من الاحتمالات الإضافية ، وهي تحويل شبكة النوع المطلوب إلى صورة ثم تعيينها كخلفية للصفحة.
- اذهب إلى علامة التبويب "رأي"وتفعيل عرض الشبكة وضبط أبعادها. ستساعدك تعليمات منفصلة على موقعنا على القيام بذلك. ولكن ، كما في "طريقة 1"يجب أن يكون حجم القفص 1 * 1 سم أو 0.5 * 0.5 سم.
![إضافة شبكة قياسية إلى مستند Microsoft Word]()
المزيد من التفاصيل: كيفية تشغيل الشبكة في Word
- قم بتوسيع نافذة البرنامج إلى وضع ملء الشاشة ، إذا لم يتم ذلك مسبقًا ، فاضبط مقياس الصفحة على 100٪ والتقط لقطة شاشة لها.
![قم بتغيير مقياس الصفحة إلى 100٪ في مستند Microsoft Word]()
اقرأ أيضا:
كيفية تغيير مقياس الصفحة في Word
كيفية عمل ورقة أفقية في Wordملحوظة: إذا كانت دقة شاشة جهاز الكمبيوتر أو الكمبيوتر المحمول لديك تبلغ 1920 * 1080 بكسل أو أقل ، فإن ورقة A4 في وضع أفقي ، فلن يكون الاتجاه الرأسي مناسبًا تمامًا لها. في هذه الحالة ، تحتاج إلى تغييرها إلى الوضع الأفقي ، والتقاط لقطة شاشة ، ثم تدوير الصورة الناتجة إلى اليسار. هذا هو بالضبط ما سنفعله في المثال أدناه.
![قم بتغيير اتجاه الصفحة إلى الاتجاه الأفقي في مستند Microsoft Word]()
إذا تم تثبيت Windows 10 على جهاز الكمبيوتر أو الكمبيوتر المحمول ، فإن أسهل طريقة للقيام بذلك هي من خلال الأداة القياسية "جزء الشاشة"متوفر في "مركز إعلام".
![قم بتشغيل أداة Screen Snapshot في Windows 10 Action Center]()
اتصل به ، حدد من الشريط العلوي "جزء مستطيل" وتتبع المخطط بعناية حول الصفحة.
![التقط لقطة شاشة لمنطقة مستطيلة من الشاشة في نظام التشغيل Windows 10]()
انقر فوق الإشعار الذي يظهر بعد أخذ لقطة - سيفتح في أداة التحرير القياسية.
![النقر فوق الصورة المصغرة للشاشة لتحريرها في Windows 10]()
تأكد من أن لقطة الشاشة تظهر فقط صفحة الشبكة. إذا كانت هناك عناصر غير ضرورية خارج حدودها ، على سبيل المثال ، جزء من واجهة محرر النصوص ، فقم بقطعها باستخدام الأداة المناسبة في اللوحة العلوية.
![قص لقطة الشاشة مع الشبكة على كمبيوتر يعمل بنظام Windows 10]()
انقر فوق الزر "حفظ"، حدد مكانًا مناسبًا على قرص الكمبيوتر الشخصي لحفظ الصورة الناتجة وتأكيد الإجراء.
![احفظ لقطة شاشة نهائية بشبكة على جهاز كمبيوتر يعمل بنظام Windows 10]()
اقرأ أيضا: كيفية التقاط لقطة شاشة على جهاز كمبيوتر يعمل بنظام Windows
ملحوظة: إذا قمت بتغيير اتجاه الورقة في مستند Word إلى الوضع الأفقي ، فانتقل إلى المجلد الذي يحتوي على لقطة الشاشة المحفوظة ، وانقر بزر الماوس الأيمن فوقه وحدد "انعطف لليسار".
![قم بتدوير الصورة اليسرى مع الشبكة على كمبيوتر يعمل بنظام Windows 10]()
- ارجع إلى Word وأعده إلى الاتجاه الرأسي.
![استعادة اتجاه الصفحة العمودي في مستند Microsoft Word]()
ثم انتقل إلى علامة التبويب "البناء" (الأسماء في الإصدارات السابقة: "التصميم", "تخطيط الصفحة", "شكل")، اضغط الزر "لون الصفحة" وحدد البند طرق التعبئة.
- في النافذة التي تفتح ، انتقل إلى علامة التبويب "صورة" وانقر على الزر الذي يحمل نفس الاسم الموجود فيه.
![أضف صورة كخلفية للصفحة في مستند Microsoft Word]()
من قائمة خيارات الإضافة ، حدد "من - الملف".
![أضف صورة من ملف كخلفية للصفحة في مستند Microsoft Word]()
علاوة على ذلك ، باستخدام النظام "إكسبلورر" انتقل إلى المجلد حيث قمت بحفظ لقطة شاشة مستند Word مع الشبكة ، التي تم الحصول عليها في الخطوة الثانية من هذه التعليمات ، حددها وانقر "معجون".
![أضف صورة بشبكة كخلفية للصفحة في مستند Microsoft Word]()
لإغلاق النافذة ، انقر فوق "حسنا".
![أضف صورة كخلفية للصفحة في مستند Microsoft Word]()
المزيد من التفاصيل: كيفية تغيير خلفية صفحة في Word
- ستتم إضافة الشبكة ، التي تشبه تمامًا تلك التي أنشأناها في الخطوة الأولى ، إلى المستند كخلفية. يمكنك التحقق من ذلك عن طريق تعطيل العرض.
- بشكل افتراضي ، لا يطبع Word خلفية الصفحة ، ولكن على عكس الشبكة القياسية ، يمكن إصلاح ذلك. استدعاء القائمة "ملف" وتذهب إلى "خيارات".
![افتح الخيارات لتخصيص الطباعة في مستند Microsoft Word]()
افتح علامة التبويب "عرض"، حدد المربع بجوار "طباعة ألوان الخلفية وصورها"ثم اضغط "حسنا".
- يمكنك الآن متابعة طباعة المستند بشبكة. للقيام بذلك ، افتح القسم في قائمة البرنامج "طباعة"، اضبط المعلمات المطلوبة ، ثم استخدم الزر "طباعة".
![اطبع مستند شبكة كصورة خلفية في مستند Microsoft Word]()
مهم! في منطقة المعاينة ، قد لا يتم عرض الشبكة بشكل صحيح إذا تم تعيين المقياس على مقياس بخلاف 100٪. حدد هذه القيمة لتقييم المظهر الفعلي للشبكة على الصفحة.
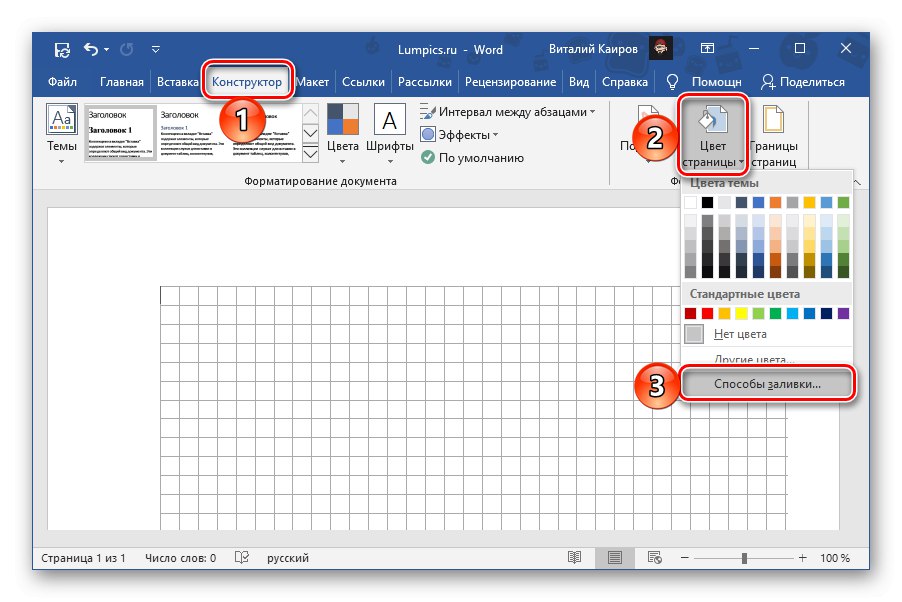
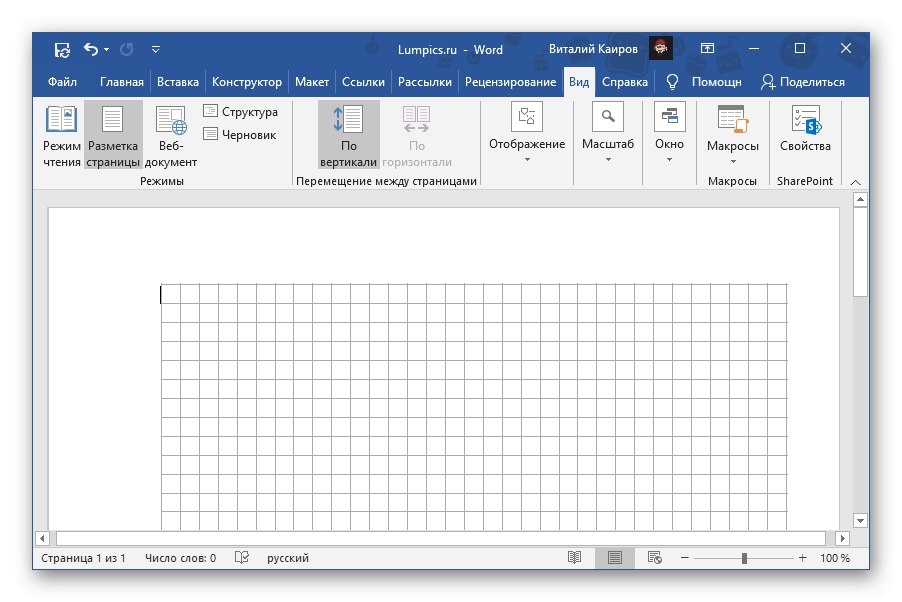
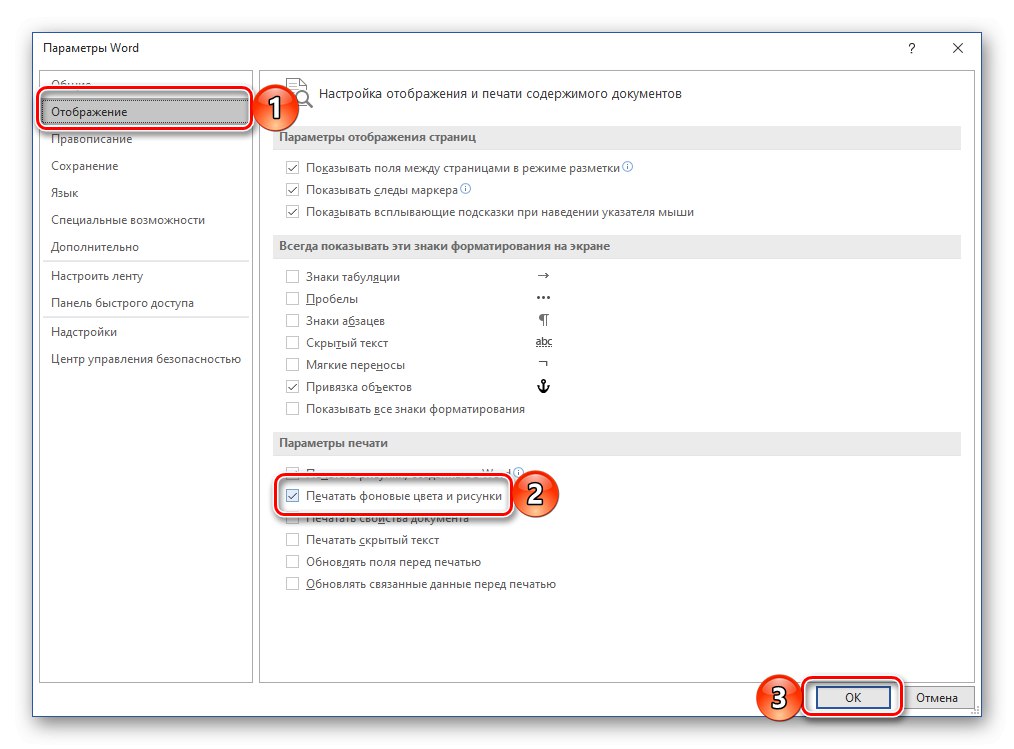
من السهل تخمين أنه بطريقة مماثلة يمكنك طباعة مستند ليس فقط بشبكة ، ولكن أيضًا مع أي صورة أخرى كخلفية ، متوفرة في مكتبة Word أو مخزنة على قرص الكمبيوتر. يتمثل الاختلاف الرئيسي بين هذا والطريقة السابقة في أنه يمكنك كتابة النص بحرية عبر الشبكة التي تم الحصول عليها عن طريق تغيير خلفية المستند. علاوة على ذلك ، إذا حاولت جاهدًا ، فقد يتحول إلى دفتر ملاحظات كامل يحتوي على جميع أنواع الملاحظات أو موجز.