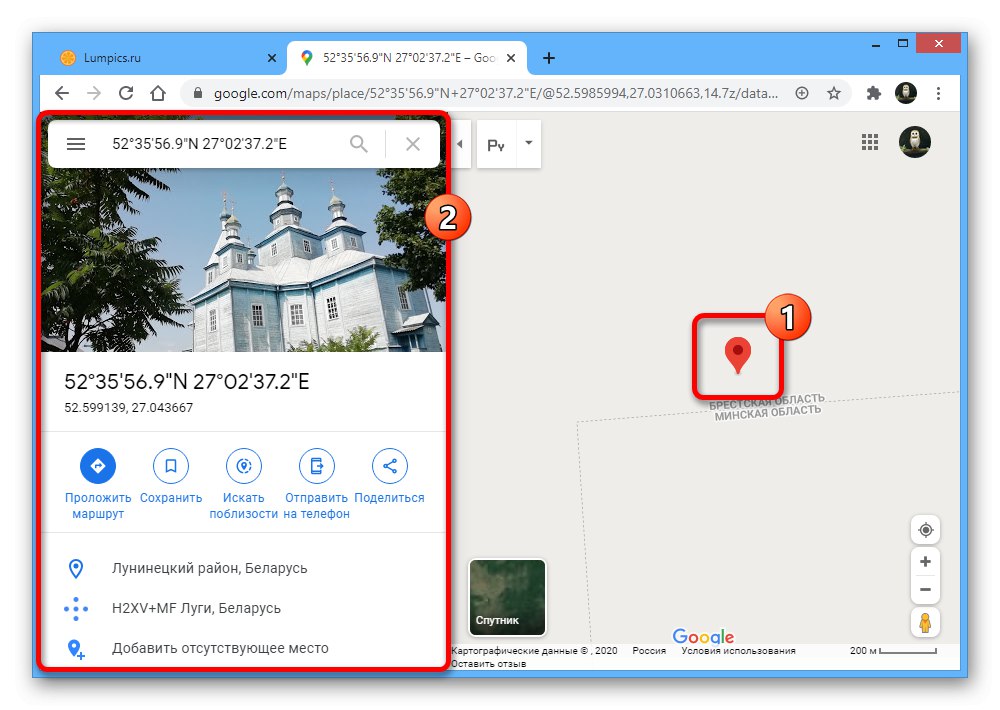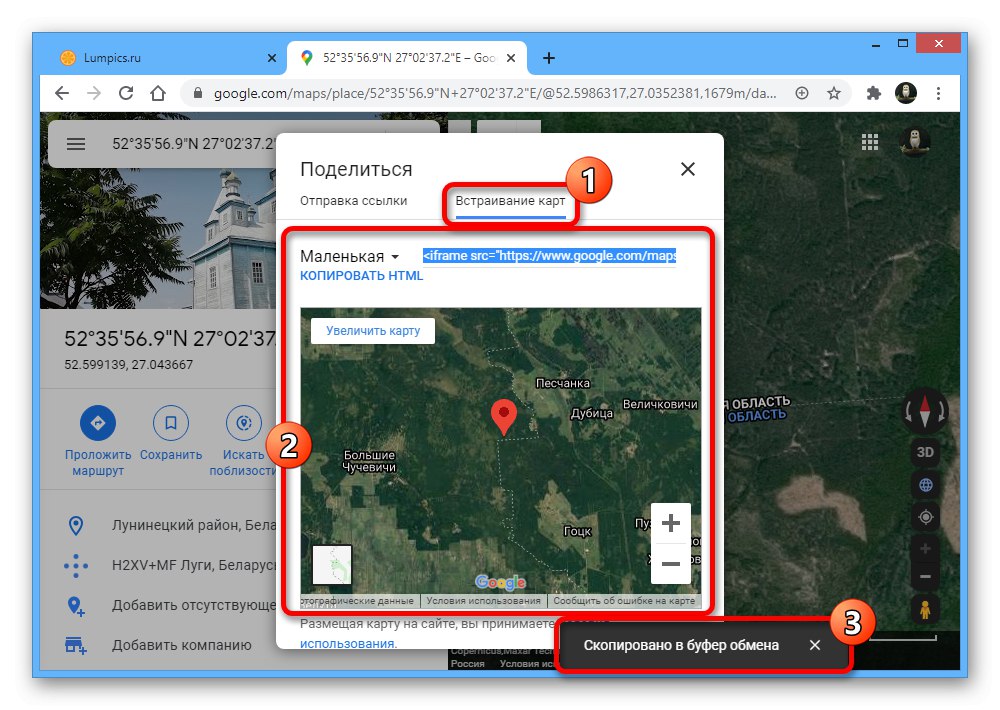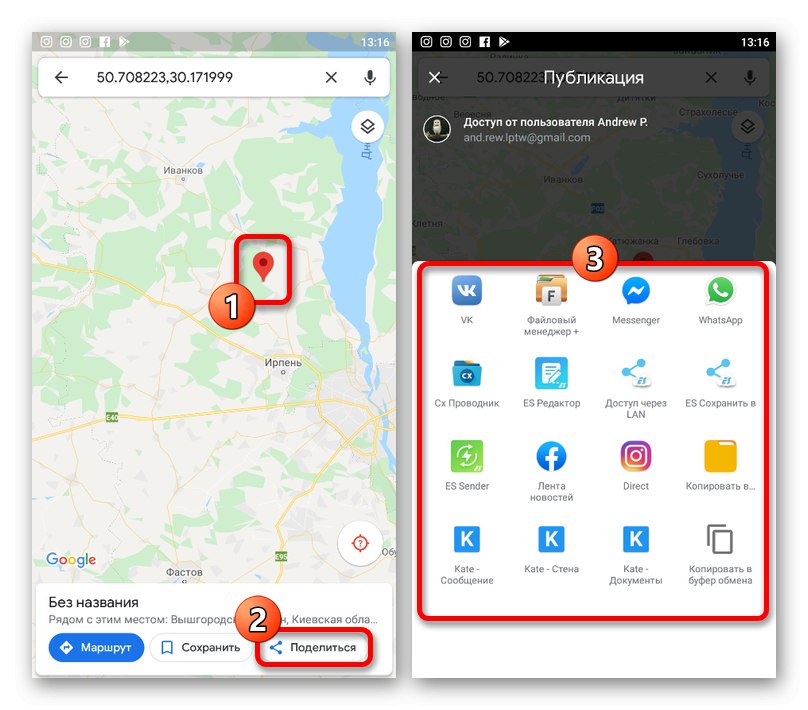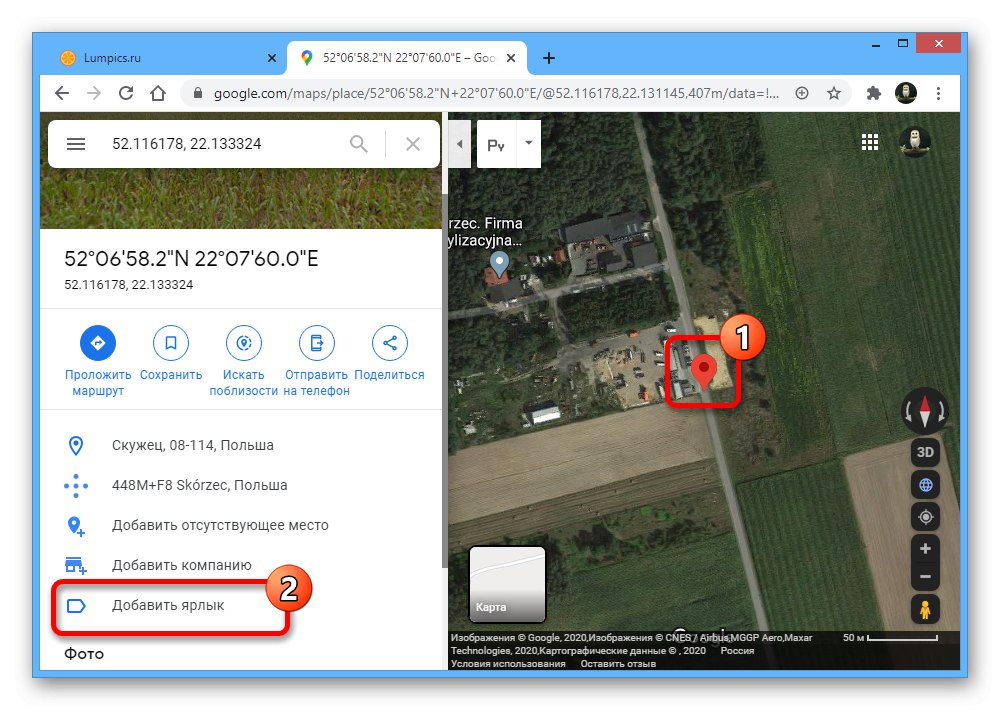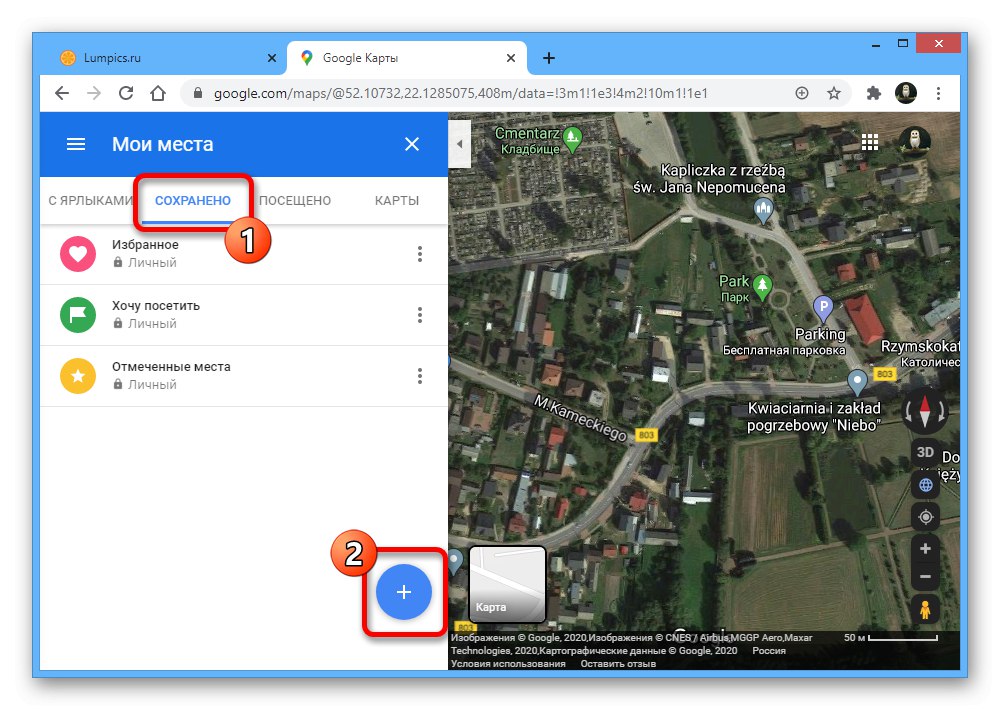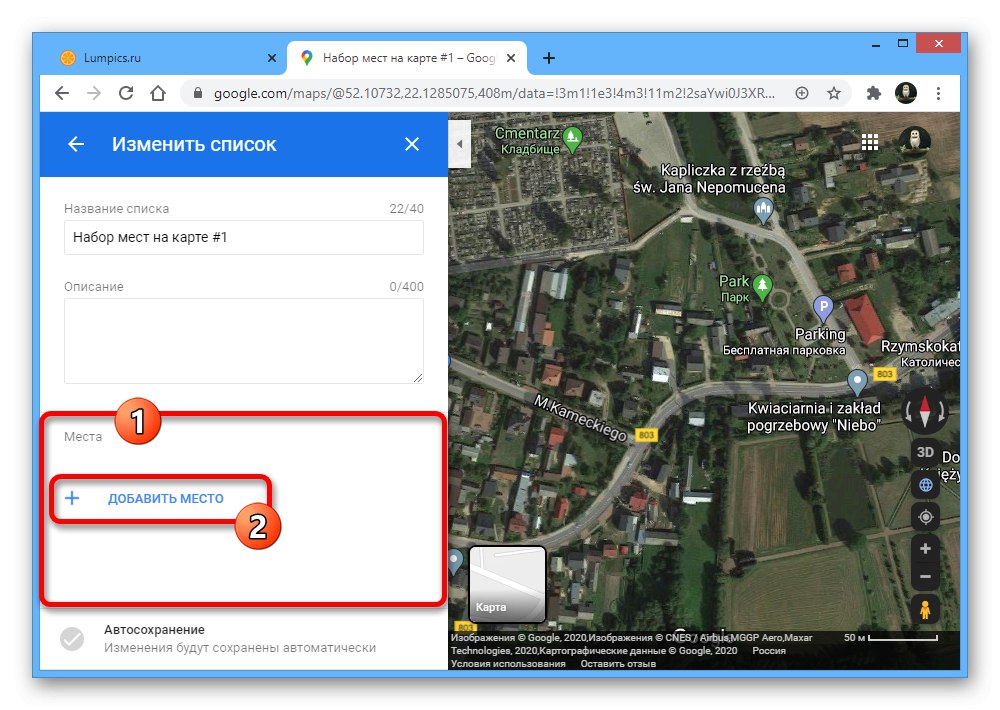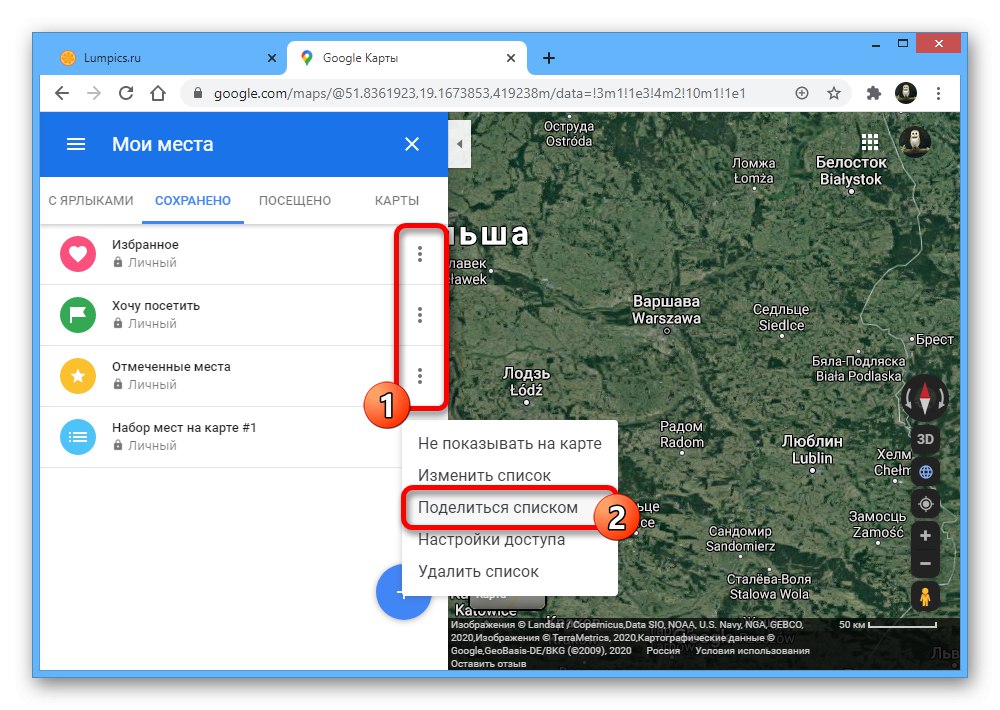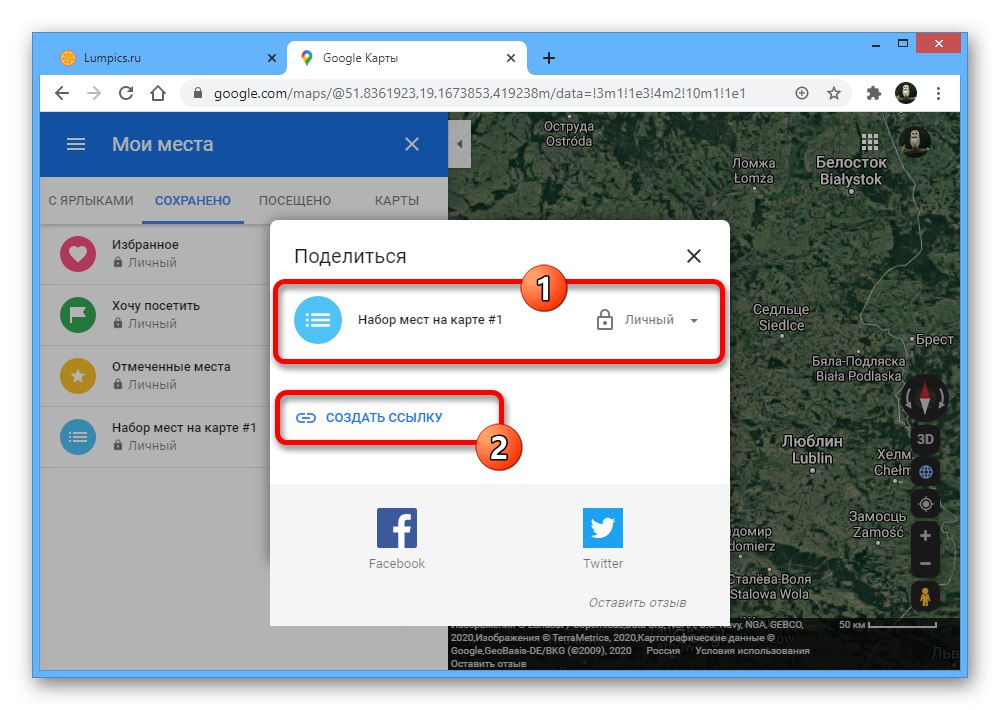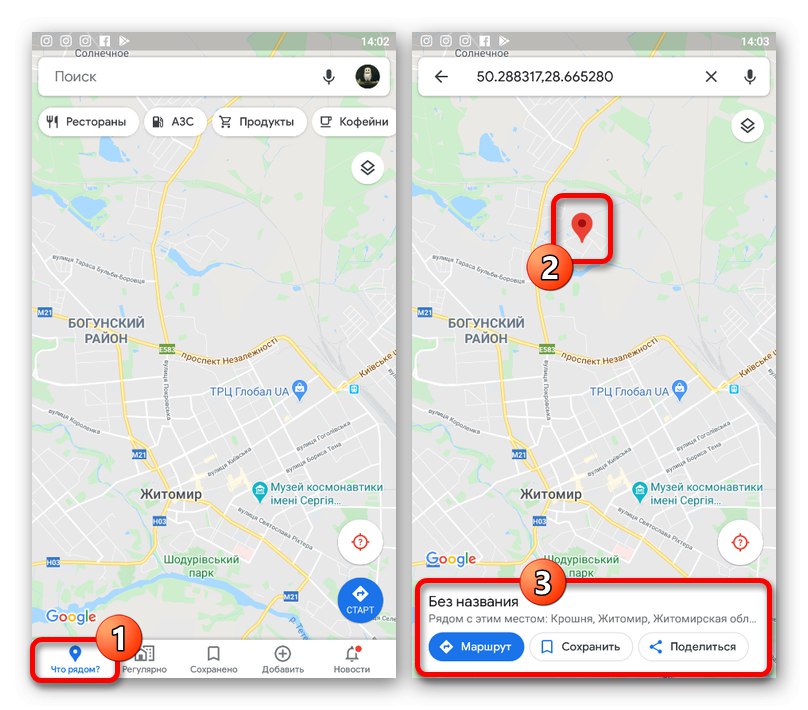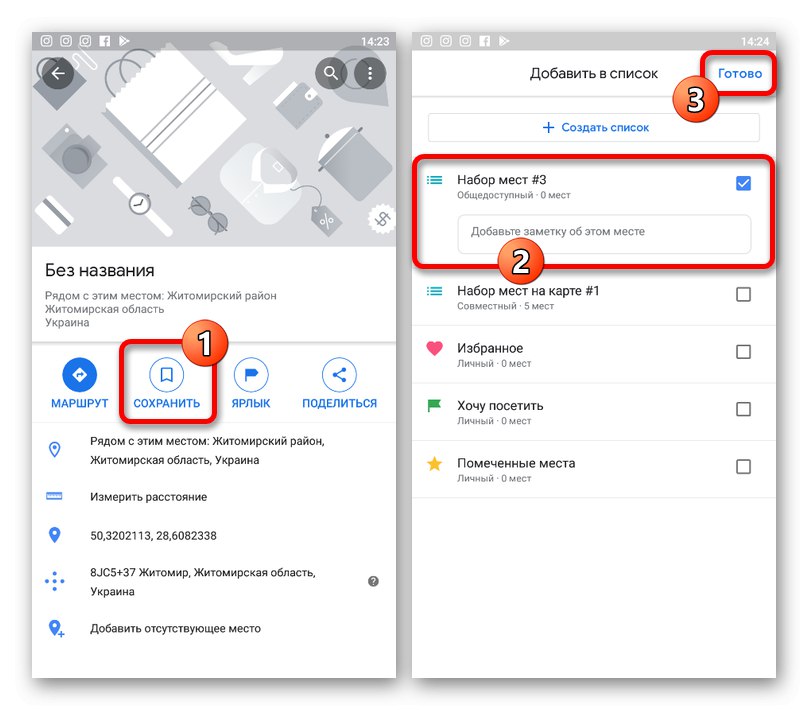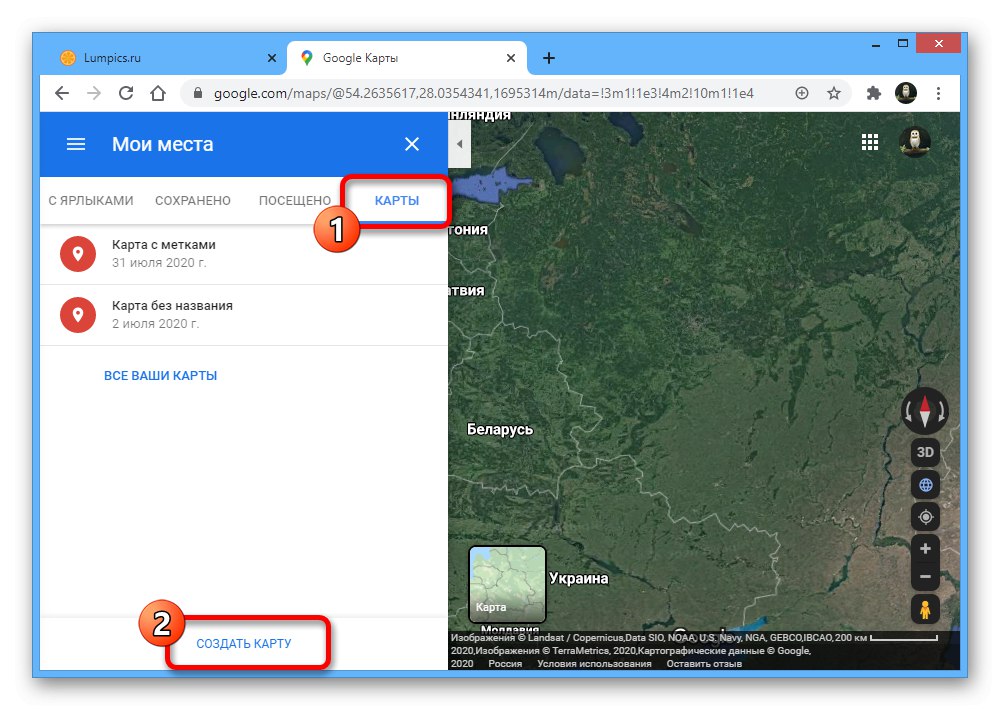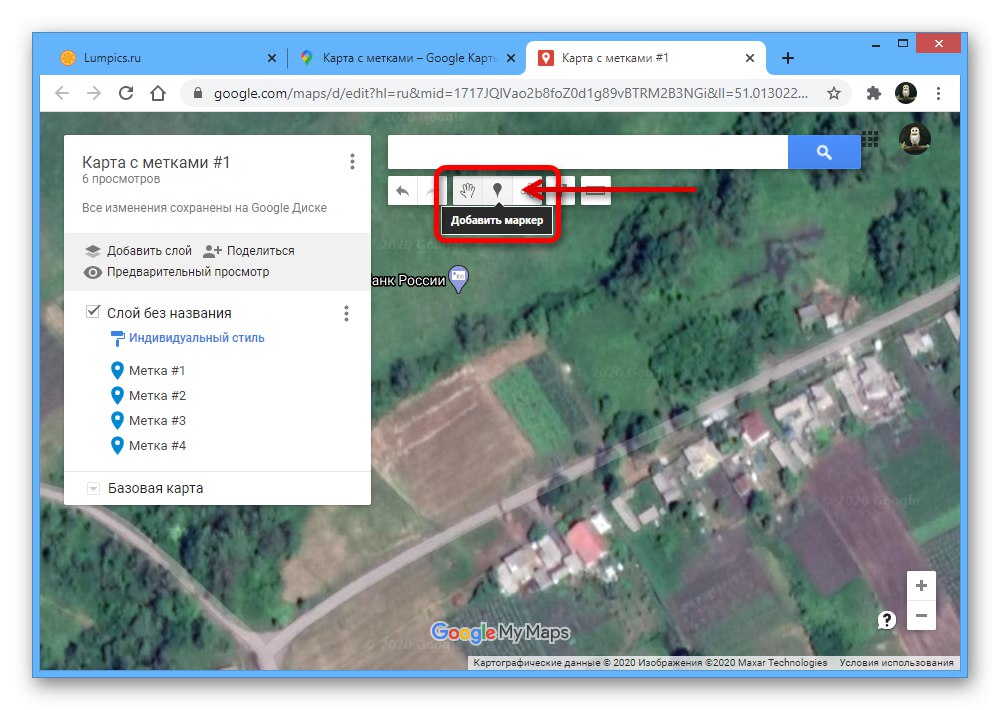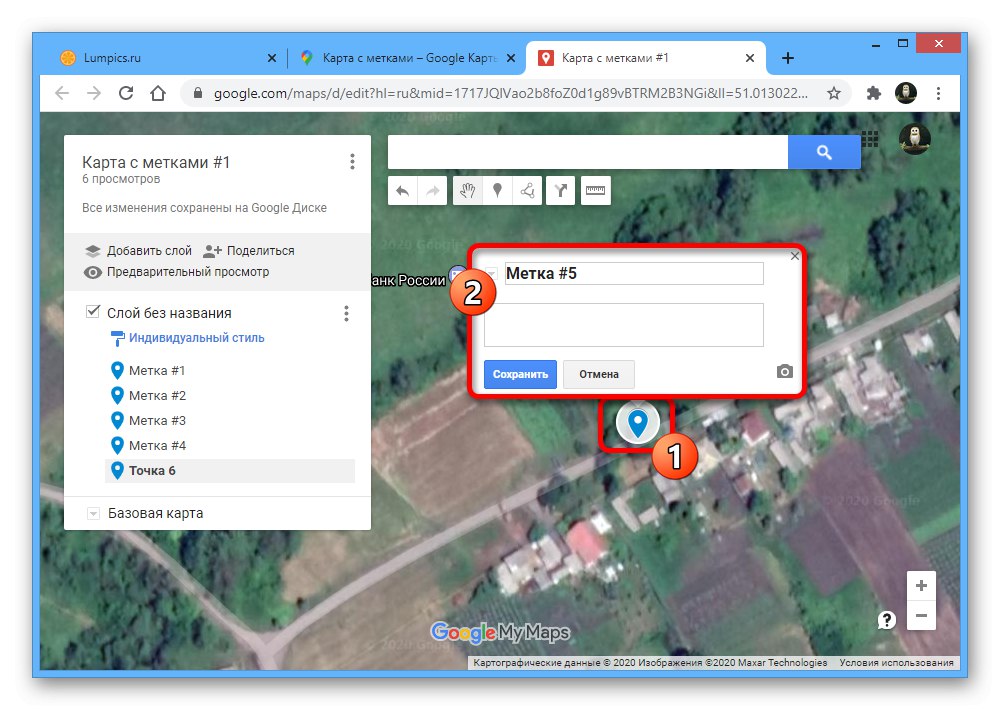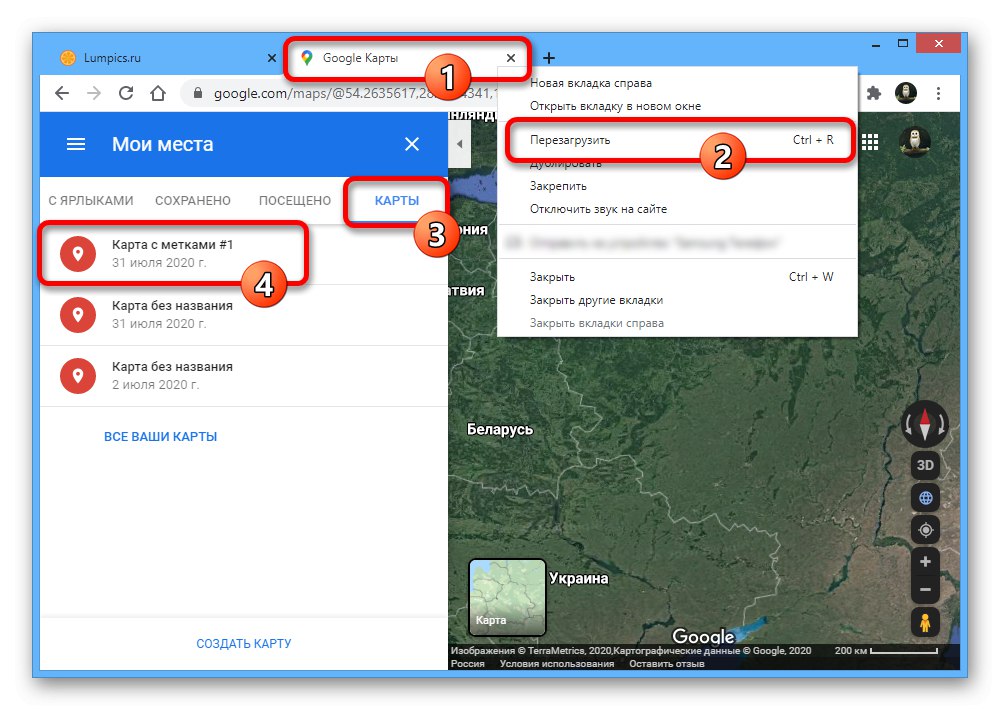الطريقة الأولى: اختيار الموقع
إذا كنت بحاجة إلى تحديد مكان على خرائط Google وتعيين علامة ، فيمكنك استخدام الأدوات القياسية المتاحة لكل مستخدم. لهذه الأغراض ، يكون الموقع الرسمي وتطبيق الهاتف المحمول مناسبين بشكل متساوٍ ، وقد يتم إرسال التسمية المحددة إلى مستخدم آخر ، بغض النظر عن النظام الأساسي المستخدم.
الخيار 1: موقع الويب
- إذا كنت تستخدم إصدار الويب من خرائط Google ، فافتح الصفحة الرئيسية للخدمة عبر الإنترنت وابحث عن الموقع المطلوب. للتحديد ، انقر بزر الماوس الأيسر وقم بتأكيد موضع الملصق بالنقر فوق الارتباط الذي يحتوي على الإحداثيات في تلميح الأداة أسفل نافذة المتصفح.
- نتيجة لذلك ، ستظهر علامة وبطاقة على الخريطة مع وصف لأقرب الأماكن المهمة ، بما في ذلك الصور والبيانات حول المنطقة والإحداثيات نفسها. بالإضافة إلى ذلك ، سيتم تعديل المقياس تلقائيًا.
![عرض معلومات حول علامة موضعية على موقع خرائط Google على الويب]()
إذا لزم الأمر ، باستخدام الكتلة الموجودة على الجانب الأيسر من النافذة ، يمكنك حفظ النقطة في الإشارات المرجعية لحسابك ، أو المتابعة لتخطيط مسار ، أو إضافة مكان مفقود. يمكنك أيضًا استخدام الزر "إرسال إلى الهاتف" أو شاركلإرسال معلومات العلامة إلى مستخدم آخر.
- عندما تظهر نافذة منبثقة شارك، استخدم الزر "انسخ الرابط"لحفظ البيانات في الحافظة وإرسالها إلى المستخدم المطلوب لاحقًا. من الممكن أيضًا إجراء النشر التلقائي من خلال بعض الشبكات الاجتماعية.
- يمكن دمج العلامة التي تم إنشاؤها بسهولة في موقع الويب الخاص بك باستخدام علامة التبويب "بطاقات التضمين"عن طريق نسخ الكود باستخدام الرابط انسخ HTML وإضافة الإطار الناتج إلى الموقع المطلوب. ومع ذلك ، ضع في اعتبارك أن المقياس والإعدادات الأخرى المتاحة لا تهم.
![القدرة على تضمين خريطة بعلامات على موقع خرائط جوجل]()
بمجرد تضمينه ، سيعرض الإصدار المصغر نفس الشيء لكل مستخدم ، مما يوفر بعض الميزات القياسية لخدمة الويب المعنية.
- بشكل منفصل ، نلاحظ أنه يمكنك مشاركة العلامة بطريقة أخرى ، ببساطة عن طريق نسخ عنوان URL من شريط العنوان في المتصفح وإرساله إلى الموقع المطلوب.
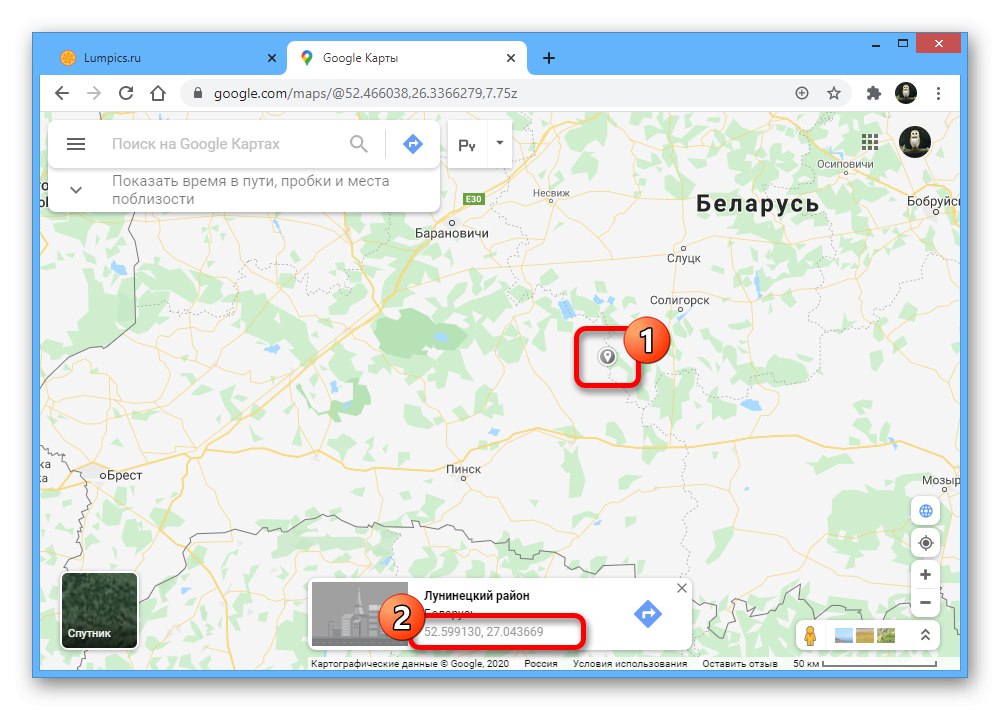
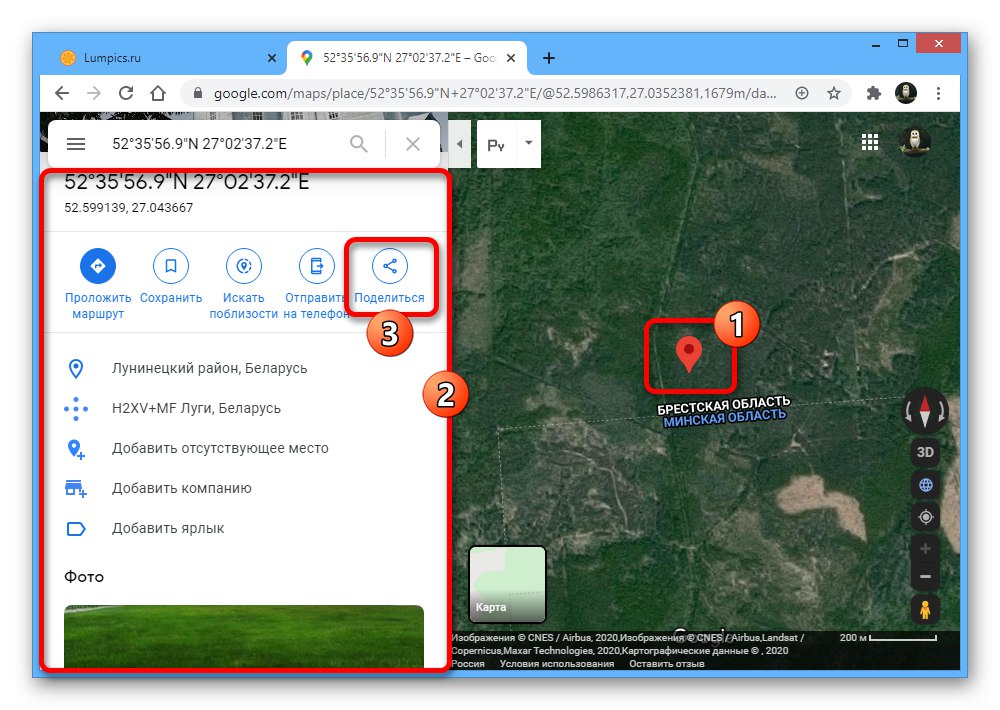
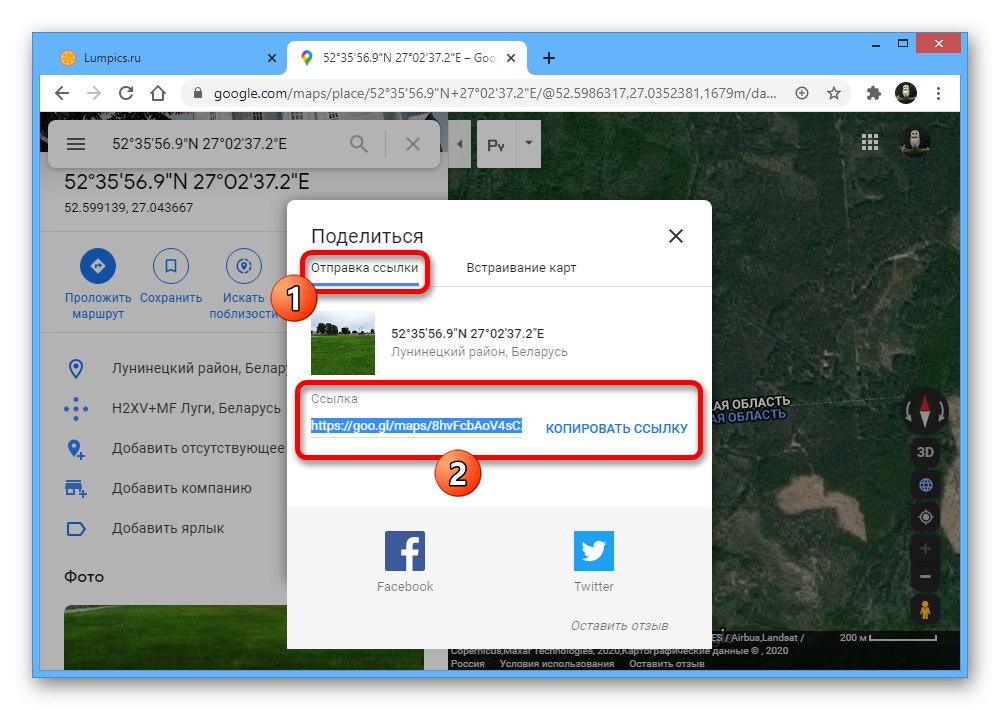
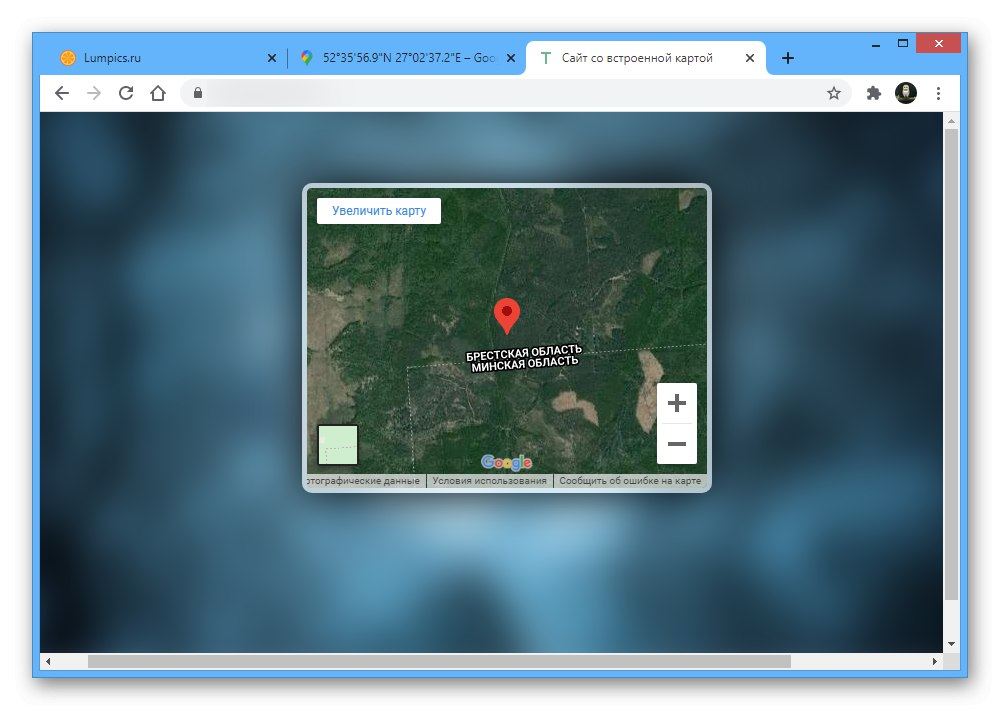
الخيار 2: تطبيق الهاتف المحمول
- يتيح لك عميل خرائط Google المحمول الرسمي لنظامي Android و iOS أيضًا وضع العلامات باستخدام الأدوات القياسية. لهذه الأغراض ، افتح البرنامج ، ما عليك سوى لمس النقطة المطلوبة مع الاستمرار لبضع ثوان حتى تظهر العلامة.
- بعد ذلك ، ستظهر معلومات حول الموقع المحدد أسفل الشاشة. إذا كنت تريد إرسال بيانات حول موضع العلامة ، فاستخدم الزر شاركعن طريق اختيار أحد الخيارات المتاحة.
![القدرة على إرسال معلومات حول العلامة الموضعية في تطبيق خرائط Google]()
إذا لزم الأمر ، يمكنك بسهولة لمس الخط الذي يحتوي على الإحداثيات للانتقال إلى المعلومات التفصيلية. نتيجة لذلك ، يمكنك الحصول على المزيد من البيانات أو تنفيذ بعض الإجراءات الخاصة مثل إنشاء الاختصارات.
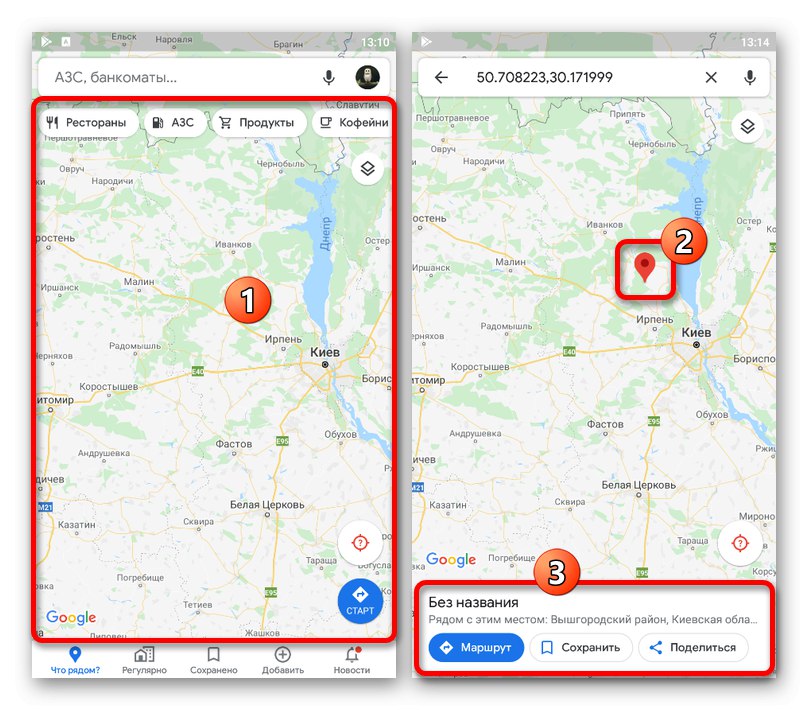
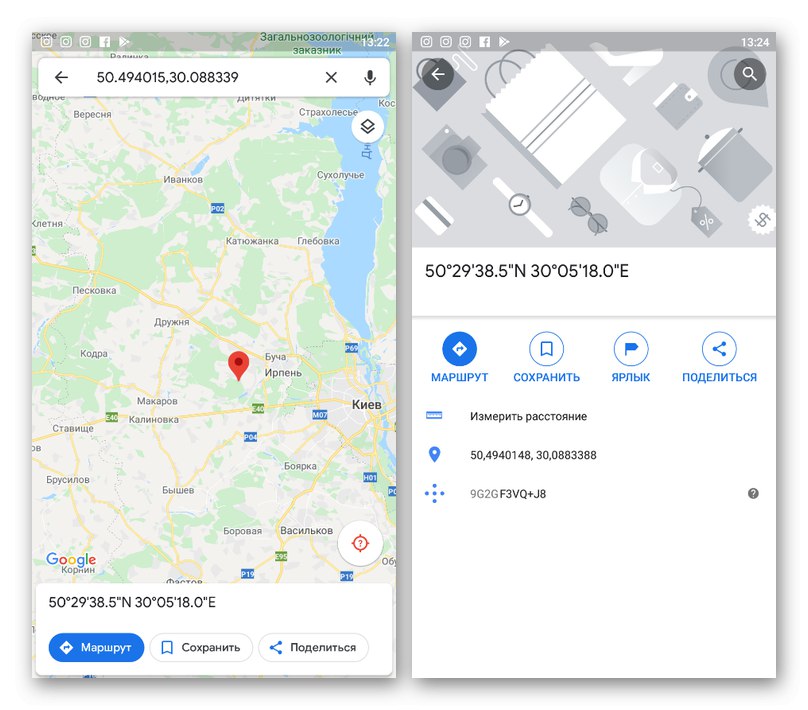
على الرغم من أننا لن نغطي إصدار الهاتف المحمول من خدمة خرائط Google عبر الإنترنت ، إلا أنه من المفيد معرفة أن هذا الخيار يوفر أيضًا خيارًا لإضافة علامة. بالنسبة للجزء الأكبر ، في هذه الحالة ، ستكون التعليمات مماثلة لموقع الويب.
الطريقة 2: إضافة منظمة
تسمح لك خرائط Google ليس فقط بإضافة طوابع زمنية ، المتوفرة حصريًا عن طريق رابط أو رمز HTML ، ولكن أيضًا إضافة أماكن بشكل مستمر. يمكن أن يكون هذا مفيدًا إذا كنت مالكًا لشركة وتريد تبسيط البحث عن مكتب للعملاء من خلال تحديد الموقع والتفاصيل الأخرى. تم وصف عملية إضافة الملصق بهذه الطريقة بمزيد من التفصيل بشكل منفصل.
المزيد من التفاصيل: إضافة منظمة إلى خرائط جوجل
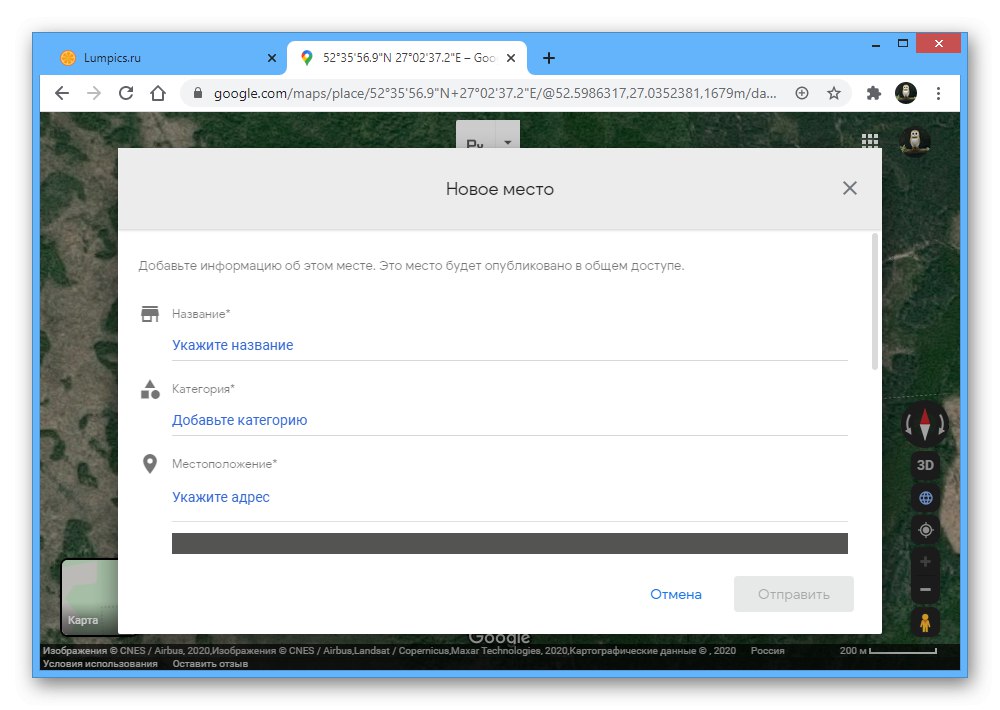
بالإضافة إلى ذلك ، بالإضافة إلى إضافة شركتك الخاصة ، والتي تتطلب أيضًا تأكيدًا ، يمكنك النقر فوق البطاقة واستخدام الخيار "إضافة مكان مفقود"... في هذه الحالة ، لا تحتاج إلى تأكيد أي شيء ، لأن إدارة الخدمة ستفعل ذلك ، ولكن احتمالية ظهور الملصق المطلوب تقل بشكل كبير.
الطريقة الثالثة: توفير المساحة
تحتوي خرائط Google على أدوات خاصة لحفظ الأماكن الخاصة بك بسرعة ، والتي يمكن عرضها بسرعة وحتى إرسالها إلى مستخدمين آخرين. ترتبط هذه الطريقة ارتباطًا مباشرًا بالطريقة الموصوفة الأولى ، ولكنها تتطلب خطوات أكثر قليلاً ، وفي نفس الوقت توفر القدرة على عرض عدة نقاط في وقت واحد في وقت واحد
الخيار 1: موقع الويب
- عند استخدام الموقع ، افتح الصفحة الرئيسية للخدمة وحدد الموقع المطلوب من خلال ضبط العلامة بنفس الطريقة الموضحة في القسم الأول من التعليمات. بعد ذلك ، تحتاج إلى التمرير خلال الكتلة بمعلومات مفصلة واستخدام الزر "إضافة اختصار".
![انتقل لإنشاء اختصار جديد على موقع خرائط Google]()
املأ حقل النص باسم العلامة وأكد الإنشاء باستخدام الرابط "إضافة اختصار" في نفس الكتلة المنبثقة. بعد ذلك ، سيتم إعادة طلاء العلامة الموجودة على الخريطة باللون الأزرق.
- بدلاً من ذلك ، ولغرض إضافة وصول مشترك إلى عدد كبير من العلامات ، يمكن استخدام قسم آخر. للقيام بذلك ، انقر فوق رمز القائمة الرئيسية في الزاوية اليسرى العلوية للخدمة وانتقل إلى القسم "أماكني".
![انتقل إلى "أماكني المفضلة" على موقع خرائط Google]()
هنا في علامة تبويب البداية "مع التسميات" تقع جميع الأماكن المضافة بالطريقة المذكورة أعلاه.
- افتح علامة التبويب "تم الحفظ" وانقر على الأيقونة «+» في أسفل القائمة.
![انتقل لإنشاء قائمة جديدة بالأماكن على موقع خرائط Google]()
أدخل أي اسم تريده ، مع تحديد 40 حرفًا ، وانقر "خلق".
- بعد الذهاب إلى القسم "تحرير قائمة"، في الكتلة "أماكن" اضغط على الرابط "إضافة مكان"للذهاب إلى الإضافة.
![انتقل إلى إضافة مكان جديد إلى القائمة على موقع خرائط Google]()
املأ الحقل المقدم "ابحث عن مكان لإضافته" وفقا للمتطلبات. يجب استخدام إما العنوان الدقيق أو الإحداثيات من بطاقة الموقع كبيانات.
- بدلاً من ذلك ، إذا لم تتمكن من استخدام الإحداثيات ، فضع العلامة بالطريقة المعتادة ، وافتح بطاقة الوصف وانقر "حفظ"... بعد ذلك ، سيكون من الممكن إضافة نقطة إلى إحدى القوائم.
- عندما يتم تعيين العلامات المطلوبة ، ارجع إلى القائمة "أماكني" وحدد القائمة التي أنشأتها للتو. نتيجة لذلك ، سيتم عرض جميع النقاط على الخريطة مرة واحدة دون تغيير المقياس.
- لمشاركة قائمة ، بجوار مجموعة المواقع في علامة التبويب "تم الحفظ" انقر على أيقونة مع ثلاث نقاط عمودية وحدد قائمة المشاركة... هذه المعلمة متاحة ليس فقط للمتغيرات الجديدة ، ولكن أيضًا لـ "المفضلة" و "اريد ان ازور".
![انتقل إلى إعدادات المشاركة على موقع خرائط Google]()
استخدم الزر "إنشاء رابط"لإنشاء عنوان قائمة وتمكين المشاركة تلقائيًا.
![قم بإنشاء ارتباط مشاركة لقائمة الأماكن على موقع خرائط Google]()
يمكن إرسال رابط النهاية ونشره في أماكن مختلفة. عند الاستخدام ، حتى إذا كان المستخدم غير مصرح له على خرائط Google ، سيتم فتح قائمة بالعلامات في أي حال.
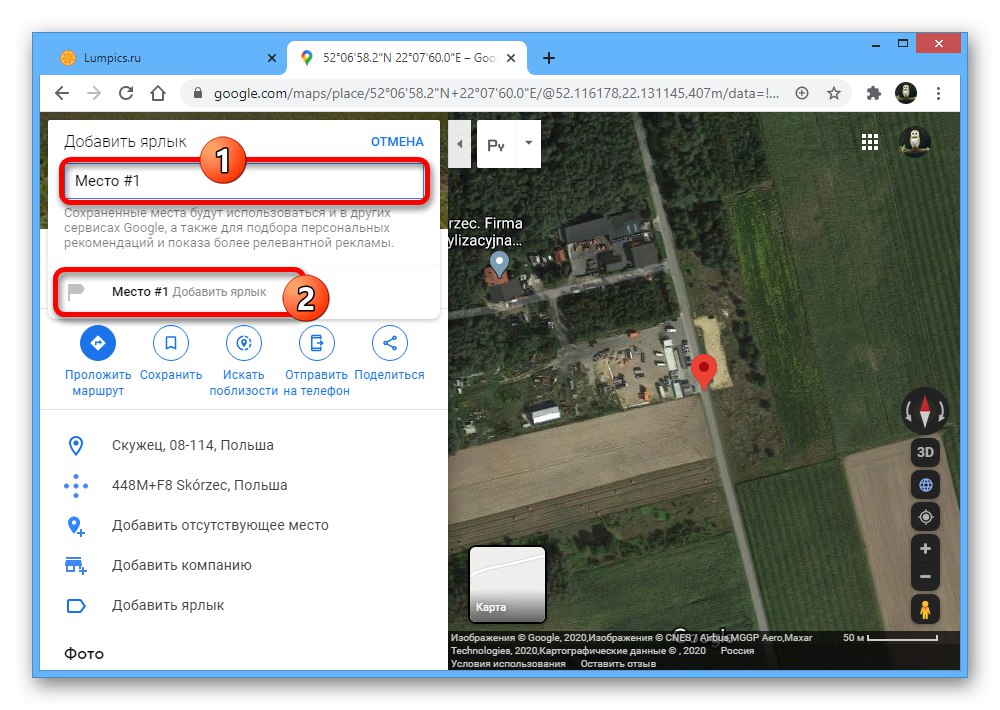
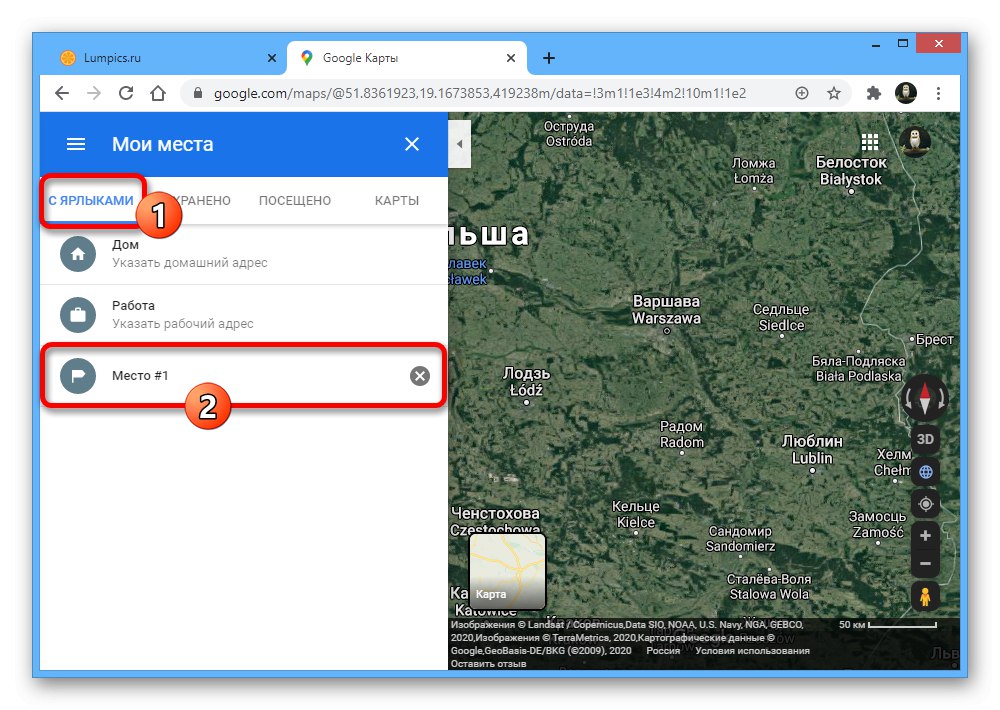
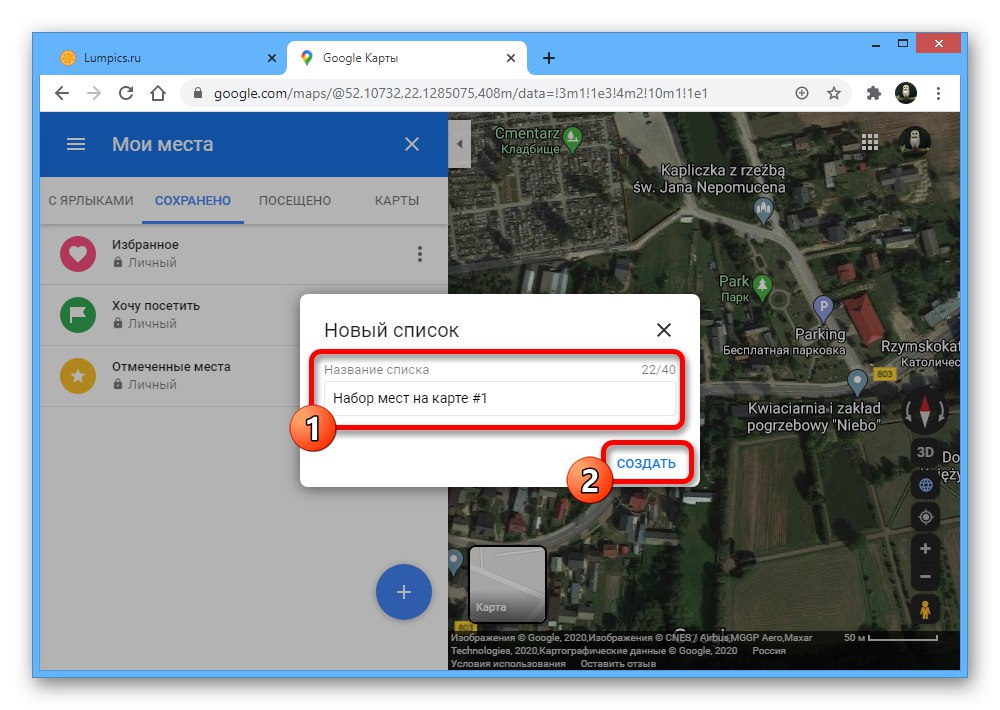
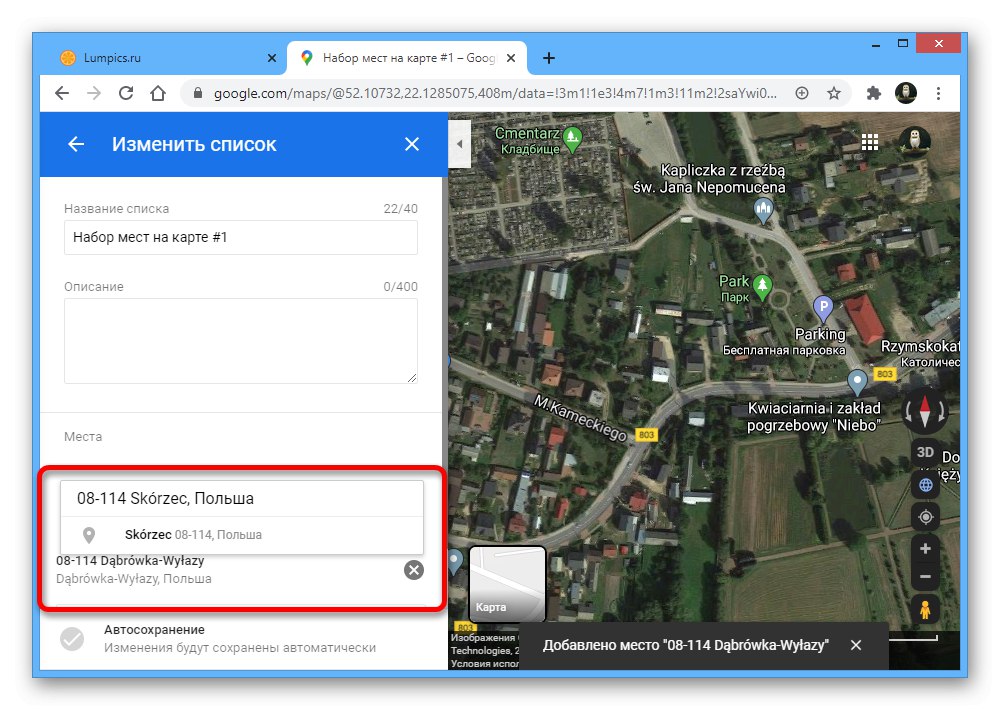
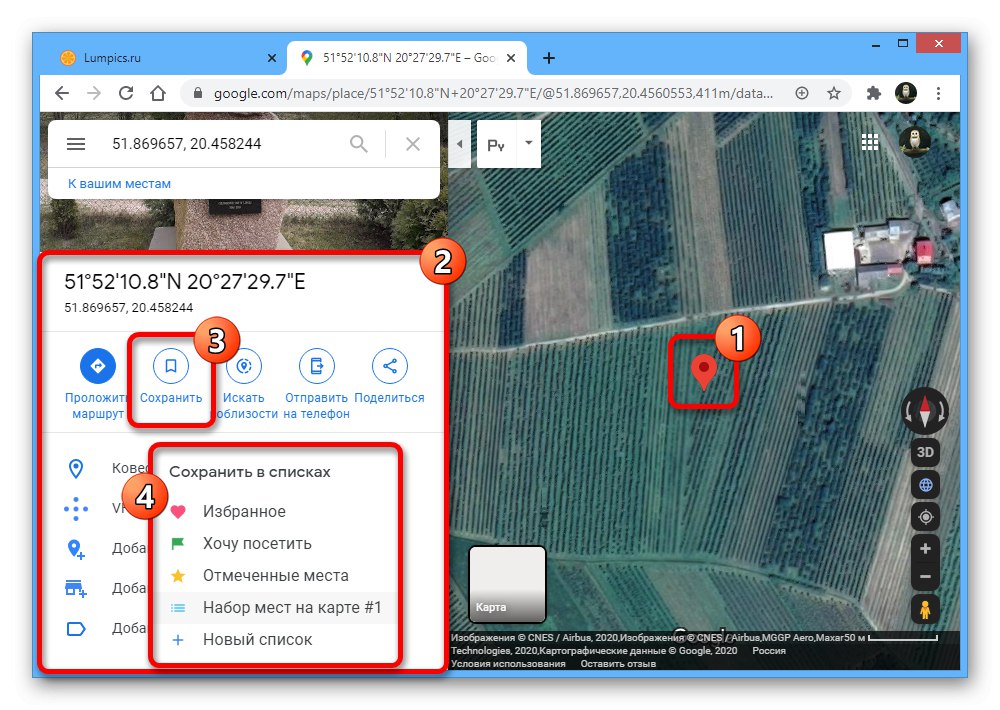

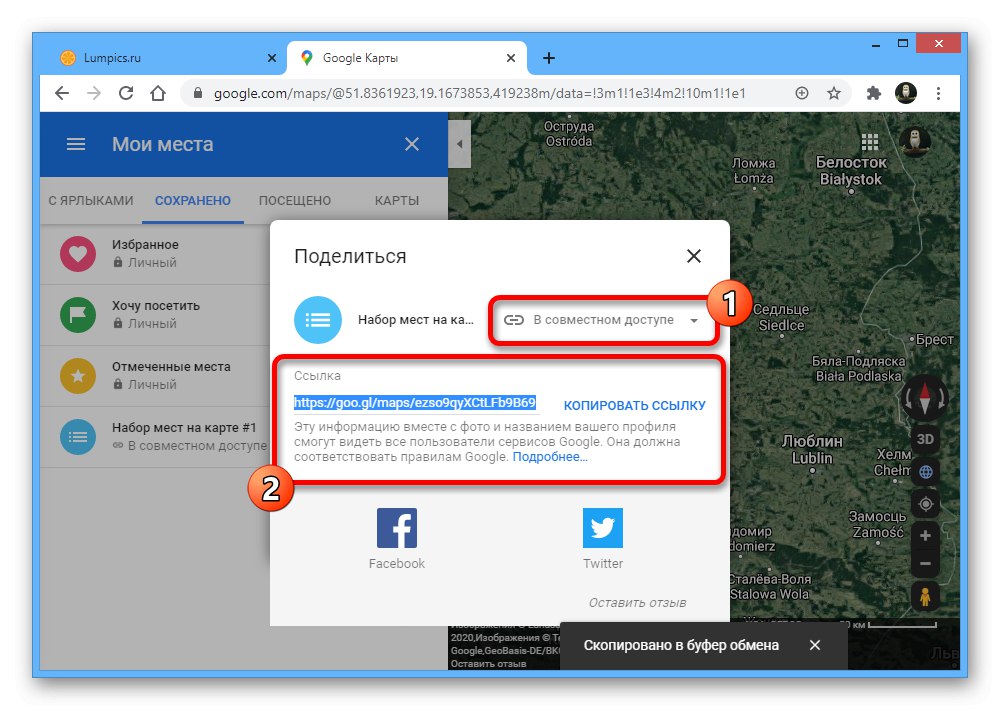
الخيار 2: تطبيق الهاتف المحمول
- يمكنك أيضًا حفظ العلامات الموضعية الخاصة بك من خلال عميل خرائط Google للجوال. بادئ ذي بدء ، افتح التطبيق ، واضبط العلامة عن طريق الضغط لفترة طويلة على النقطة واضغط على اسم المكان في اللوحة السفلية.
![انتقل إلى معلومات حول علامة موضعية في تطبيق خرائط Google]()
استخدم الزر "ضع الكلمة المناسبة" وفي الصفحة التي تفتح ، حدد الاسم المطلوب. بعد ذلك ، ستظهر علامة زرقاء مقابلة على الخريطة.
- مع مزيد من الراحة ، يمكنك استخدام قسم آخر من التطبيق. للقيام بذلك ، افتح علامة التبويب من خلال القائمة الرئيسية "تم الحفظ" وانتقل إلى الصفحة "القوائم".
- لإنشاء قائمة جديدة ، على سبيل المثال ، قائمة يمكنك مشاركتها دون القلق بشأن حفظ بياناتك الشخصية ، انقر فوق "إنشاء قائمة"... املأ الحقول المتوفرة على النحو المطلوب ، وحدد إعدادات الخصوصية الخاصة بك وانقر "حفظ" في الزاوية اليمنى العليا.
- لإضافة نقاط جديدة ، افتح الخريطة واضغط للاختيار. بعد ذلك ، اضغط على الكتلة مع اسم المنطقة في أسفل الشاشة.
- استخدم الزر "حفظ"، في القائمة المقدمة ، حدد المربع بجوار الخيار المطلوب وانقر "منجز" في زاوية الصفحة.يمكن تكرار هذا الإجراء لعدد غير محدود من المرات مع كل من الملصقات المطلوبة.
![عملية حفظ موقع على الخريطة في تطبيق خرائط Google]()
يمكنك إرسال قائمة بالأماكن عن طريق فتح القسم المطلوب في الصفحة "تم الحفظ" والنقر فوق مشاركة. في هذه الحالة ، فقط لعرض الملصقات ، يكفي الضغط "فتح الخريطة" على نفس الشاشة.
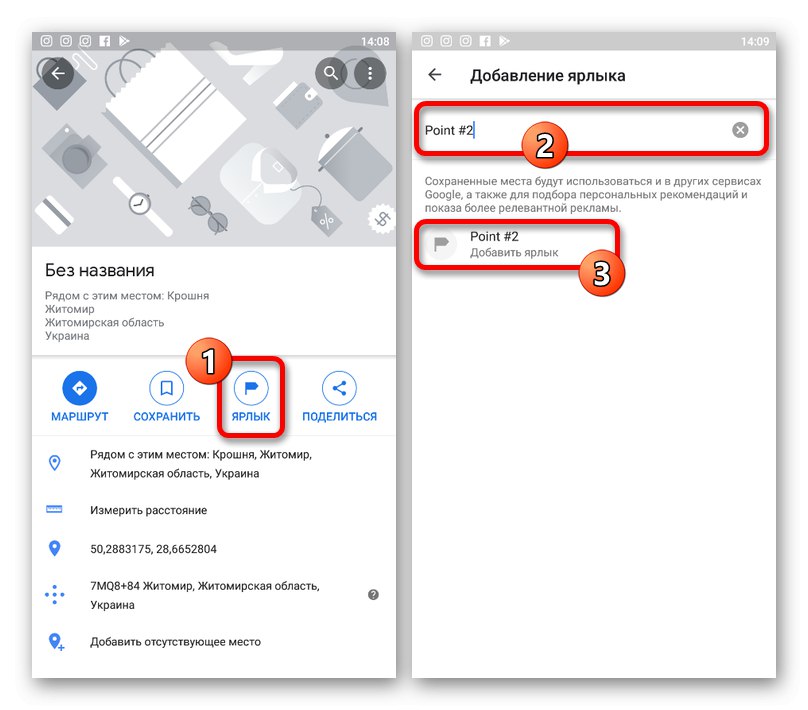
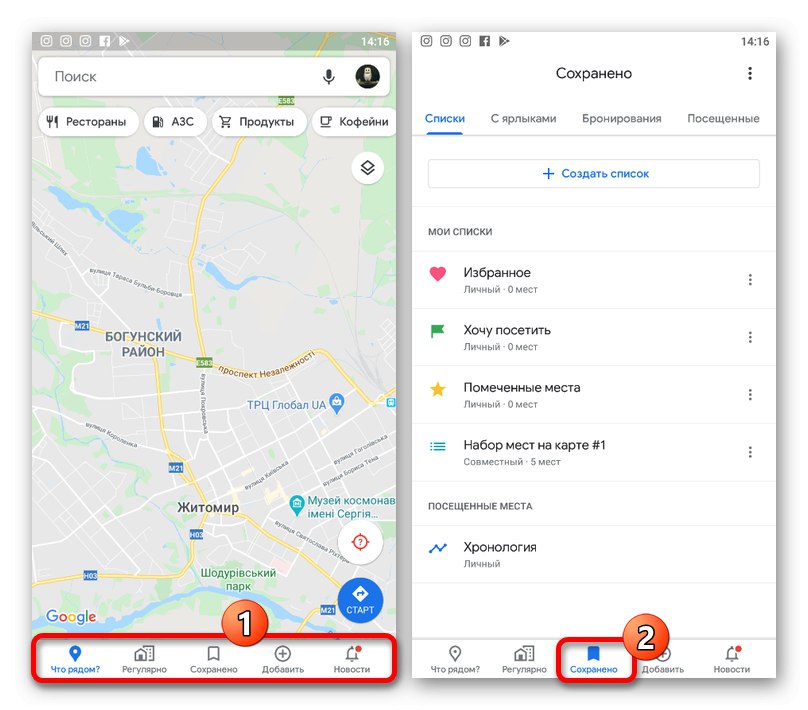
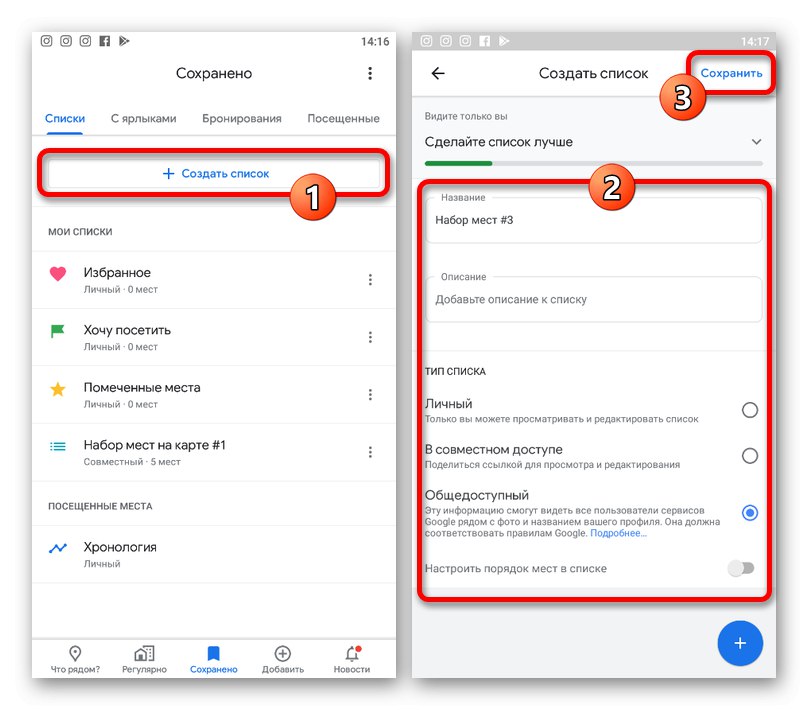

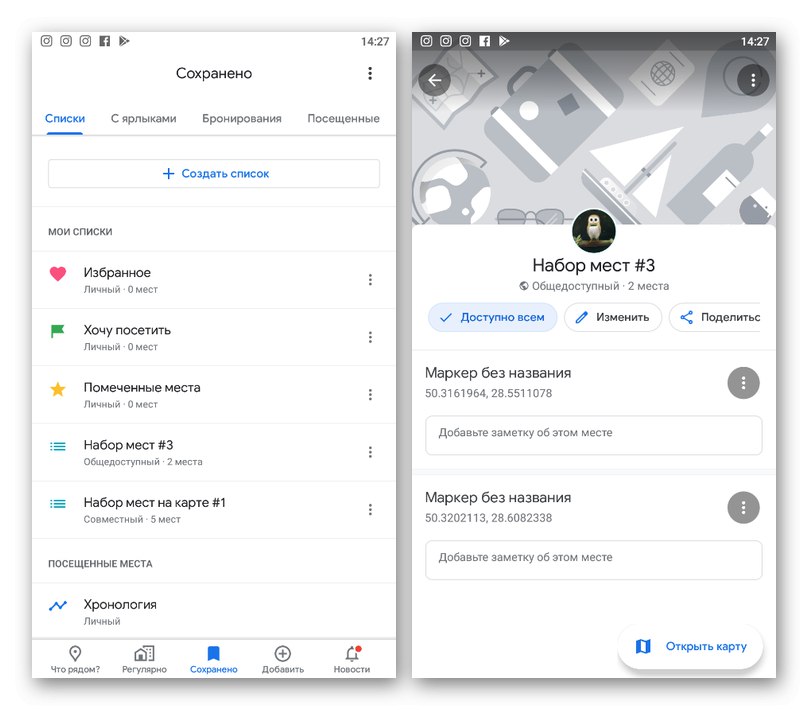
لا يختلف تطبيق الهاتف المحمول كثيرًا عن موقع الويب من حيث إدارة الملصقات ، ولكنه يوفر ، كما ترى ، واجهة سهلة الاستخدام أكثر قليلاً. بالطبع ، أيًا كان الخيار الذي تختاره ، يتم حفظ الأماكن في كلا الإصدارين من الخدمة.
الطريقة الرابعة: ضع علامة في خرائطي
بالإضافة إلى خرائط Google ، يمكن تعيين العلامات الموضعية وحفظها للوصول السريع باستخدام الخدمة الإضافية خرائطي. تتميز هذه الطريقة بالعديد من المزايا مقارنة بالطرق الأخرى ، نظرًا لأن المجموعات التي تم إنشاؤها لا تقتصر على الأماكن فقط ، ولكنها يمكن أن تحتوي على قياسات ومسارات والعديد من المعلومات الأخرى.
- انتقل إلى موقع الخدمة ، وقم بتوسيع القائمة الرئيسية في الزاوية اليسرى العليا وانتقل إلى القسم "أماكني".
- انقر فوق علامة التبويب "البطاقات" واستخدم الزر "إنشاء خريطة" في أسفل القائمة.
![انتقل لإنشاء خريطة جديدة على موقع خرائط Google]()
مرة واحدة في صفحة منفصلة ، انقر فوق الكتلة "خريطة بدون اسم" وأدخل الاسم الذي تختاره.
- لإضافة تسمية ، قم بالتكبير ، انقر فوق الرمز "إضافة علامة" في شريط الأدوات العلوي وانقر بزر الماوس الأيسر على الموقع المطلوب.
![انتقل لإضافة موقع جديد على موقع My Google Maps]()
املأ الحقول المتوفرة حسب الرغبة ، وأضف معلومات إضافية مثل الصور ، وانقر "حفظ"... نتيجة لذلك ، ستظهر نقطة جديدة على الشاشة.
![عملية لإضافة موقع جديد على موقع My Google Maps]()
باستخدام القائمة الموجودة في الجزء الأيمن العلوي من الخدمة ، يمكنك تخصيص التسميات. على سبيل المثال ، يمكنك تغيير لون النقاط الفردية.
- عندما تنتهي من وضع العلامات وإضافة معلومات إضافية ، أغلق علامة تبويب الخدمة وقم بتحديث صفحة خرائط Google. بعد ذلك اذهب إلى "أماكني" من خلال القائمة الرئيسية وافتح علامة التبويب "البطاقات".
![فتح خريطة مع دبابيس على موقع خرائط جوجل]()
لعرض الدبابيس على الخريطة الرئيسية ، انقر فوق الخيار المطلوب في القائمة المعروضة. نتيجة لذلك ، سيتم عرض معلومات مفصلة مع الإشارة إلى جميع الأشياء الخاصة بك.
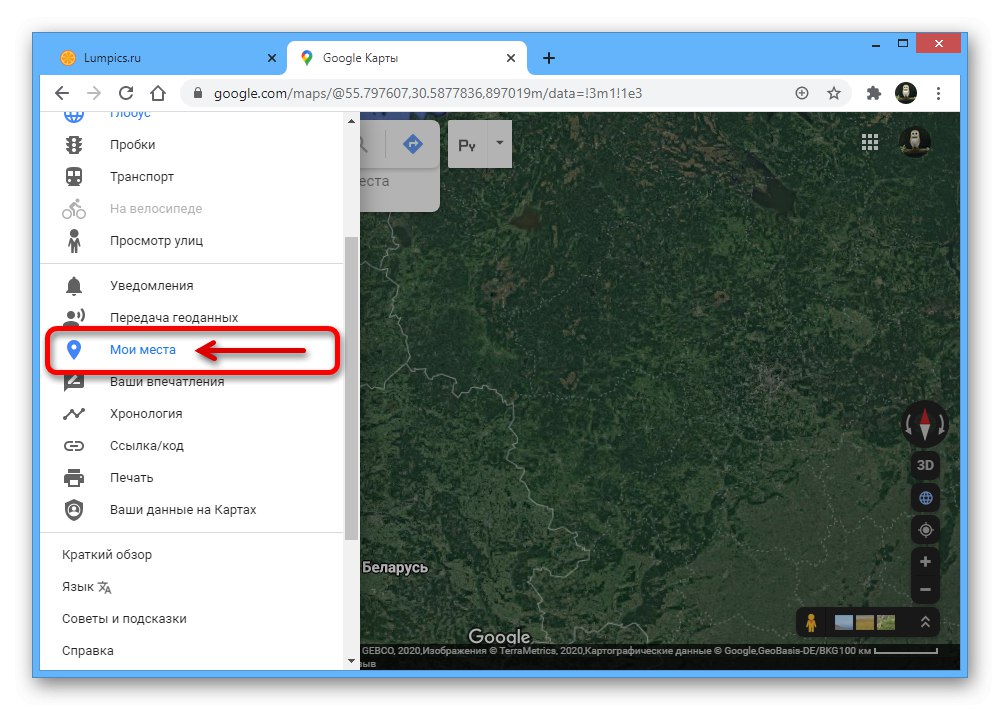
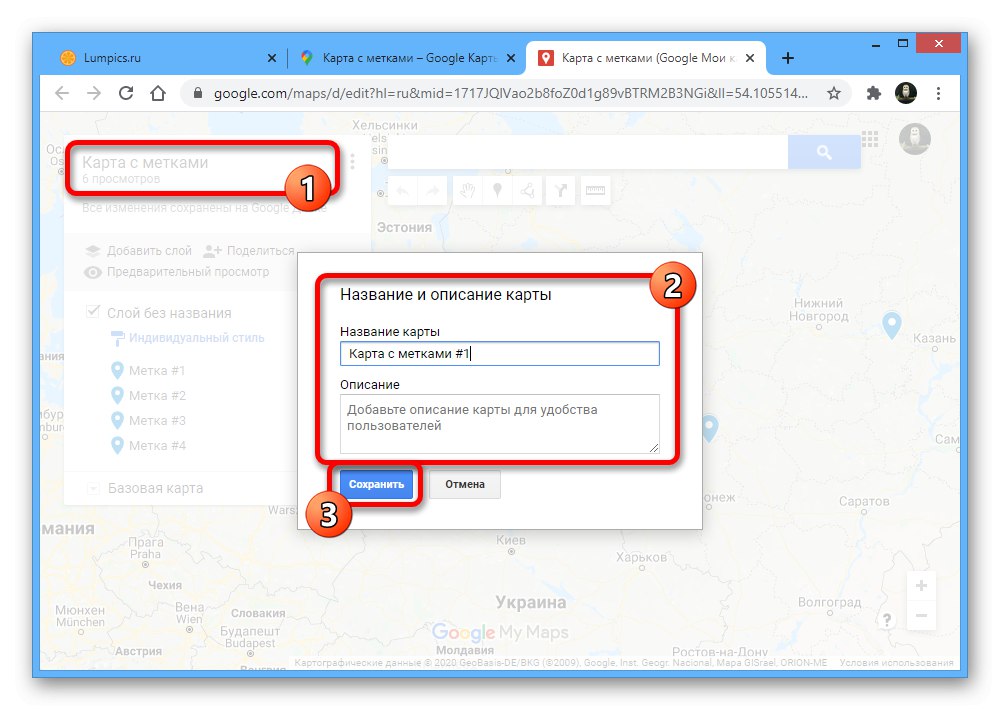
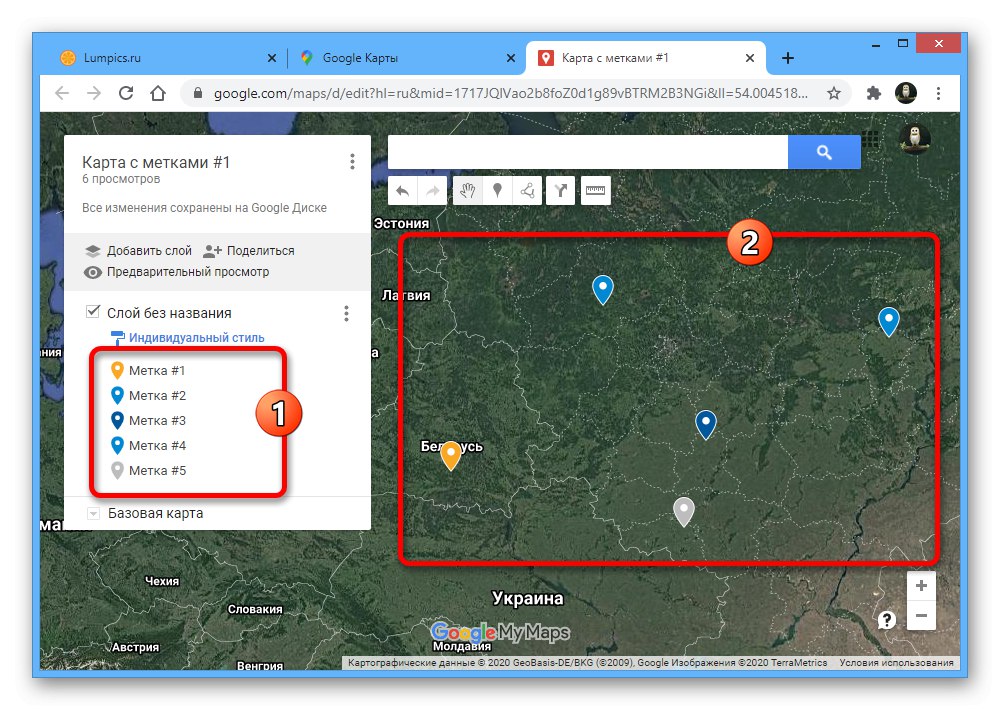
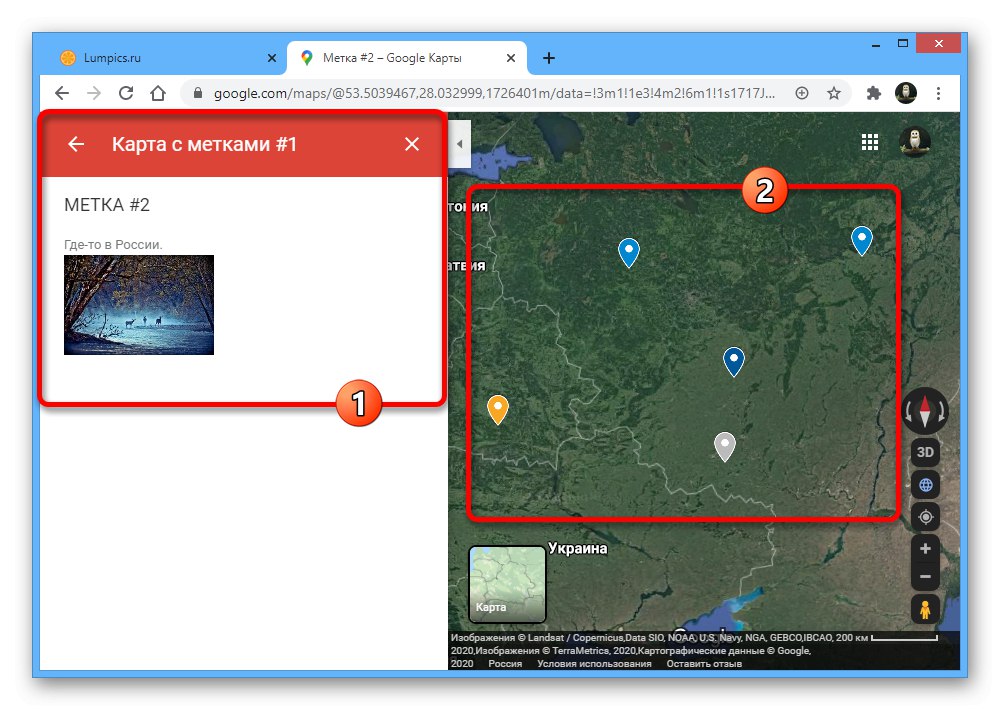
لا تقتصر الطريقة المقدمة على إصدار الكمبيوتر الشخصي ، ومع ذلك ، على الهاتف ، لاستخدام خرائطي ، ستحتاج إلى تطبيق منفصل لا يكاد يرتبط بخرائط Google. لهذا السبب ، فإن خيارات تطبيق الطريقة محدودة للغاية.