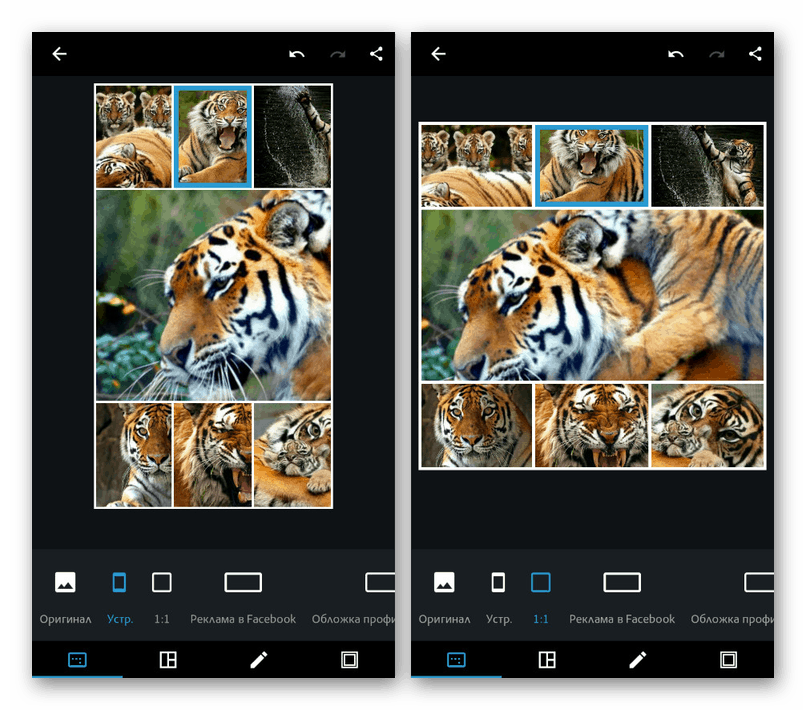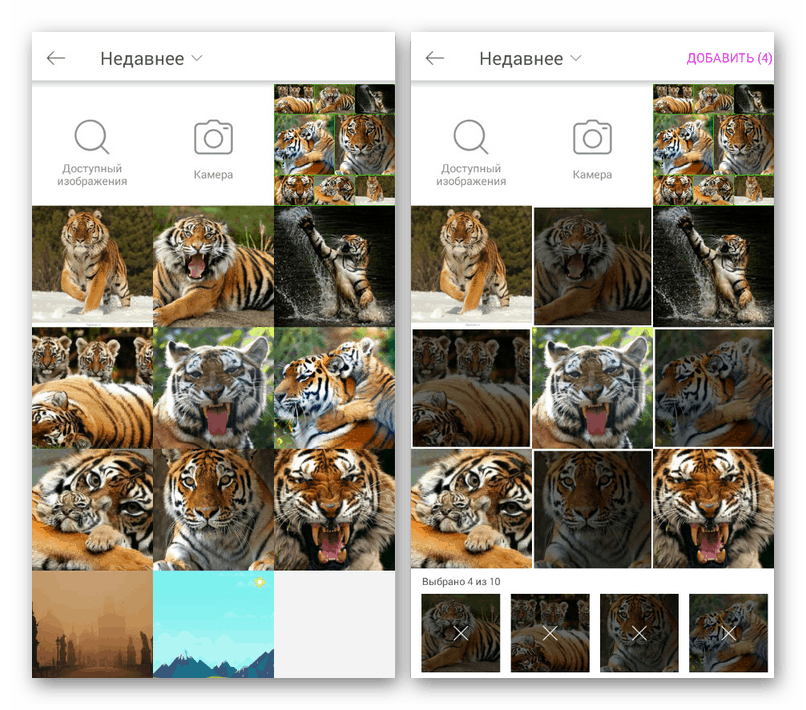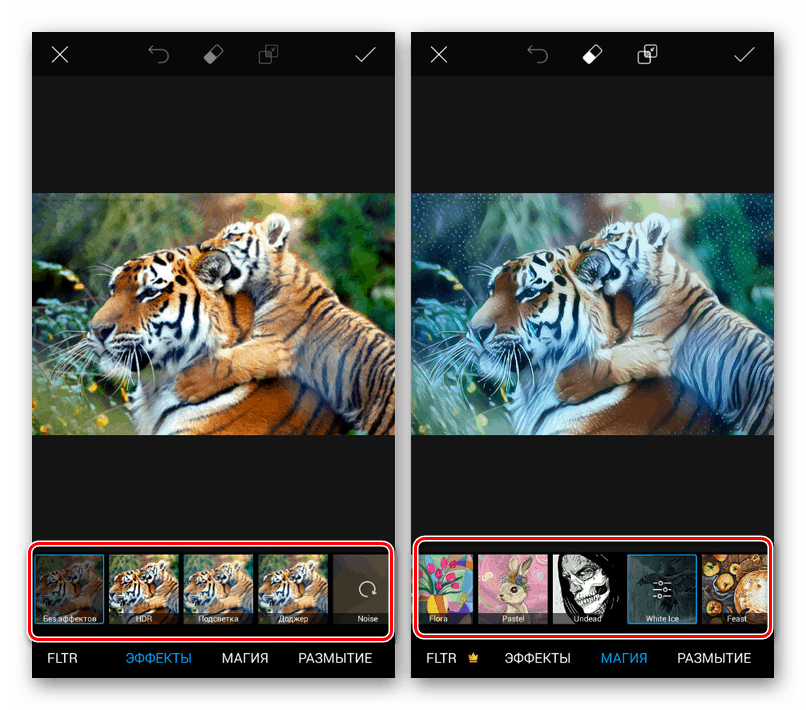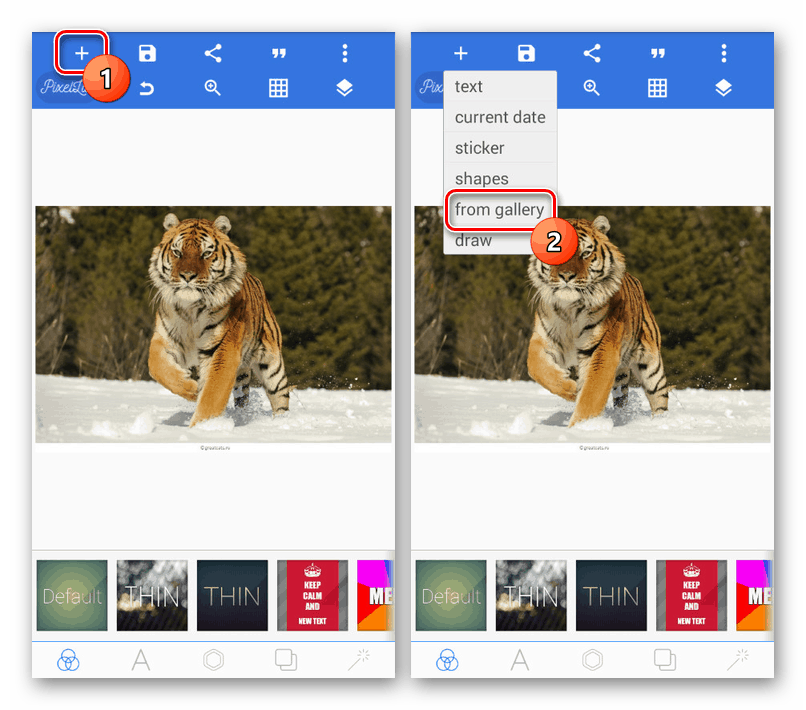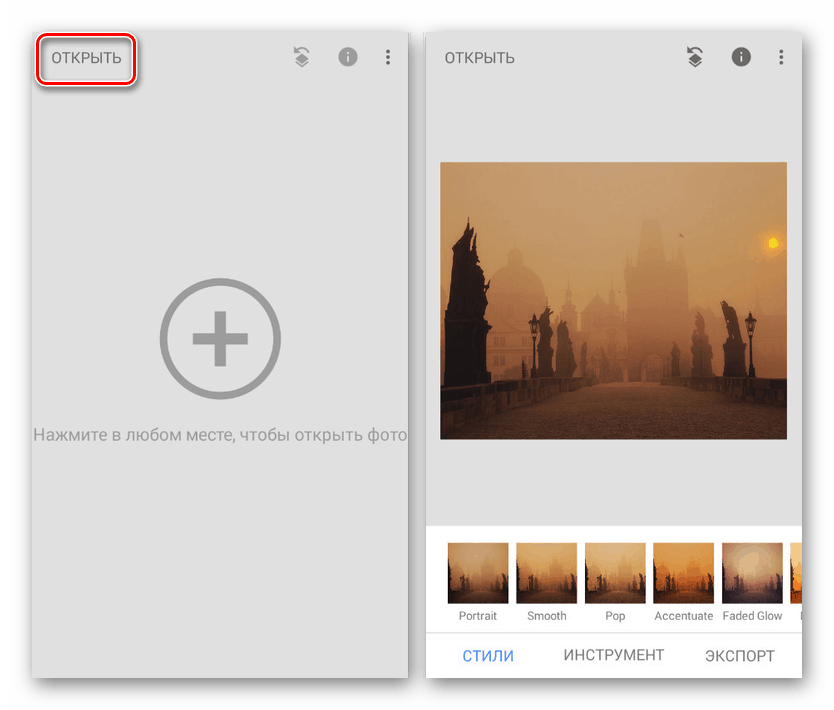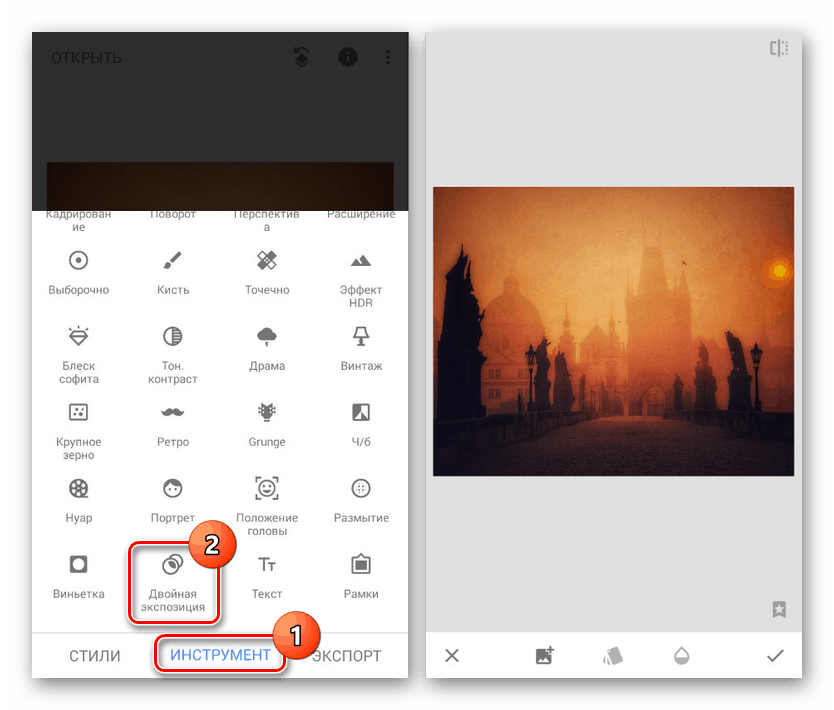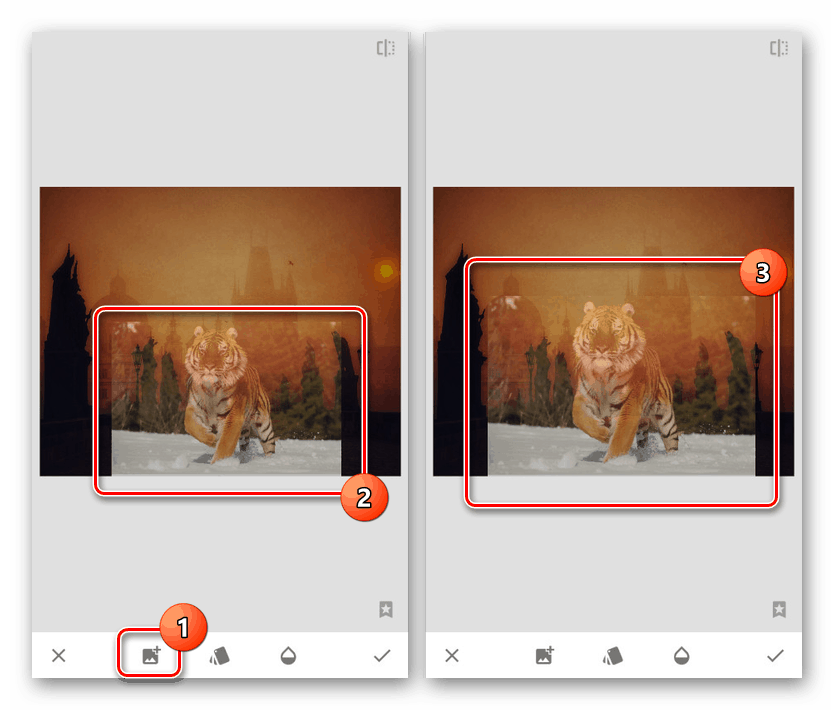طرق لتراكب الصور على بعضها البعض على Android
واحدة من أسهل طرق معالجة الصور هي إنشاء مجمعة من عدة صور تم إنشاؤها مسبقًا. على نظام Android ، على الرغم من العدد الكبير من الميزات ، لا توجد افتراضيًا أدوات لمعالجة الصور بهذه الطريقة. في سياق هذه التعليمات ، سنتحدث عن تراكب الصور مع بعضها البعض باستخدام العديد من التطبيقات الخاصة.
محتوى
تراكب الصور على بعضها البعض على الروبوت
حاليا في متجر Google play من السهل العثور على العديد من التطبيقات التي تسمح لك بمعالجة الصور من خلال إنشاء مجمعة. ومع ذلك ، فإن معظمها لديه الكثير من العيوب ، سواء كانت علامات مائية في الصورة النهائية ، أو الكثير من الإعلانات أو عدد محدود من الأدوات. سنولي اهتماما للبرامج التي تخلو عمليا من الصفات السلبية. بالإضافة إلى ذلك ، يمكنك دائمًا التعرف على أفضل محرري الصور لنظام Android في مراجعة منفصلة على موقعنا.
اقرأ أيضا: أفضل تطبيقات تحرير الصور على Android
الخيار 1: فوتوشوب إكسبريس
البرنامج أدوبي فوتوشوب ، كما تعلم ، هو أفضل محرر رسومات يتم نقله إلى العديد من الأنظمة الأساسية ، بما في ذلك Android. في حالة نظام التشغيل هذا ، يتوفر Express للاستخدام ، والذي يوفر جزءًا صغيرًا فقط من وظائف الإصدار الكامل. في الوقت نفسه ، يُسمح بإنشاء مجمعة بدون الحصول على ترخيص أو تنشيط فترة تجريبية.
قم بتنزيل Adobe Photoshop Express من متجر Google Play
- بعد تنزيل البرنامج وفتحه ، تأكد من التصريح بأي طريقة مناسبة.
- بعد الانتهاء من الإعداد والوجود في الصفحة الرئيسية للتطبيق ، انقر فوق الرمز الموجود في الزاوية العلوية اليسرى وحدد قسم "المعلمات" من خلال القائمة. باستخدام الإعدادات المقدمة هنا ، يمكنك تغيير جودة الصور التي تمت معالجتها وإضافة العلامة المائية الخاصة بك والمزيد.
- ارجع إلى الصفحة الرئيسية لبرنامج Photoshop Express ، انقر فوق الزر الذي يحتوي على ثلاث نقاط في الركن الأيمن العلوي من الشاشة وحدد "إنشاء مجمعة" . يمكنك أيضًا استخدام الرمز في الركن الأيمن السفلي.
- من بين الصور التي تم جمعها من المعرض على الجهاز على الشاشة الرئيسية ، حدد الصور التي تريدها.
![فوتوشوب كولاج صورة المنتقى لالروبوت]()
سيتم الآن إعادة توجيهك إلى الصفحة باستخدام محرر الكولاج الرئيسي. من خلال اللوحة في أسفل الصفحة ، يمكنك تغيير موقع وحجم الصور.
ملاحظة: قد تختلف القوالب المتوفرة حسب عدد الملفات.
- استخدم اللوحة في أسفل الشاشة للانتقال إلى علامة التبويب الأولى. هنا يمكنك تغيير نسب الصورة النهائية ، وتكييفها مع حاجة واحدة أو أخرى.
![تغيير نسبة العرض إلى الارتفاع في Photoshop Express على Android]()
إذا لزم الأمر ، فانتقل إلى علامة التبويب الثالثة في اللوحة السفلية لحذف أو استبدال أو إضافة إطارات جديدة إلى مجمعة تم إنشاؤها بالفعل.
![قم بإضافة وإزالة الصور في Photoshop Express على Android]()
في الصفحة الأخيرة ، يمكنك تحرير الإطار الذي يفصل الصور. لهذه الأغراض ، يحتوي Photoshop Express على لوحة ألوان منفصلة ، لكن التدرجات ، لسوء الحظ ، غير مدعومة.
- يتم حفظ الصورة المجمعة النهائية من خلال النقر على الأيقونة بثلاث نقاط في الركن الأيمن العلوي من المحرر. نتيجة لذلك ، يتم فتح صفحة بها عدة خيارات للحفظ ، سواءً كانت إضافة الصور إلى التخزين المحلي أو النشر من خلال تطبيقات أخرى.
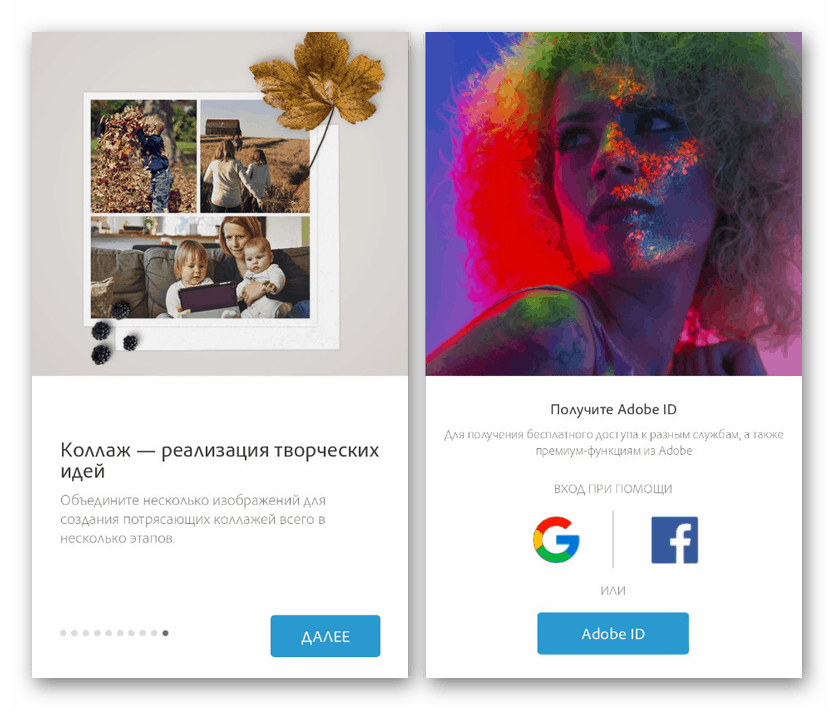
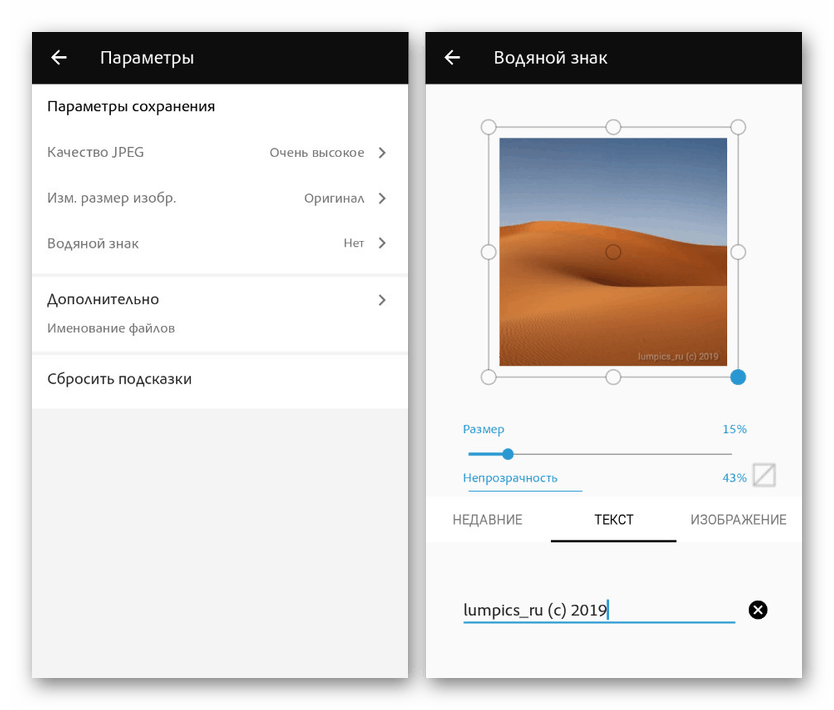
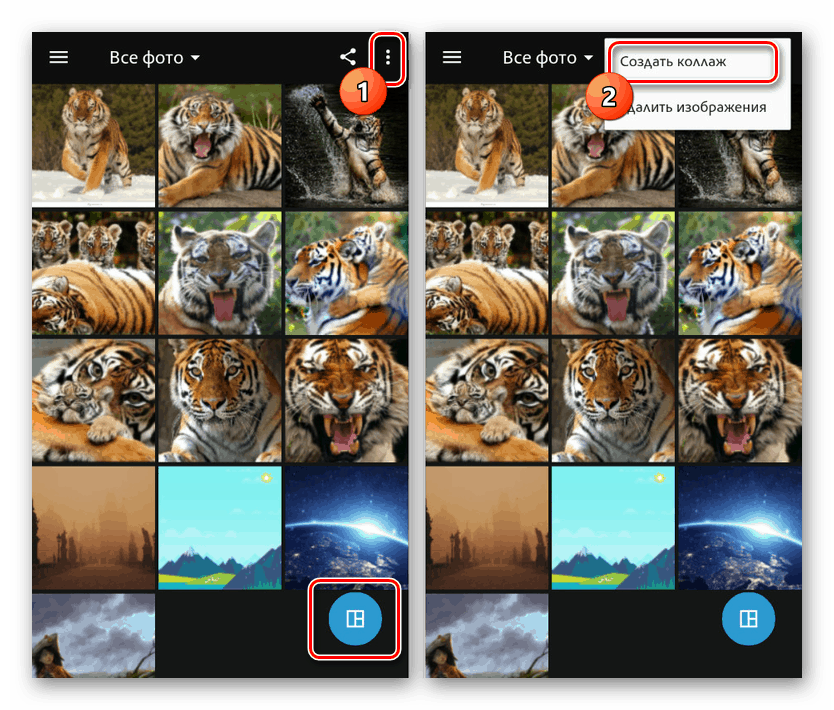
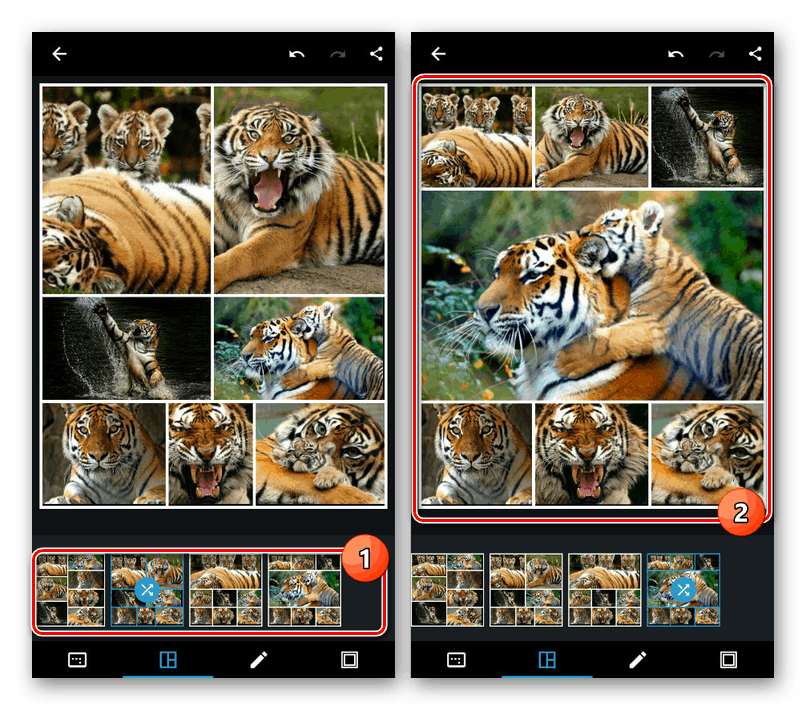
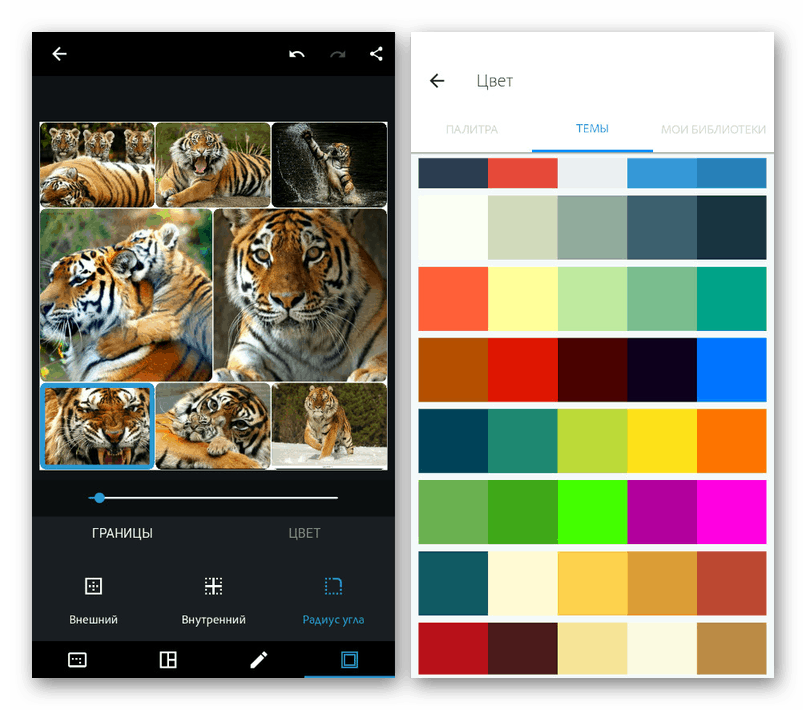
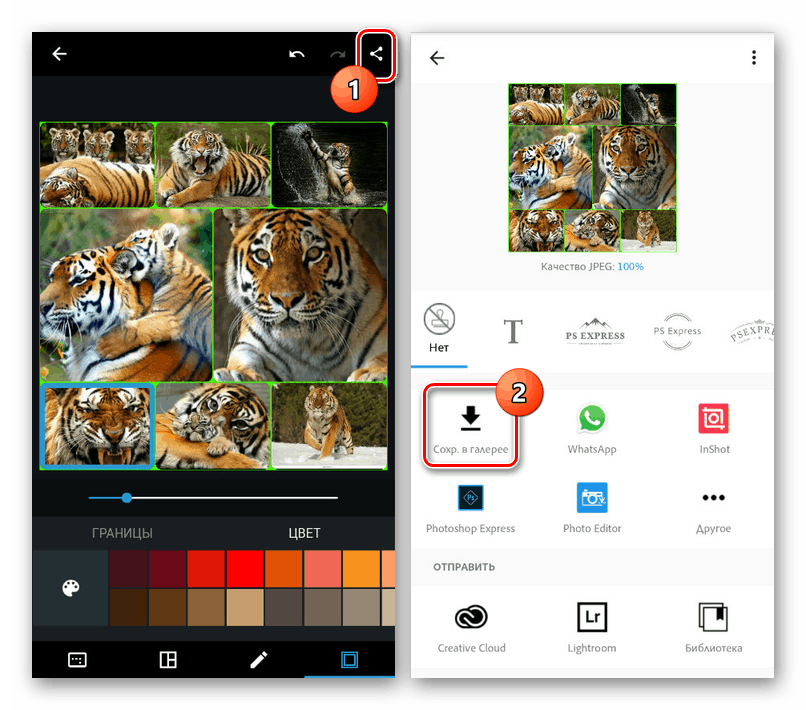
هذه الأداة ، على الرغم من أنها توفر عددًا محدودًا جدًا من الوظائف الإضافية ، إلا أنها الأداة الأكثر ثباتًا لإنشاء مجمعة. في عملية استخدام Photoshop Express ، لن تصادف أي إعلان ، أو مع قيود على وقت البرنامج.
الخيار 2: PicsArt
على الرغم من أن الطريقة الموضحة في الطريقة السابقة مناسبة لإنشاء صورة مجمعة ، إلا أنه لا يمكن تسميتها بتراكب كامل الصورة لصورة فوق بعضها البعض. إذا كنت بحاجة إلى الجمع بين صورتين أو أكثر عن طريق تحديد موقع كل صورة وتحريرها كما تراه مناسبًا ، فسيكون PicsArt أحد أفضل الخيارات.
قم بتنزيل PicsArt من متجر Google Play
- بعد تنزيل التطبيق وفتحه ، قم بتخويل أو تسجيل حساب. ومع ذلك ، يمكنك تخطي هذه الخطوة ، لمزيد من الراحة ، يجب إضافة حساب PicsArt على الجهاز.
- في الصفحة الرئيسية للتطبيق ، في اللوحة بأسفل الشاشة ، انقر فوق الرمز "+" . بعد ذلك ، تحتاج إلى اختيار إحدى طرق معالجة الصور ، على سبيل المثال ، في موقفنا ، سيتم استخدام Freestyle .
- بغض النظر عن الخطوة السابقة ، تحتاج الآن إلى تحديد صور متعددة لدمجها.
![تحديد الصور في تطبيق PicsArt Android]()
بعد ذلك ، سيتم إعادة توجيهك إلى الصفحة باستخدام محرر PicsArt الرئيسي. يمكن نقل كل صورة ، تحجيمها ، تدويرها وتحريرها بالكامل وفقًا لتقديرها.
- إذا لزم الأمر ، أضف عامل تصفية من مكتبة التطبيقات الداخلية لكل صورة.
![استخدام المرشحات في PicsArt على Android]()
بالإضافة إلى ذلك ، يوفر PicsArt أدوات الدرجات اللونية لكل ملف.
- بعد الانتهاء من تغيير الصور وترتيبها بالترتيب المطلوب ، انقر على الأيقونة مع سهم في الركن الأيمن العلوي من الشاشة. يرجى ملاحظة أنه يمكنك أيضًا إضافة عوامل تصفية إلى الملف النهائي قبل الحفظ.
- للحفظ ، انقر فوق الزر المقابل في الصفحة المقدمة. يمكن إضافة صورة إما إلى المعرض على الجهاز أو نشرها تلقائيًا.
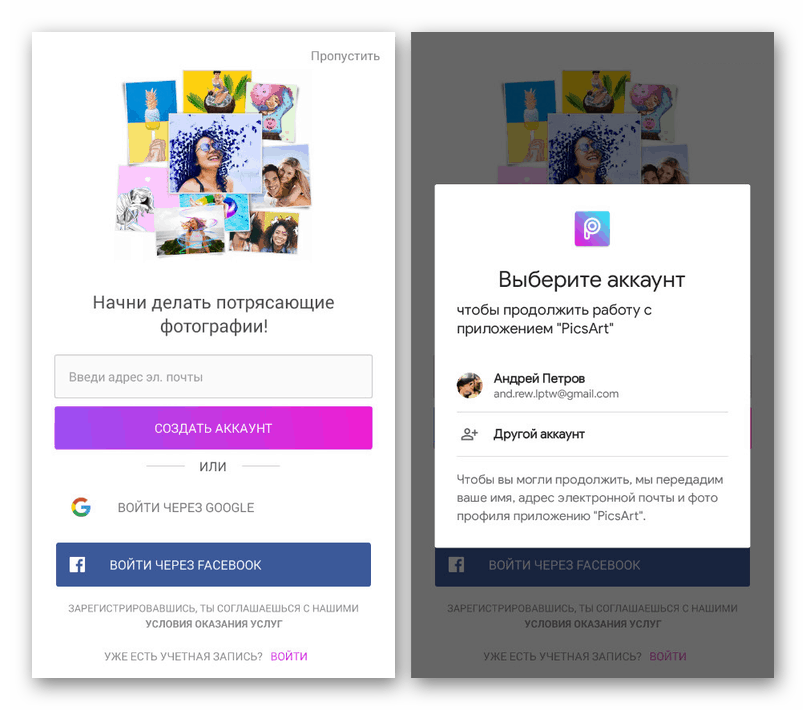
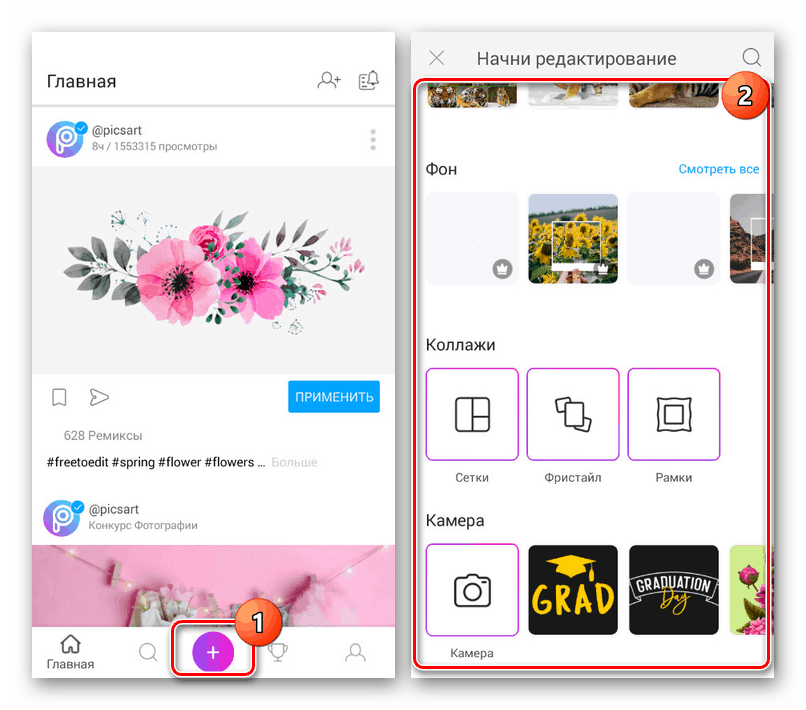
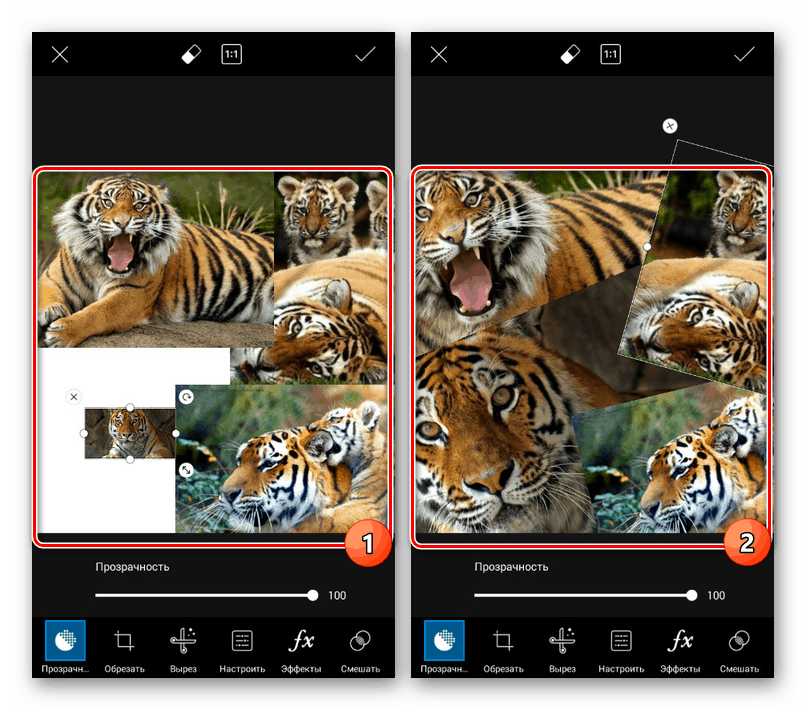
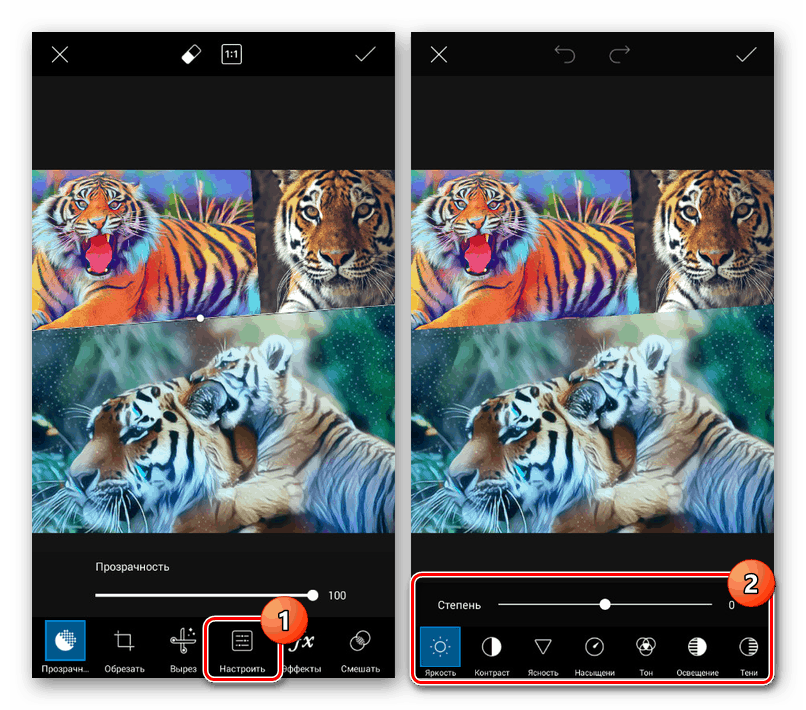
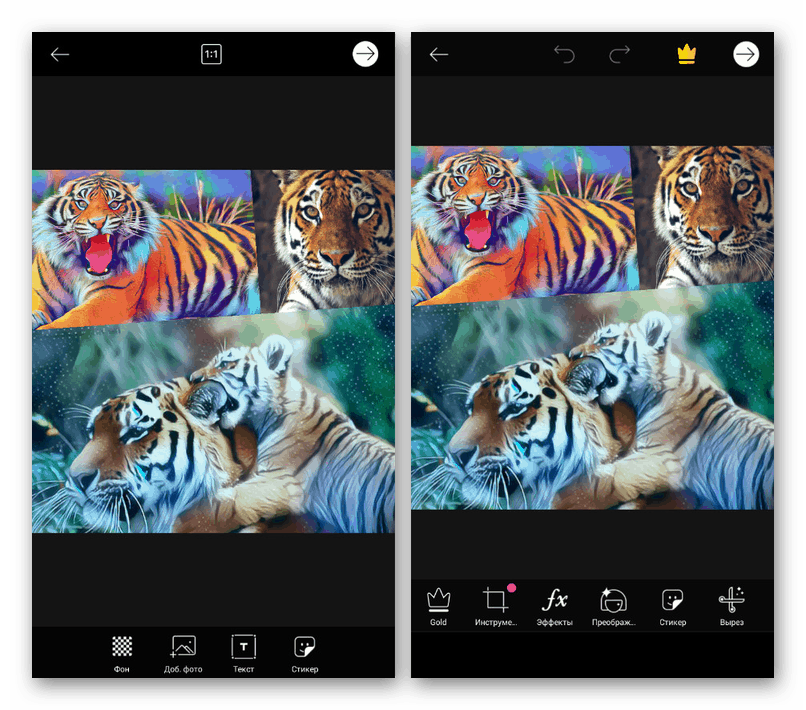
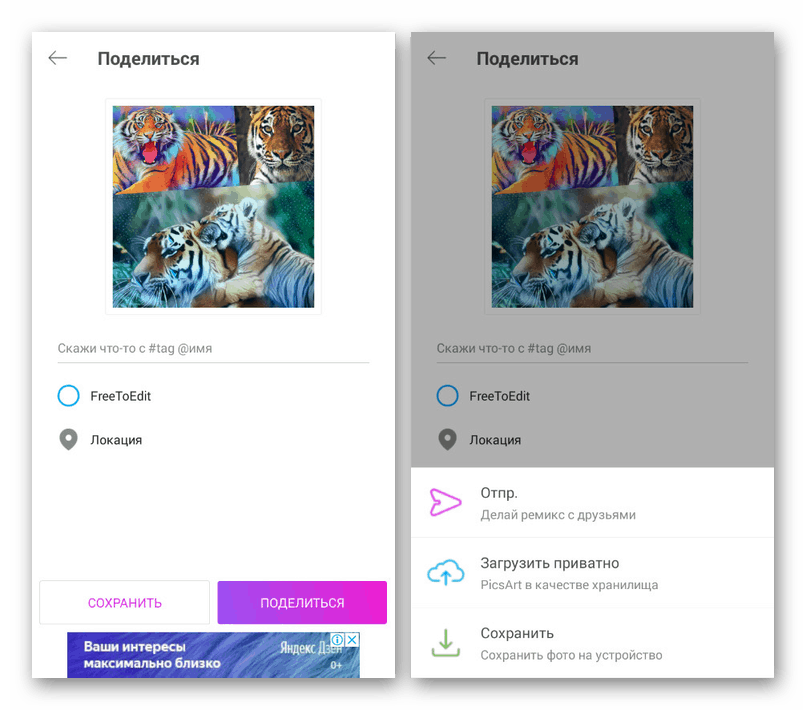
لقد فقدنا أدوات إضافية ، لأنه على عكس الإصدار السابق ، يتجاوز عددهم في هذه الحالة عدة عشرات. نوصيك بالتعرف على البرنامج ، بالإضافة إلى أنه يعمل بدون إعلانات وعلامات مائية وحدود زمنية ، ولكن مع بعض الميزات المتميزة.
الخيار 3: PixelLab
من خلال تطبيق PixelLab ، يمكنك تراكب الصور فوق بعضها البعض باستخدام محرر قوي يوفر العديد من المرشحات لمعالجة الصور والنصوص. في هذه الحالة ، يُقترح استخدام عدد من القوالب ، ولكن يعتمد معظم العمل على متطلباتك للنتيجة.
قم بتنزيل PixelLab من متجر Google Play
- بعد إطلاق PixelLab ، في أسفل المحرر ، حدد أحد القوالب المناسبة. يمكن حذف عناصر إضافية مثل النص باستخدام الرموز الموجودة في اللوحة العلوية.
- اضغط على الزر مع ثلاث نقاط في الزاوية اليمنى العليا وحدد "استخدام صورة من معرض" . بعد ذلك ، في الصفحة التي تفتح ، انقر فوق الصورة التي تريد استخدامها كخلفية.
ملاحظة: يمكنك إنشاء صور للمحرر مباشرة باستخدام الكاميرا على الجهاز.
- بعد تحرير صورة باستخدام محرر شخصي ، سيتم وضعها كخلفية. لإضافة صور جديدة ، اضغط على "+" واختر "من المعرض" .
![إضافة صورة إلى PixelLab على Android]()
سيتم السماح بتحرير الصورة وفقًا لتقديرها ، مع تغيير الحجم والإطار. سواء كان الأمر كذلك ، في النهاية سوف تظهر الصورة في منطقة العمل الرئيسية.
- في التطبيق ، يمكنك أيضًا تغيير تأثير التراكب بواسطة الأدوات المقدمة في علامات تبويب مختلفة في اللوحة السفلية. للحفظ ، استخدم الرمز الموجود أعلى الشاشة.
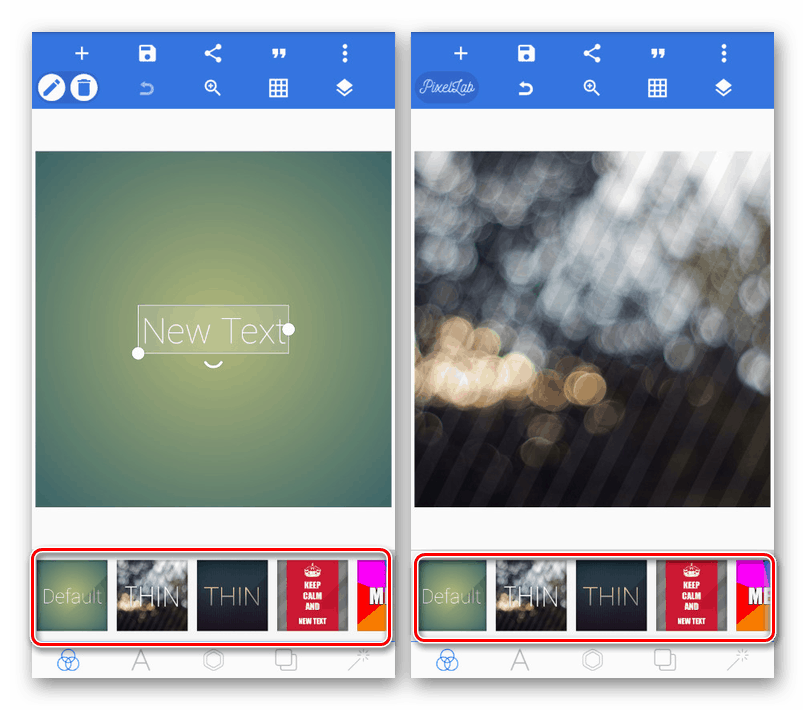
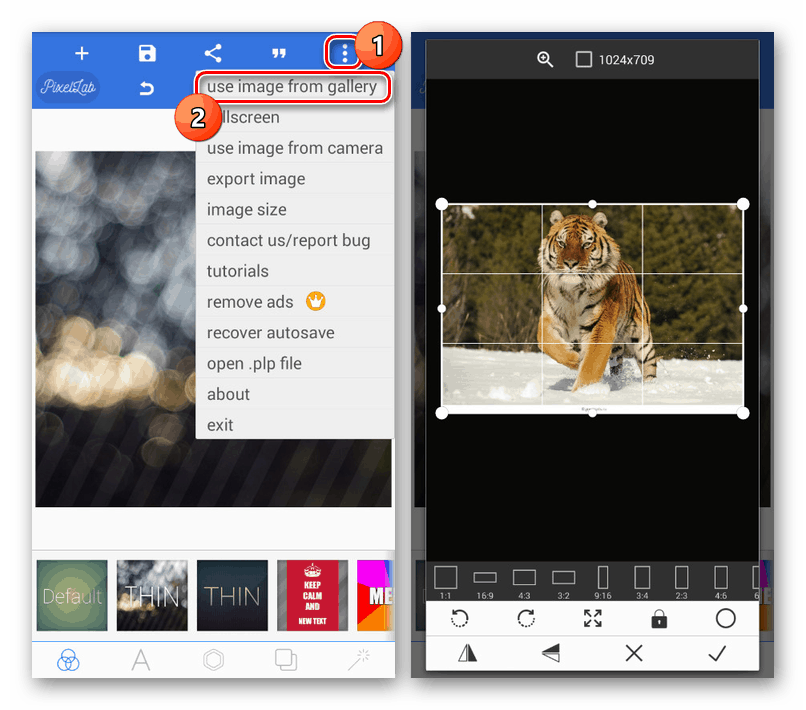
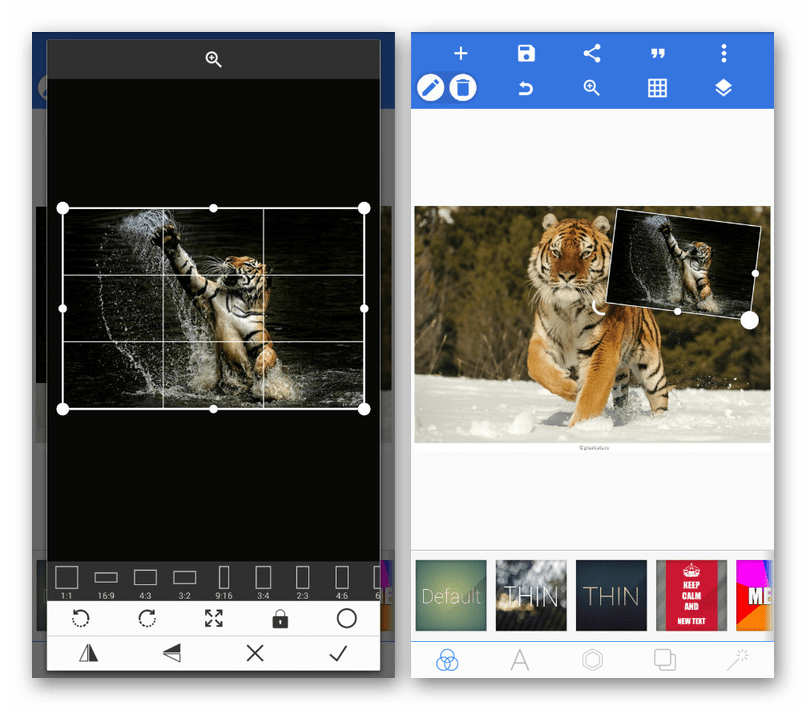
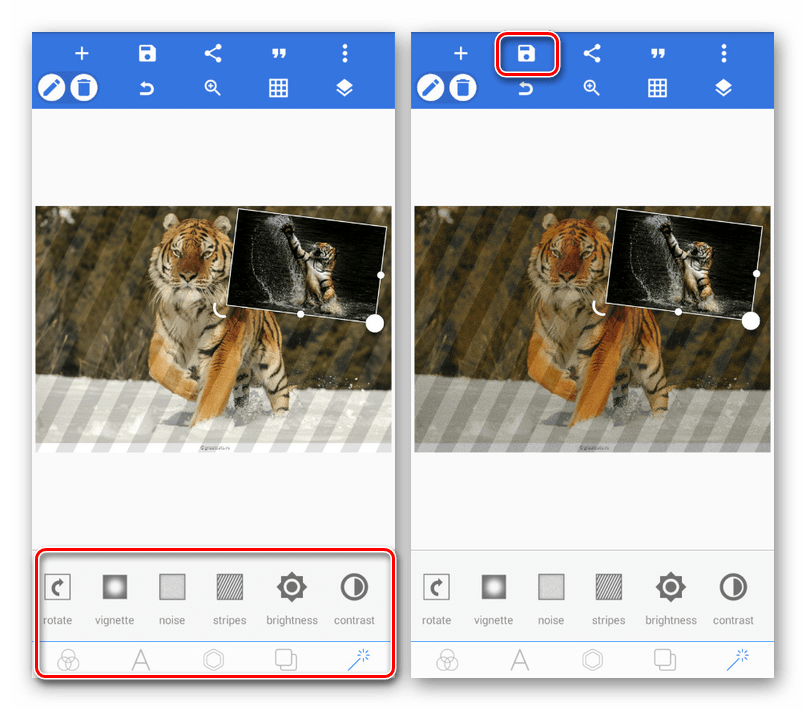
العيب الرئيسي في PixelLab هو عدم وجود أدوات لتحرير الصور الفردية ، ولكن في الوقت نفسه لا توجد إعلانات وأي قيود على الوظائف. بالإضافة إلى ذلك ، يهدف البرنامج في البداية إلى تنفيذ العديد من المهام الأخرى.
الخيار 4: Snapseed
آخر وأقل محرر وظيفي في هذه المقالة هو Snapseed ، والذي يوفر العديد من الوظائف على أساس مجاني ، ولكنه يسمح لك بدمج الصور في طريقة واحدة فقط. ومع ذلك ، على الرغم من أوجه القصور ، تم تحسين هذا المنتج أفضل قليلاً من نظرائه أعلاه.
تنزيل Snapseed من متجر Google Play
- افتح Snapsid ، وانقر فوق الزر "فتح" في الزاوية العلوية اليسرى من الشاشة وحدد ملفًا من المعرض. بعد ذلك ، يجب أن تظهر الصورة المحددة في منطقة العمل الرئيسية.
![قم بالتبديل إلى تحديد الصورة في Snapseed على Android]()
قبل المتابعة ، تأكد من مراجعة مكتبة عوامل التصفية المدمجة لإحضار الخلفية إلى الحالة المطلوبة.
- باستخدام اللوحة في الجزء السفلي من الشاشة ، انتقل إلى صفحة "الأداة" وانقر على أيقونة "التعرض المزدوج" . بعد ذلك ، انقر فوق الرمز مع صورة "+" في أسفل المحرر.
![إضافة التعرض المزدوج إلى Snapseed على Android]()
بعد تحديد صورة للتراكب ، ستظهر أعلى الخلفية التي تم إنشاؤها بالفعل. يمكن نقل الصورة وتحجيمها كما يحلو لك.
![إضافة صورة إلى Snapseed على Android]()
في علامتي تبويب إضافيتين ، يمكنك تغيير نوع التراكب والشفافية. هذه الأدوات أكثر من كافية لإنشاء تأثير مزج جذاب.
- لحفظ النتيجة ، انقر فوق الزر " تصدير" وحدد أحد الخيارات. متاح مثل النشر على الإنترنت ، وإضافة الصور إلى معرض محلي.
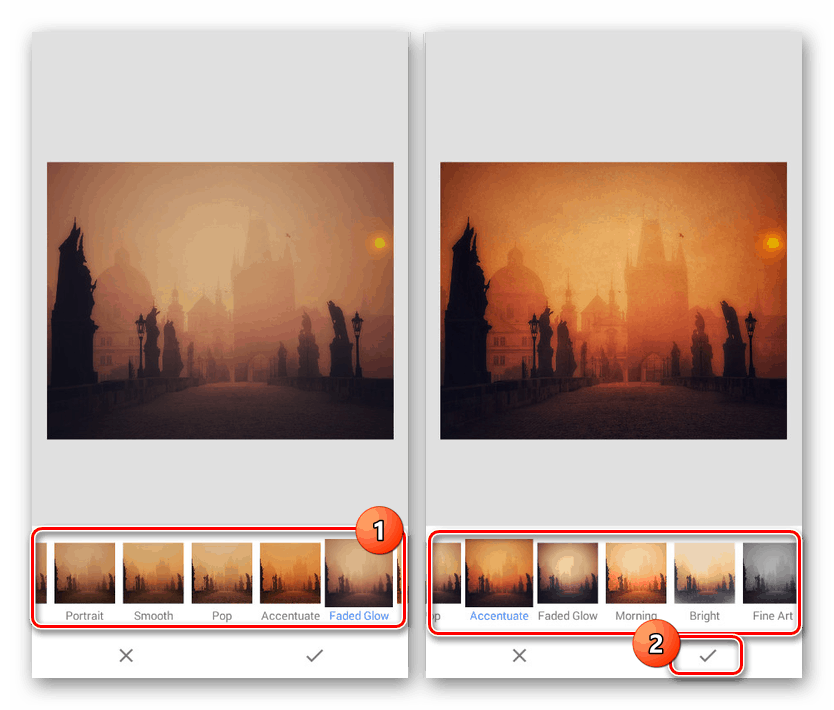
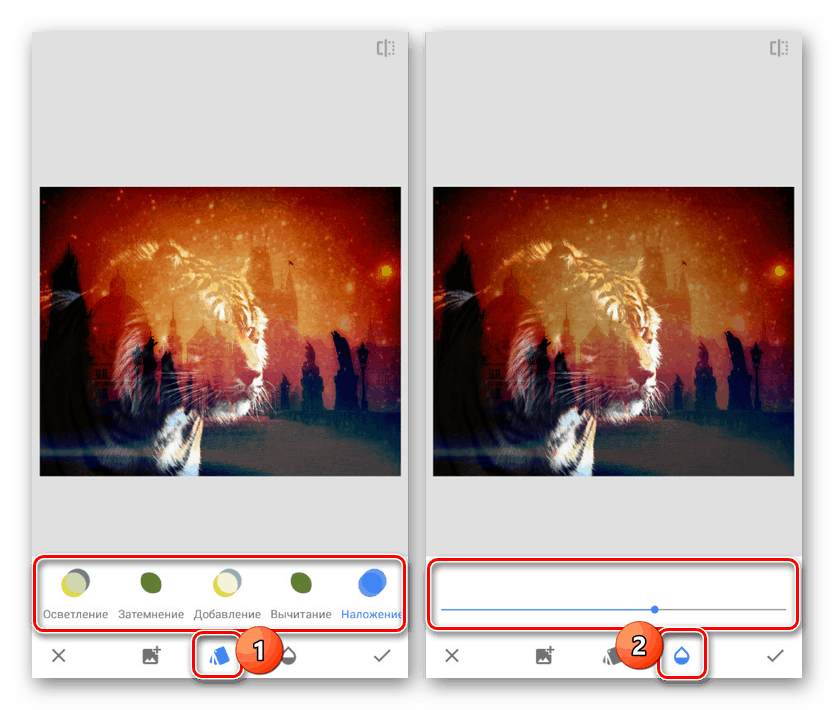
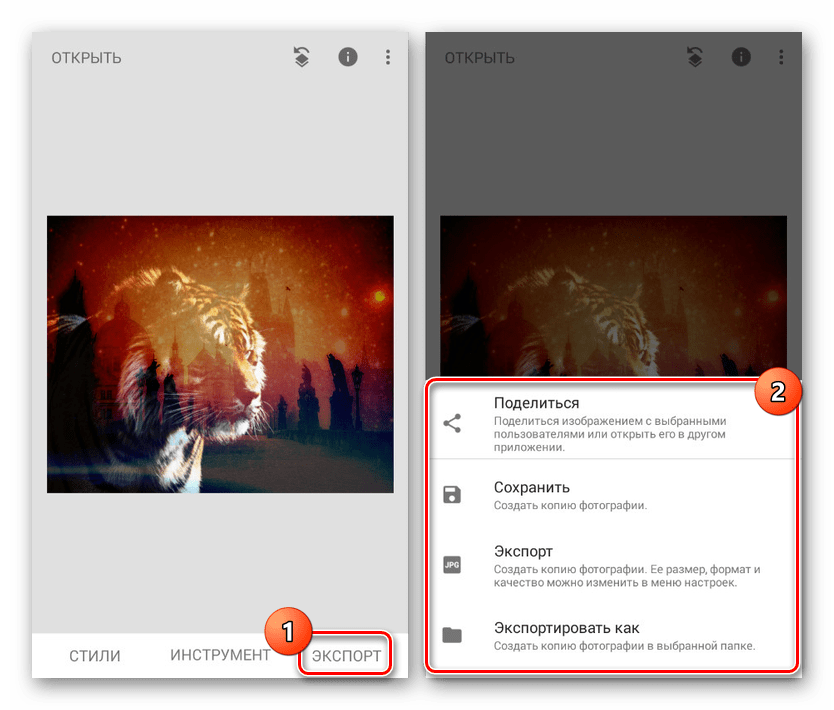
يتيح لك هذا التطبيق العمل مع جميع الأدوات مجانًا ، دون فرض إعلانات ودون الحاجة إلى تسجيل حساب. خيار رائع للحالة عندما يكون التعرض المزدوج كافيًا لتحقيق التأثير المطلوب.
استنتاج
لقد اهتمنا بالطرق التي تختلف في الوظائف المقدمة ولها واجهة مختلفة. في النهاية ، أي تطبيق للاستخدام ، يجب أن تقرر بنفسك ، مع إيلاء اهتمام خاص للمتطلبات الشخصية. في الوقت نفسه ، لا تنس الحلول البديلة ، بما في ذلك الخدمات الخاصة عبر الإنترنت.
اقرأ أيضا: كيفية تراكب الصور على الانترنت