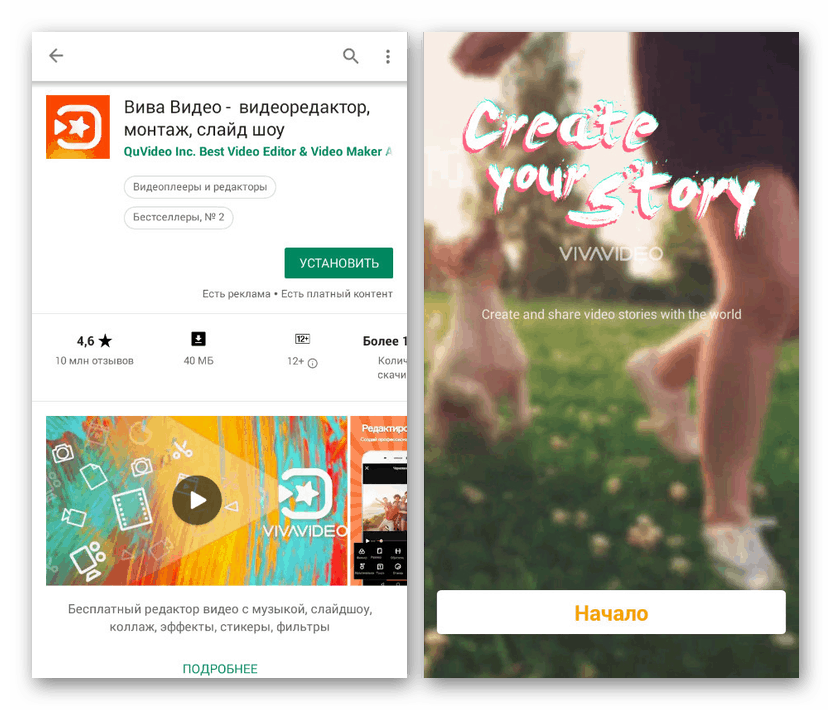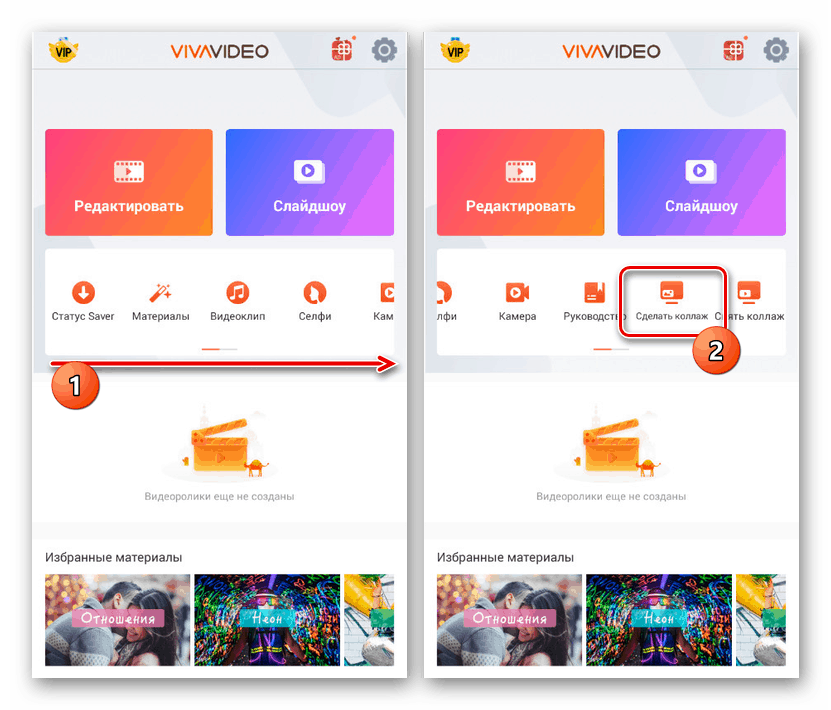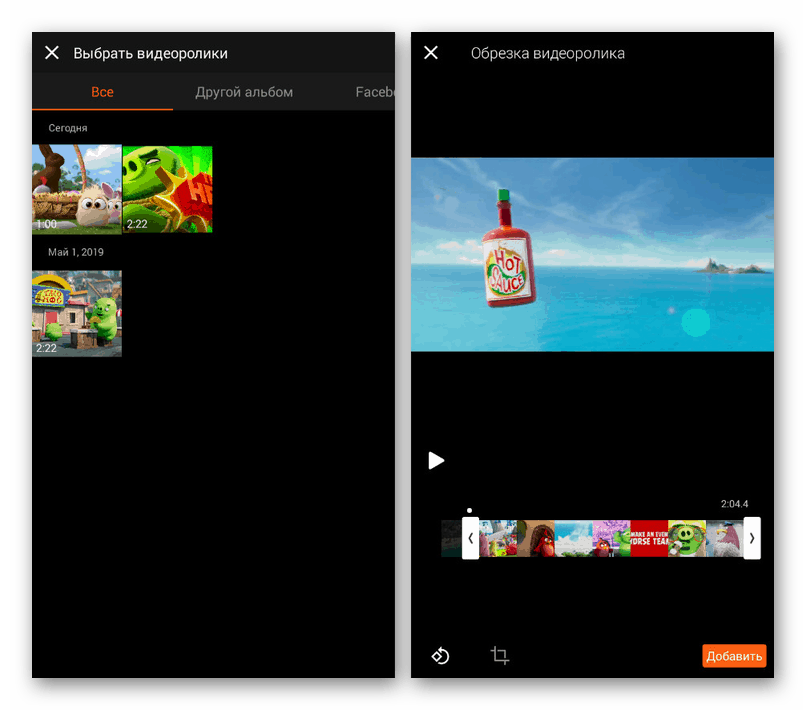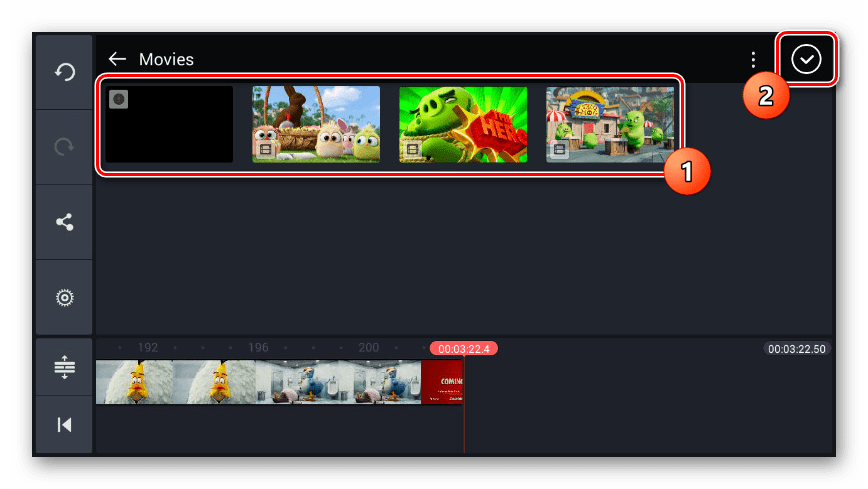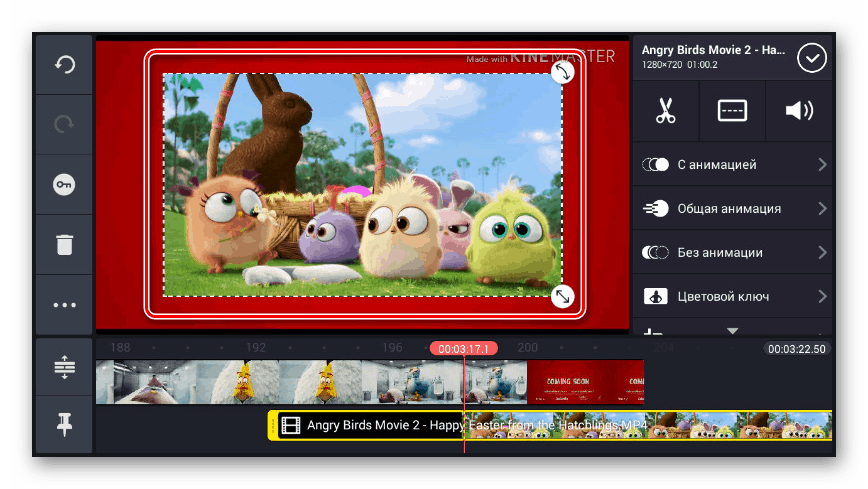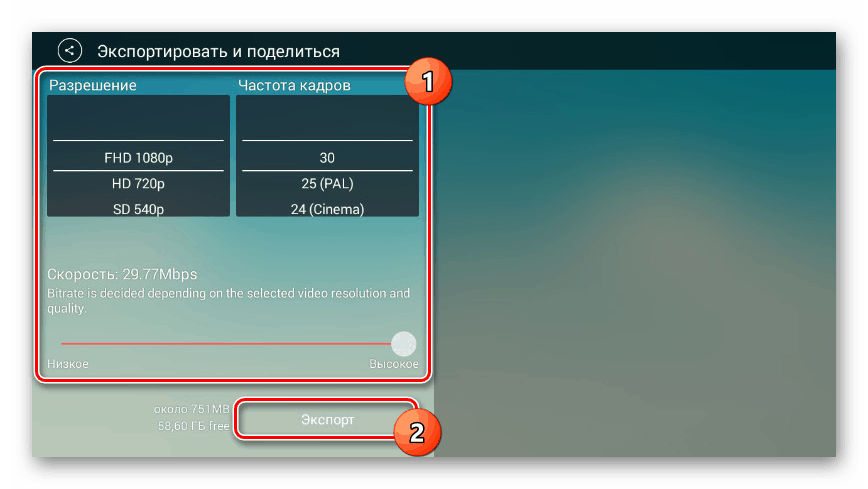أساليب الفيديو تراكب الروبوت
تعمل قوة أجهزة Android الحديثة على تسهيل تحرير مقاطع الفيديو على الهاتف وإجراء أية تغييرات ثم حفظ النتيجة. يمكنك القيام بذلك فقط بمساعدة أدوات الجهات الخارجية وخاصة التطبيقات الخاصة. في سياق هذه المقالة ، سننظر في إجراء تراكب العديد من المقاطع فوق بعضها البعض باستخدام محرري فيديو مجانيين كمثال.
تراكب فيديو صديق على صديق على الروبوت
لا يقتصر كل تطبيق آخر ذكر على القدرة على تراكب مقاطع الفيديو فوق بعضها البعض ، مما يوفر العديد من التأثيرات المساعدة لإنشاء انتقالات وأدوات التقطيع والمزيد. في الوقت نفسه ، لا تنسى الخيارات البديلة التي يمكن العثور عليها في متجر Google play .
اقرأ أيضا: تطبيقات تحرير فيديو Android
الأسلوب 1: Viva Video
على الرغم من التنوع الهائل من محرري الفيديو لهواتف Android ، فإن معظمهم يحتاجون إلى الحصول على وظائف مهمة منفصلة أو فرض الكثير من الإعلانات. في حالة Viva Video ، فإن المشكلات المذكورة غائبة عملياً ، مما يجعل التطبيق المتساهل بالفعل متاحًا قدر الإمكان وأكثر ملاءمة للاستخدام.
قم بتنزيل Viva Video من متجر Google Play
- بعد تنزيل التطبيق من المتجر ، على الصفحة الرئيسية ، استخدم زر "ابدأ" . يرجى ملاحظة أنه بسبب الميزات المدفوعة ، يعد اشتراك VIP مكونًا مهمًا في البرنامج ، ولكن يتم توفير فترة تجريبية مجانية.
![البدء في تطبيق Viva Video على نظام Android]()
تحتاج أولاً إلى استخدام أيقونة "الإعدادات" على شريط الأدوات العلوي وعلى الصفحة التي تظهر مجموعة المعلمات للراحة الشخصية. خلاف ذلك ، قد يكون هناك الكثير من الرموز للتحرير المريح.
- في إطار Viva Video ، يتم دمج عدة مقاطع فيديو باستخدام طريقة Picture-in-Picture . نظرًا لهذا ، من أجل مواصلة التحرير ، ابحث عن شريط الأدوات في وسط الشاشة على الصفحة الرئيسية وانقر فوق الزر "إنشاء مجمعة" .
![الانتقال إلى إنشاء مجمعة في تطبيق Viva Video على Android]()
باستخدام اللوحة السفلية ، يمكنك اختيار نمط عرض الإدخالات على الشاشة ، سواء كانت صورة في الزاوية أو في نوع ما من الإطار.
- للتبديل إلى الاستيراد ، انقر فوق الرمز مع صورة "+" في أحد المنطقتين على الشاشة. ونتيجة لذلك ، يتم فتح معرض للتسجيلات على الهاتف الذكي ، يمكنك من خلاله إضافة فيديو.
ملاحظة: يمكن تحميل مقاطع الفيديو من مصادر مختلفة ، بما في ذلك شبكات التواصل الاجتماعي Facebook و Instagram.
- سيتم الآن بدء تشغيل أداة اقتصاص الفيديو تلقائيًا ، مما يسمح لك بإحضار الفيديو المحدد إلى الحالة المطلوبة. للإكمال ، انقر فوق الزر " إضافة " أسفل النافذة وانتظر حتى تكتمل المعالجة.
- في المستقبل ، ستحتاج إلى تنفيذ إجراء التحميل مرة أخرى عن طريق إدراج الفيديو في المنطقة الثانية في محرر الكولاج ، كما هو موضح أعلاه.
![إعادة تحميل مقاطع الفيديو في تطبيق Viva Video على Android]()
في هذه المرحلة ، يمكن إكمال دمج مقاطع الفيديو. نأمل أن تكون قد فهمت بسهولة وظائف Viva Video.
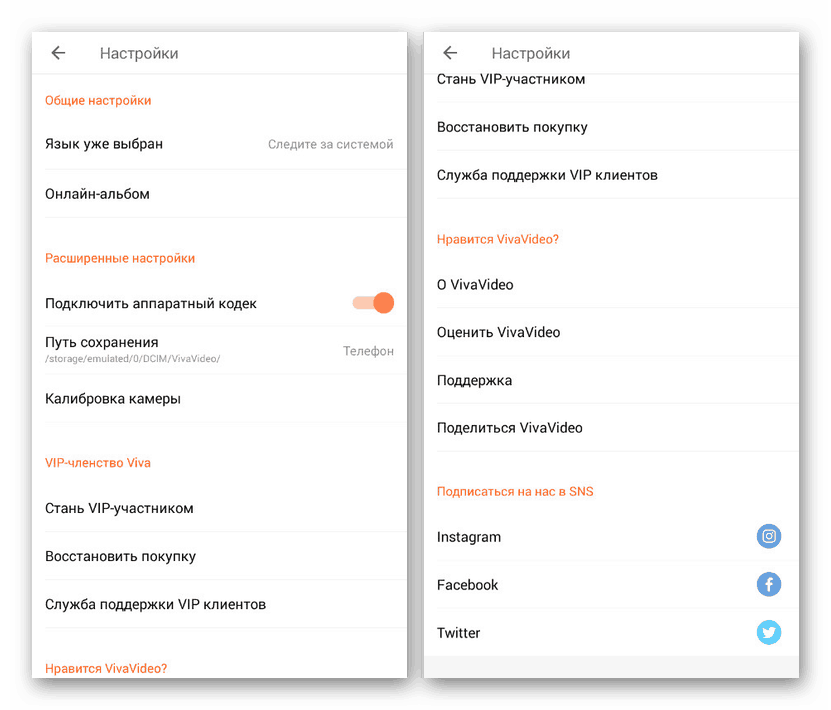
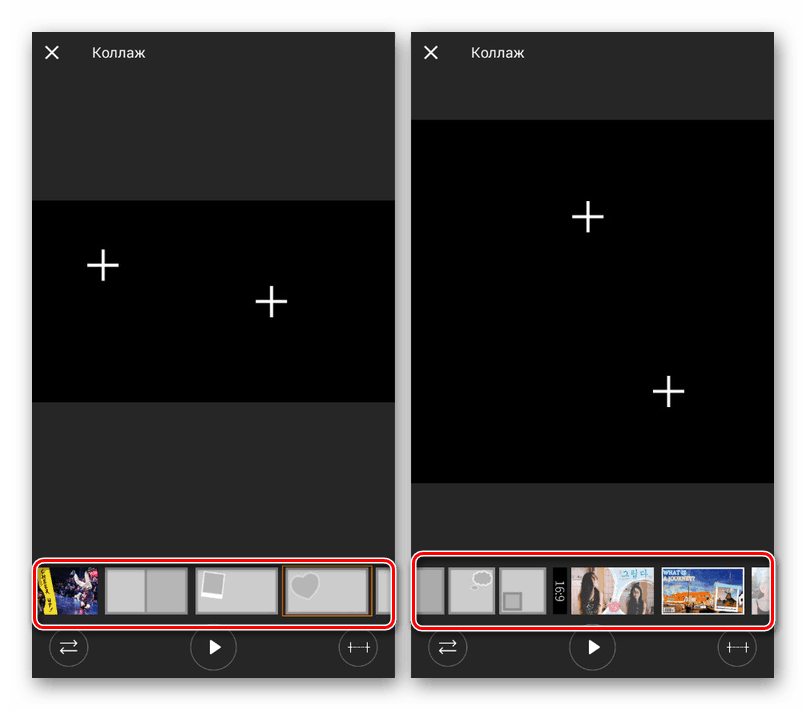
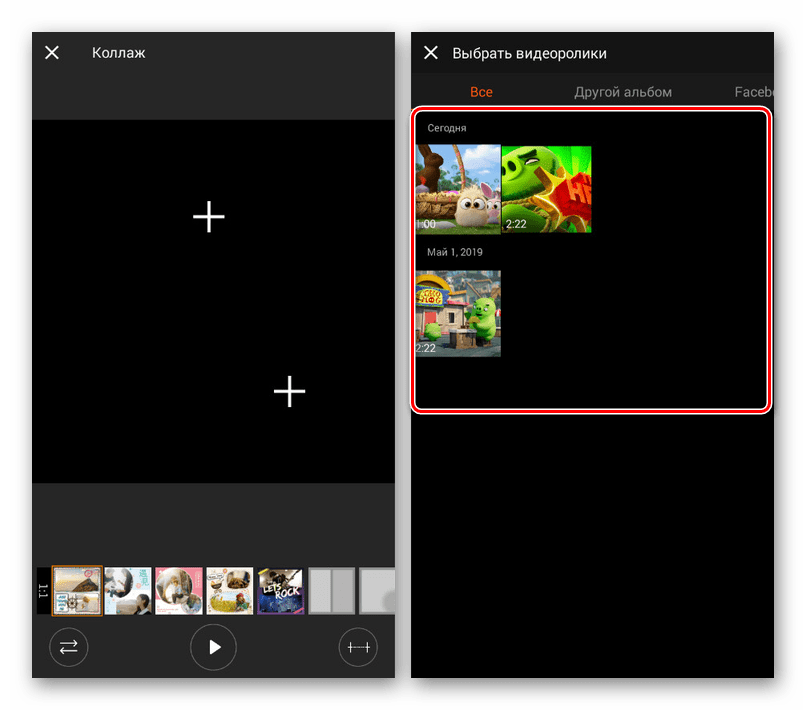
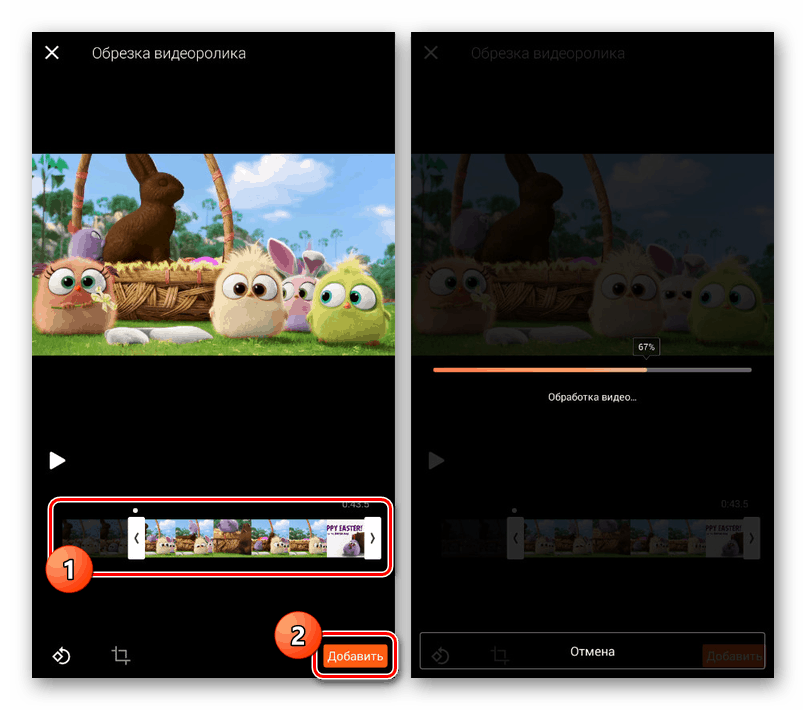
كما ترون ، المحرر لديه واجهة الأكثر خفيفة الوزن ، دون التسبب في مشاكل في مرحلة التطوير. بسبب هذا ، بالإضافة إلى عدد كبير من الميزات الأخرى ، بما في ذلك التكييف عالي الجودة للواجهة للغة الروسية ، يجب أن يكون التطبيق كافياً لتحقيق الهدف.
الطريقة 2: KineMaster
يحتوي KineMaster على واجهة جميلة ومجموعة رائعة من الميزات الافتراضية. ميزة البرنامج هي العمل في الوضع الأفقي للهاتف الذكي ، وليس في الاتجاه الرأسي المعتاد.
قم بتنزيل KineMaster من متجر Google Play
- انقر على أيقونة "+" في وسط الشاشة وحدد أحد التنسيقات التي تختارها. للحصول على عرض أفضل ، يجب أن تتوافق النسب تمامًا مع مقاطع الفيديو المستخدمة.
- في الجزء الأيمن من المحرر ، انقر على زر "الوسائط المتعددة" لبدء الإضافة.
- باستخدام مدير الملفات المدمج ، انتقل إلى المجلد الذي يحتوي على الإدخالات اللازمة ، وحدد مقطعًا واحدًا أو أكثر وانقر فوق الزر مع وجود علامة اختيار في زاوية الشاشة.
![تحديد الفيديو الرئيسي في تطبيق KineMaster Android]()
بعد ذلك ، سوف يظهر تسجيل مع القدرة على الترجيع على الشاشة. استخدم هذه الوظيفة لتحديد مكان لتراكب فيديو إضافي.
- في لوحة التحكم ، انقر فوق الزر "طبقة" وفي القائمة التي تظهر ، انقر على أيقونة "الوسائط المتعددة" .
- علاوة على ذلك ، كما كان من قبل ، من خلال مدير الملفات ، حدد تسجيل الفيديو المدمج على جهاز Android.
- عندما يظهر تحديد في منطقة العمل الرئيسية ، اسحب الزاوية لتدوير أو تدوير. سيتم تطبيق جميع التغييرات على اللقطات ككل ، وليس على إطار محدد.
![توسيع نطاق مقاطع الفيديو في تطبيق KineMaster على Android]()
بعد الانتهاء من اختيار المكان ، يمكنك أيضًا اللجوء إلى مرشحات إضافية. بشكل افتراضي ، تتوفر العديد من أدوات المعالجة ، بما في ذلك تأثيرات الرسوم المتحركة.
- في اللوحة الموجودة على الجانب الأيسر من المحرر ، انقر فوق زر الترس للانتقال إلى إعدادات المشروع العالمية.
- لحفظ السجل ، على اللوحة الجانبية نفسها ، انقر على أيقونة "مشاركة" التي تم وضع علامة عليها في لقطة الشاشة.
- قم بتغيير إعدادات الحفظ باختيار الدقة والجودة. بعد ذلك ، انقر فوق "تصدير" لتسجيل المقطع في ذاكرة هاتفك الذكي.
![حفظ الفيديو في تطبيق KineMaster على Android]()
بالإضافة إلى حفظ الفيديو في ملف منفصل ، يمكنك دائمًا الانتقال إلى المشروع على الشاشة الرئيسية للتطبيق. هذه الوظيفة مفيدة في حالة حدوث عطل أثناء تشغيل التطبيق.
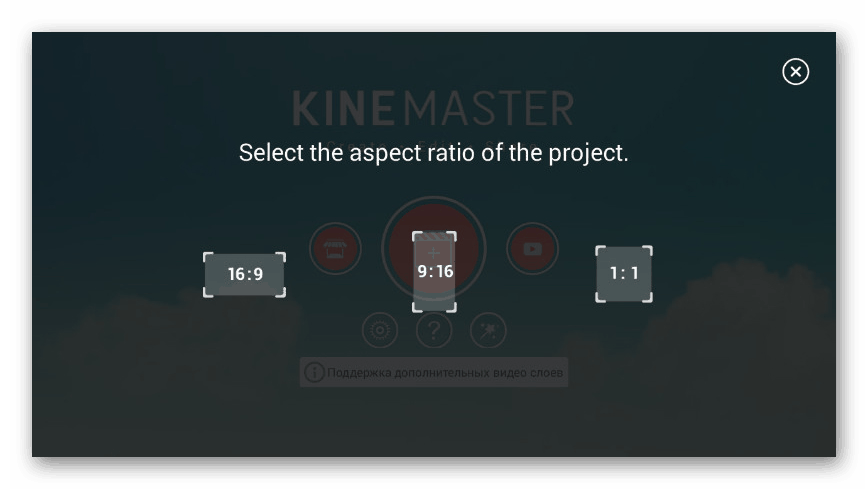
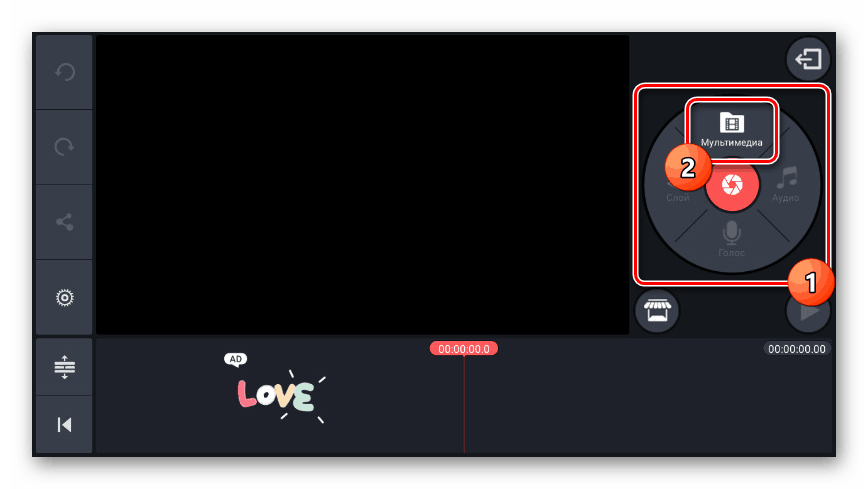
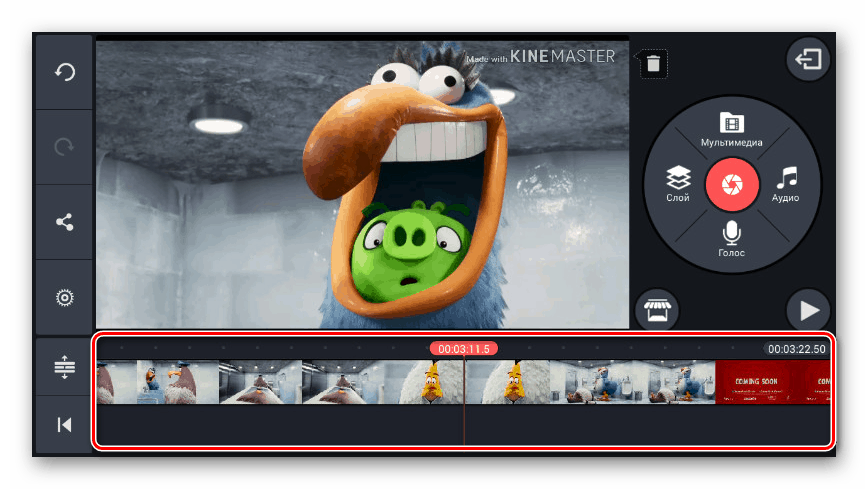
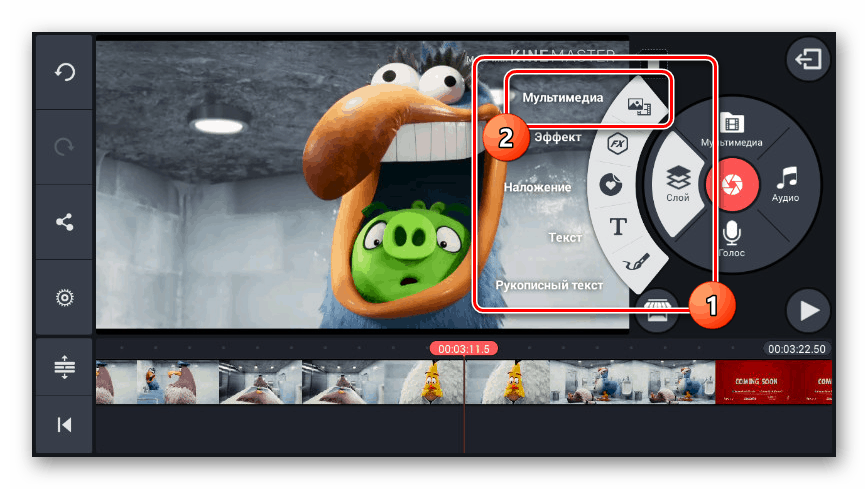
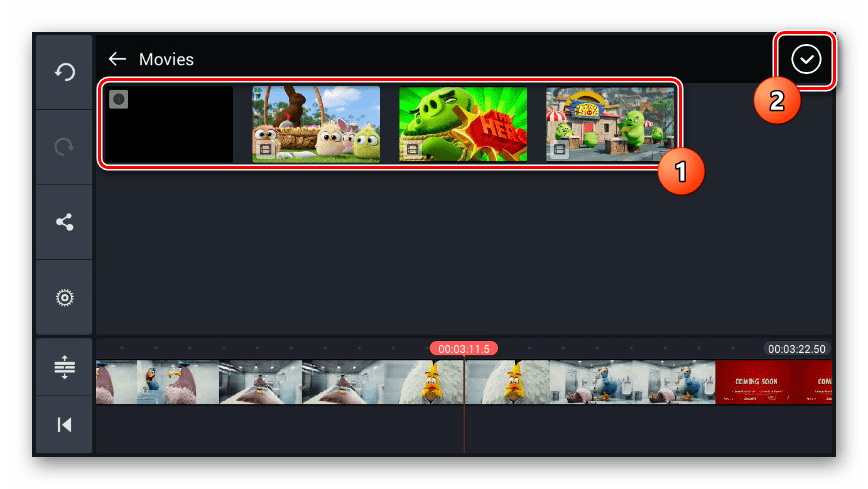
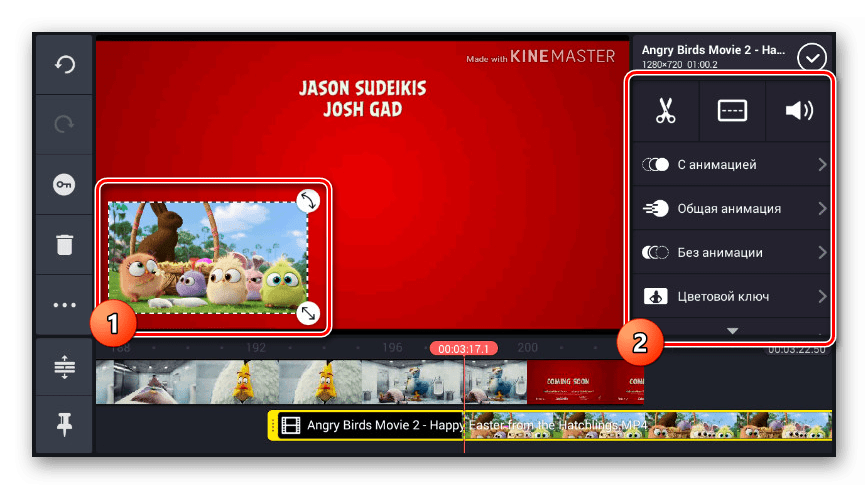
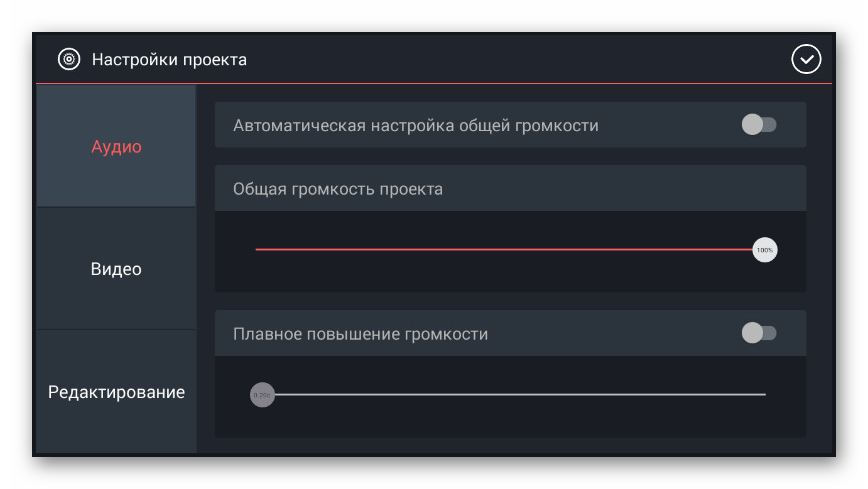
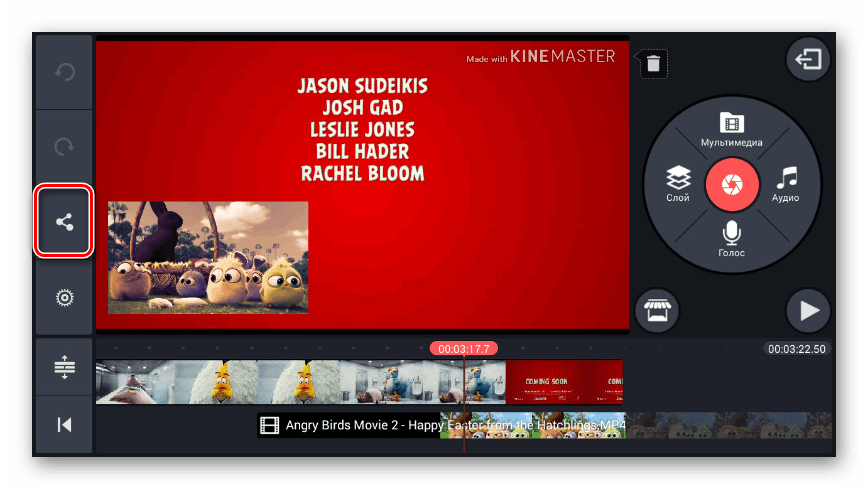
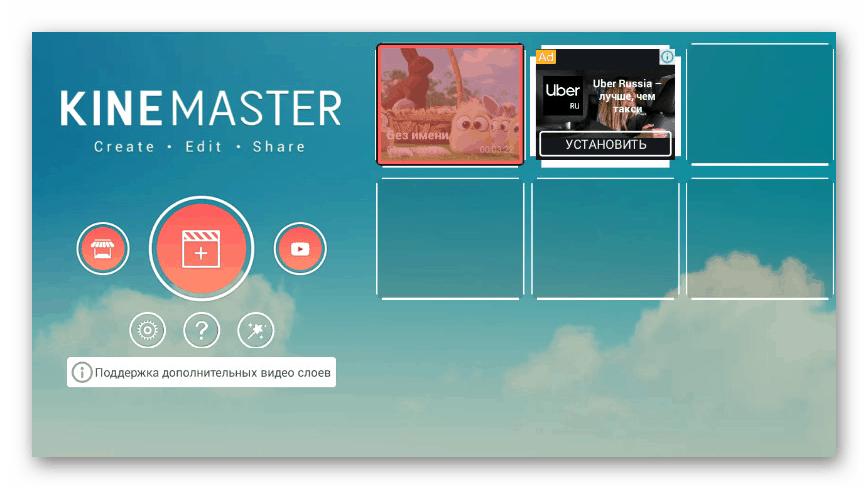
في عملية العمل مع هذا التطبيق ، يمكنك ملاحظة أوجه القصور المتعلقة مباشرة بوجود إصدار Pro ، والذي يفتح الوصول إلى مكتبة أكثر اكتمالا من المرشحات والعناصر الأخرى. علاوة على ذلك ، بالمقارنة مع نظائرها ، والتي غالباً ما تكون محدودة أكثر ، فإن هذا الخيار ، مثل التطبيق من الطريقة الأولى ، يعد حلاً ممتازًا.
استنتاج
يمكن تحقيق العديد من مهام معالجة الفيديو ، بما في ذلك التسجيلات المتراكبة على بعضها البعض ، دون تثبيت تطبيقات خاصة ، واستخدام المتصفح وزيارة إحدى الخدمات الخاصة عبر الإنترنت. توفر معظم هذه الموارد أدوات بدون تكلفة ، دون فرض إعلانات. هذا هو السبب في أن هذا الخيار يستحق عناية خاصة ، على الرغم من أننا لن ندرسه.
اقرأ أيضا: اقتصاص مقاطع الفيديو على Android