أعد تشغيل Explorer في نظام التشغيل Windows 7
إن Explorer هو مدير الملفات الرئيسي المستخدم في عائلة أنظمة تشغيل Windows ، بما في ذلك الإصدار 7. في بعض الأحيان ، بسبب مشاكل في هذا المكون ، لا يمكن للمستخدم ببساطة التفاعل مع shell ، مما يؤدي إلى الحاجة إلى إعادة تشغيل الكمبيوتر. ومع ذلك ، لا تلجأ إلى هذه الأساليب الجذرية على الفور. أولاً ، يجدر محاولة إعادة تشغيل Explorer نفسه ، والذي سيتم مناقشته في مقالنا اليوم.
محتوى
أعد تشغيل Explorer في نظام التشغيل Windows 7
هناك طرق مختلفة لإنجاز المهمة. يتضمن أحدها استخدام لوحة المفاتيح فقط ، بينما يشير آخرون إلى أن المستخدم يظل نشطًا أثناء تعليق المستكشف. لذلك ، سوف تحتاج إلى اختيار الخيار الأفضل ، وعندها فقط المضي في تنفيذ التعليمات المقدمة.
الأسلوب 1: استخدام لوحة المفاتيح فقط
أولاً ، سنقوم بتحليل الموقف عندما لا يستجيب الماوس أثناء الأعطال في نظام التشغيل ، ويستجيب نظام التشغيل نفسه فقط لضربات المفاتيح من لوحة المفاتيح. عند حدوث هذا الموقف ، يمكنك إعادة تشغيل Explorer ، ومع ذلك ، سيتعين عليك بذل القليل من الجهد عن طريق القيام بما يلي:
- اضغط على Ctrl + Esc لفتح القائمة "ابدأ" ، حيث قد لا يعمل مفتاح Win الأكثر شعبية.
- في ذلك ، انقر على السهم الأيمن من لوحة المفاتيح حتى يصبح زر "إيقاف التشغيل" نشطًا.
- ثم استمر في الضغط على المجموعة Ctrl + Shift + F10 ، والتي ستظهر قائمة سياق إضافية. في ذلك ، استخدم الأسهم للانتقال إلى عنصر "الخروج من Explorer" واستخدام مفتاح Enter لتنشيط الوظيفة.
- اضغط على مفتاح Alt ، ثم السهم لأسفل وأدخل . في القائمة التي تفتح ، اكتب
explorerواستخدم Enter لتأكيد الأمر.
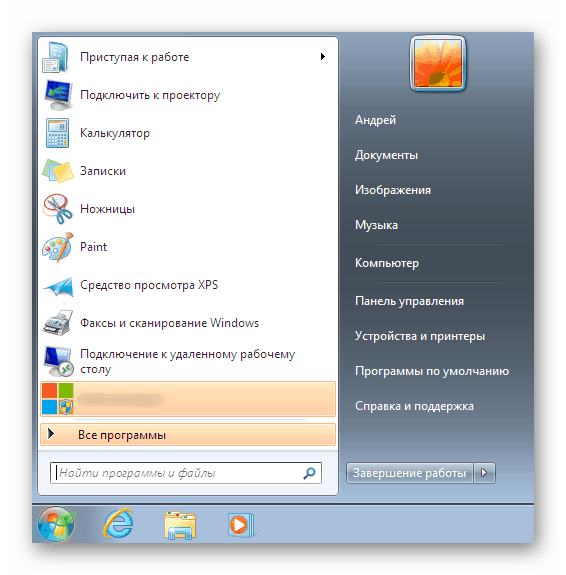
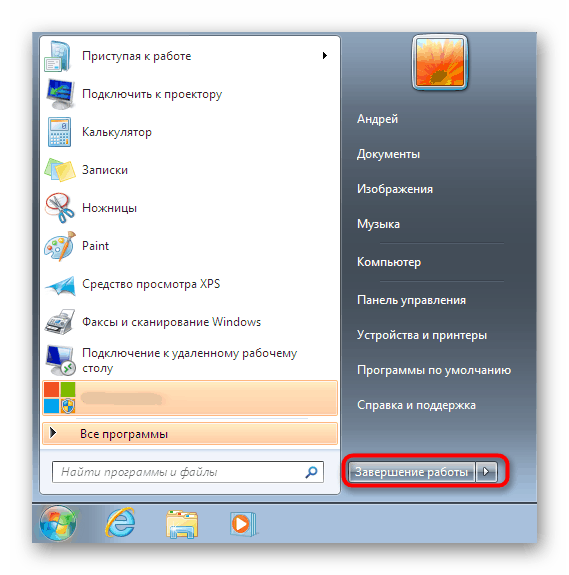
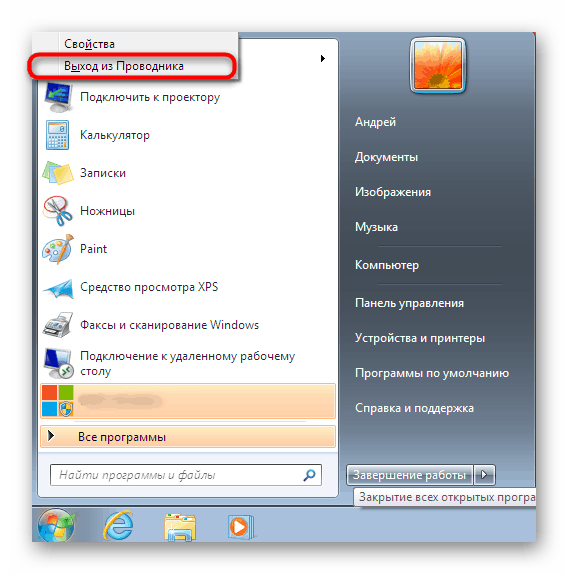
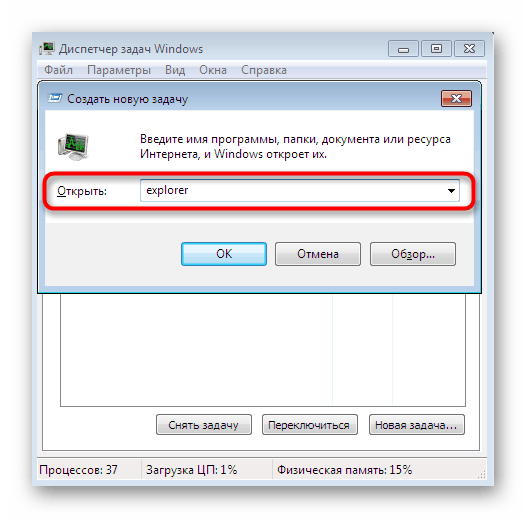
ستساعد مثل هذه الإجراءات في إكمال عملية تعليق المتصفح وبدء تشغيله مرة أخرى. ومع ذلك ، إذا كان الماوس يعمل مع هذا ، فهناك طريقة أكثر بساطة ، والتي سنتحدث عنها لاحقًا.
الطريقة 2: البدء وإدارة المهام
إذا كان الماوس لا يزال يعمل أثناء تجميد Explorer ، فسيكون من الأسهل إنهاءه من خلال Start واستئنافه في "إدارة المهام" ، شريطة أن يبدأ بنجاح. يتم تنفيذ الإجراء بأكمله في بضع خطوات فقط:
- افتح القائمة "ابدأ" بالنقر فوق الزر المقابل أو عن طريق إجراء الجمع بين Ctrl + Esc .
- اضغط باستمرار على Ctrl + Shift ، ثم انقر بزر الماوس الأيمن على "Shut Down" واختر "Exit Explorer" من قائمة السياق.
- قم بتشغيل "مدير المهام" من خلال الجمع القياسي لـ Ctrl + Shift + Esc . تابع لإنشاء مهمة جديدة.
- اكتب
explorerفي حقل الإدخال واضغط على Enter . - بعد بضع ثوانٍ ، سيتم إعادة تشغيل Explorer بنجاح.
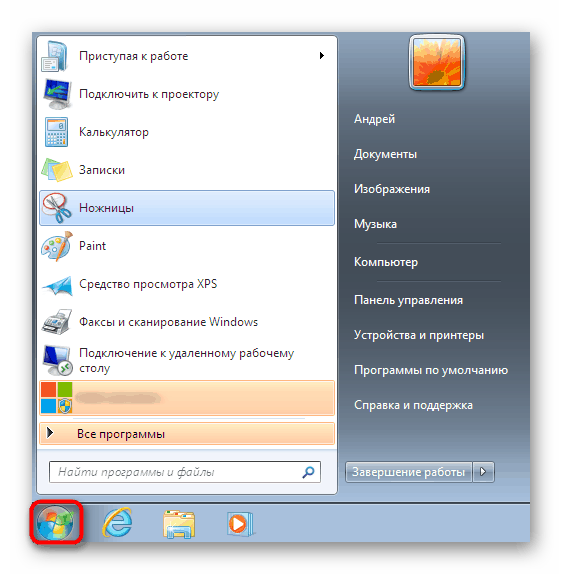
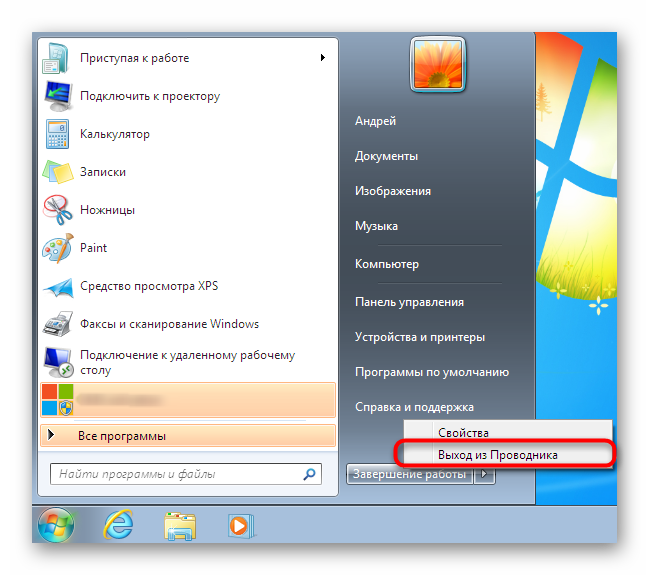
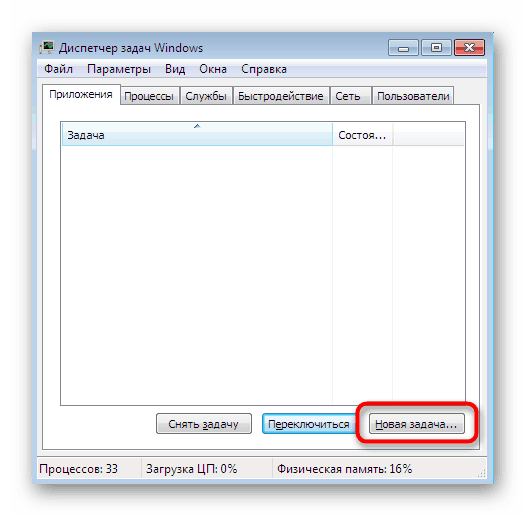
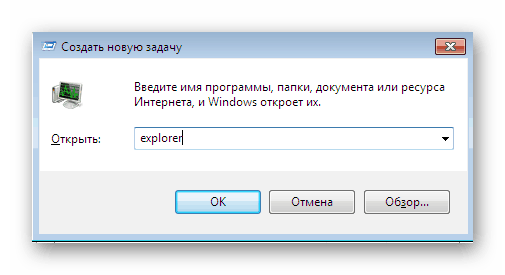
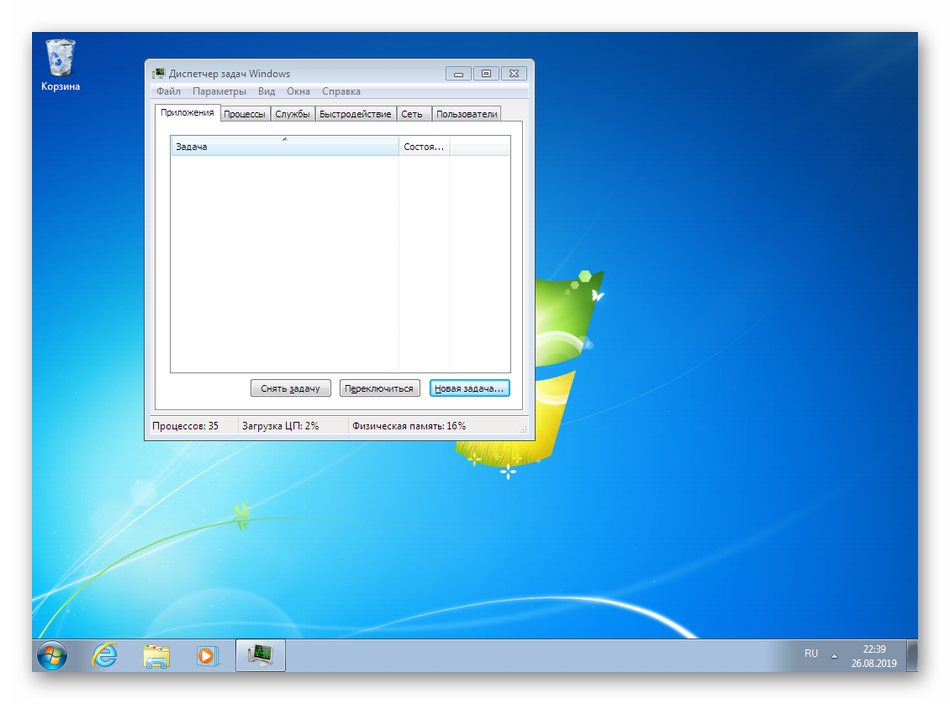
الطريقة الثالثة: إدارة المهام
تتضمن الطريقة الثالثة تحايلًا تامًا على بعض تصرفات الطرف الثالث وتتألف فقط من استخدام نافذة "إدارة المهام" . سيكون هذا الخيار هو الأمثل في الحالات التي تكون فيها القائمة المذكورة قيد التشغيل بالفعل أو تفتح مع مفاتيح التشغيل السريع دون أي مشاكل.
- في "إدارة المهام" ، انتقل إلى علامة التبويب "العمليات" .
- ابحث هنا عن
explorer.exeوانقر فوقه باستخدام RMB. - اختر "إنهاء العملية" .
- تأكيد هذه العملية.
- الآن ، من خلال قائمة "ملف" ، قم بإنشاء مهمة جديدة.
- أدخل
explorerتعبير مألوف في الحقل واضغط على Enter .
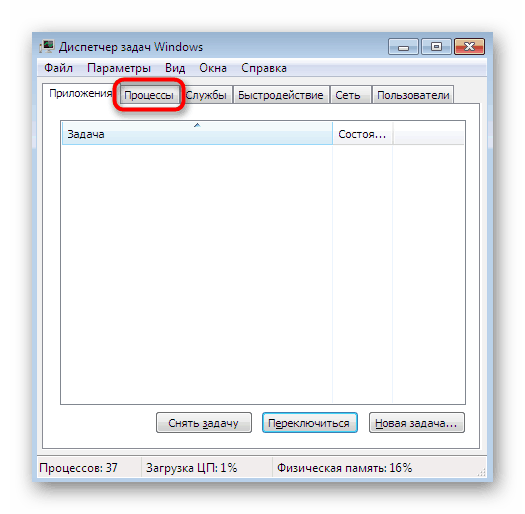
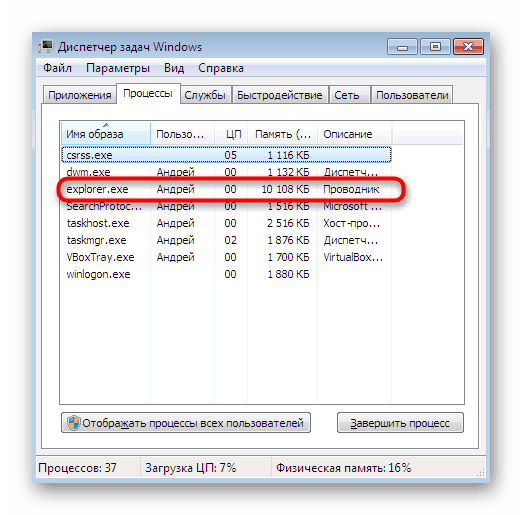
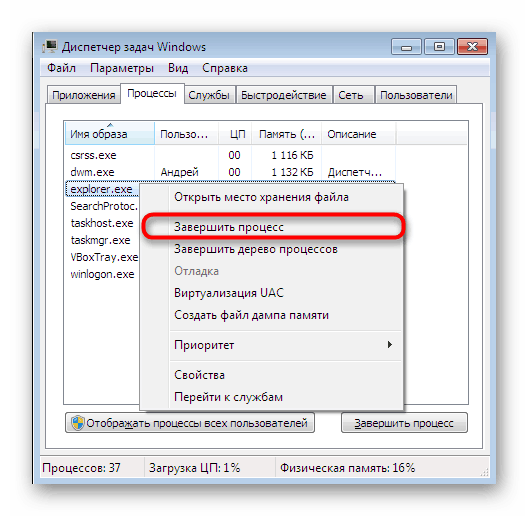
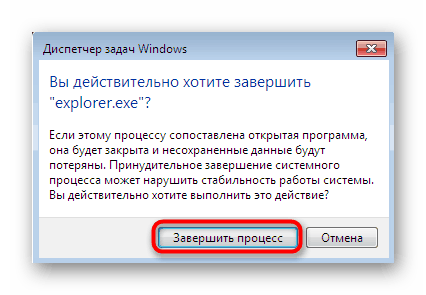
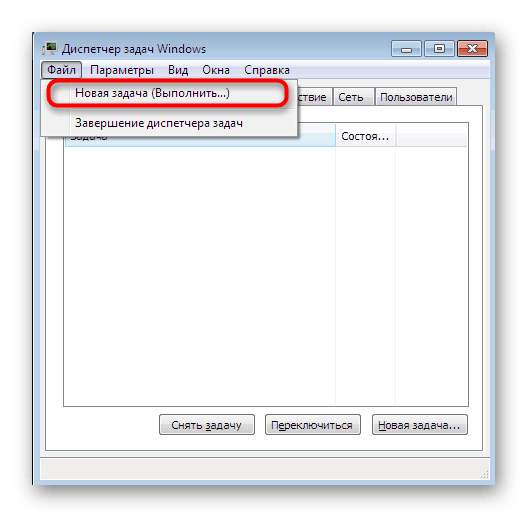
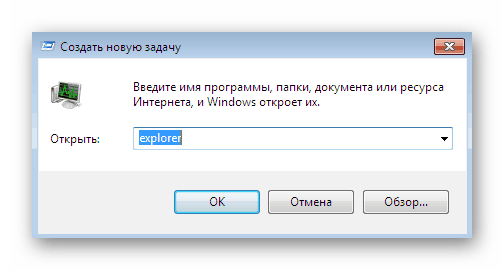
أعلاه ، درسنا جميع الخيارات المتاحة لاستئناف Explorer في نظام التشغيل Windows 7. إذا كنت تواجه غالبًا حقيقة أن هذا المكون يتوقف ببساطة عن الاستجابة ، فمن المستحسن حل هذه المشكلة بسرعة. ستجد المزيد من التعليمات التفصيلية حول هذا الموضوع في مقالتنا الأخرى من خلال النقر على الرابط أدناه.
مزيد من التفاصيل: استعادة المستكشف في ويندوز 7