تسجيل الفيديو في سكايب
إحدى الميزات الرئيسية في Skype هي القدرة على إجراء مكالمات الفيديو. ولكن هناك حالات يريد فيها المستخدم تسجيل فيديو المحادثات عبر Skype. يمكن أن يكون هناك العديد من الأسباب لذلك: الرغبة في أن تكون دائمًا قادرة على تحديث المعلومات القيمة في الذاكرة بشكل غير مشوَّه (هذا ، في المقام الأول ، يتعلق بالندوات والدروس) ؛ استخدام الفيديو كدليل على الكلمات التي يتحدث بها المحاور ، إذا بدأ فجأة في رفضها ، إلخ. لنكتشف كيفية تسجيل فيديو من Skype على جهاز كمبيوتر.
باستخدام برنامج طرف ثالث
لسوء الحظ ، لا توفر Skype أدواتها الخاصة لتسجيل محادثة فيديو ، لذلك ، سيكون علينا استخدام هذه التطبيقات من أجل تطبيق تابع لجهة خارجية. ربما يكون البرنامج الأكثر وظيفية وملاءمة لهذه الأغراض هو Free Video Call Recorder for Skype.
تنزيل مجاني مسجل مكالمة فيديو سكايب
على عكس معظم النظير ، لديها عدد من المزايا:
- بحرية مطلقة
- لا توجد قيود على مدة الفيديو المسجل ؛
- يسجل كل من الفيديو والصوت.
- القدرة على وقفة واستئناف التسجيل.
الآن ، دعنا نفهم كيف يحدث ، بمساعدة هذا البرنامج ، إجراء تسجيل الفيديو في Skype ، مباشرة.
قبل تشغيل تطبيق Free Video Call Recorder ، قم بإغلاق حساب Skype الخاص بك. بعد بدء تشغيل برنامج التسجيل ، سيتم فتح Skype تلقائيًا. عندما تفتح أداة التسجيل ، تظهر نافذة معلومات مع تذكير بأن تشريعات معظم البلدان تتطلب منك إخطار المحاور عن حقيقة التسجيل. للتأكد من قراءة هذا التحذير ، انقر فوق الزر "متابعة".

قبل أن يفتح لنا نافذة البداية للبرنامج Free Video Call Recorder.
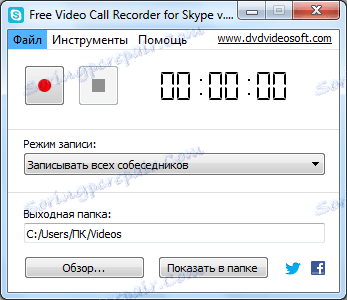
بعد ذلك ، افتح القائمة ، التي تزودنا باختيار أحد أوضاع التسجيل الثلاثة الممكنة:
- اكتب كل المحاورين.
- سجل فقط المحاور.
- سجل الصوت فقط.
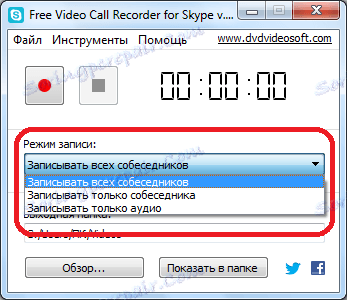
يتضمن الخيار الأخير التسجيل الصوتي فقط ، ولكن هدفنا هو تسجيل الفيديو. لذلك ، نحن لا نعتبر حتى هذه الطريقة. نحن نختار بين الخيار الأول والثاني. يتضمن الخيار الأول تسجيل متزامن ليس للمحاور الخاص بك فقط ، بل أيضًا ، أي كل الأشخاص المشاركين في الجلسة. ويمكن تحقيق ذلك من خلال استخدام تكنولوجيا "الصور في الصورة". يتضمن الخيار الثاني تسجيل محاورك فقط.
بالإضافة إلى ذلك ، من بين الإعدادات المهمة ، يمكنك تحديد الخيار للمستخدم لتعيين دليل التخزين للفيديو المسجل نفسه. يمكن القيام بذلك ببساطة عن طريق النقر فوق الزر "استعراض ..." وتحديد أي مجلد على القرص الصلب أو الوسائط القابلة للإزالة.
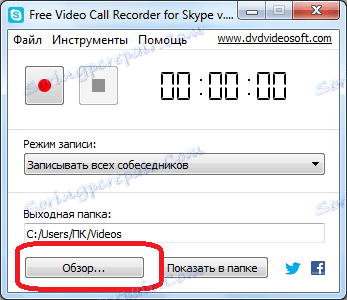
انتقل إلى عنصر القائمة "الإعدادات" ، وفي القائمة التي تظهر ، مع تحديد "Autostart" ، يمكنك تمكين التسجيل التلقائي من Skype في بداية كل مكالمة فيديو ، دون تشغيله يدويًا.
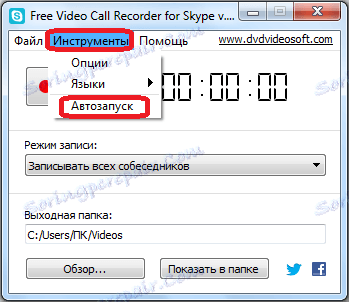
بالإضافة إلى ذلك ، إذا ذهبت من خلال عناصر القائمة "أدوات" و "خيارات" في التسلسل ، يمكنك الوصول إلى قسم إعدادات البرنامج. ومع ذلك ، في معظم الحالات ، لا تكون التغييرات على هذه الإعدادات مطلوبة.

في علامة تبويب الإعدادات "الفيديو والصوت" ، يمكنك ضبط جودة محتوى الوسائط الذي تم تنزيله (الدقة ، معدل البت ، معدل الإطارات ، برنامج الترميز). يتم تسجيل الفيديو بتنسيق mp4.
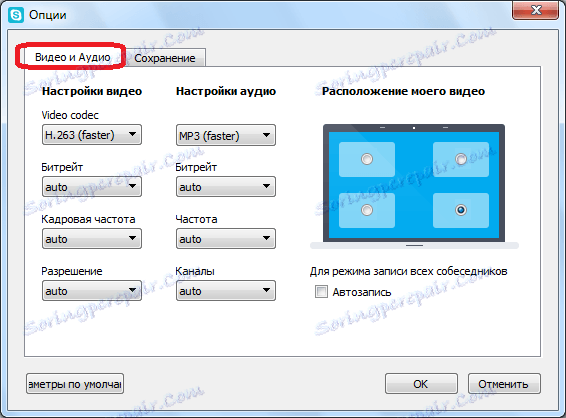
في علامة التبويب "حفظ" ، يمكنك تحديد الاسم الذي سيتم حفظ كل سجل جديد فيه تلقائيًا. يقترح استخدام معلمات الوقت والتاريخ الحالية كاسم. هنا يمكنك أيضًا تعيين الدليل الافتراضي لحفظ السجلات. ومع ذلك ، يمكن القيام بذلك ، كما سبق ذكره أعلاه ، في نافذة بدء البرنامج.
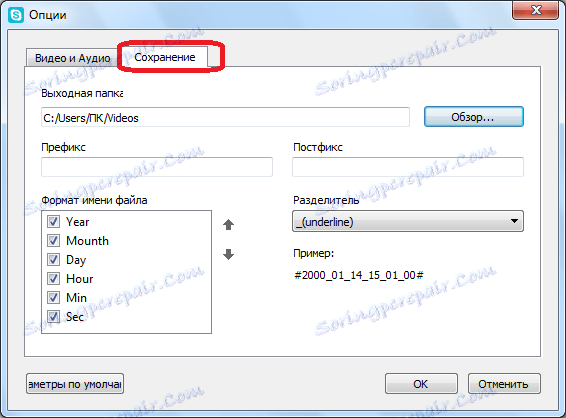
بدء التسجيل
لبدء تسجيل محادثة في Skype باستخدام برنامج تسجيل مكالمات الفيديو المجانية لبرنامج Skype ، ما عليك سوى النقر على زر البدء الأحمر في نافذة بدء التطبيق.
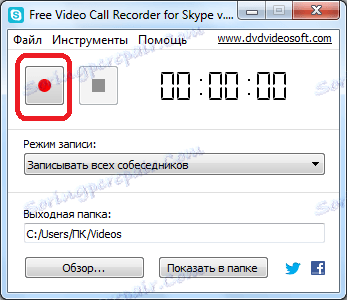
إذا كنت ترغب في التوقف ، أو إيقاف التسجيل مؤقتًا ، فأنت بحاجة إلى النقر فوق الزر ذي المربع الأزرق الموجود في الوسط بجواره.
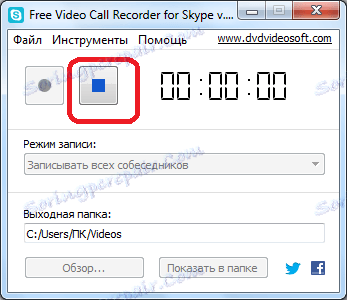
إذا تم تمكين التشغيل التلقائي ، فسيبدأ تسجيل الفيديو تلقائيًا في نفس وقت بدء محادثات الفيديو.
فتح سجل
لفتح ملف لعرض الفيديو المسجل ، ما عليك سوى النقر على زر "إظهار في مجلد" في النافذة الرئيسية. بعد ذلك ، سيتم فتح الدليل الذي يحتوي على ملف تسجيل المحادثة عبر Skype. عليك فقط فتحه مع أي مشغل فيديو مثبت على جهاز الكمبيوتر الخاص بك.
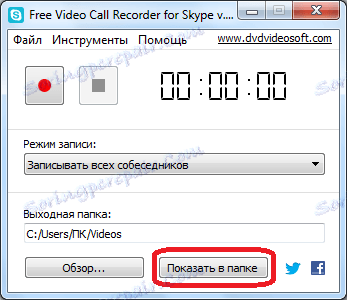
للأسف ، في الوقت الحالي ، لا توجد خيارات أخرى لتسجيل الفيديو من Skype ، باستثناء استخدام تطبيقات الجهات الخارجية. من بينها ، لا يوجد منافسة تقريبًا لمعظم المؤشرات الوظيفية لبرنامج Free Video Call Recorder for Skype ، والذي يمكن تنزيله على الموقع الرسمي لهذا التطبيق.