اكتب عملًا في Photoshop
في هذا الدرس ، دعنا نتحدث عن كيفية استخدام ألعاب الحركة الخاصة بك بشكل صحيح.
لا غنى عن التأثيرات لأتمتة أو تسريع معالجة كمية كبيرة من ملفات الرسومات ، ولكن يجب استخدام نفس الأوامر هنا. وتسمى أيضا العمليات أو الإجراءات.
على سبيل المثال ، تحتاج إلى التحضير للنشر ، على سبيل المثال ، 200 صورة رسومية. إن التحسين على الويب ، أو تغيير حجمه ، حتى لو كنت تستخدم مفاتيح التشغيل السريع ، يأخذك نصف ساعة ، وربما أطول ، فإنه يرتبط بقوة الجهاز الخاص بك وخفة يديك.
بالتزامن ، من خلال تسجيل إجراء بسيط في نصف دقيقة ، ستتاح لك الفرصة لإسناد هذا الروتين إلى الكمبيوتر ، بينما ستتعامل أنت مع مشكلات أكثر إلحاحًا.
دعونا نحلل عملية إنشاء الماكرو ، المصممة لإعداد الصور للنشر على المورد.
الفقرة 1
افتح البرنامج في البرنامج ، الذي يجب إعداده للنشر على المورد.

الفقرة 2
قم بتشغيل لوحة الإجراءات . للقيام بذلك ، يمكنك أيضًا الضغط على ALT + F9 أو تحديد "Window - Actions" ( Window - Actions ).

الفقرة 3
انقر فوق الرمز المشار إليه بواسطة السهم وابحث عن العنصر "عملية جديدة" في القائمة المنسدلة.
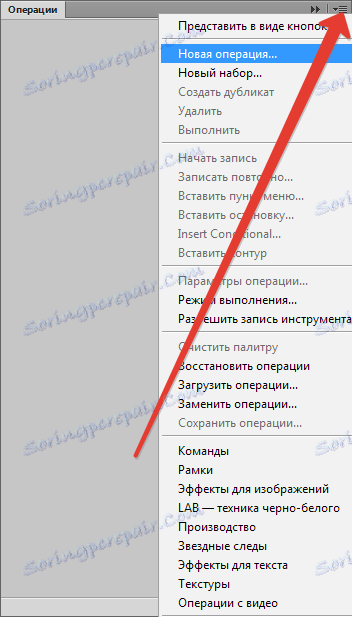
الفقرة 4
في النافذة التي تظهر ، حدد اسم الإجراء الخاص بك ، على سبيل المثال "تحرير للويب" ، ثم انقر فوق "تسجيل" .
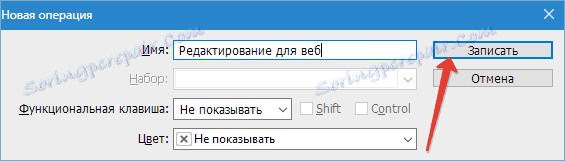
البند 5
يحدد عدد كبير من الموارد كمية الصور المرسلة إليهم. على سبيل المثال ، لا يزيد عن 500 بكسل في الارتفاع. سنقوم بتغيير حجم وفقا لهذه المعايير. انتقل إلى القائمة " الصورة - حجم الصورة " ، حيث نحدد معلمة الحجم في ارتفاع 500 بكسل ، ثم استخدم الأمر.

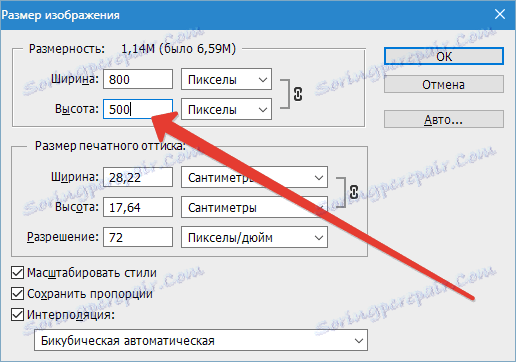
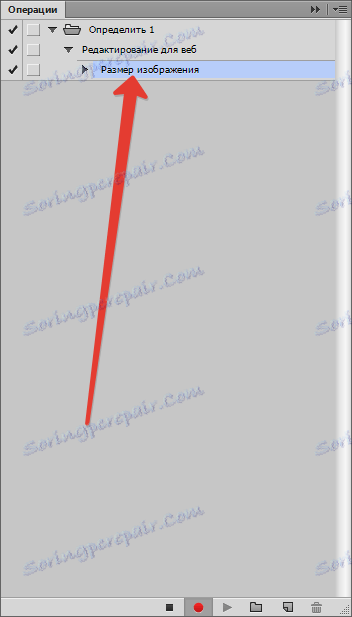
البند 6
بعد ذلك ، نطلق القائمة "File - Save for Web" ( File - Save for web and devices ). حدد إعدادات التحسين المطلوبة ، حدد الدليل للحفظ ، قم بتشغيل الأمر.
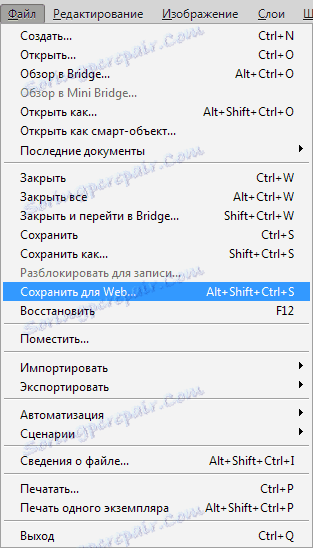
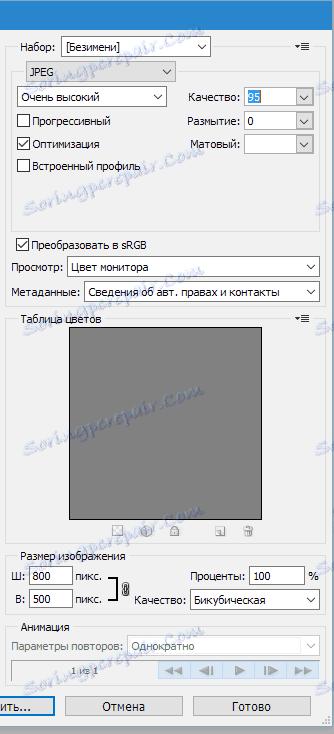
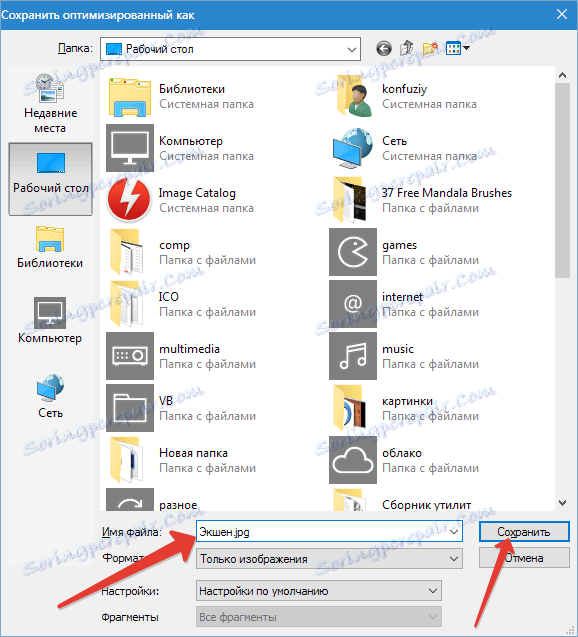
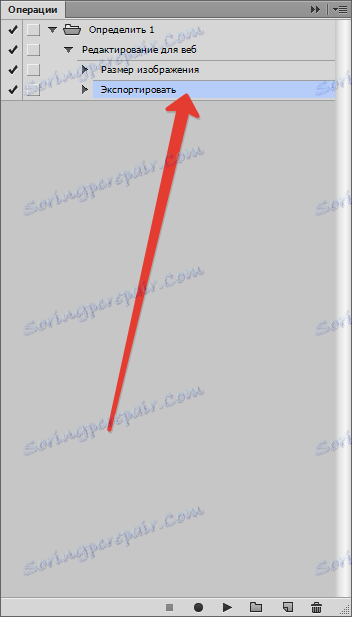
البند 7
أغلق الملف الأصلي. فيما يتعلق بمسألة الحفظ ، نجيب "لا" . بعد أن نتوقف عن تسجيل العملية ، انقر فوق الزر "إيقاف" .

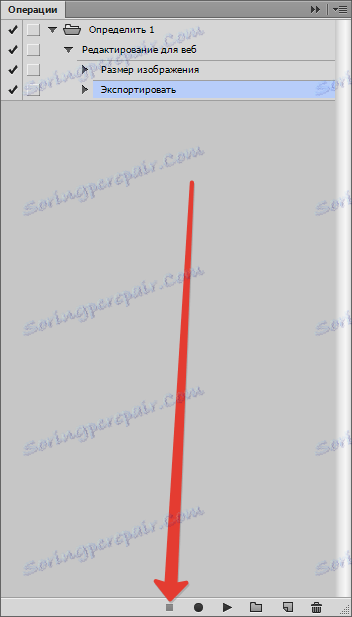
البند 8
اكتمال الإجراء. نحتاج فقط إلى فتح الملفات التي تحتاج إلى معالجتها ، والإشارة إلى الإجراء الجديد في لوحة التشغيل وتشغيلها للتنفيذ.
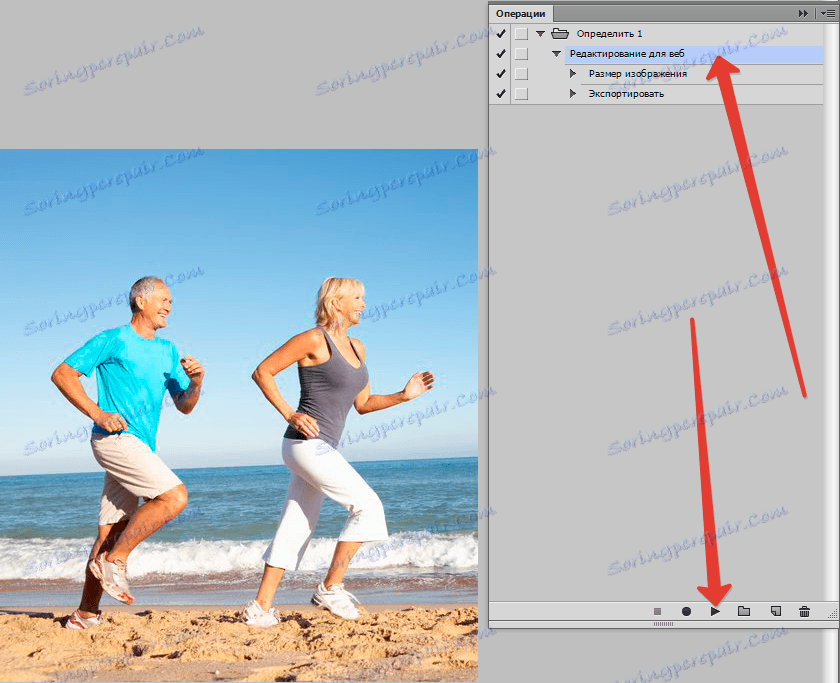
سيقوم الإجراء بإجراء التغييرات اللازمة ، وحفظ الصورة النهائية في الدليل المحدد وإغلاقه.
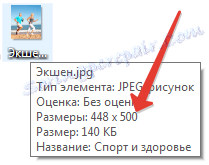
لمعالجة الملف التالي ، يجب تشغيل الإجراء مرة أخرى. إذا لم يكن هناك العديد من الصور ، فيمكن إنهاءها من حيث المبدأ ، ولكن إذا كنت بحاجة إلى مزيد من السرعة ، يجب عليك استخدام معالجة الدفعات. في مزيد من التعليمات ، سأشرح كيف يمكن القيام بذلك.
الفقرة 9
اذهب إلى القائمة "File - Automation - Batch Processing" ( File - Automation - Batch processing ).
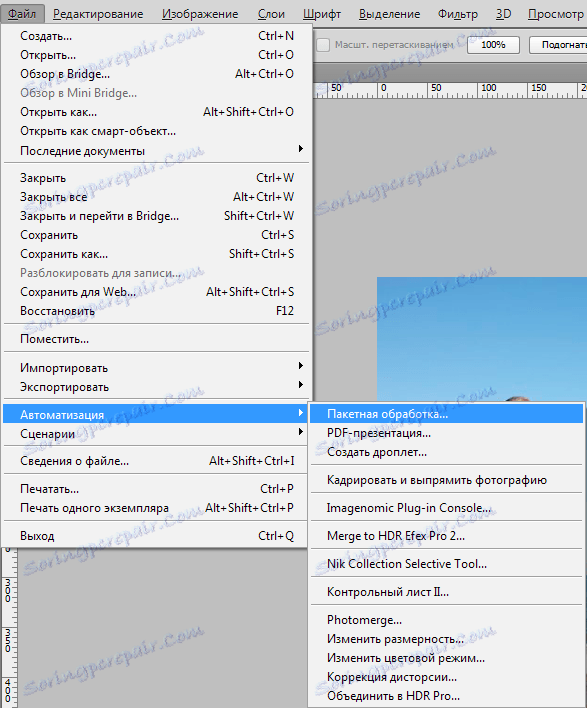
في النافذة الظاهرة نجد الإجراء الذي تم إنشاؤه من قبلنا ، بعد - الدليل مع الصور لمزيد من المعالجة.
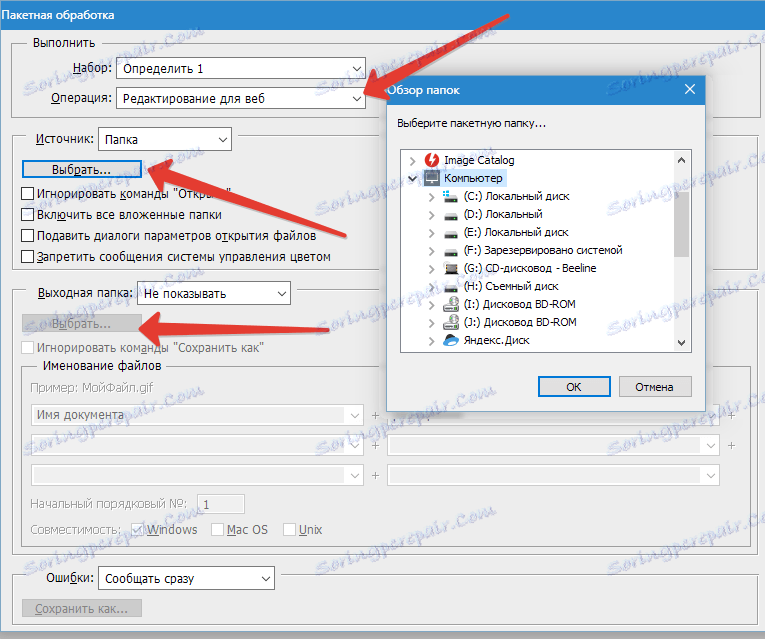
اختر الدليل الذي تريد حفظ نتيجة المعالجة فيه. من الممكن أيضًا إعادة تسمية الصور بواسطة القالب المحدد. بعد الانتهاء من الإدخال ، قم بتمكين معالجة الدفعات. سيقوم الكمبيوتر الآن بكل ذلك بنفسه.
