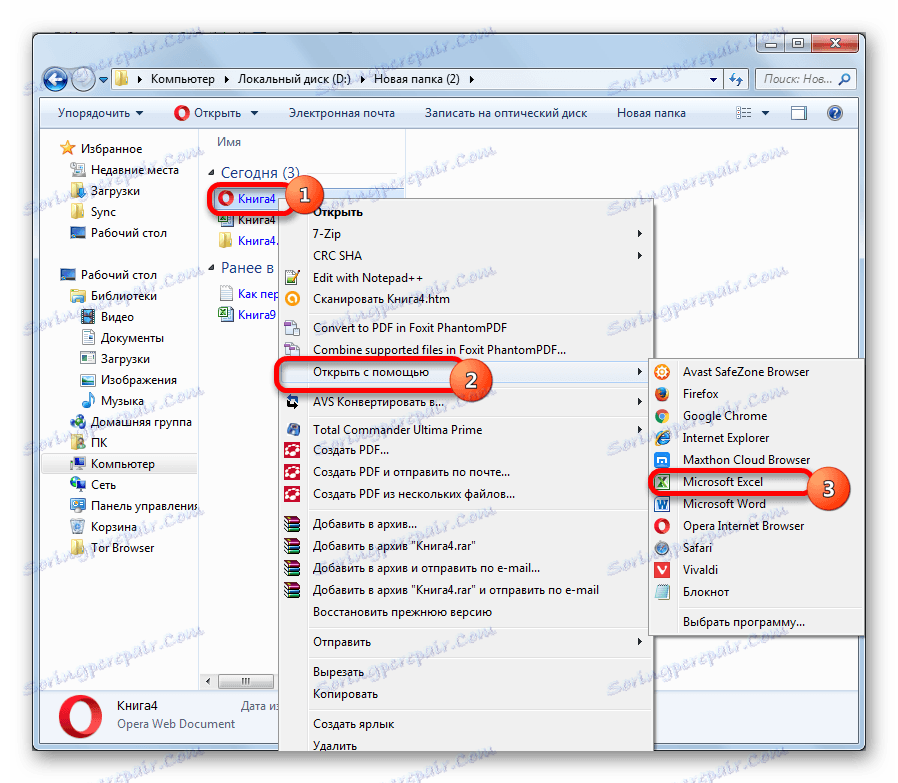استعادة ملفات Microsoft Excel تالفة
قد تكون ملفات جداول بيانات Excel تالفة. يمكن أن يحدث هذا لأسباب مختلفة تمامًا: حدوث انقطاع حاد في مورد الطاقة أثناء التشغيل ، والتخزين غير المناسب للمستند ، وفيروسات الكمبيوتر ، وما إلى ذلك. بالطبع ، من غير السار للغاية فقدان المعلومات المكتوبة في كتب Excel. لحسن الحظ ، هناك خيارات فعالة لاستردادها. دعونا معرفة كيف يمكنك استعادة الملفات التالفة.
محتوى
إجراءات الاسترداد
هناك عدة طرق لإصلاح ملف Excel معطوب. يعتمد اختيار طريقة معينة على مستوى فقدان البيانات.
الطريقة 1: نسخ الأوراق
إذا كان مصنف Excel تالفًا ، ولكن لا يزال مفتوحًا ، فستكون الطريقة الأسرع والأكثر ملاءمة لاستعادته هي الموضحة أدناه.
- انقر بزر الماوس الأيمن فوق اسم أي ورقة فوق سطر الحالة. في قائمة السياق ، حدد "تحديد كل الأوراق" .
- مرة أخرى ، بنفس الطريقة ، قم بتنشيط قائمة السياق. اختر هذا الوقت "نقل أو نسخ" .
- يتم فتح نافذة للتحرك والنسخ. افتح الحقل "نقل الأوراق المحددة إلى الكتاب" وحدد خيار "كتاب جديد" . نضع علامة على خيار "إنشاء نسخة" في أسفل النافذة. بعد ذلك ، انقر على زر "موافق" .
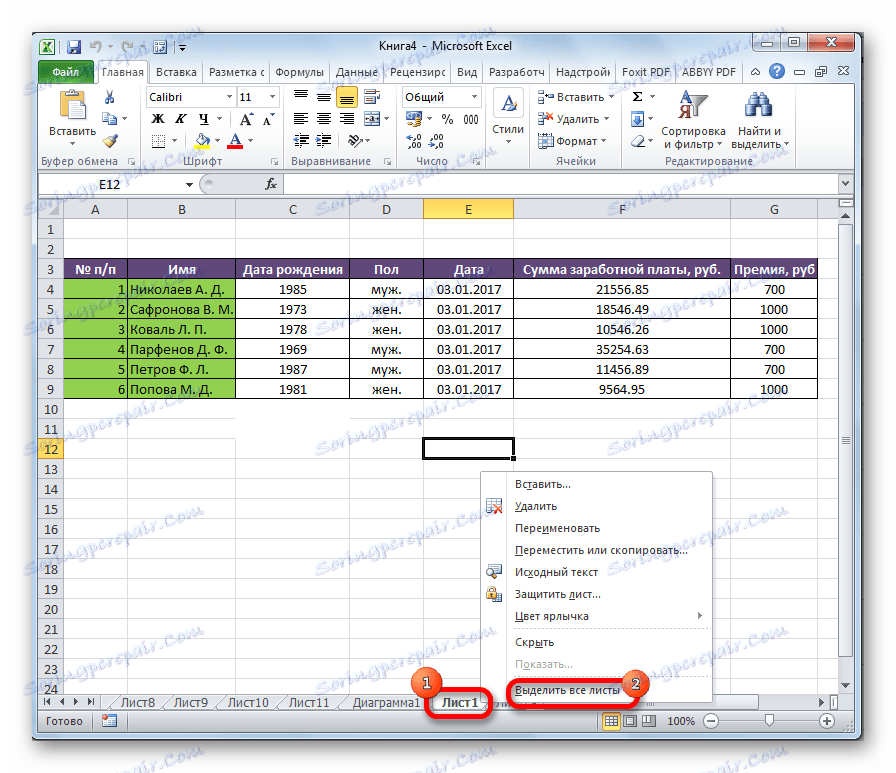
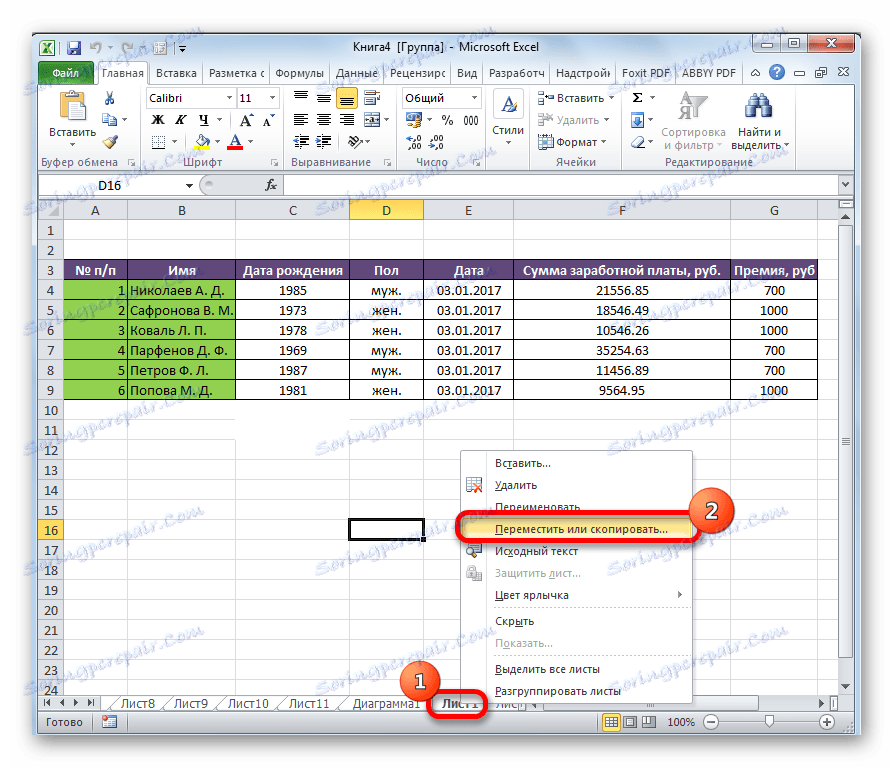

يؤدي هذا إلى إنشاء كتاب جديد به بنية سليمة تحتوي على البيانات من ملف المشكلة.
الطريقة 2: إعادة تنسيق
هذه الطريقة مناسبة أيضًا فقط إذا تم فتح الكتاب التالف.
- افتح المصنف في Excel. انتقل إلى علامة التبويب "ملف" .
- في الجزء الأيمن من النافذة التي تفتح ، انقر على العنصر "حفظ باسم ..." .
- تفتح نافذة الحفظ. اختر أي دليل سيتم حفظ الكتاب فيه. ومع ذلك ، يمكنك المغادرة والمكان الذي يحدده البرنامج بشكل افتراضي. الشيء الرئيسي في هذه الخطوة هو أنه في "نوع الملف" المعلمة ، حدد عنصر "صفحة ويب" . تأكد من التحقق من أن مفتاح الحفظ يقع في موضع "الكتاب بالكامل" ، وليس "مخصص: ورقة" . بعد إجراء الاختيار ، انقر فوق الزر "حفظ" .
- أغلق برنامج Excel.
- نجد أن الملف المحفوظ بتنسيق html في الدليل حيث حفظناه من قبل. انقر عليها بزر الفأرة الأيمن واختر "فتح باستخدام" من قائمة السياق. إذا كان هناك عنصر "Microsoft Excel" في قائمة القائمة الإضافية ، ثم انتقل إليه.
![فتح ملف باستخدام Microsoft Excel]()
وإلا ، فانقر فوق العنصر "اختر برنامجًا ..." .
- تفتح نافذة اختيار البرنامج. مرة أخرى ، إذا وجدت "Microsoft Excel" في قائمة البرامج ، حدد هذا العنصر وانقر فوق الزر "موافق" .
![حدد برنامج في Microsoft Excel]()
وإلا ، فانقر فوق الزر "تصفح ..." .
- تفتح نافذة المستكشف في دليل البرامج المثبتة. يجب أن تذهب إلى قالب العنوان التالي:
C:Program FilesMicrosoft OfficeOffice№في هذا القالب ، بدلاً من الرمز "لا" ، ستحتاج إلى استبدال رقم حزمة Microsoft Office الخاصة بك.
في النافذة التي تفتح ، حدد ملف Excel. انقر على زر "فتح" .
- العودة إلى نافذة اختيار البرنامج لفتح المستند ، حدد العنصر "Microsoft Excel" وانقر على زر "موافق" .
- بعد فتح المستند ، ارجع إلى علامة التبويب "ملف" . اختر العنصر "حفظ باسم ..." .
- في النافذة التي تفتح ، عيّن الدليل الذي سيتم تخزين الكتاب المحدّث فيه. في حقل "نوع الملف" ، قمنا بتعيين أحد تنسيقات Excel ، اعتمادًا على أي ملحق يحتوي على المصدر التالف:
- مصنف Excel (xlsx)؛
- كتاب Excel 97-2003 (XLS) ؛
- مصنف Excel مع دعم وحدات الماكرو ، إلخ.
بعد ذلك ، انقر فوق الزر "حفظ" .
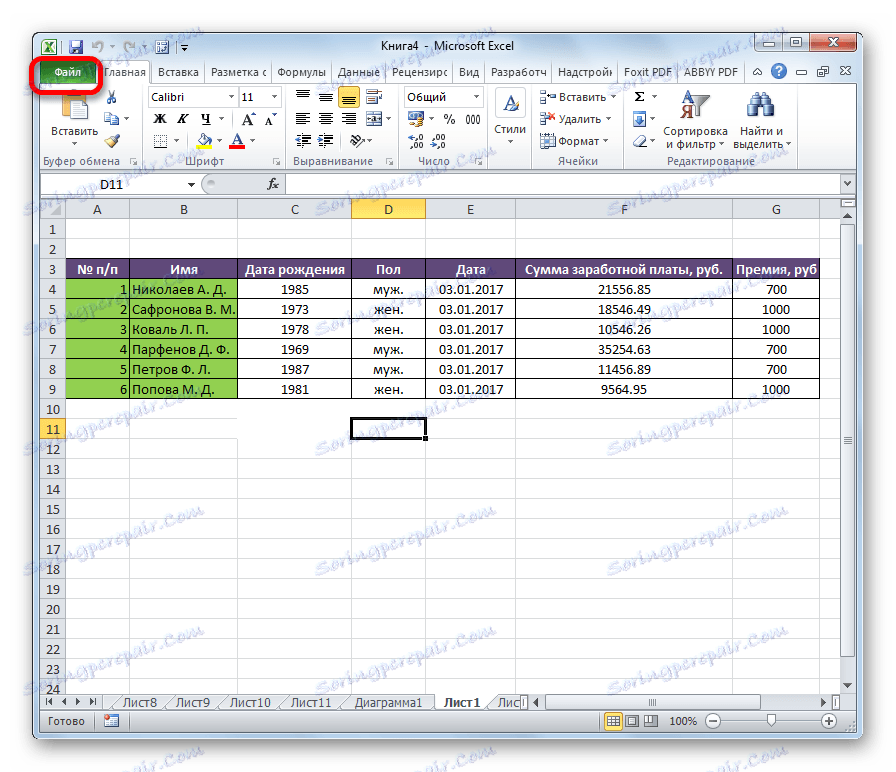
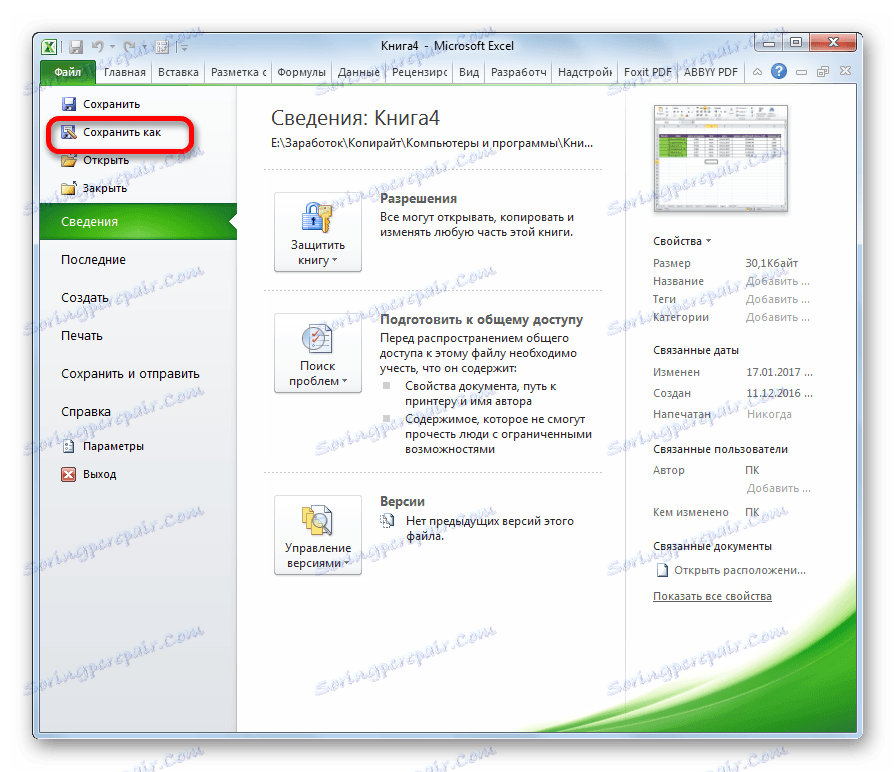
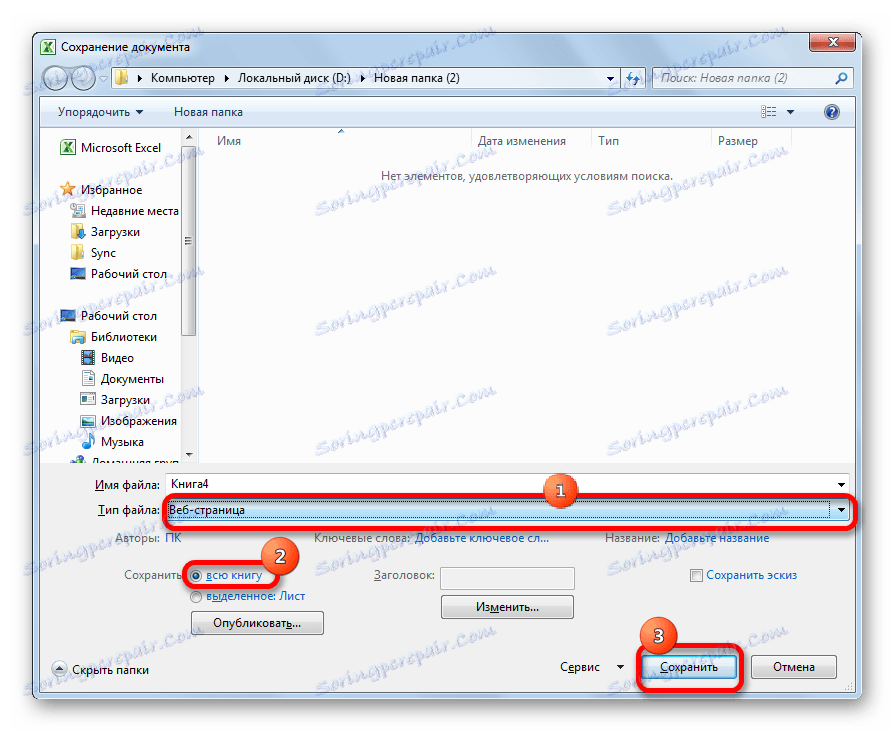
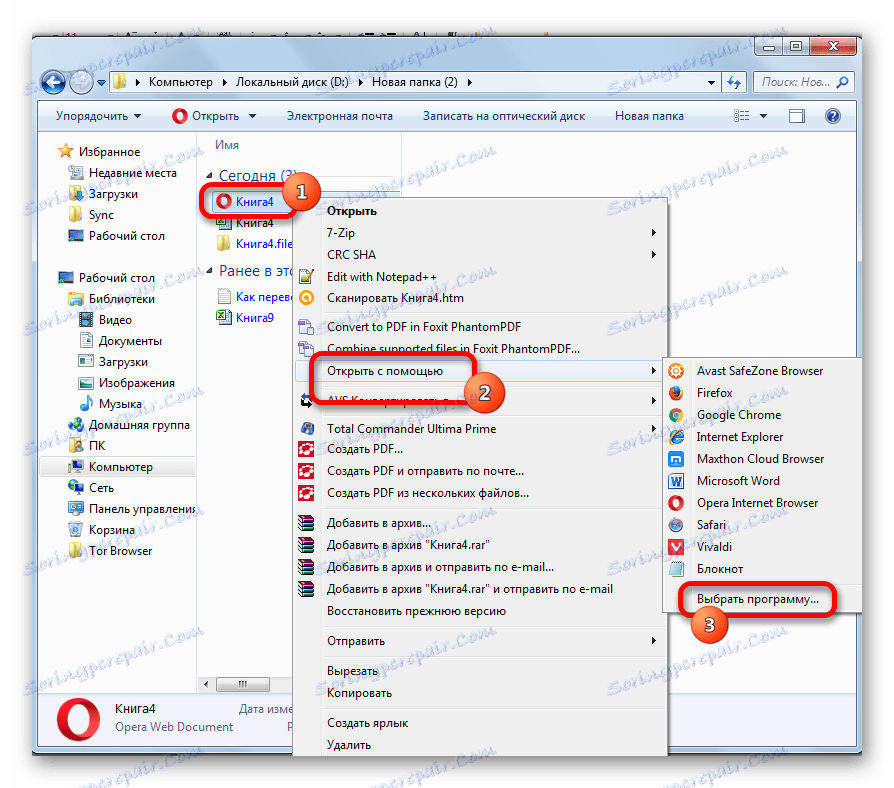
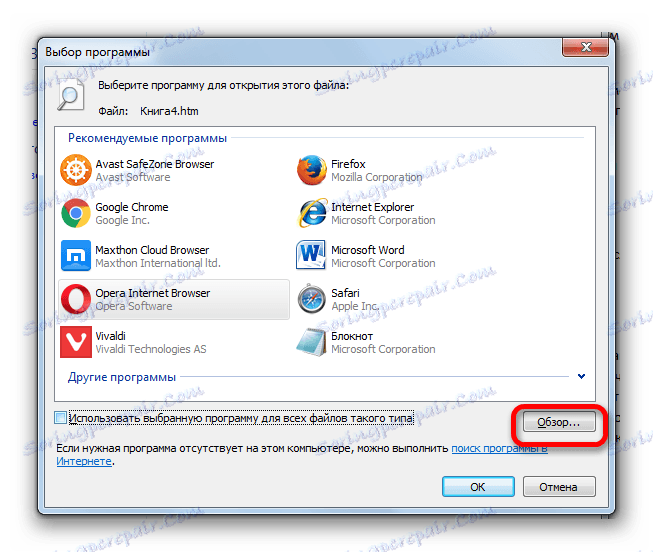
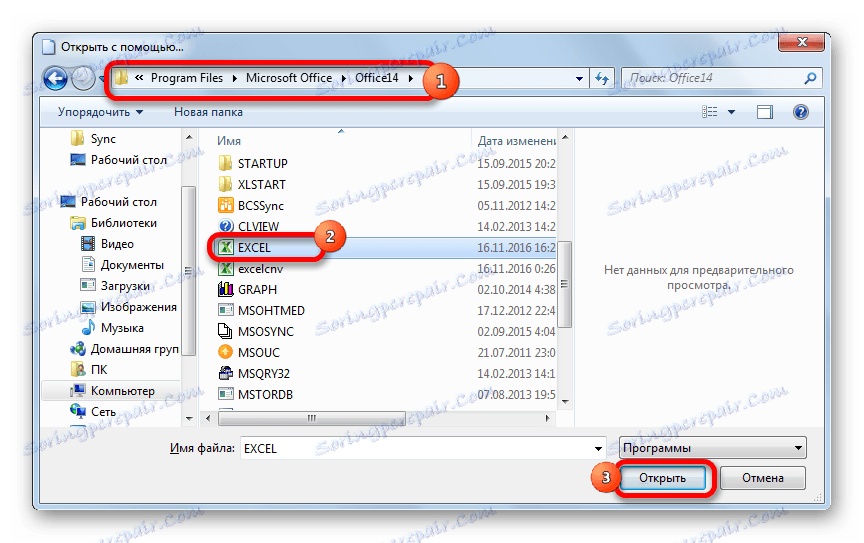
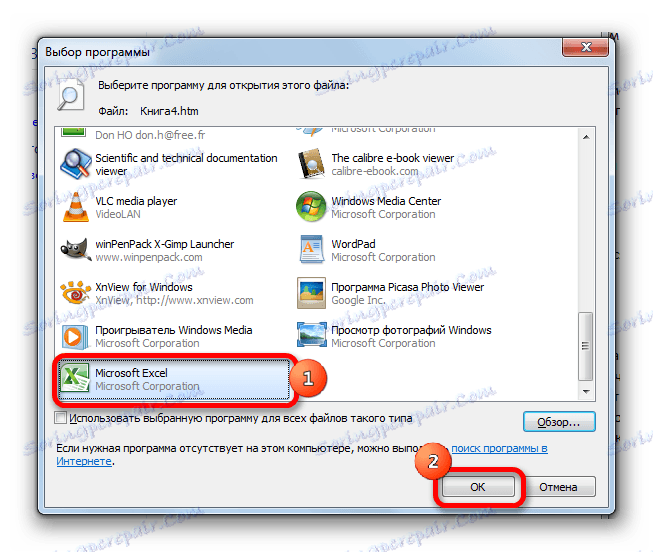
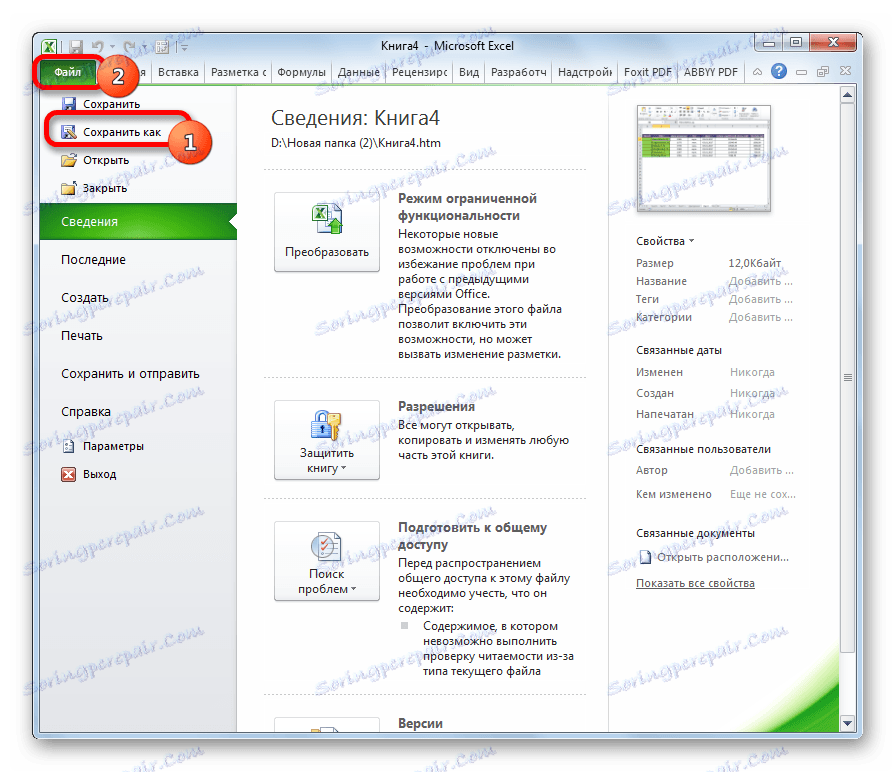
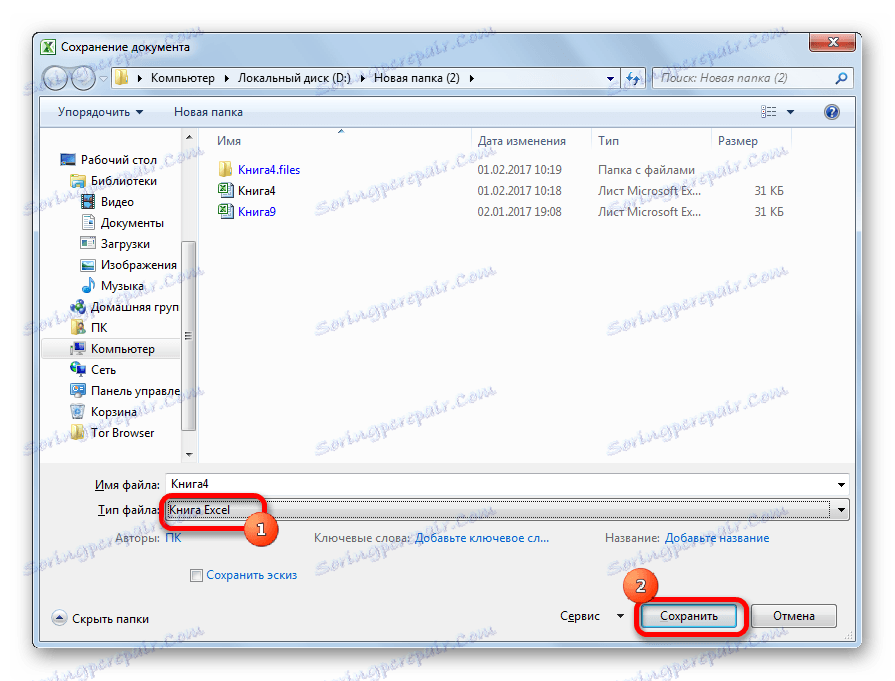
وبالتالي ، نقوم بإعادة تهيئة الملف التالف عبر تنسيق html وتخزين المعلومات في كتاب جديد.
باستخدام نفس الخوارزمية ، يمكنك استخدام ليس فقط html كتنسيق عبور ، ولكن أيضًا xml و SYLK .
إنتباه من فضلك! هذه الطريقة ليست دائما قادرة على حفظ جميع البيانات دون خسارة. هذا ينطبق بشكل خاص على الملفات ذات الصيغ والجداول المعقدة.
الطريقة الثالثة: استعادة كتاب غير الافتتاحية
إذا لم تتمكن من فتح الكتاب بالطريقة القياسية ، فحينئذٍ لاستعادة هذا الملف ، يوجد خيار منفصل.
- قم بتشغيل برنامج Excel. في علامة التبويب "ملف" ، انقر فوق "فتح" .
- ستفتح نافذة فتح المستند. انتقل عبره إلى الدليل حيث يوجد الملف المعطل. تسليط الضوء عليه. انقر فوق الرمز في شكل مثلث مقلوب بالقرب من الزر "فتح" . حدد "فتح وإصلاح" من القائمة المنسدلة.
- يتم فتح نافذة لإعلامك بأن البرنامج سيقوم بتحليل الضرر ومحاولة استعادة البيانات. انقر على زر "استعادة" .
- في حالة اكتمال الاسترداد بنجاح ، تظهر رسالة حول ذلك. انقر على زر "إغلاق" .
- إذا تعذر استعادة الملف ، فعندئذ نعود إلى النافذة السابقة. انقر على زر "استخراج البيانات" .
- بعد ذلك ، يتم فتح مربع حوار ، حيث يتعين على المستخدم اختيار: حاول استعادة كل الصيغ أو استعادة القيم المعروضة فقط. في الحالة الأولى ، سيحاول البرنامج نقل جميع الصيغ المتاحة إلى الملف ، ولكن سيتم فقدان بعضها بسبب خصوصية سبب النقل. في الحالة الثانية ، لن يتم استخراج الوظيفة نفسها ، ولكن القيمة في الخلية التي يتم عرضها. نحن نختار.
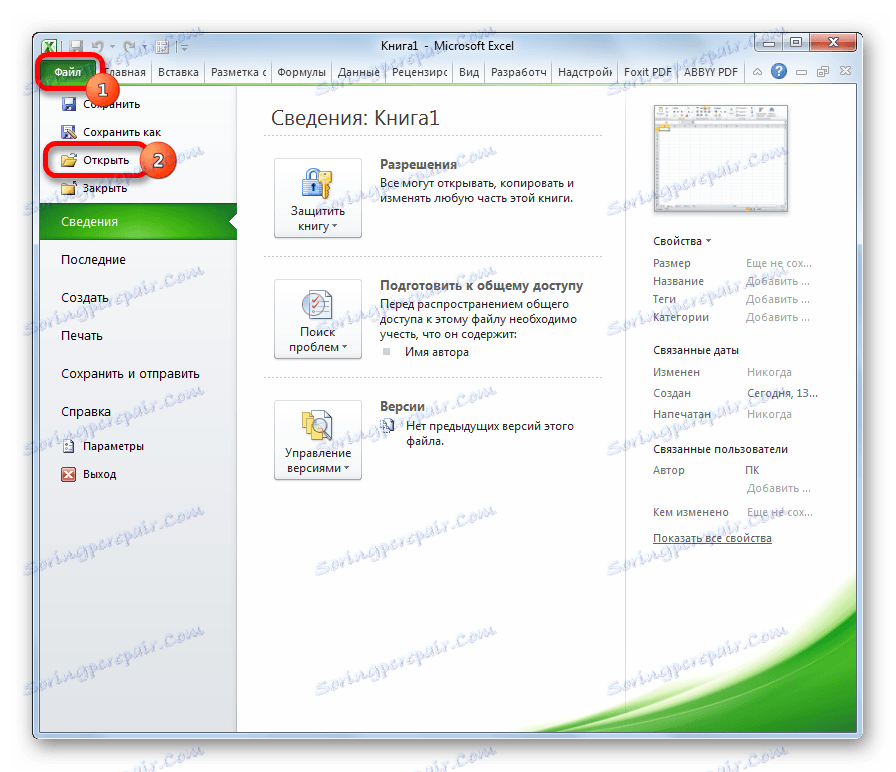
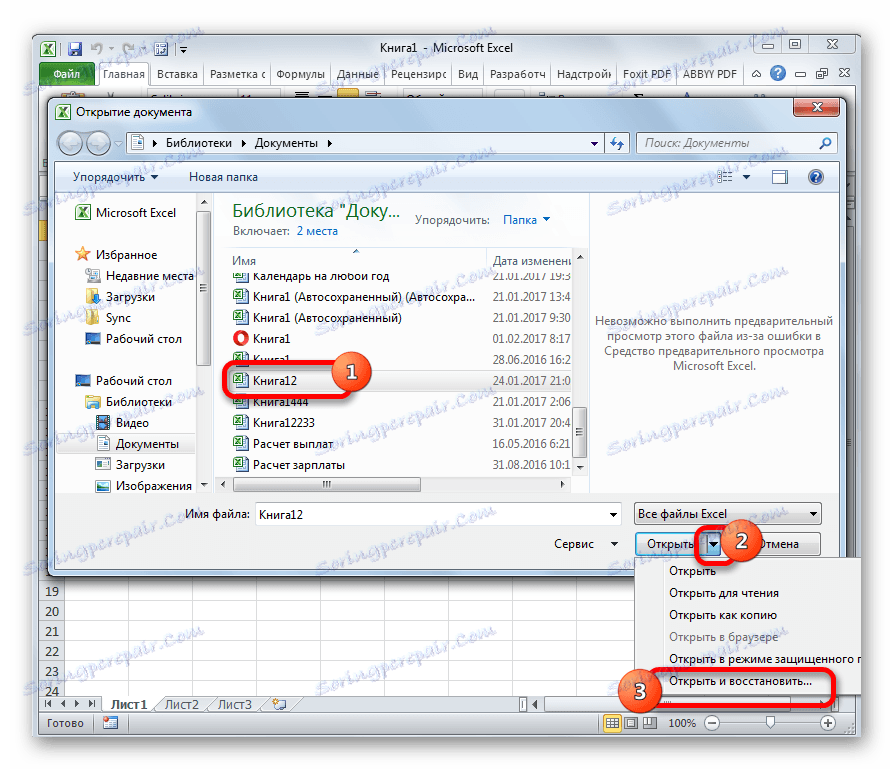

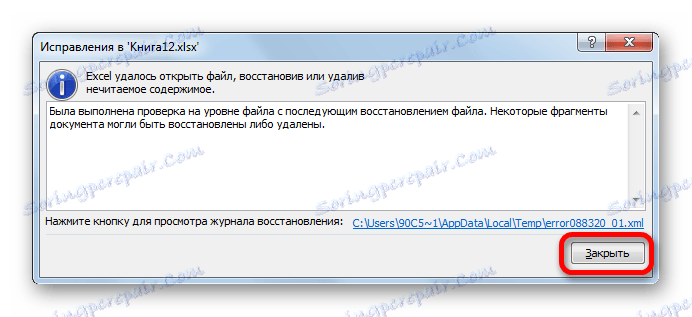


بعد ذلك ، سيتم فتح البيانات في ملف جديد ، حيث ستتم إضافة الكلمة "[استعادة]" إلى الاسم الأصلي في العنوان.
الطريقة الرابعة: الاسترداد في الحالات الصعبة بشكل خاص
بالإضافة إلى ذلك ، هناك حالات عند أي من هذه الطرق ساعدت في استعادة الملف. هذا يعني أن بنية الكتاب مزعجة بشدة أو شيء يمنع التجديد. يمكنك محاولة الاستعادة من خلال تنفيذ إجراءات إضافية. إذا لم تساعد الخطوة السابقة ، فانتقل إلى التالي:
- الخروج تماما من Excel وإعادة تحميل البرنامج.
- قم بإعادة تشغيل جهاز الكمبيوتر
- احذف محتويات المجلد Temp ، الموجود في دليل "Windows" على محرك أقراص النظام ، ثم أعد تشغيل الكمبيوتر ؛
- افحص الكمبيوتر بحثًا عن الفيروسات ، وفي حالة اكتشافها ، قم بإزالتها.
- قم بنسخ الملف التالف إلى دليل آخر ، ومن هناك ، حاول استعادة إحدى الطرق الموضحة أعلاه ؛
- حاول فتح المصنف التالف في إصدار أحدث من Excel ، إذا لم يكن لديك أحدث إصدار مثبت. الإصدارات الجديدة من البرنامج لديها المزيد من الفرص لإصلاح الضرر.
كما ترى ، لا يعد تلف مصنف Excel سببًا لليأس. هناك عدد من الخيارات التي يمكنك من خلالها استعادة البيانات. البعض منهم يعمل حتى لو لم يتم فتح الملف على الإطلاق. الشيء الرئيسي هو عدم الاستسلام وفشل في محاولة تصحيح الوضع بمساعدة خيار آخر.