كيفية استعادة متصفح جوجل كروم
في عملية استخدام متصفح Google Chrome ، يقوم المستخدمون بتعيين الكثير من الإعدادات ، ويقوم المتصفح بتجميع كمية كبيرة من المعلومات ، والتي تتراكم في النهاية ، مما يؤدي إلى انخفاض في أداء المتصفح. سنتحدث اليوم عن كيفية استعادة متصفح Google Chrome إلى حالته الأصلية.
إذا كنت بحاجة إلى استعادة متصفح Google Chrome ، فيمكنك القيام بذلك بعدة طرق ، حسب المهام التي قمت بتعيينها.
محتوى
كيف يمكنني استعادة Google Chrome؟
الطريقة الأولى: إعادة تثبيت المستعرض
هذه الطريقة منطقية فقط إذا كنت لا تستخدم حساب Google لمزامنة المعلومات. وإلا ، إذا سجلت الدخول إلى حسابك في Google بعد تثبيت متصفح جديد ، فستعود جميع المعلومات التي تمت مزامنتها إلى المتصفح مرة أخرى.
لاستخدام هذه الطريقة ، قبل أن تحتاج إلى إجراء عملية إزالة كاملة للمتصفح من جهاز الكمبيوتر. في هذه المرحلة ، لن نتطرق إلى التفاصيل ، منذ ذلك الحين قبل أن نتحدث بالفعل عن كيفية إزالة Google Chrome من جهاز الكمبيوتر الخاص بك.
انظر أيضا: كيفية إزالة Google Chrome تمامًا من جهاز الكمبيوتر الخاص بك
وبعد إكمال إزالة Google Chrome فقط ، يمكنك المتابعة إلى التثبيت الجديد.
بعد اكتمال التثبيت ، ستحصل على متصفح نظيف تمامًا.
الطريقة الثانية: استعادة المستعرض يدوياً
هذه الطريقة مناسبة في حالة ما إذا كانت إعادة تثبيت المتصفح لا تناسبك ، وتريد تنفيذ استعادة Google Chrome بيديك.
الخطوة 1: إعادة تعيين المستعرض الخاص بك
انقر على زر القائمة في الجزء العلوي الأيسر من المتصفح وفي القائمة التي تظهر ، انتقل إلى " الإعدادات" .

في النافذة التي تفتح ، انتقل إلى النهاية وانقر على الزر "إظهار الإعدادات المتقدمة" .
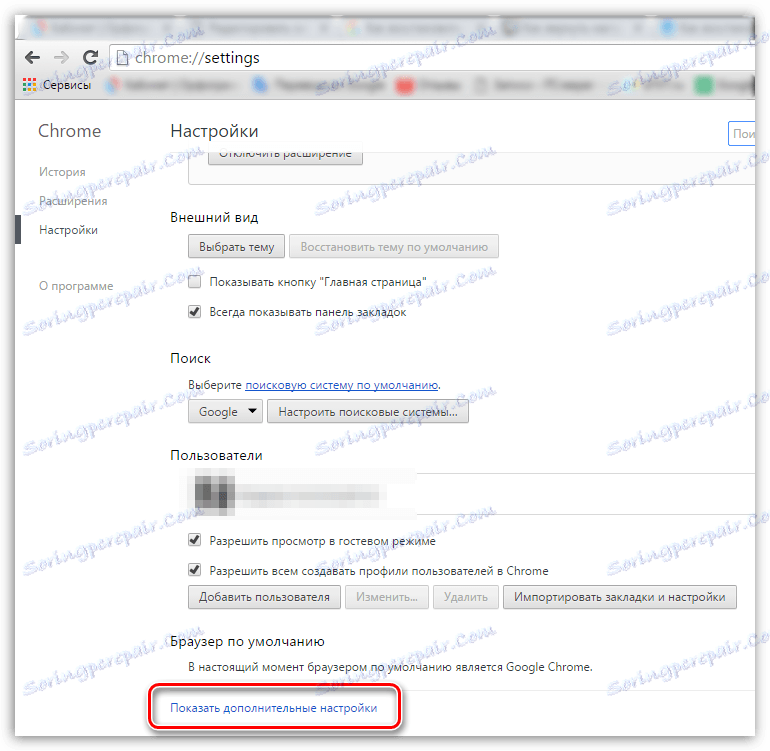
مرة أخرى ، قم بالتمرير إلى أسفل الصفحة حيث سيتم وضع كتلة "إعادة تعيين الإعدادات" . بالنقر على زر "إعادة ضبط الإعدادات" وتأكيد استمرار هذا الإجراء ، ستتم استعادة جميع إعدادات المتصفح إلى حالتها الأصلية.

الخطوة 2: إزالة الامتدادات
لا تؤدي إعادة تعيين الإعدادات إلى إزالة الإضافات المثبتة في المتصفح ، لذا سننفذ هذا الإجراء بشكل منفصل.
لإجراء ذلك ، انقر على زر قائمة Google Chrome ، وفي القائمة التي تظهر ، انتقل إلى "أدوات متقدمة" - "الإضافات" .
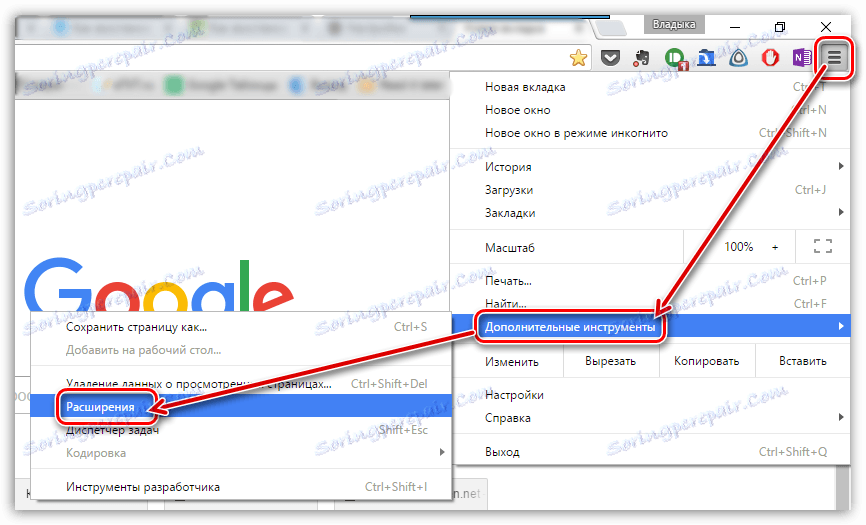
يتم عرض قائمة الملحقات المثبتة. إلى يمين كل ملحق يوجد رمز بسلة ، مما يسمح لك بحذف الامتداد. باستخدام هذا الرمز ، ألغ تثبيت جميع الإضافات في المتصفح.
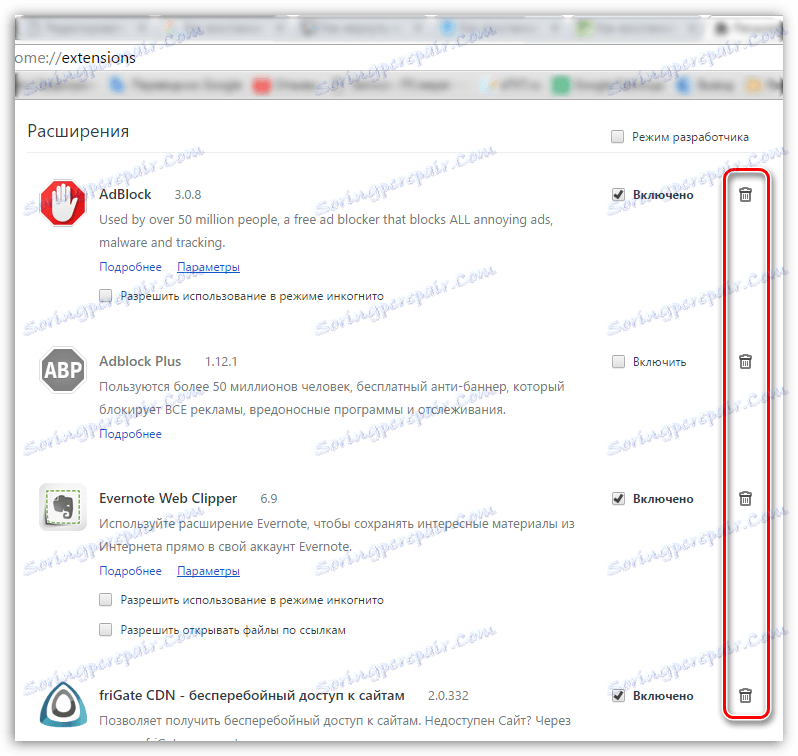
الخطوة 3: حذف الإشارات المرجعية
لقد تحدثنا بالفعل عن كيفية حذف الإشارات المرجعية في متصفح الويب Google Chrome في إحدى مقالاتنا. باستخدام الطريقة الواردة في المقالة ، احذف جميع الإشارات المرجعية.
انظر أيضا: كيفية حذف المواقع في جوجل كروم
الرجاء ملاحظة أنه إذا كنت لا تزال بحاجة إلى إشارات Google Chrome المرجعية قبل تصديرها من المتصفح ، فقم بتصديرها كملف HTML إلى جهاز الكمبيوتر الخاص بك حتى تتمكن دائمًا من استعادتها.
اقرأ أيضا: كيفية تصدير المواقع في جوجل كروم
الخطوة 4: مسح المعلومات غير الضرورية
يحتوي متصفح Google Chrome على أدوات مفيدة مثل ذاكرة التخزين المؤقت وملفات تعريف الارتباط وسجل التصفح. مع مرور الوقت ، عندما تتراكم هذه المعلومات ، يمكن للمتصفح العمل ببطء وبشكل غير صحيح.
لاستعادة العملية الصحيحة للمتصفح ، تحتاج فقط إلى مسح ذاكرة التخزين المؤقت وملفات تعريف الارتباط والتاريخ المخزن مؤقتًا. وصف موقعنا بالتفصيل كيفية تنظيف لكل حالة.
اقرأ أيضا: كيفية مسح ذاكرة التخزين المؤقت في جوجل كروم
اقرأ أيضا: كيفية مسح ملفات تعريف الارتباط في جوجل كروم
اقرأ أيضا: كيفية مسح التاريخ في جوجل كروم
تعد استعادة متصفح الويب Google Chrome إجراءًا بسيطًا إلى حد كبير ولن يستغرق منك وقتًا طويلاً. بعد الانتهاء من ذلك سوف تحصل على متصفح نظيفة تماما ، كما لو كان بعد التثبيت.