يعد تقليل حجم ملفات JPG تحديًا يواجهه المستخدمون في المواقف التي تشغل فيها الصور مساحة كبيرة جدًا على التخزين المحلي أو يكون أحد العناصر كبيرًا جدًا. يتم تنفيذ هذا الإجراء باستخدام البرامج المتخصصة أو الخدمات عبر الإنترنت التي ، باستخدام الخيارات المضمنة ، تعمل على تحسين الصورة بطرق مختلفة ، على سبيل المثال ، عن طريق تقليل الدقة أو DPI أو الجودة.
الطريقة الأولى: الشغب
سيكون أول برنامج مجاني بسيط يسمى RIOT ، وتركز وظيفته الرئيسية بدقة على تحسين الصور بتنسيقات مختلفة ، بما في ذلك JPG. يختار المستخدم مستوى الضغط عن طريق تحريك منزلقات الجودة وإزالة البيانات الوصفية وتطبيق الأقنعة.
- قم بتنزيل RIOT من الموقع الرسمي وابدأ بعد التثبيت الناجح. بادئ ذي بدء ، انتقل إلى إضافة صورة بالنقر فوق الزر "افتح".
- في نافذة Explorer القياسية التي تفتح ، حدد الصورة التي تريدها.
- بعد ذلك ، سترى أن الصورة الأصلية على اليسار والصورة المحسّنة بالفعل على اليمين. يوضح أعلاه الحجم الأولي والنهائي ، والذي سيتغير في الوقت الفعلي ، مما سيسمح لك بمراقبة الإعدادات بشكل أسرع للعثور على القيم المثلى.
- الآن تأكد من أنك في علامة التبويب "JPEG".
- ابدأ التحسين اليدوي عن طريق التحكم في خوارزمية الضغط والجودة وأخذ العينات الفرعية للألوان.
- لاحظ أنه بمجرد تحريك شريط التمرير ، يتغير حجم الملف الناتج. تتبع هذا عن طريق اختيار المعلمات المناسبة.
- انتقل إلى علامة التبويب "البيانات الوصفية"... هنا يمكنك حذف جميع معلومات الصورة غير الضرورية عن طريق إلغاء تحديد مربعات الاختيار بجوار العناصر المقابلة. يعتمد اختيار المعلمات المراد تعطيلها على التفضيلات الشخصية للمستخدم.
- تسمى علامة تبويب الإعدادات النهائية "تعديلات الصورة"... هنا يمكنك ضبط جاما والتباين والسطوع. تؤثر هذه المعلمات أيضًا على الحجم النهائي ، لذلك لا تنس ضبطها أيضًا إذا لم تؤثر أو تؤثر بشكل إيجابي على مظهر الصورة.
- بعد إجراء جميع التغييرات ، انقر فوق الزر "حفظ" أو استخدم مفتاح الاختصار السيطرة + S.للذهاب للحفظ.
- في Explorer ، حدد الاسم والموقع حيث تريد حفظ الملف الجديد. يمكنك حتى تثبيته كبديل للمصدر القديم حتى لا تضطر إلى حذف المصدر لاحقًا.
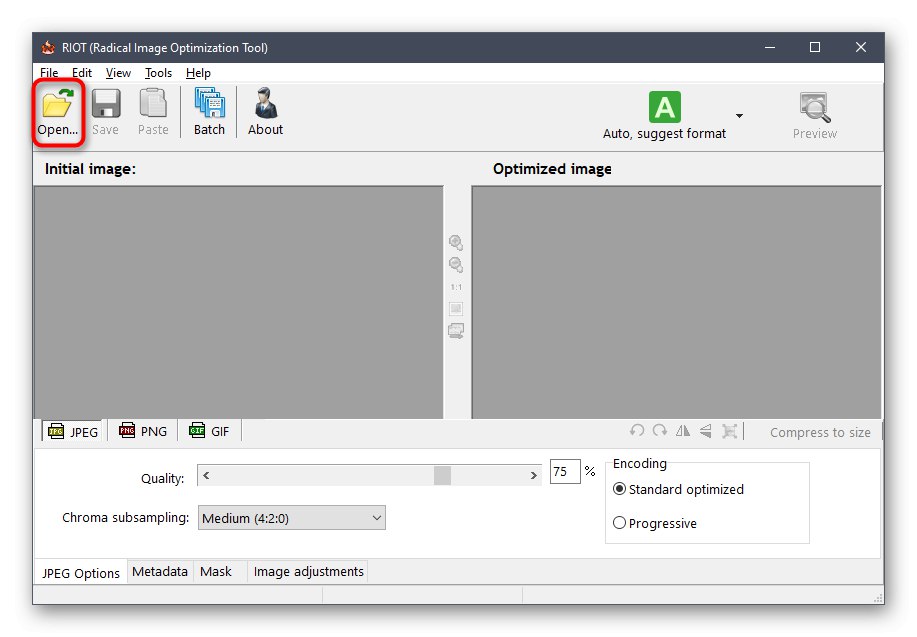
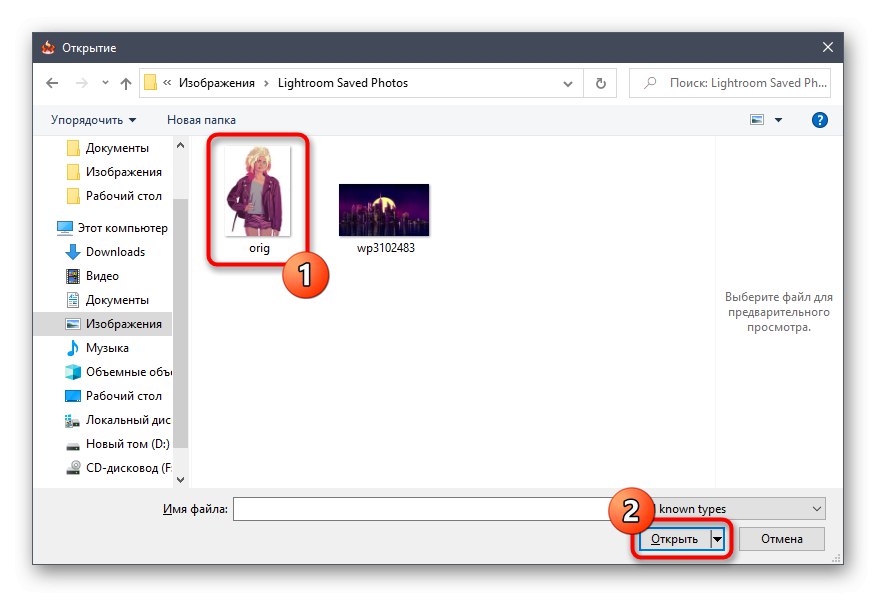
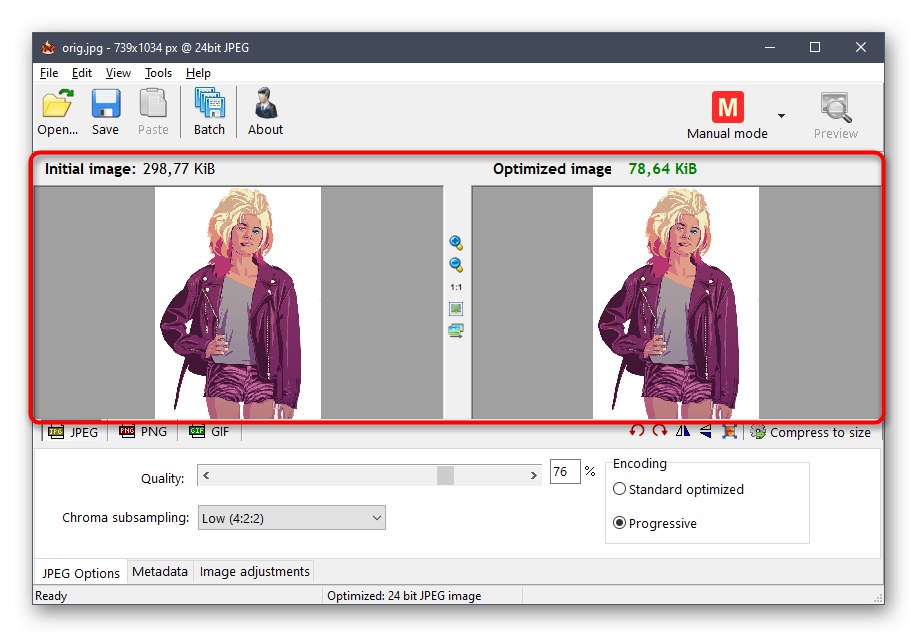
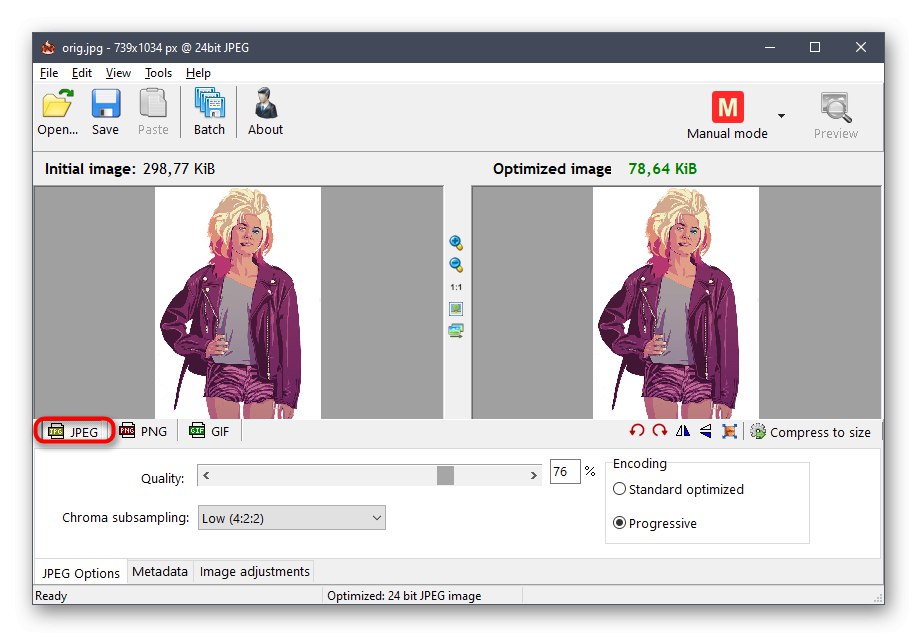
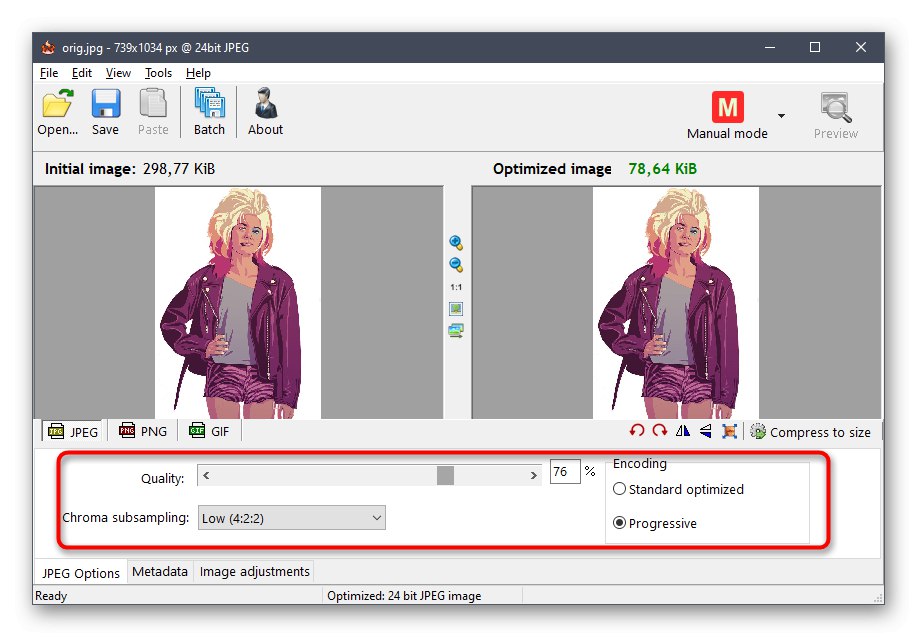
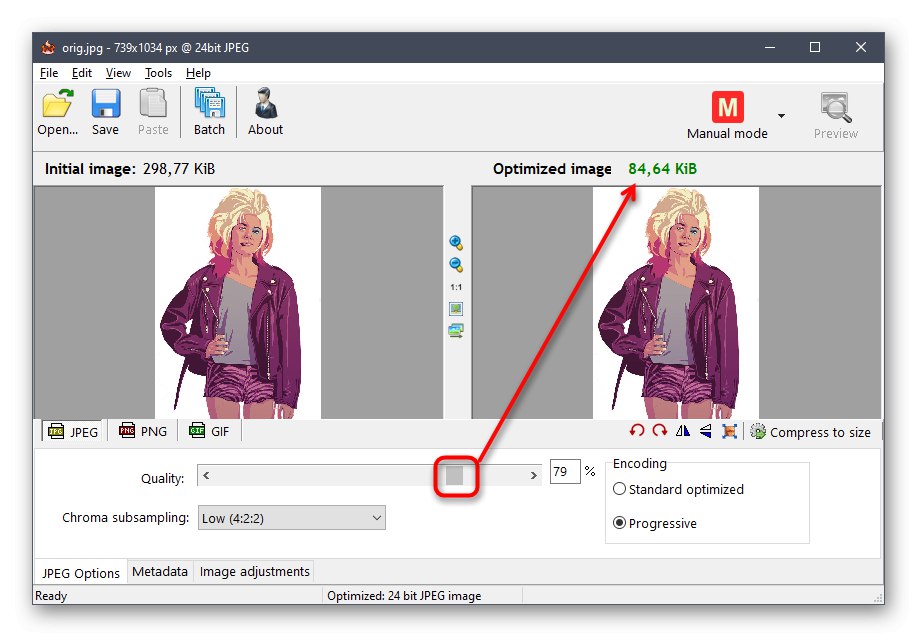
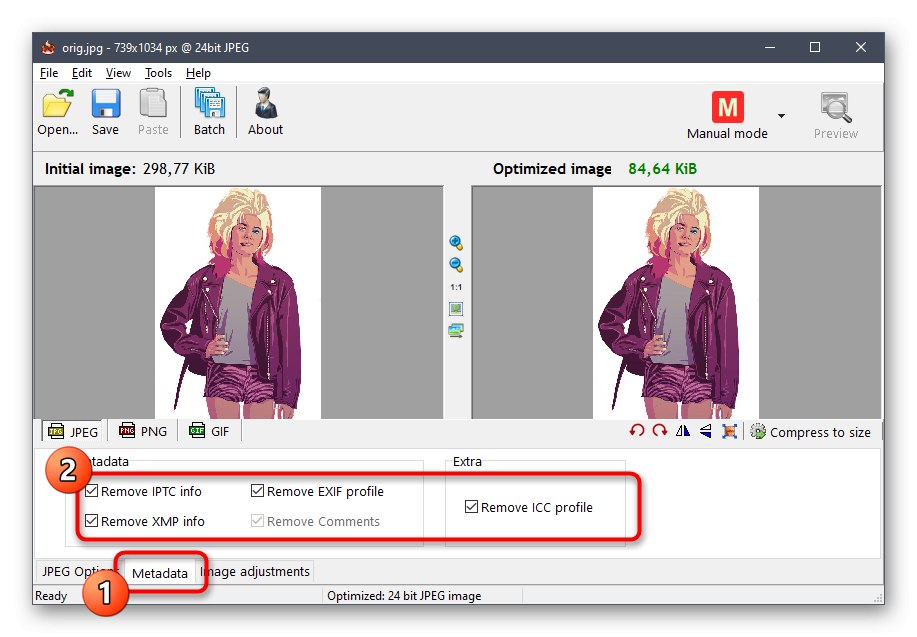
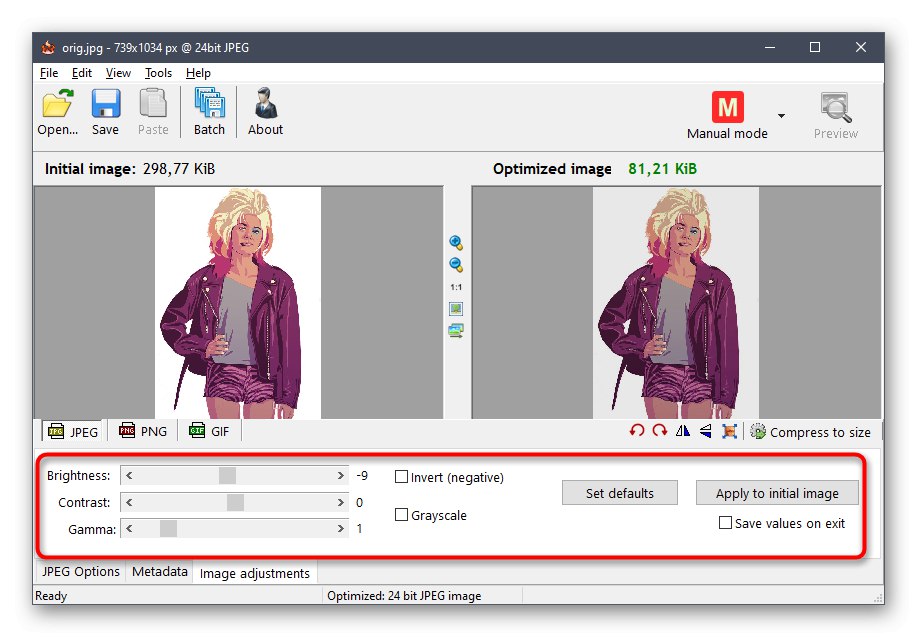
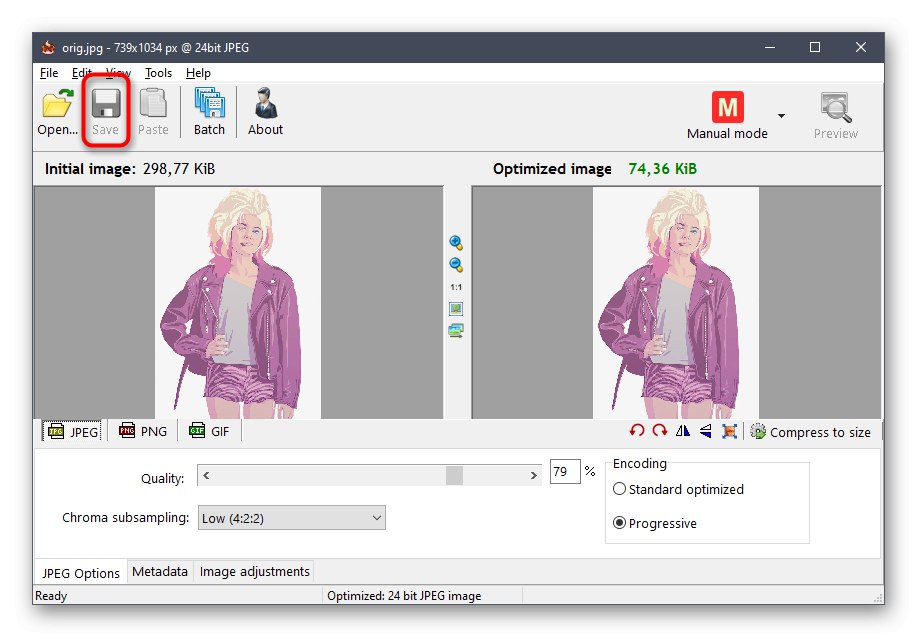
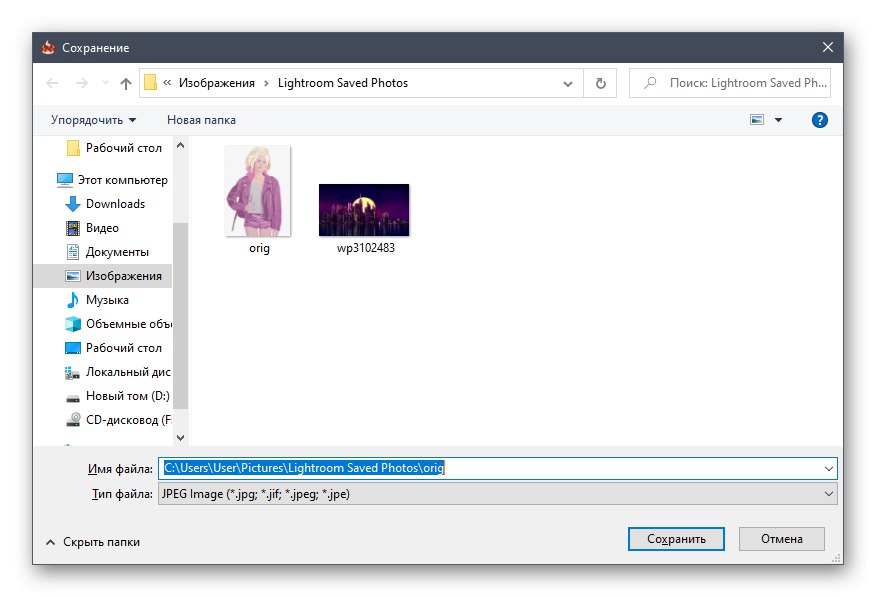
تتم معالجة الصور ذات التنسيقات الأخرى بنفس الطريقة من خلال RIOT ، ولكن يجب ألا يغيب عن البال أن خوارزميات الضغط لا تسمح دائمًا بتقليل حجم الصورة بشكل كبير ، لذلك لا تنسَ المعلمات الإضافية التي تم ضبطها يدويًا.
الطريقة الثانية: ضاغط JPEG
يعد JPEG Compressor برنامجًا مجانيًا آخر يحتوي على نفس الميزات التي تم تعيينها للتطبيق السابق. ومع ذلك ، يتم استخدام خوارزميات مختلفة هنا ، ويتحمل المزيد من أشرطة التمرير مسؤولية ضبط جودة التحسين.
- مباشرة بعد التثبيت ، يمكنك تشغيل JPEG Compressor والمتابعة لإضافة ملف من خلال المتصفح المدمج.
- حدد الصورة بالطريقة المعتادة.
- الآن انتبه إلى نافذة البرنامج الرئيسية. هنا ، كما هو الحال مع البرنامج السابق ، يتم عرض الصورة الأصلية والإصدار النهائي بعد التحسين. يوجد في الجزء السفلي خطان منفصلان يوضحان نسبة الضغط وحجم الملف.
- بمساعدة الكتل الخاصة الموجودة أسفل النافذة ، يمكنك ضبط مستوى الضغط والحركة التفصيلية لأشرطة تمرير موازن الجودة. سيتم تطبيق جميع التغييرات على الفور ، حتى تتمكن من متابعة النتائج حتى قبل الحفظ النهائي.
- تسمح لك الكتل الإضافية بتطبيق علامة مائية أو أقنعة مختلفة ، والتي لا تؤثر حقًا على الحجم النهائي للكائن.
- بعد الانتهاء من الإعدادات ، انقر فوق الزر المخصص في اللوحة العلوية لتطبيقها بشكل دائم.
- بعد ذلك قم بتوسيع القائمة المنبثقة "ملف" وحدد البند "حفظ" أو "حفظ باسم"إذا كنت لا تريد استبدال الأصل.
- في نافذة Explorer ، ما عليك سوى إعطاء اسم للملف وتحديد الموقع الذي سيتم حفظه فيه.
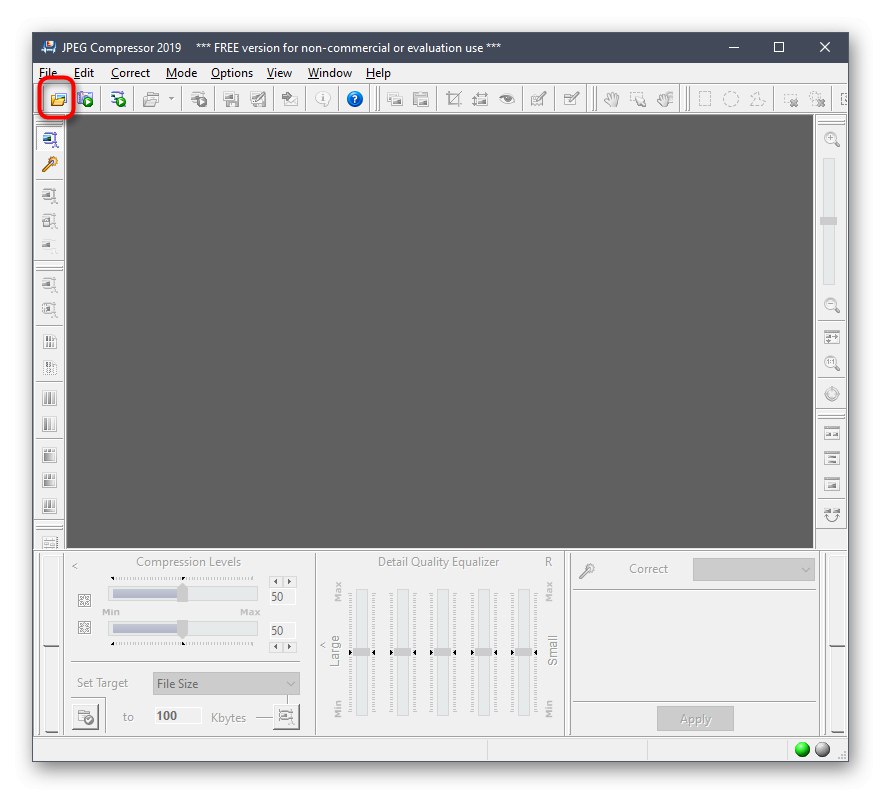
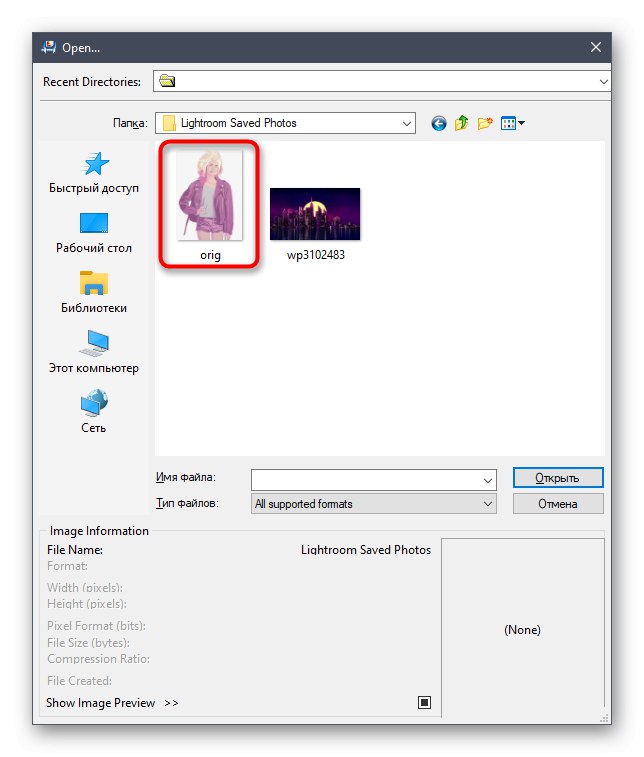
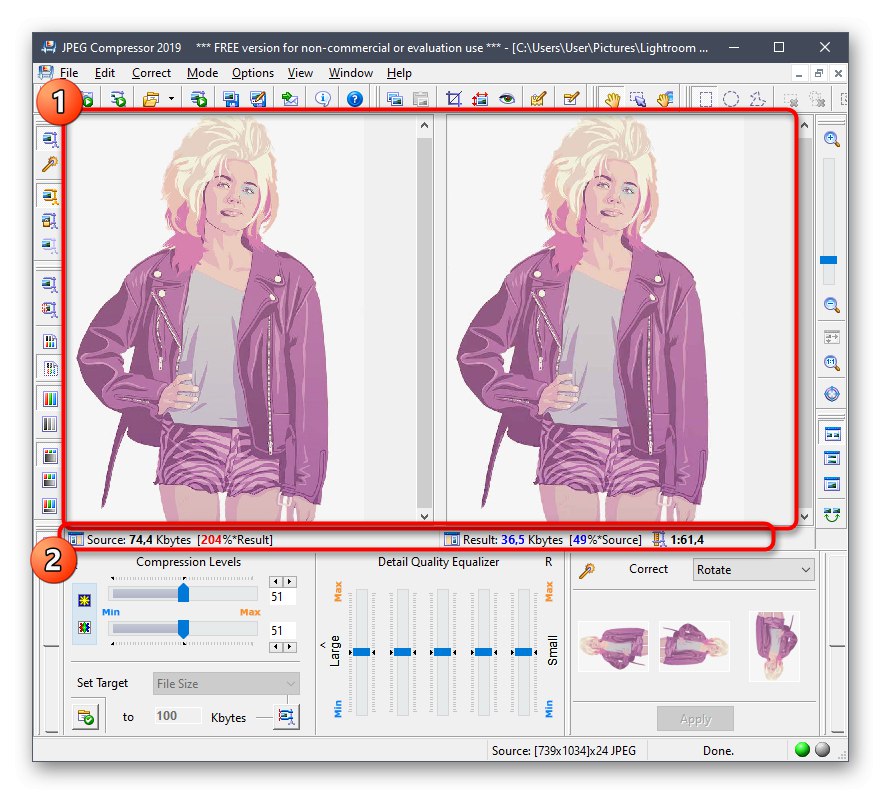
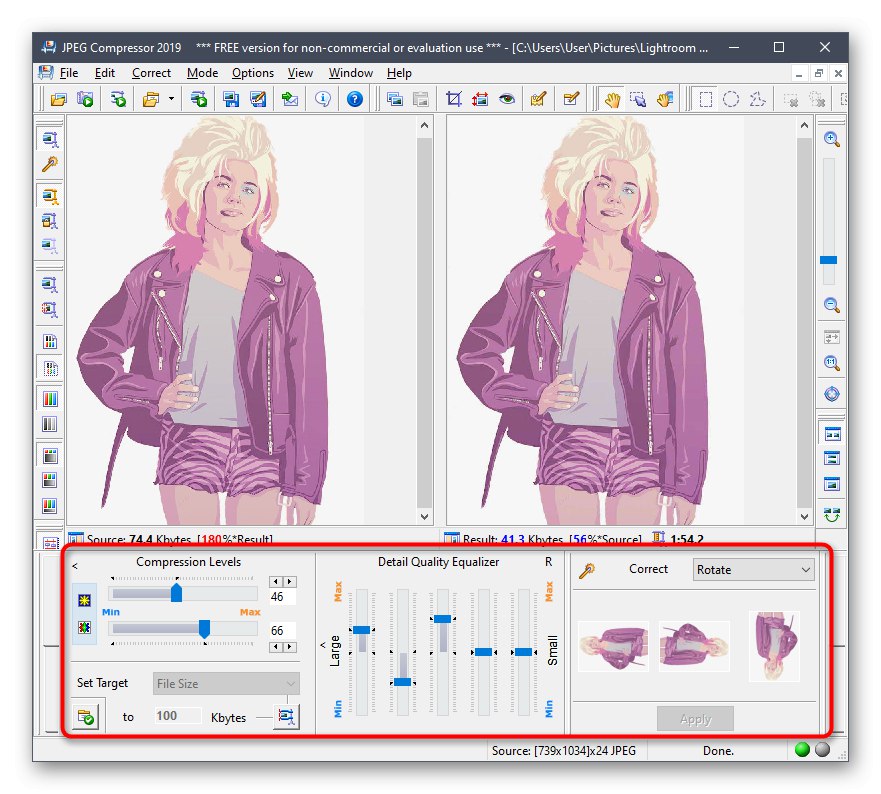
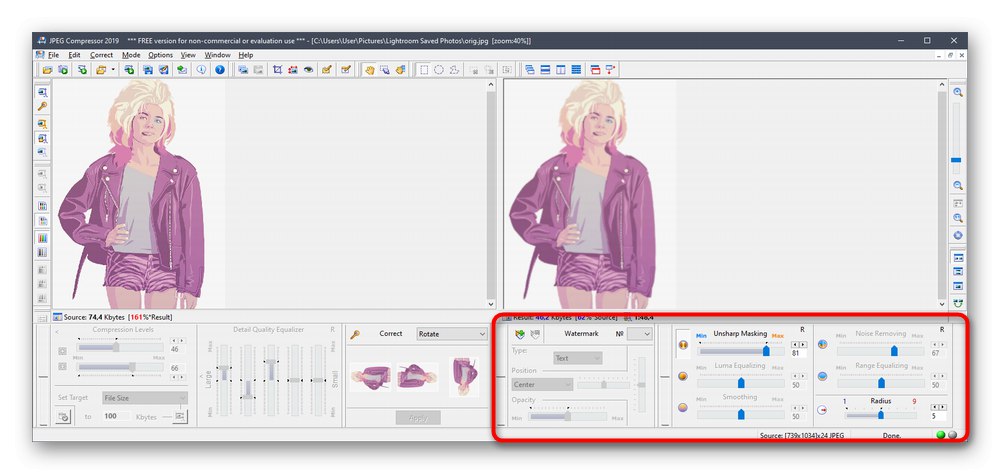
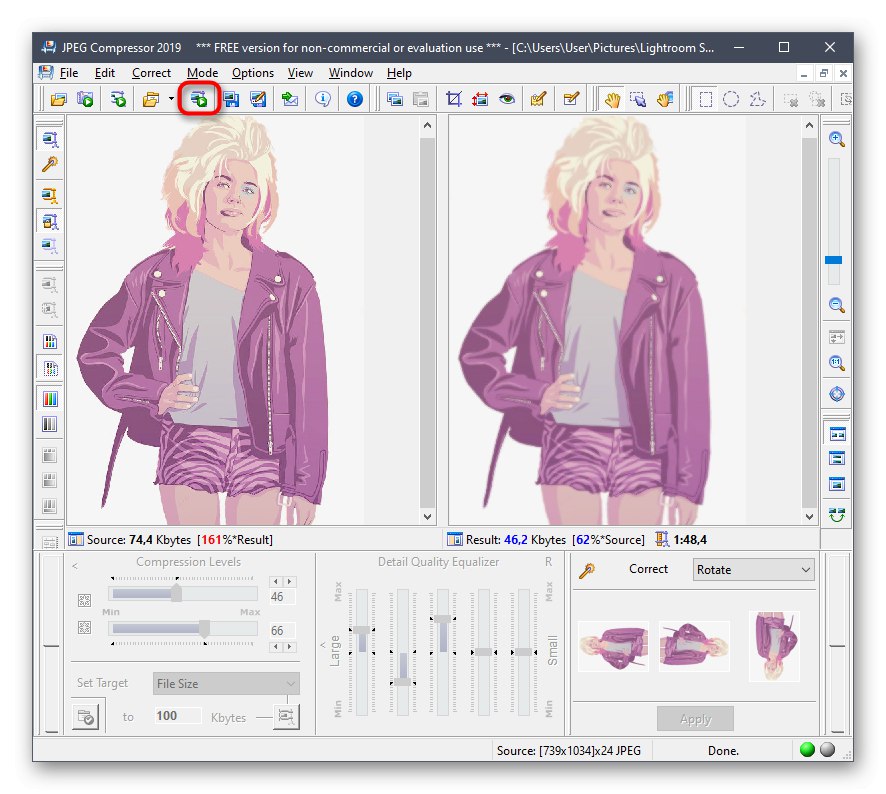
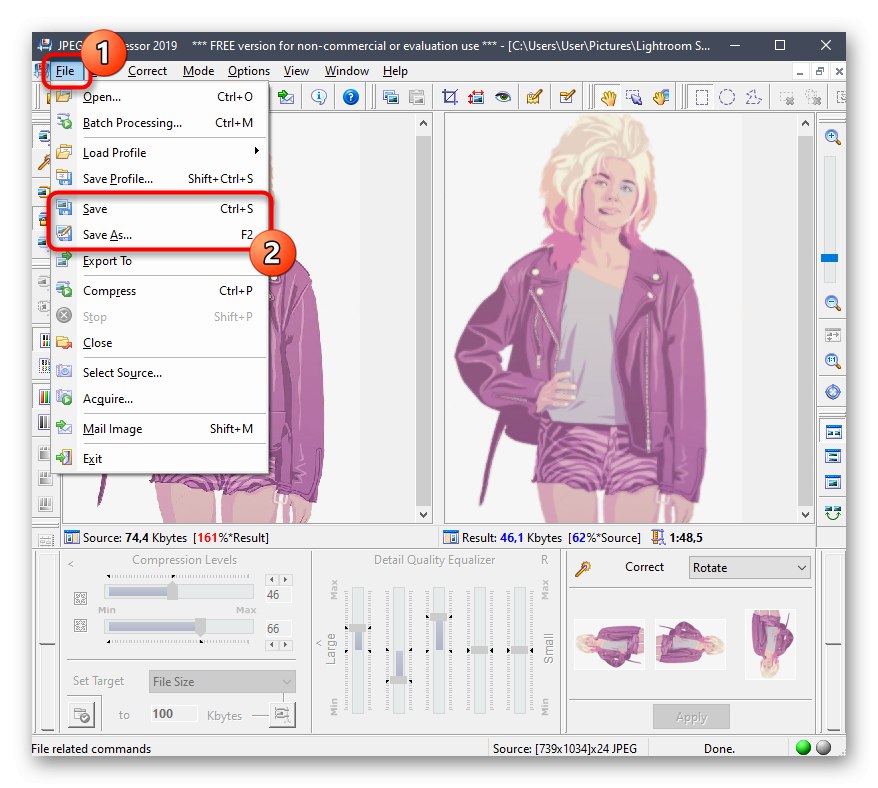
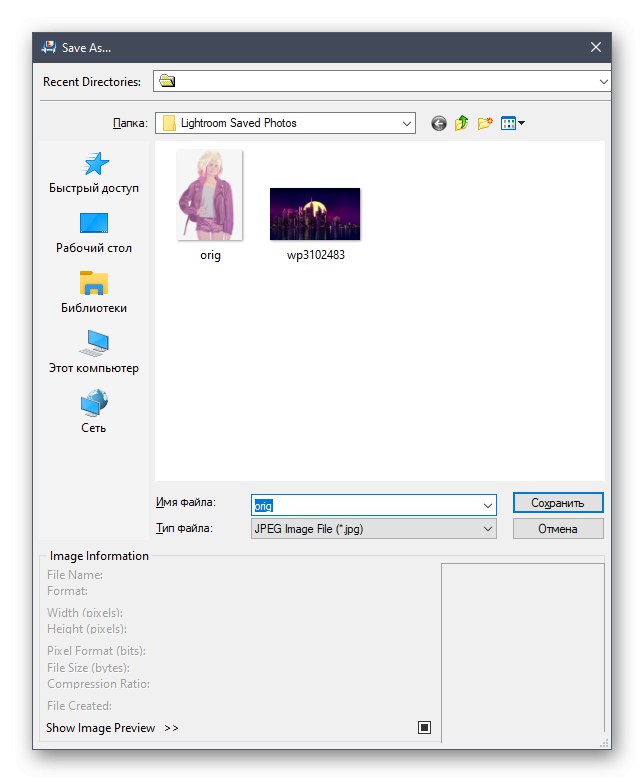
الطريقة الثالثة: دفعة الصورة Resizer
التطبيق التالي ، المسمى Batch Picture Resizer ، هو أكثر تقدمًا ، ولكن تم دفع ثمنه بالفعل. بالطبع ، يمكنك تنزيل إصدار تجريبي ، ولكن أثناء الحفظ ، ستظهر نافذة إشعار ، ولن تتوفر بعض الوظائف.
- في النافذة الرئيسية لبرنامج Batch Picture Resizer ، انقر فوق الزر "اضف ملف".
- بعد الإضافة بنجاح ، يمكنك فتح عدة كائنات أخرى لتحريرها في نفس الوقت. انظر الآن إلى علامة التبويب الأولى "الحجم"... هنا يمكنك ضبط عرض الصورة وارتفاعها ، وكذلك تطبيق معلمات إضافية. تؤثر الدقة الناتجة على حجم الملف ، لذا يجب تقليلها إن أمكن.
- يتم تنفيذ نسبة الضغط الرئيسية من خلال Batch Picture Resizer في علامة التبويب "محول" في الوضع التلقائي ، حيث يُطلب من المستخدم فقط تقليل DPI والجودة بالقيم المقبولة. تأكد أيضًا من تحديد التنسيق "مثل الصورة الأصلية"، حتى لا يتم تحويل الصورة عن طريق الخطأ عند الحفظ.
- في علامة التبويب "تأثيرات" يتم تنشيط وضع الأسود والأبيض ، مما يقلل بشكل كبير من حجم الكائن ، أو يمكنك تحديده "ألوان تلقائية"من خلال إعطاء هذا الإعداد للبرنامج نفسه.
- أخيرًا ، انتبه إلى "أدوات"... هذا هو المكان الذي يتم فيه إعادة تسمية الملف وإضافة العلامات المائية.
- بعد اكتمال الإعداد الأولي ، حدد المسار الذي تريد حفظ الصور فيه.
- لبدء التحويل ، انقر فوق "لتبدأ" وانتظر نهاية هذه العملية.
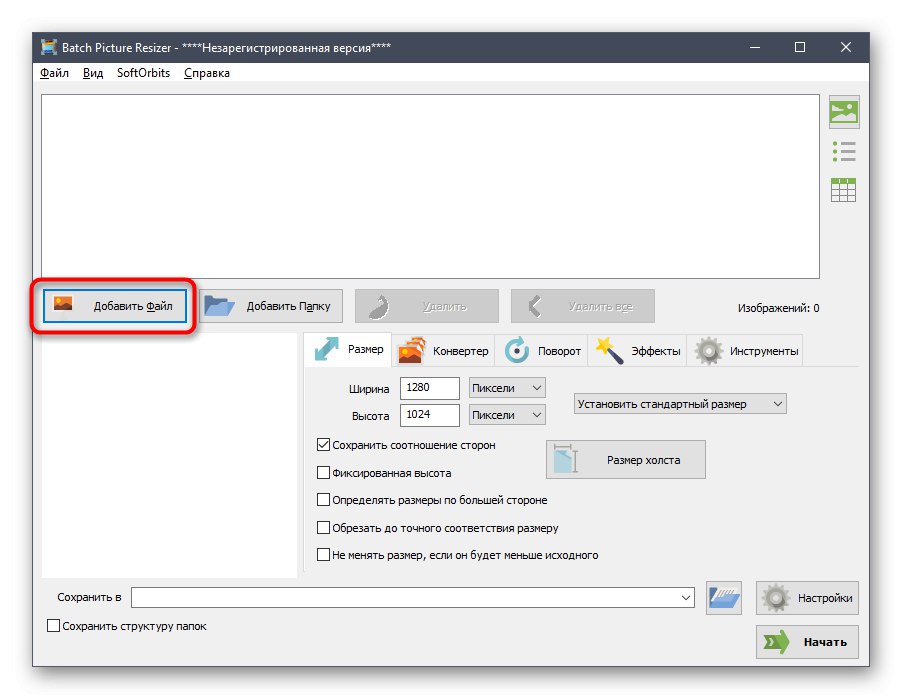
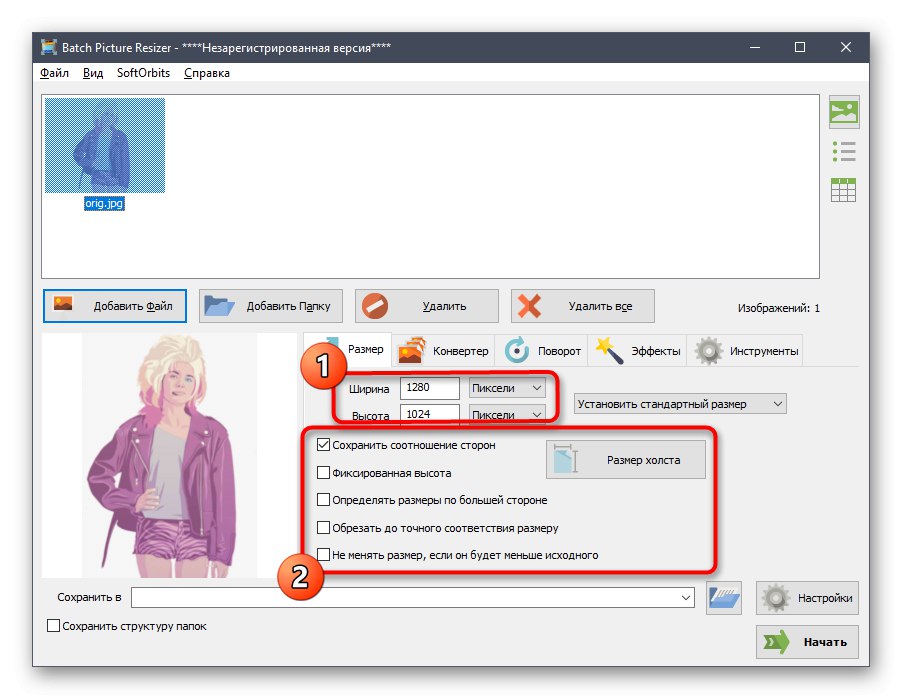
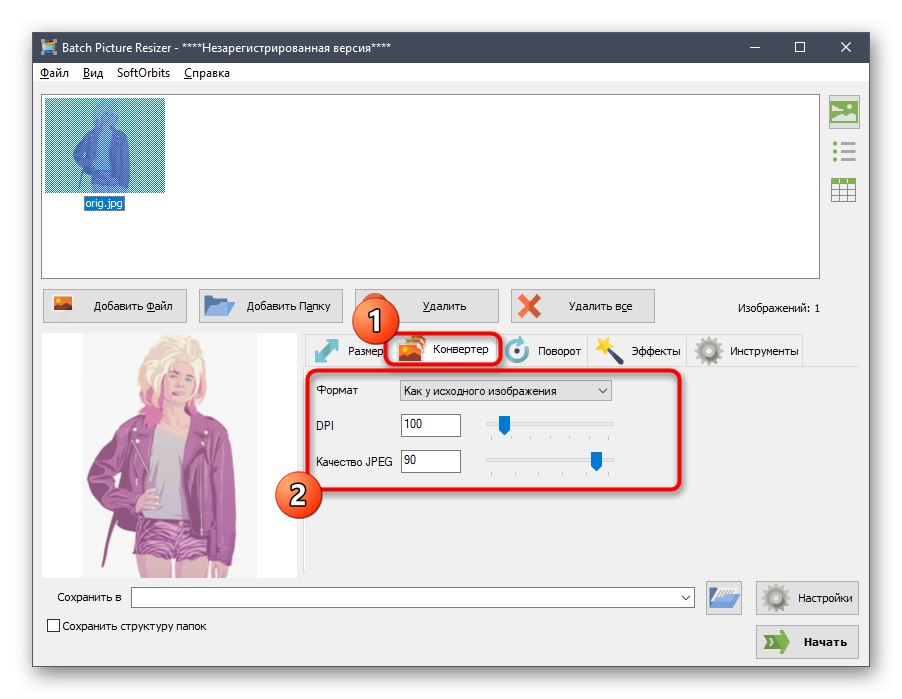
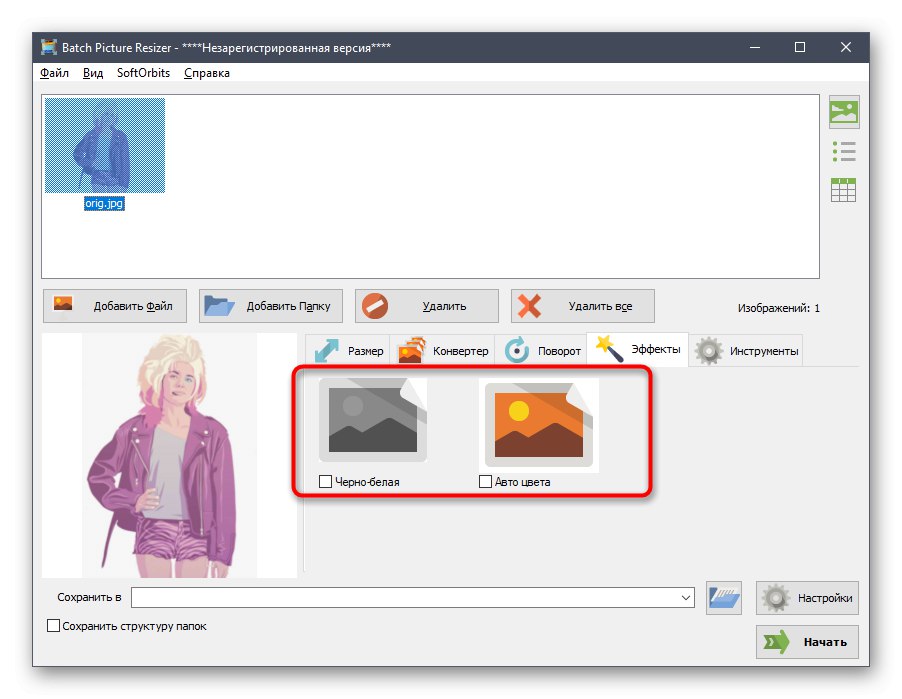
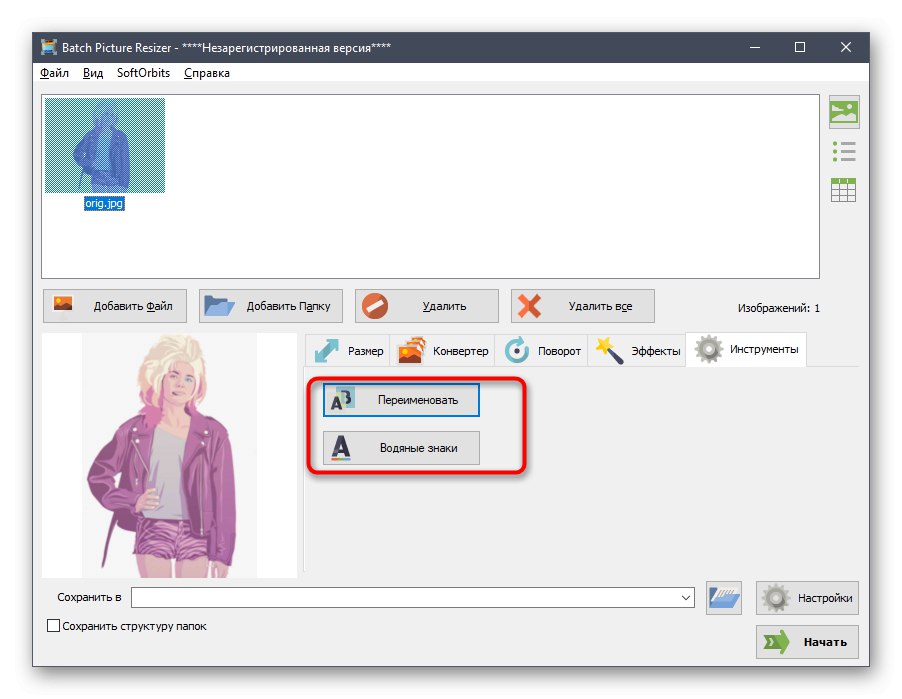
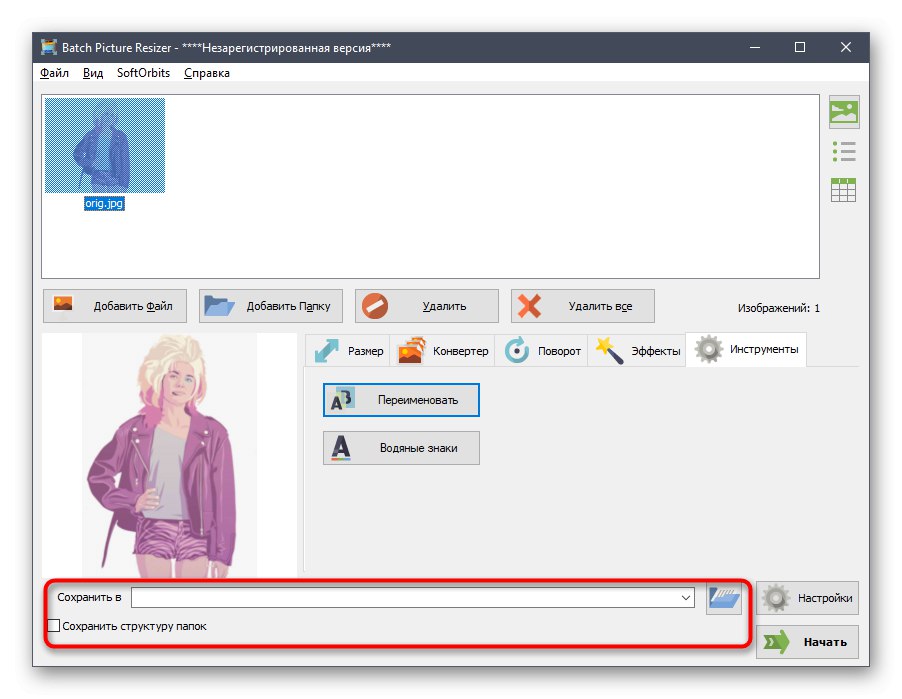
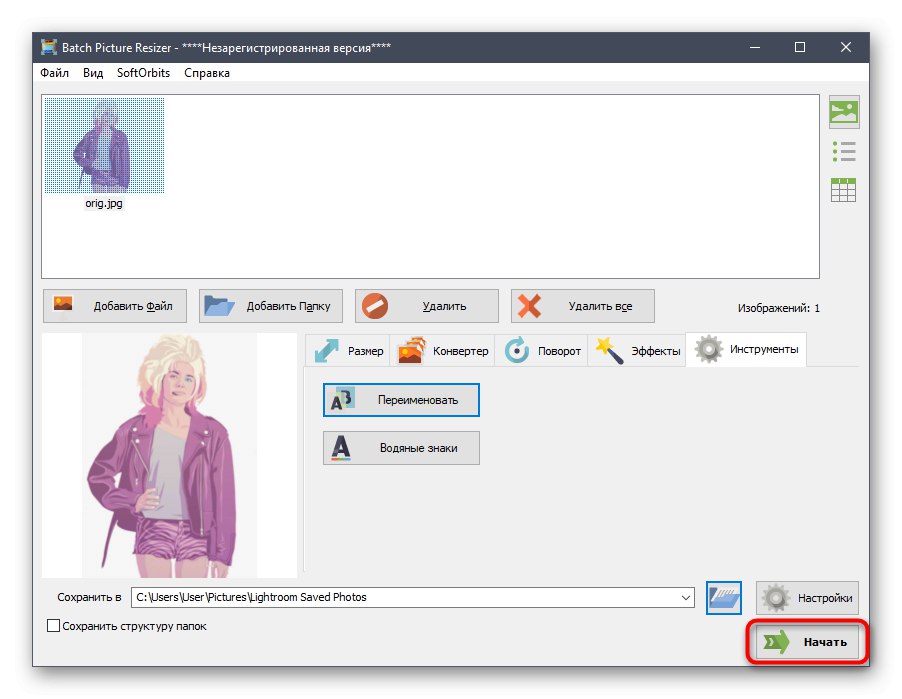
العيب الرئيسي لـ Batch Picture Resizer هو أن المستخدم لن يكون قادرًا على معرفة قبل حفظ الحجم الذي سيصبح حجم الملف أصغر ، لذلك سيتعين عليك أولاً إكمال المعالجة ثم عرض خصائص الصورة ، وهو أمر غير مناسب دائمًا.
الطريقة الرابعة: السيزيوم
السيزيوم هو أحدث البرامج التي ستتم مناقشتها اليوم. مبدأ التفاعل معها لا يختلف عمليا عن التطبيقات التي تم النظر فيها سابقا. هنا يضيف المستخدم أولاً صورة ، ثم يضبط معلمات التحسين باستخدام الإعدادات الحالية ، ويبدأ عملية المعالجة. تمت ترجمة واجهة السيزيوم بالكامل إلى اللغة الروسية ، لذلك لا ينبغي أن تنشأ مشاكل الفهم حتى للمستخدمين المبتدئين.
المزيد من التفاصيل: كيفية ضغط صورة في السيزيوم
بالإضافة إلى ذلك ، نلاحظ وجود برامج أخرى مناسبة لضغط الصور. ليس من المنطقي النظر إليهم جميعًا بالتفصيل ، لأن مبدأ التشغيل هو نفسه عمليًا. بدلاً من ذلك ، ننصحك بدراسة المراجعة المقابلة حول هذا الموضوع على موقعنا على الويب إذا كانت الطلبات التي تمت مراجعتها للتو لا تناسبك لسبب ما.
المزيد من التفاصيل: أشهر برامج ضغط الصور
الطريقة الخامسة: الخدمات عبر الإنترنت
في بداية المقال ، تحدثنا عن حقيقة أنه يمكن استخدام خدمات خاصة عبر الإنترنت لضغط صور JPG. يعتبر هذا الخيار أكثر ملاءمة حيث لا يضطر المستخدم إلى تنزيل البرنامج وتثبيته مسبقًا على جهاز الكمبيوتر الخاص به ، لأن جميع الإجراءات تتم داخل موقع واحد. ومع ذلك ، تجدر الإشارة إلى أنه غالبًا ما تكون وظيفة خدمات الويب هذه أدنى من البرامج الكاملة ، وهذا هو سبب عدم ملاءمتها لعدد من المستخدمين.
المزيد من التفاصيل: ضغط الملفات على الإنترنت
بعد التعرف على جميع البرامج والخدمات عبر الإنترنت ، يبقى فقط تحديد البرنامج الذي يلبي احتياجاتك بالكامل من أجل معالجة الصور المطلوبة بشكل شامل أو فردي ، وتقليل حجمها النهائي.