تقليل دقة الشاشة في ويندوز 7
يقوم بعض المستخدمين بتعيين مهمة تخفيض دقة الشاشة على جهاز كمبيوتر يعمل بنظام Windows 7 ، لكن لا يعلمون أنه يمكن القيام بذلك ليس فقط باستخدام الأدوات القياسية. هناك عدد من البرامج الخاصة التي تسمح لك بالعمل بشكل أكثر راحة مع معلمات العرض ، وتخصيص ملفات تخصيص لتناسب احتياجاتك. كجزء من مواد اليوم ، نود التحدث عن جميع الطرق المتاحة لتقليل الدقة باستخدام مثال الأدوات المدمجة والأطراف الخارجية ، بحيث يجد كل مستخدم الحل الأمثل لنفسه.
محتوى
تقليل دقة الشاشة في ويندوز 7
هناك حاجة في الاعتبار في تلك الحالات عند استخدام أجهزة عرض متعددة في نفس الوقت أو إذا كنت بحاجة إلى ضبط الدقة لأغراض معينة. إذا كنت تواجه غالبًا الحاجة إلى تغيير قيم الشاشة ، نوصيك بأن تتعرف على أحد برامج الجهات الخارجية ، وإذا كان هذا الإجراء نادرًا للغاية ، فانتقل على الفور إلى أدوات التكوين المدمجة في نظام التشغيل لتوفير الوقت والتكوين في أسرع وقت ممكن.
قبل استخدام التوصيات التالية ، قد يحتاج بعض المستخدمين إلى معرفة دقة الشاشة التي تم ضبطها حاليًا على Windows. يمكن القيام بذلك أيضًا باستخدام الأدوات المدمجة أو الإضافية. اقرأ المزيد حول هذا الموضوع في مقال آخر على موقعنا على الإنترنت بالنقر على الرابط أدناه.
مزيد من التفاصيل: تحديد دقة الشاشة في ويندوز 7
الأسلوب 1: إدارة دقة الشاشة
لنبدأ ببرامج شاملة من مطورين مستقلين. اسم التطبيق Screen Resolution Manager يتحدث عن نفسه بالفعل: تركز وظيفته الرئيسية بشكل خاص على العمل مع الأبعاد النسبية للعرض. من بين جميع البرامج التي تم أخذها في الاعتبار اليوم ، يوفر هذا مجموعة من الميزات الدنيا ، ولكنها مناسبة لتغيير الإعداد المطلوب بنقرة واحدة فقط باستخدام شريط مهام Windows. التثبيت والتفاعل مع البرنامج كما يلي:
قم بتنزيل Screen Resolution Manager من الموقع الرسمي
- اتبع الرابط أعلاه لتنزيل Screen Resolution Manager من الموقع الرسمي. لبدء التنزيل ، ما عليك سوى النقر فوق الزر الأخضر المقابل.
- عند اكتمال التنزيل ، قم بتشغيل الملف القابل للتنفيذ بالنقر بزر الماوس الأيمن فوقه.
- اتبع الإرشادات الموجودة في "معالج التثبيت" لتثبيت البرنامج على جهاز الكمبيوتر والمتابعة المباشرة لبدء تشغيله.
- إذا لم تتم إضافة اختصار التطبيق إلى سطح المكتب ، فإن أسهل طريقة لبدء تشغيله هي من خلال قائمة "ابدأ" . يجب أن تظهر على الفور في قائمة البرامج الجديدة.
- Screen Resolution Manager هو تطبيق مدفوع ، ولكن لديك سبعة أيام لتقييم أدائه. سيتم إخطارك بهذا في نافذة البداية. من خلاله ، يمكنك المتابعة فورًا لشراء مفتاح أو النقر على زر "حاول" لفتح إصدار تجريبي.
- في النافذة التي تفتح ، أنت مهتم فقط في شريط التمرير "الحل" . انقله إلى الجانب الأيسر لضبط حجم العرض الأمثل.
- بعد إجراء التغييرات ، انقر فوق "موافق" لحفظ كل شيء وتقليل البرنامج إلى الدرج.
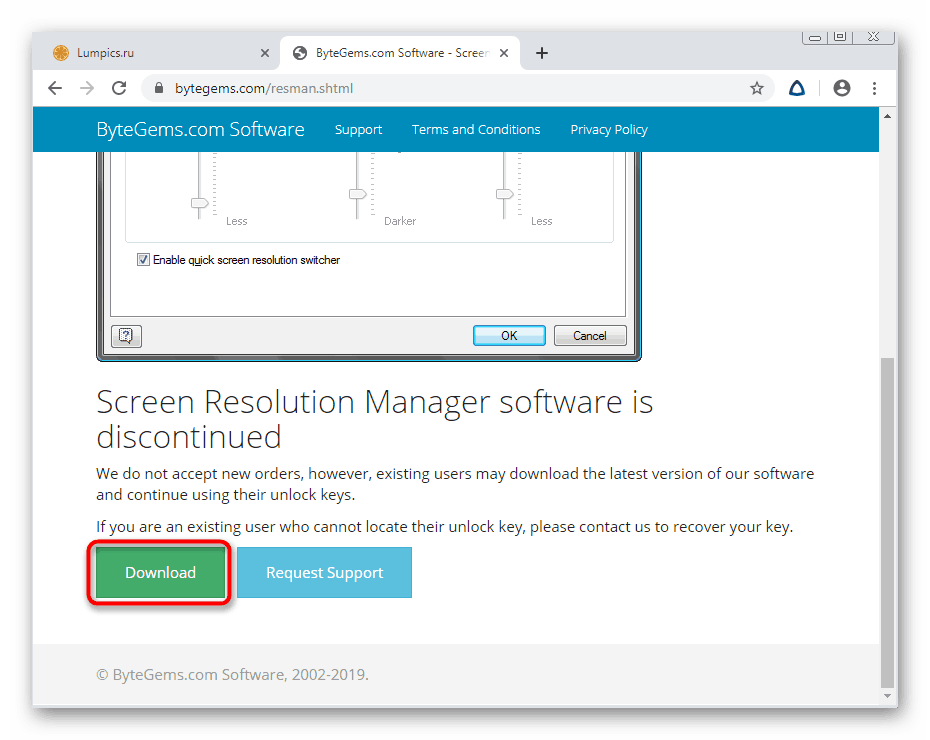
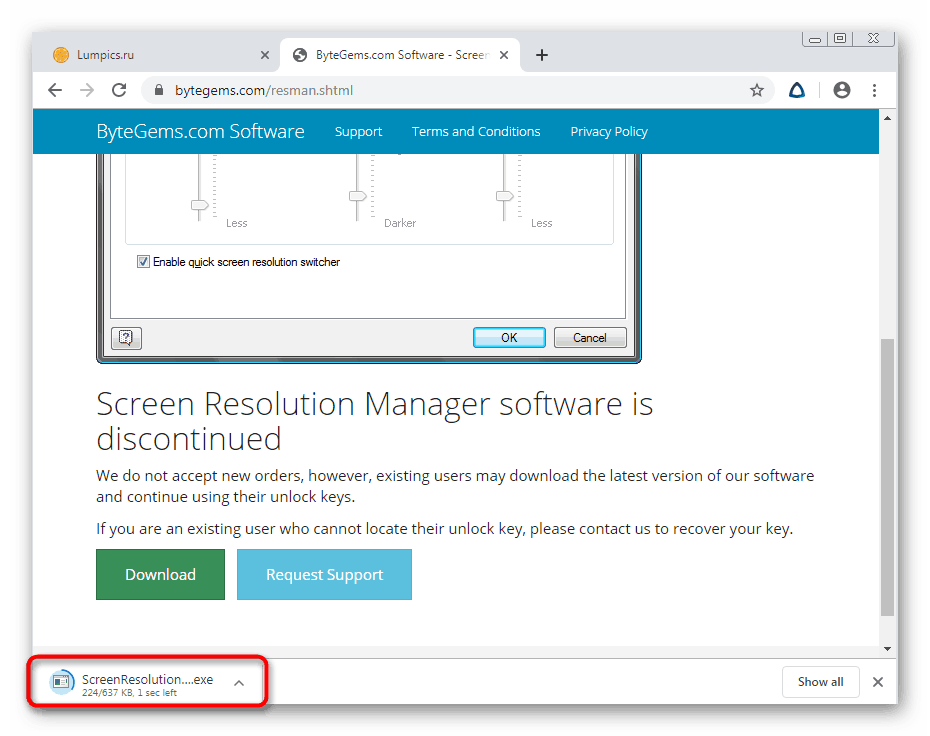
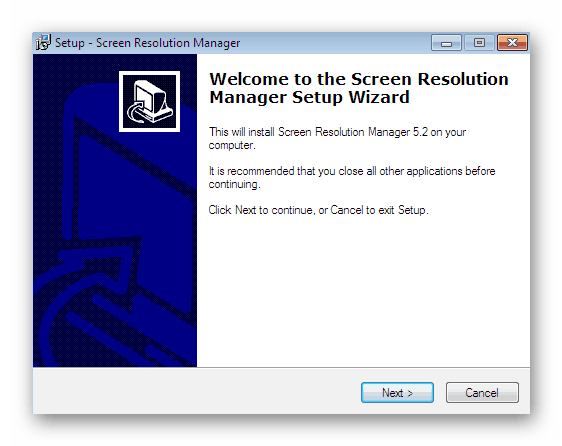
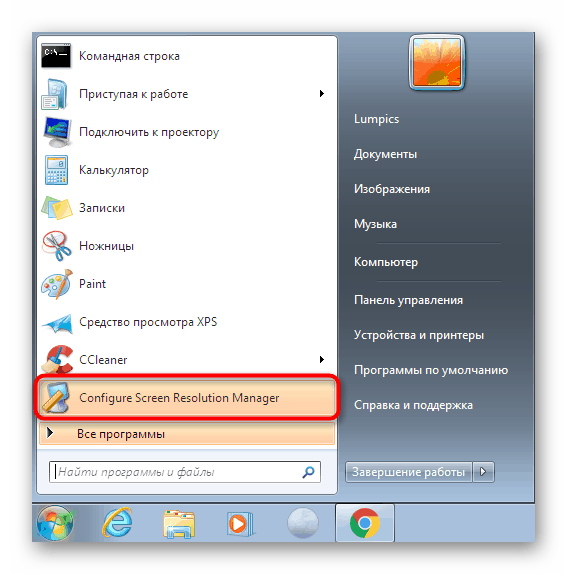
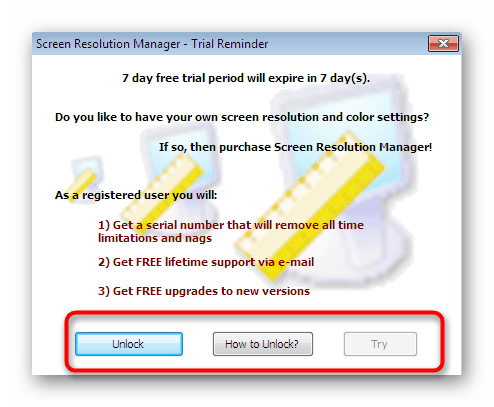
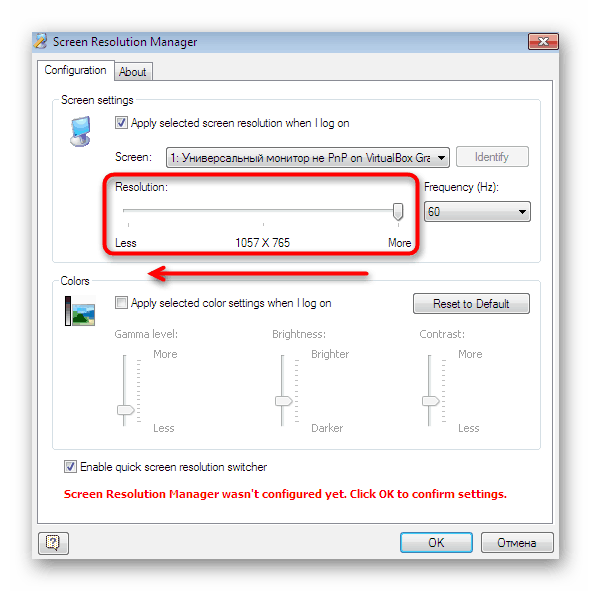
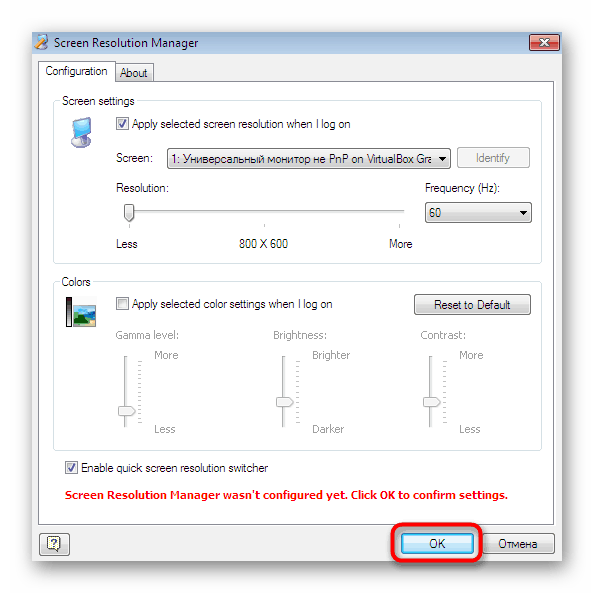
كما لاحظت ، لا يوجد في Screen Resolution Manager سوى الأدوات الأساسية التي تسمح لك بتحرير إعدادات الشاشة بشكل أسرع قليلاً من القيام به من خلال أدوات نظام التشغيل المدمجة. لذلك ، لا يرغب الكثير من المستخدمين في دفع أموال مقابل هذه البرامج. إذا كنت تعتبر نفسك من بين هؤلاء المستخدمين ، فتابع إلى دراسة الخيارات التالية.
الطريقة 2: PowerStrip
الآن دعنا نتحدث عن حل مجاني أكثر تقدماً يسمح لك بإنشاء عدد غير محدود من الملفات الشخصية مع تكوينات مختلفة للشاشة ، بما في ذلك دقة مختلفة. يحدث التبديل بين الإعدادات على الفور ، ولهذا تحتاج فقط إلى النقر فوق الزر المقابل في الدرج عندما يكون PowerStrip قيد التشغيل.
قم بتنزيل PowerStrip من الموقع الرسمي
- أثناء وجودك على الموقع الرسمي للبرنامج ، انقر فوق الزر "تنزيل PowerStrip" ، الموجود على اللوحة اليمنى.
- بعد التنزيل ، قم بتشغيل ملف EXE لبدء التثبيت.
- اتبع الإرشادات التي تظهر على الشاشة ، ثم أغلق نافذة برنامج التثبيت.
- دعونا نلقي نظرة على كيفية إنشاء ملفات تعريف العرض المثلى بسرعة لأنفسنا. للقيام بذلك ، في نافذة "الإعدادات السريعة" ، ابحث عن كتلة " شاشة متصلة" ، انقر فوق "تغيير" .
- إذا كنت ترغب في تغيير ملف التعريف الحالي ، انقر فوق الزر المقابل ، وإضافة ملف تعريف جديد ، انقر فوق "إنشاء" .
- الآن يمكنك تغيير جميع المعلمات ، بما في ذلك الدقة ، لاحتياجاتك.
- لا يتم إيقاف تشغيل PowerStrip بعد الإغلاق ، ولكنه يواصل عمله في الدرج. بعد الاتصال بقائمة السياق الخاصة بها ، يجب النقر فوق "عرض ملفات التعريف" .
- يمكنك هنا تحديد ملف تعريف موجود أو تقليل الدقة بشكل حصري بسرعة عن طريق تحريك شريط التمرير في الاتجاه المطلوب.
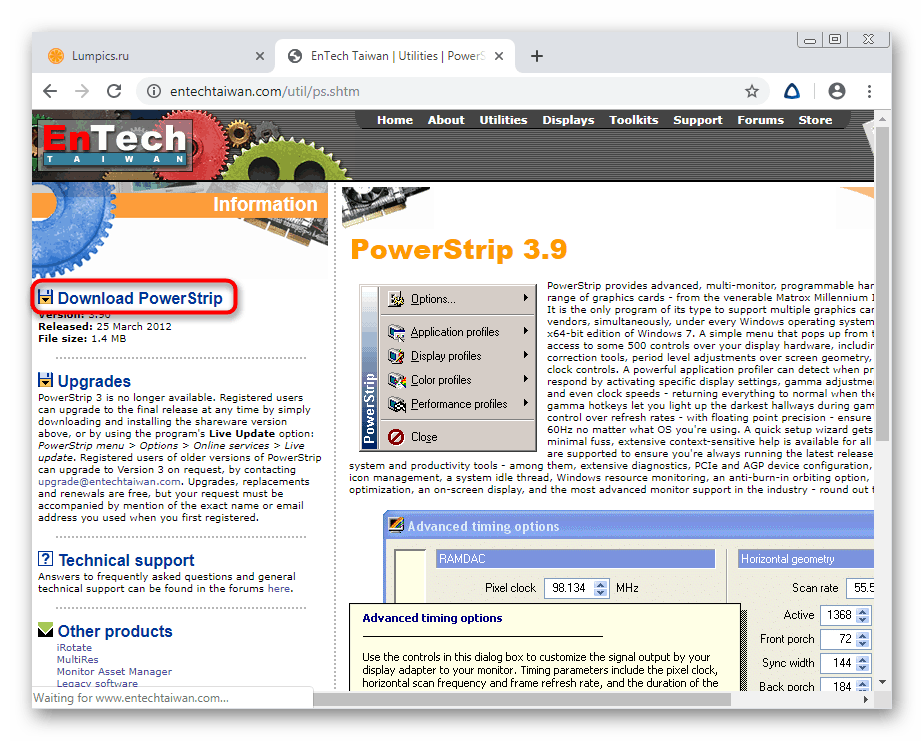
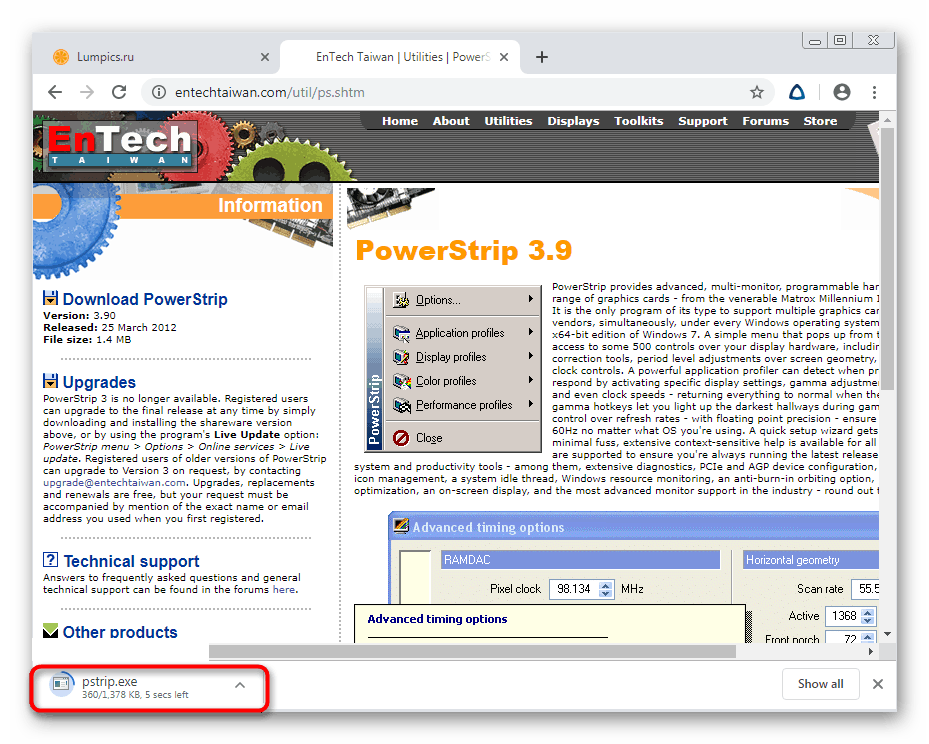
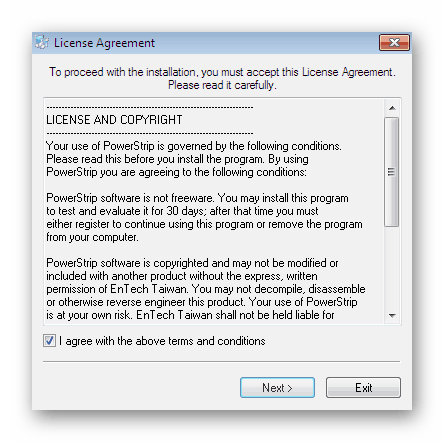
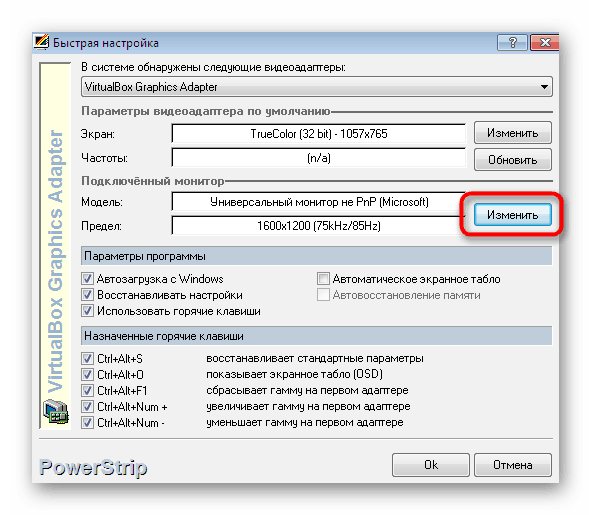
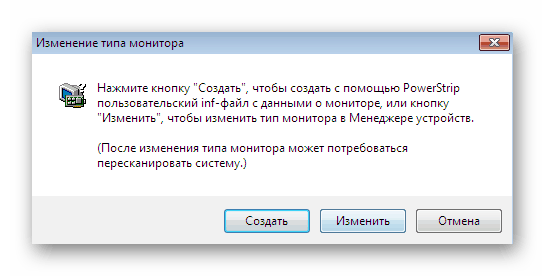
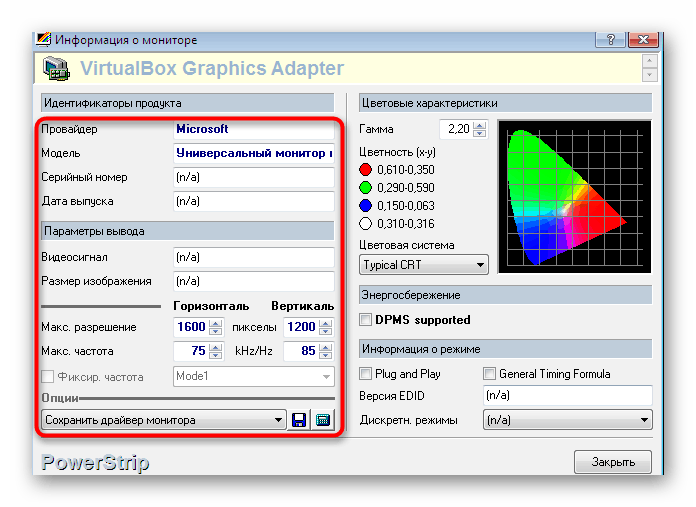
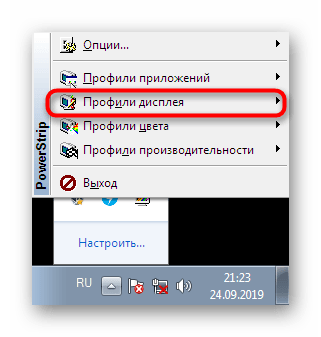
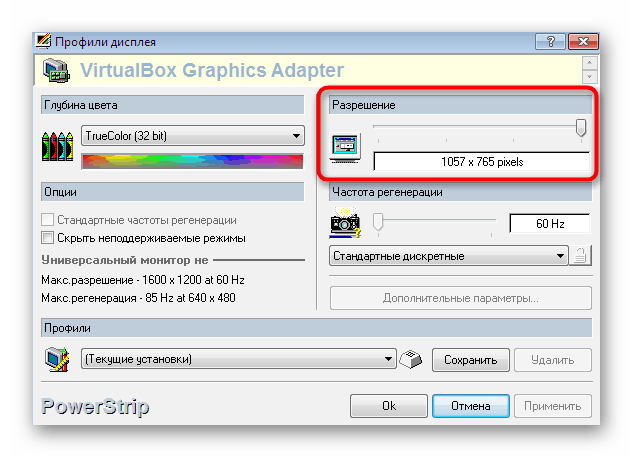
يعد استخدام هذا التطبيق مناسبًا للغاية ، ولكن تنشأ صعوبات في المواقف التي تحتاج فيها إلى إجراء تغييرات بنقرة واحدة فقط ، دون اختيار ملف التعريف الضروري. في هذه الحالة ، ننصحك بالتعرف على برنامج آخر بالطريقة التالية ، والذي يسمح لك فقط بتنفيذ فكرة مماثلة.
الطريقة الثالثة: HotKey Resolution Changer
HotKey Resolution Changer هو برنامج حديث آخر. الغرض الرئيسي منه هو تثبيت ملفات التعريف المختلفة مع دقة الشاشة التي سيتم تفعيلها من خلال النقر على مفتاح الاختصار المحدد مسبقا. أي أنه يمكنك تقليل حجم الشاشة على الفور أو إعادتها إلى وضعها الأصلي. هذا التطبيق يعمل مثل هذا:
- بعد تثبيت وتشغيل HotKey Resolution Changer سيتم عرضها في الدرج. انقر على الأيقونة المقابلة لإظهار النافذة لتغيير المعلمات.
- افتراضيًا ، سيتم إضافة نموذجين. استخدم القائمة المنبثقة للعثور على الدقة المناسبة لكل ملف تعريف. بالإضافة إلى ذلك ، تغيير لون التشبع واللون أيضًا.
- بعد ذلك ، بدون فشل ، قم بتعيين مفتاح سريع لكل قالب ، مع تذكر المجموعات.
- يمكنك إعداد ما يصل إلى تسعة تكوينات مختلفة عن طريق تعيين لكل مجموعة. سيوفر ذلك أقصى درجات التباين ويجعل برنامج HotKey Resolution Changer مريحًا للاستخدام لكل مستخدم.
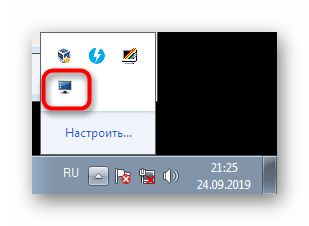
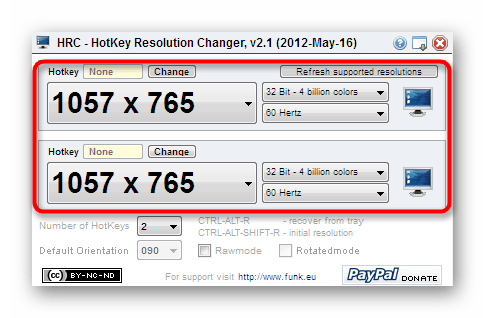
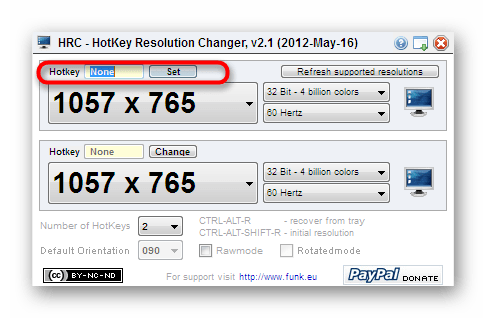
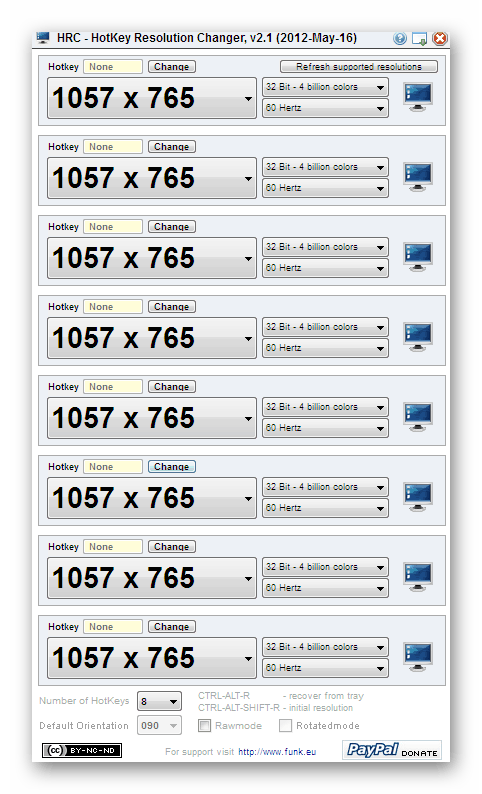
إذا كانت هذه البرامج الثلاثة لا تناسبك لأي سبب من الأسباب ، نوصيك بأن تتعرف على حلين آخرين لجهة خارجية يمكنهما تقليل دقة الشاشة في Windows 7. ستجد نظرة عامة مفصلة على هذه الأدوات في مقالة منفصلة على موقعنا على الإنترنت أدناه.
مزيد من التفاصيل: برامج لتغيير دقة الشاشة
الطريقة الرابعة: إعدادات برنامج تشغيل بطاقة الرسومات
الآن ، لدى كل مستخدم تقريبًا بطاقة رسومات منفصلة مثبتة على أجهزة الكمبيوتر الخاصة به ، مما يوسع من إمكانيات الرسومات. مباشرة بعد تثبيت نظام التشغيل ، يقوم المستخدم دائمًا بتثبيت برامج تشغيل لمحول الرسومات من أجل التشغيل الصحيح للعديد من البرامج. إلى جانب هذا البرنامج ، تتم إضافة أداة لإدارة المكونات إلى النظام ، حيث يوجد من بين أمور أخرى بيئة تهمنا. دعنا ننظر إلى تقليل الدقة باستخدام لوحة تحكم NVIDIA كمثال.
- انقر بزر الماوس الأيمن على مساحة حرة على سطح المكتب وحدد خيار "لوحة تحكم NVIDIA" .
- انتبه إلى اللوحة الموجودة على اليسار. هنا ، في قسم "العرض" ، حدد فئة "تغيير القرار" .
- يبقى فقط الإشارة إلى أحد الخيارات المعدة من أجل تغيير المعلمة التي تم النظر فيها اليوم.
- إذا قمت بالنقر فوق الزر "إعدادات" ، فانتقل إلى النافذة باستخدام أذونات المستخدم. في البداية ، لا توجد خيارات معدة هنا ، لذلك تحتاج إلى إنشاء ملف التعريف الأول.
- استخدم القيم والمفاتيح الحالية لإنشاء التكوين الأمثل. لا شيء يمنعك من إضافة ملفين أو ثلاثة ملفات تعريف مختلفة ، مما سيتيح لك التبديل بينهما إذا لزم الأمر.
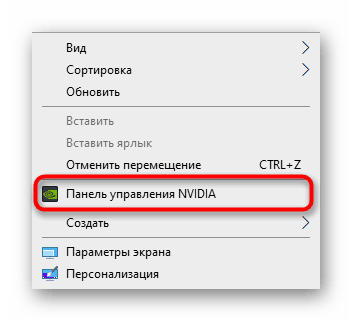
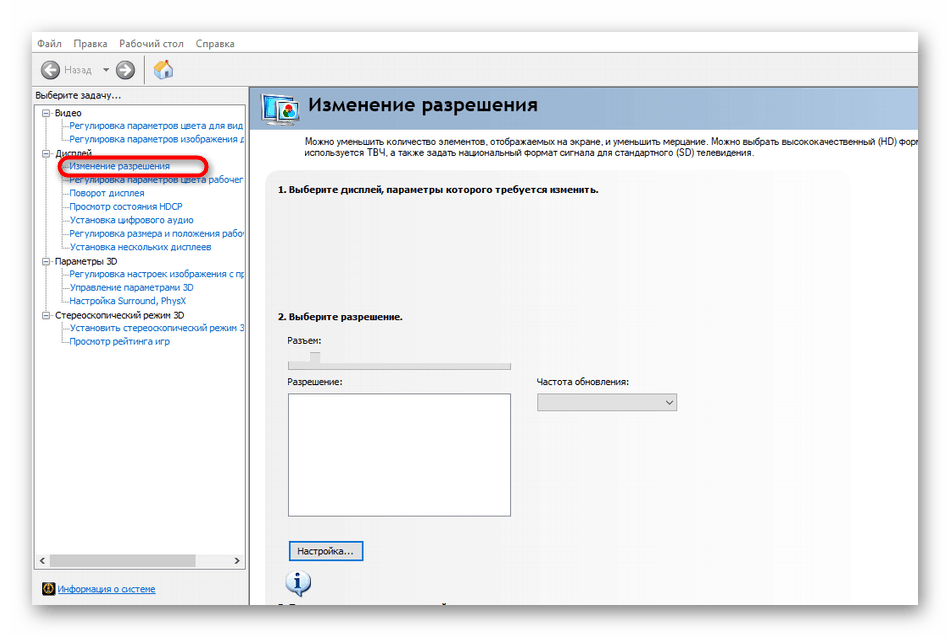
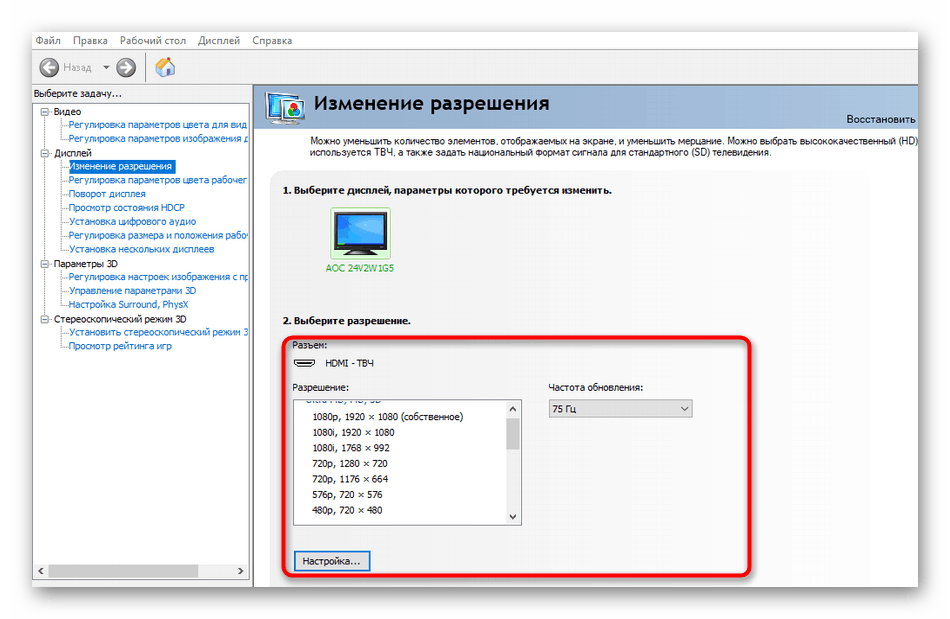
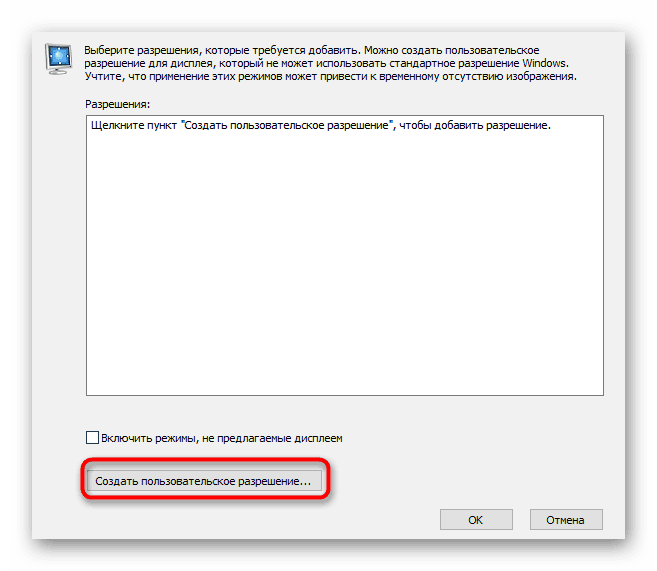
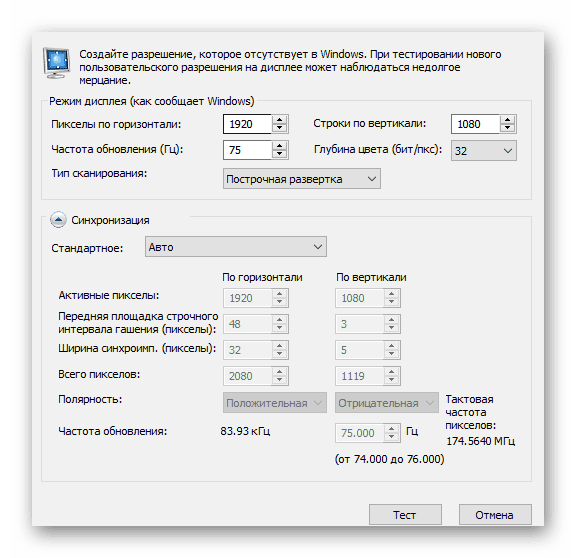
بالنسبة لأصحاب بطاقات الرسومات من AMD ، ستكون الإجراءات متطابقة تقريبًا ، باستثناء أن واجهة لوحة التحكم مختلفة. لذلك ، لن نتناول هذا بالتفصيل ، لأنه حتى أكثر المستخدمين المبتدئين سوف يفهمون هذه المهمة ، مع أخذ الإرشادات المذكورة أعلاه كمثال.
الطريقة الخامسة: ميزة "ضبط دقة الشاشة" في نظام Windows
الطريقة الأخيرة التي نريد التحدث عنها هي استخدام أداة OS القياسية الموجودة في لوحة التحكم . هو مألوف للجميع ، ويحدث انخفاض في الدقة من خلال هذه الأداة على النحو التالي:
- افتح "ابدأ" وانتقل إلى "لوحة التحكم" بالنقر فوق الملصق المناسب على اليمين.
- اذهب لأسفل النافذة وانقر على "الشاشة" .
- هنا ، في اللوحة اليمنى ، انقر على رابط "إعداد دقة الشاشة" .
- قم بتوسيع القائمة المنبثقة لتقليل حجم الشاشة.
- قم بتعيين القيمة الخاصة بك عن طريق تحريك شريط التمرير لأعلى أو لأسفل.
- تذكر أن تطبيق التغييرات.
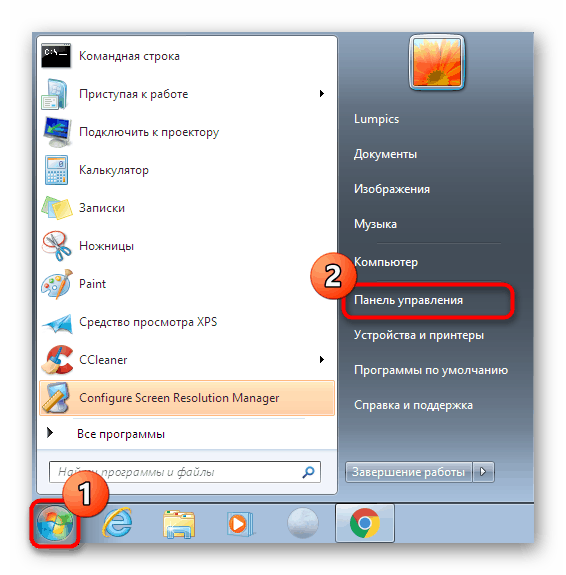
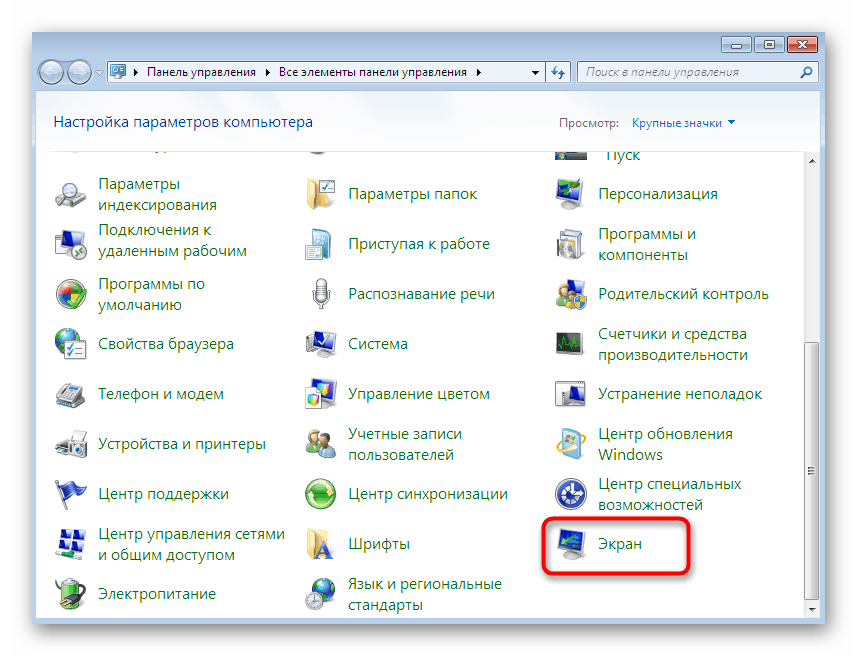
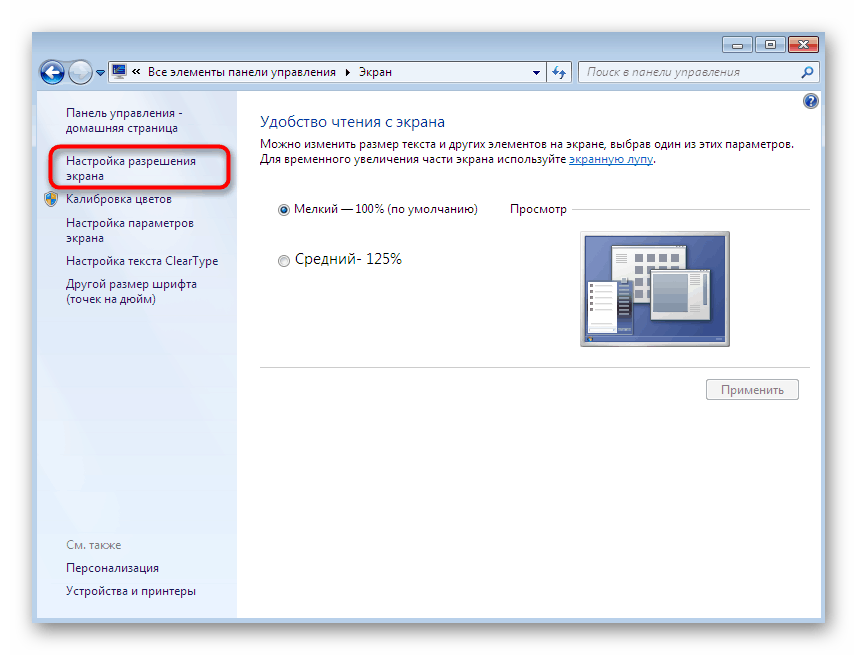
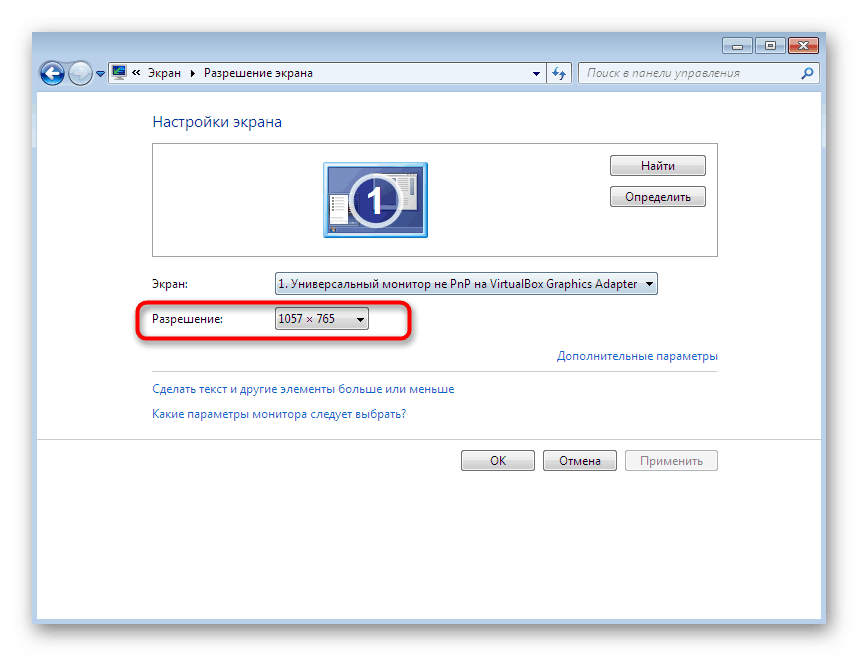
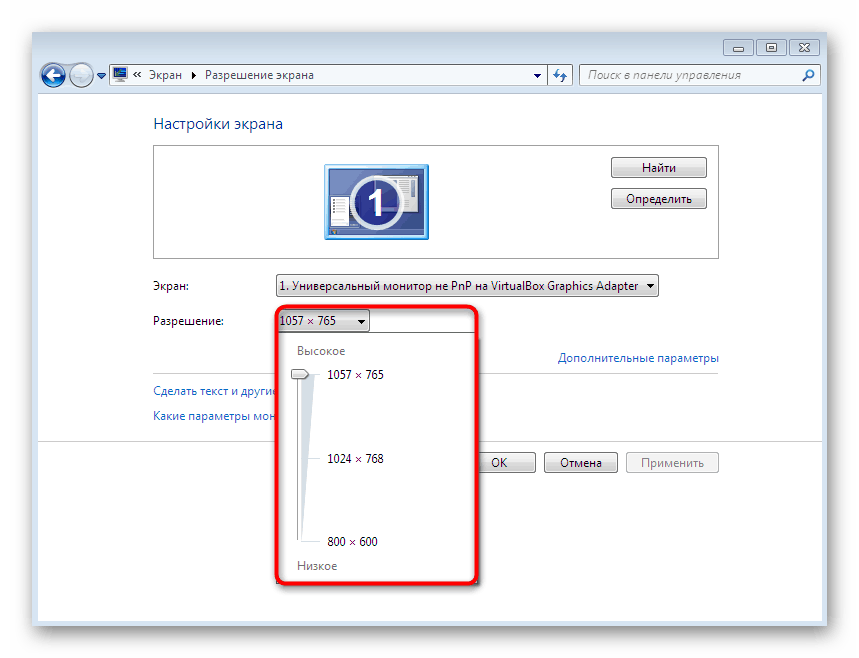
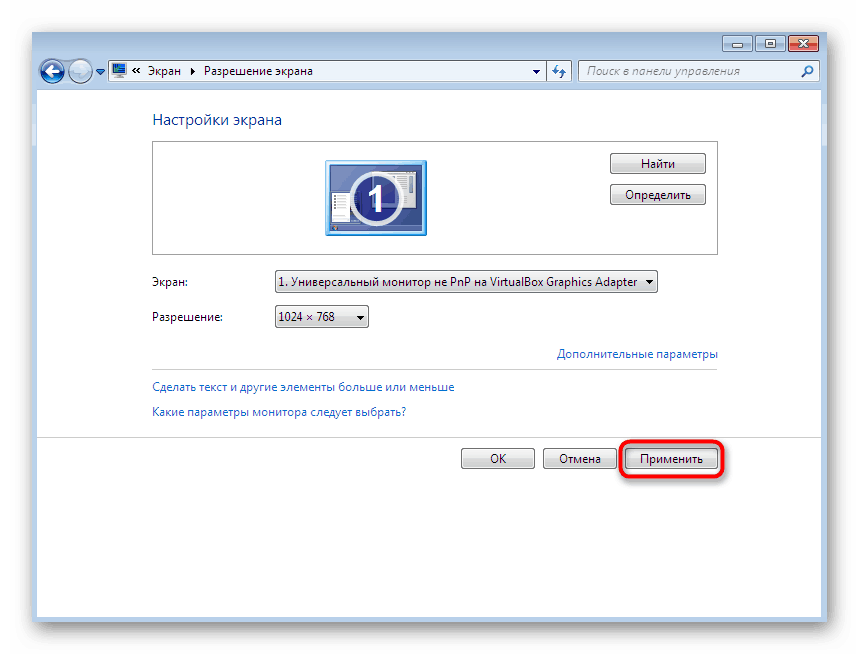
لقد تعرفت على خمس طرق مختلفة لتقليل الشاشة على جهاز كمبيوتر شخصي أو كمبيوتر محمول يعمل بنظام Windows 7. كما ترون ، هناك عدد كبير من خيارات الطرف الثالث المضمنة والمناسبة لجميع المستخدمين تمامًا في مواقف معينة. يبقى فقط لتحديد الطريقة التي تريدها واتباع التعليمات.