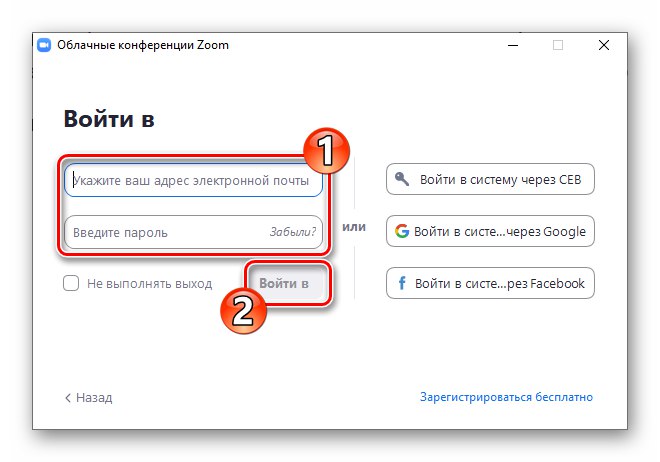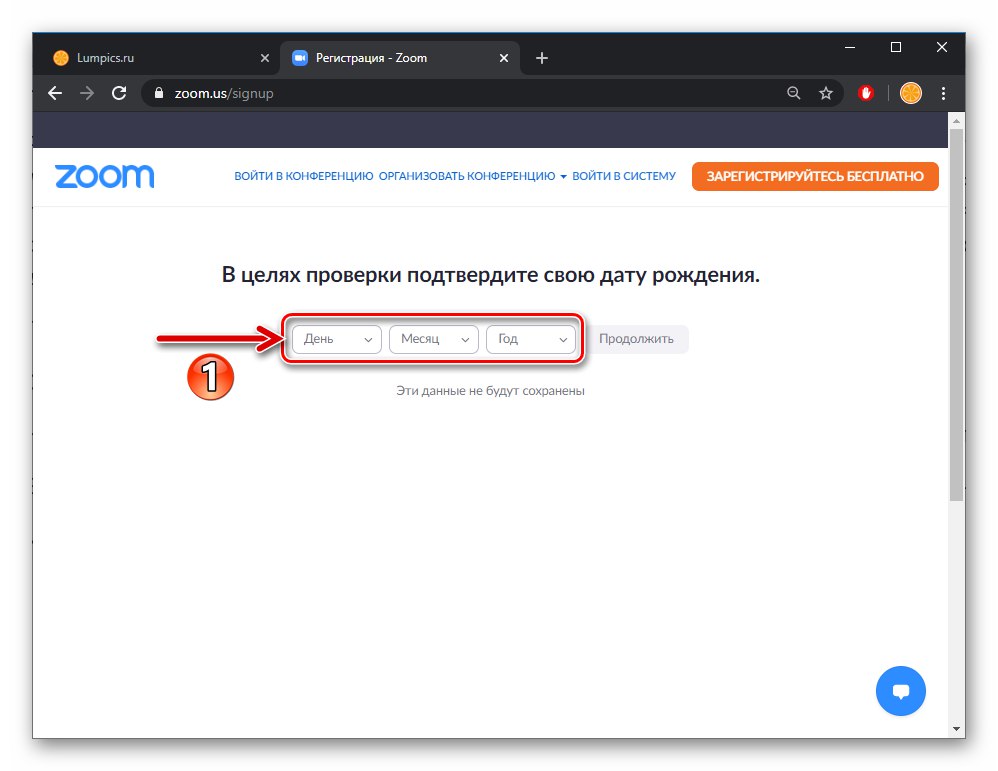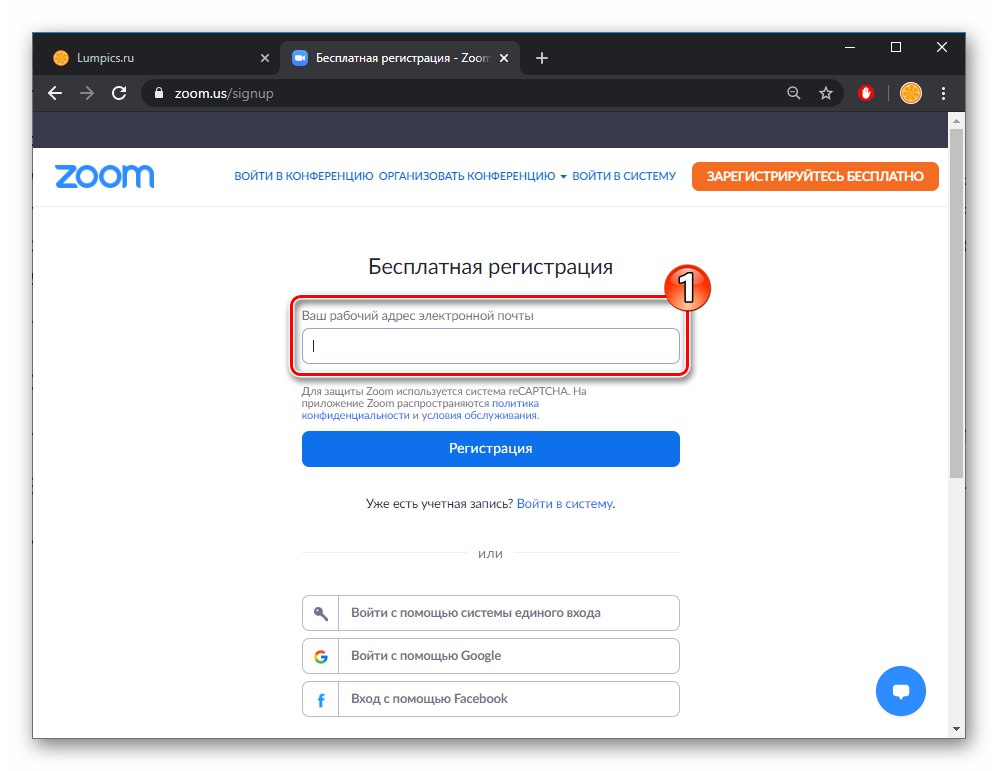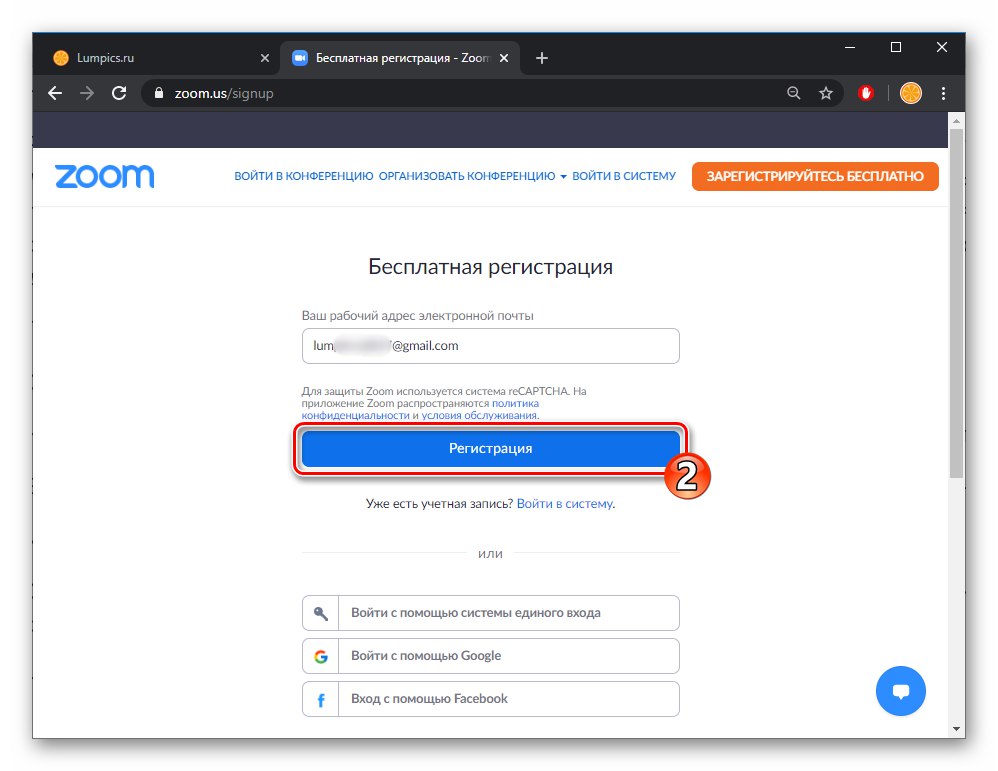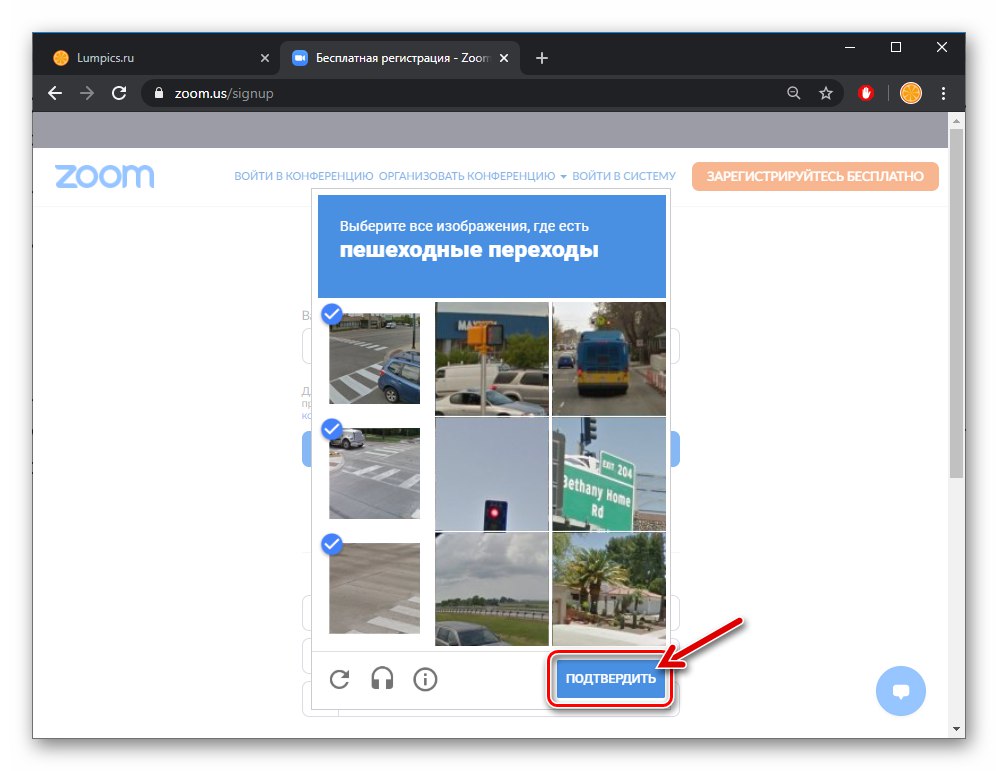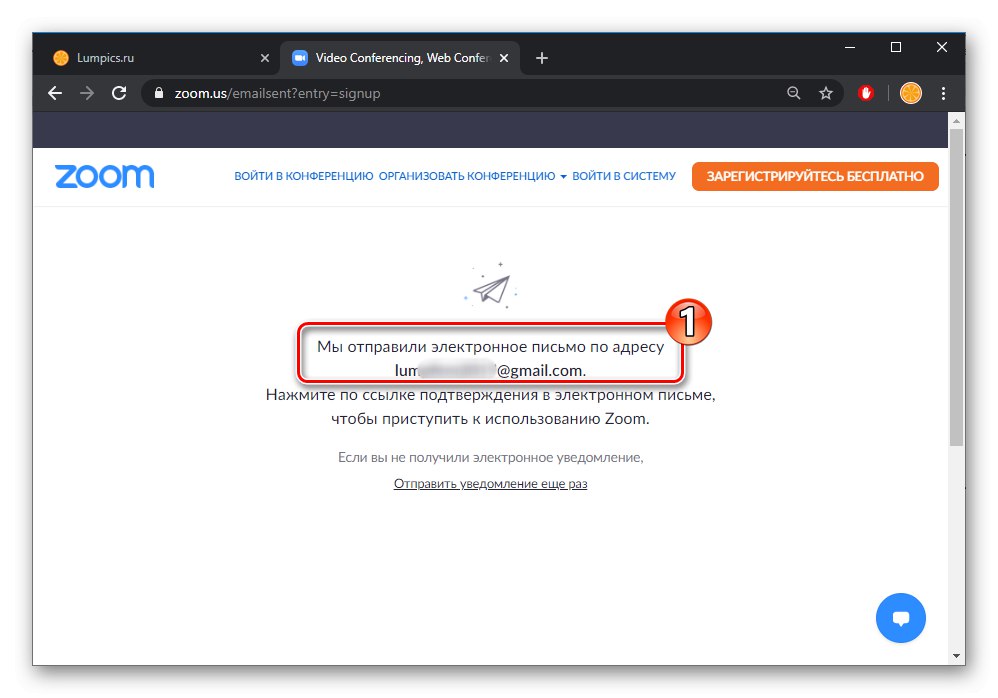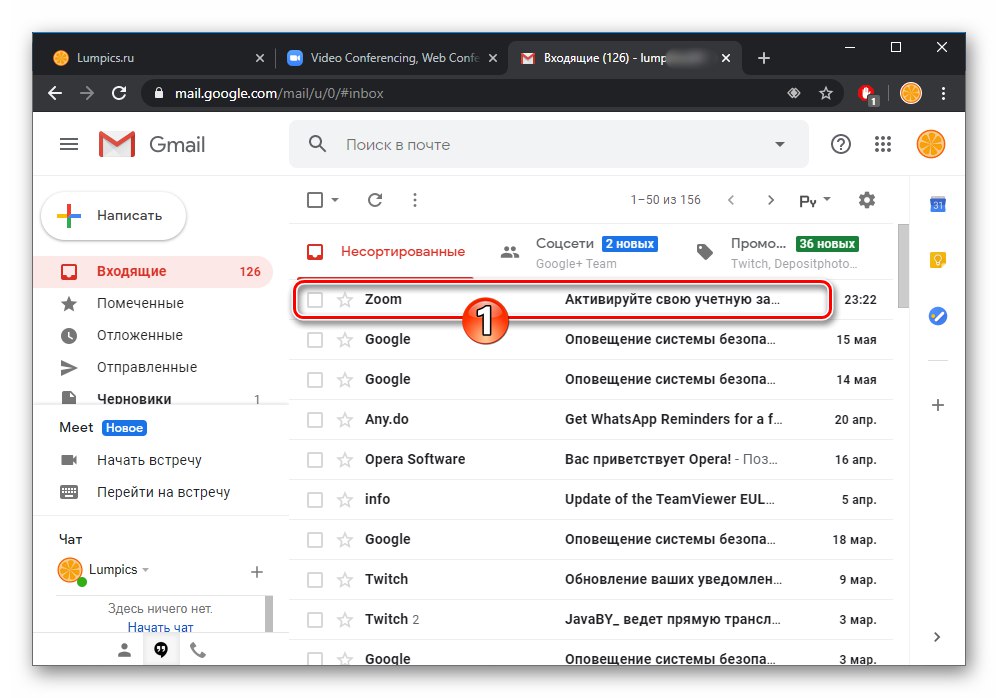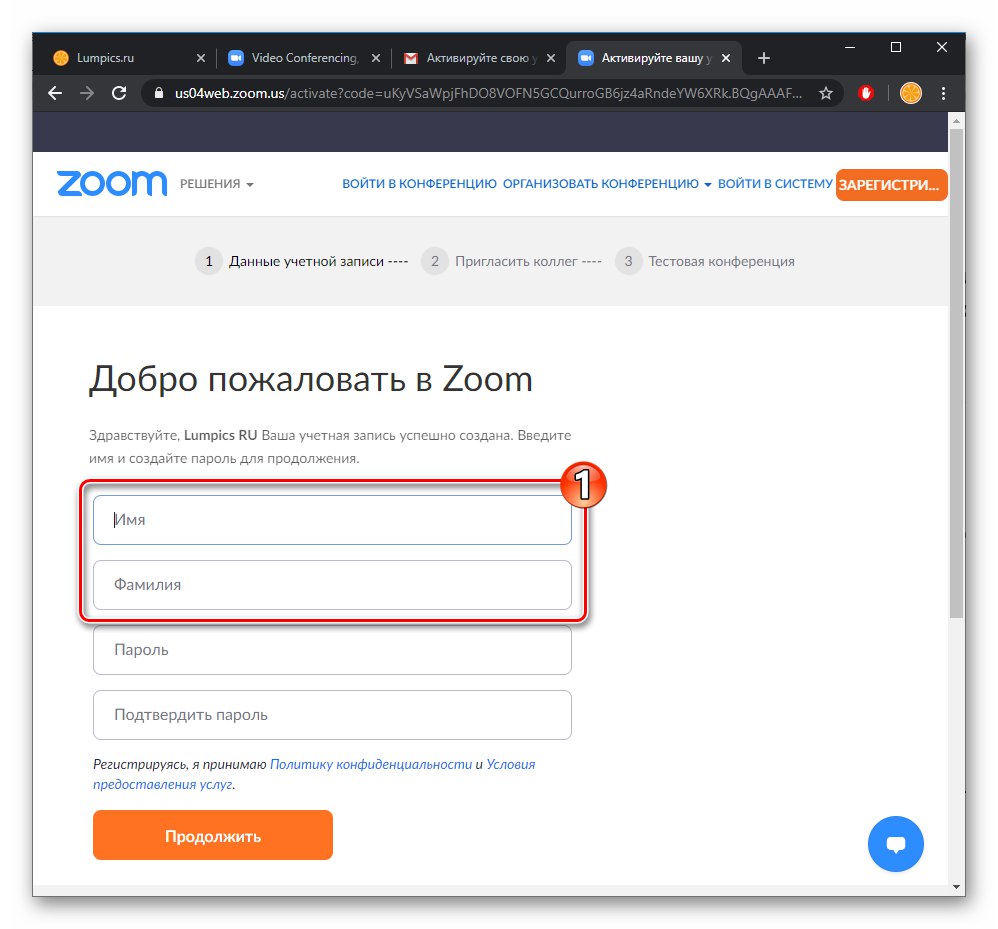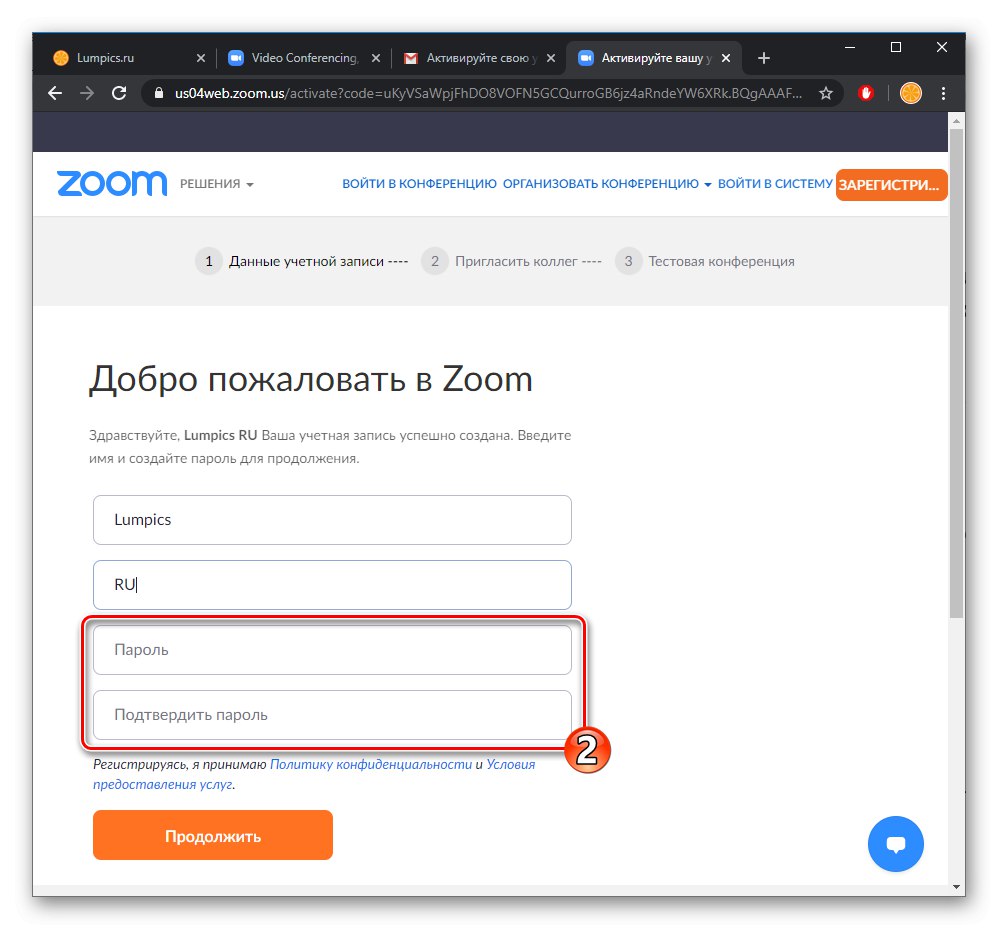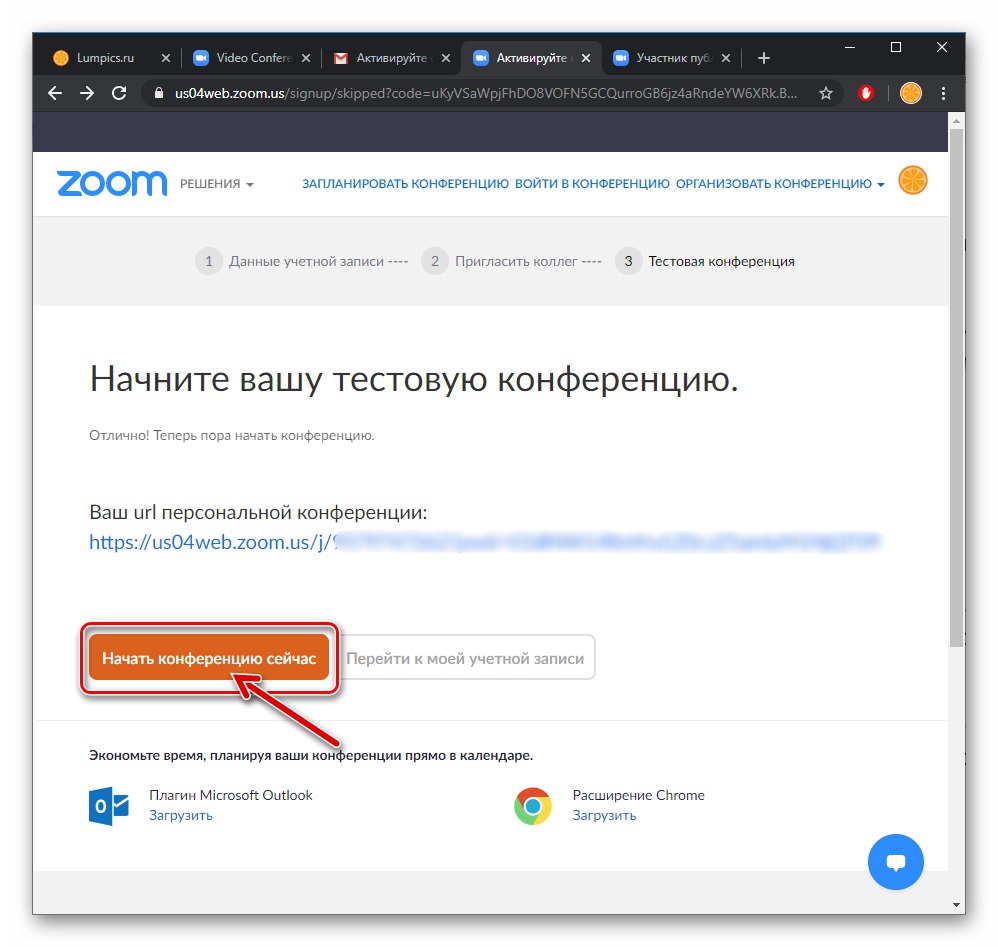يتم تسجيل الحساب في Zoom من خلال الموقع الرسمي للخدمة ويمكن الوصول إليه من أي جهاز حيث تم تثبيت المتصفح وتشغيله. بعد ذلك ، يتم عرض الطريقة الأكثر راحة للحصول على حساب جديد - باستخدام متصفح الويب على جهاز كمبيوتر ، ولكن باتباع الخوارزمية المقترحة ، يمكنك أيضًا استخدام جهاز محمول على Android / iOS لإنجاز المهمة.
الموقع الرسمي لخدمة المؤتمرات السحابية ZOOM
- اتبع الرابط أعلاه إلى موقع Zoom الرسمي وانقر على الزر "سجل مجانا" في الزاوية العلوية اليمنى من الصفحة.
- عند اختيار القيم من القوائم المنسدلة ، قم بتزويد النظام بتاريخ ميلادك
![تكبير تحقق من تاريخ الميلاد قبل التسجيل في الخدمة]()
ثم انقر فوق "تقدم".
- تتمثل الخطوة التالية في تقديم بريد إلكتروني ، والذي سيكون ، من بين أشياء أخرى ، تسجيل دخول للحصول على إذن في الخدمة. أدخل عنوان صندوق البريد الخاص بك في الحقل "عنوان بريدك الإلكتروني للعمل",
![حقل Zoom لإدخال عنوان بريد إلكتروني على موقع الخدمة للتسجيل]()
انقر فوق الزر "تحقق في"
![تكبير إرسال البريد الإلكتروني إلى النظام عند تسجيل حساب]()
وحل كلمة التحقق.
![حماية التكبير / التصغير للكابتشا من التسجيلات التلقائية في النظام]()
إذا قمت بتسجيل الدخول إلى حساب Google أو كان لديك حساب Facebook في متصفحك ، فيمكنك تسريع عملية إنشاء حساب في Zoom باستخدام أزرار الوسائط الاجتماعية في أسفل صفحة الويب مع حقل لإدخال عنوان بريد إلكتروني.
- بعد تلقي إشعار حول نجاح إرسال بريد إلكتروني به رابط لتفعيل حسابك على موقع Zoom ،
![تكبير الإخطار بإرسال رسالة مع رابط لتأكيد إنشاء حساب في الخدمة على موقعها على الإنترنت]()
انتقل إلى صندوق البريد المشار إليه في الخطوة أعلاه.
- افتح بريدًا إلكترونيًا من المرسل "تكبير",
![تكبير البريد الإلكتروني من الخدمة مع ارتباط لتفعيل حسابك]()
انقر فوق الزر الذي يحتوي عليه "تفعيل حساب" أو رابط التحقق.
- في الصفحة التي تفتح (نظرًا لأنه يتم إنشاء حساب لشخص خاص ، وليس لمؤسسة تعليمية) ، انقل زر الاختيار إلى الموضع "لا" ثم انقر فوق "تقدم".
- بعد ذلك ، أدخل اسمك الأول والأخير في الحقول المناسبة ،
![تكبير إدخال اسمك الأول والأخير عند التسجيل في موقع الخدمة]()
إنشاء وإدخال كلمة مرور مرتين للوصول إلى حساب Zoom الخاص بك ،
![تكبير إدخال كلمة المرور للوصول إلى النظام عند تسجيل حساب]()
ثم اضغط "تقدم".
- بشكل عام ، تم بالفعل الانتهاء من إنشاء حساب في خدمة المؤتمرات Zoom ، ثم يُقترح دعوة معارفك للتواصل من خلال النظام. اغتنم هذه الفرصة أو تخطي الإجراء كما يحلو لك.
- في هذه المرحلة ، تعتبر المشكلة التي تم التعبير عنها في عنوان المقال محلولة. من صفحة الويب النهائية لمعالج Zoom Enrollment ، يمكنك المتابعة لاختبار وتشغيل نظام المؤتمرات السحابية الخاص بك ،
![تم تسجيل حساب Zoom في الخدمة ، انتقل إلى إنشاء مؤتمر]()
وكذلك فتح بيانات الحساب الذي تم إنشاؤه لأغراض التحرير.
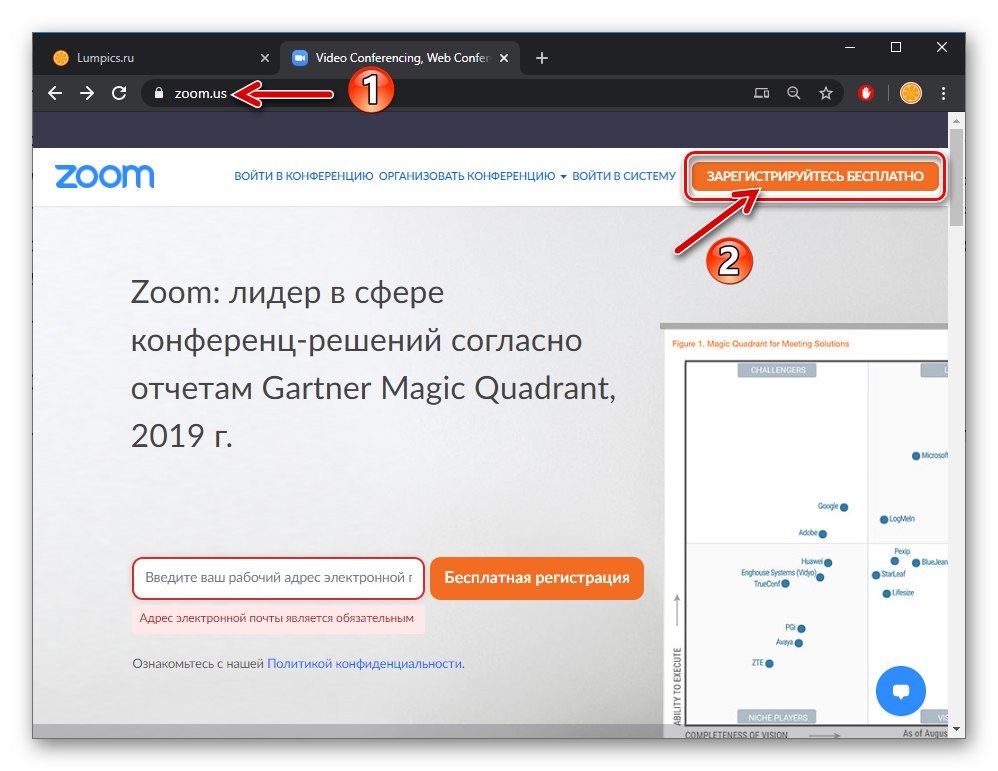
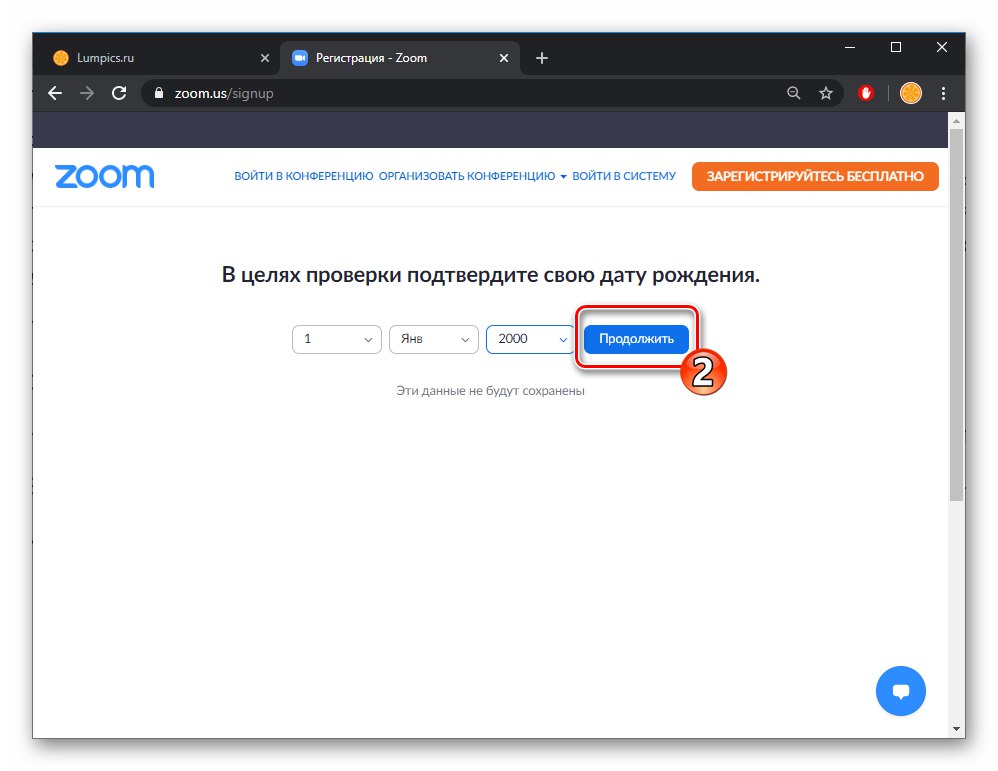
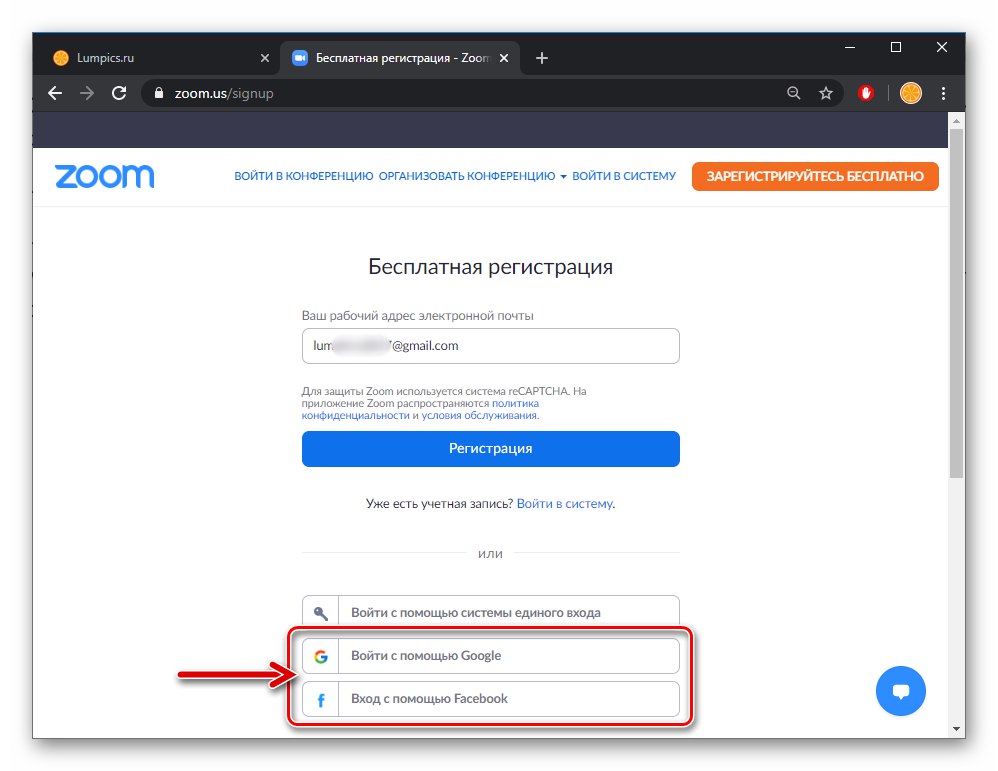
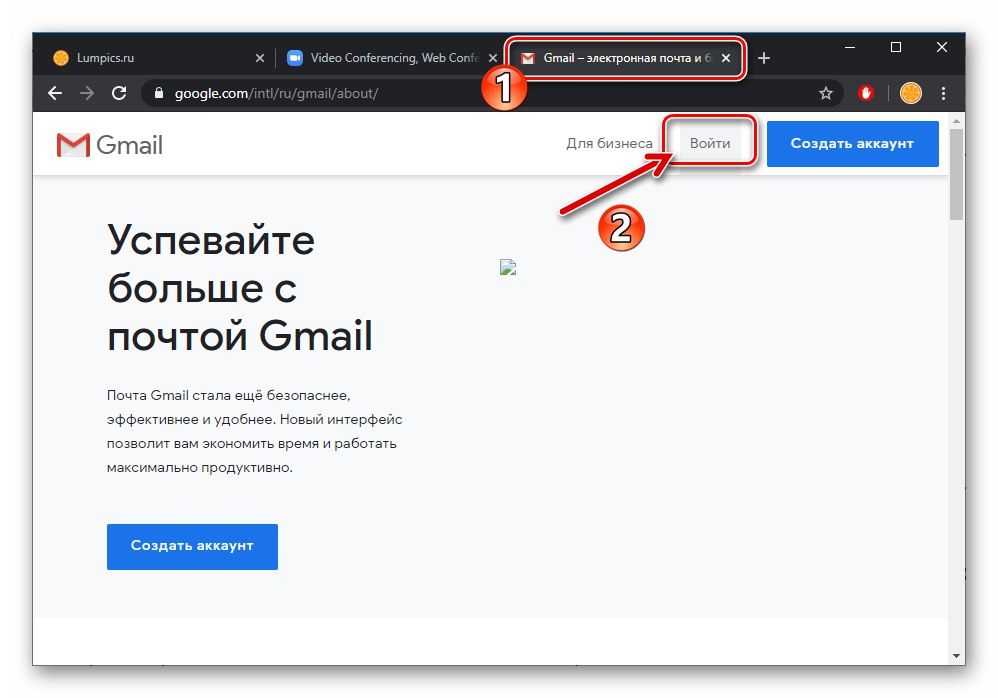
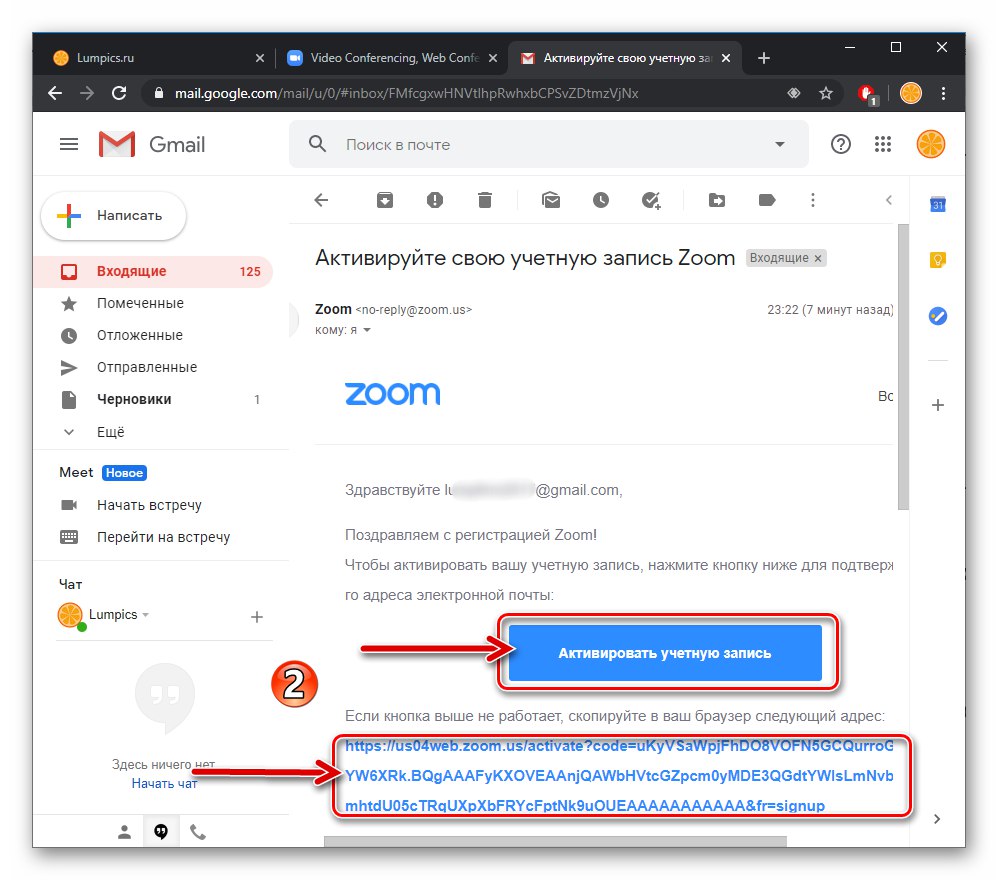
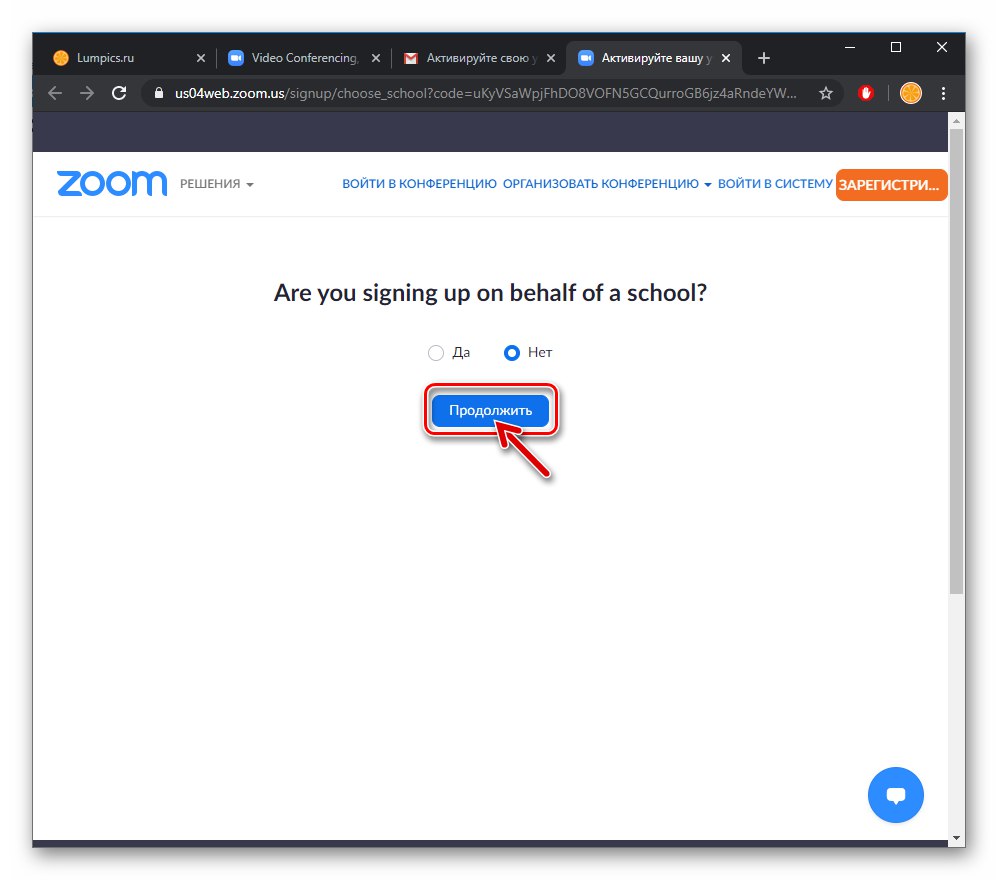
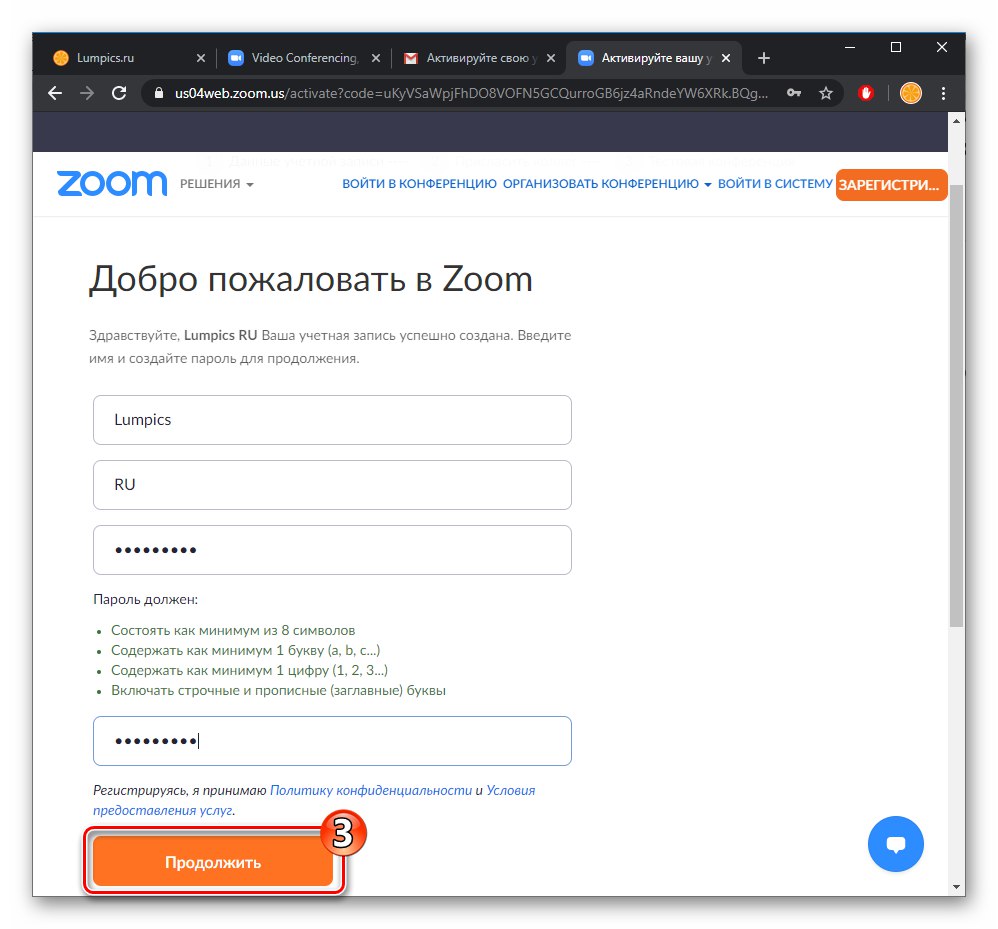
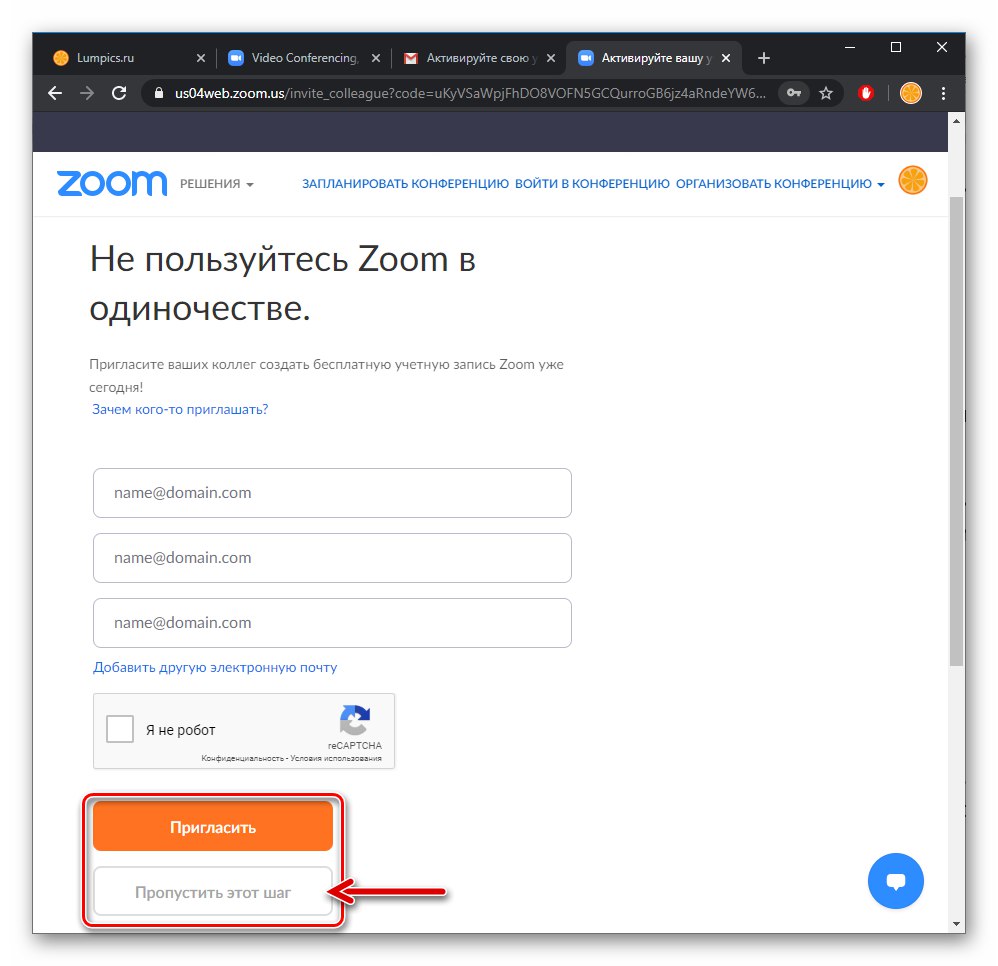
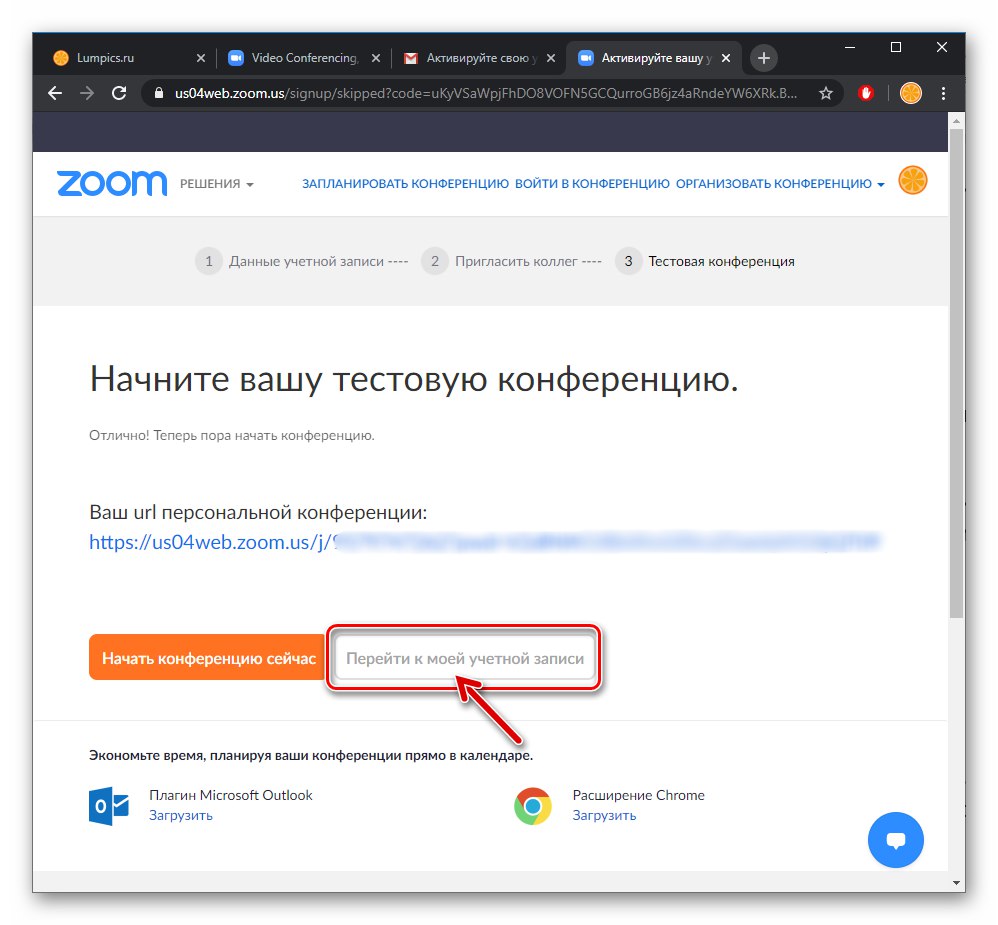
في المستقبل ، استخدم عنوان البريد الإلكتروني (تسجيل الدخول) وكلمة المرور المحددين عند اتباع إرشادات التفويض في نظام المؤتمرات السحابي لأي طريقة لإدخاله (على سبيل المثال ، بعد تثبيت تطبيق سطح المكتب وتشغيله).
اقرأ أيضا: كيفية تثبيت Zoom على جهاز الكمبيوتر