يمكن أن يكون الإعلان المستهدف مزعجًا للغاية في بعض الأحيان. من الصعب تحملها بشكل خاص عندما يكون من الضروري استخدام البريد ، كما أن الإعلانات المشتتة تجعل من الصعب التركيز على العمل. في المقالة الحالية ، سنخبرك بكيفية إزالة الإعلانات في بريد Mail.ru.
الطريقة 1: uBlock Origin
أسهل طريقة للتثبيت وأكثر علاج فاعلية للإعلانات المزعجة ، حتى وإن كانت خادعة كما في Mail.ru ، هي الوظيفة الإضافية للمتصفح أصل uBlock... باستخدام هذا الامتداد ، يمكنك حظر جميع الإعلانات تمامًا على صفحة الإنترنت بفضل خوارزميات التصفية المتقدمة. سنوضح لك كيفية استخدامه مع مثال. موزيلا فايرفوكسلكن لأصحابها جوجل كروم, متصفح Yandex و فيفالدي لن يكون هناك اختلاف في الإجراءات ، فقط طريقة تثبيت التطبيق مختلفة.
قم بتنزيل uBlock Origin من الموقع الرسمي
- باستخدام الموقع الرسمي للامتداد أو صفحته لمتجر ملحقات متصفح الويب الخاص بك ، في حالتنا هو Firefox ، انقر فوق أضف إلى Firefox.
- انقر مرة أخرى على أضف.
- اسمح أو لا تمنع هذا التطبيق من العمل في النوافذ الخاصة عن طريق تحديد أو إلغاء تحديد خانة الاختيار المناسبة ، والنقر فوق "حسنًا ، مفهوم".
- نوضح كيف تبدو صفحة بدء Mail.ru عادةً بدون تمكين uBlock Origin (رمز الوظيفة الإضافية رمادي).
- لتنشيط أحد التطبيقات ، انقر فوق الرمز الخاص به ، واضغط على زر الطاقة الكبير وأعد تحميل الصفحة.
- كما ترى ، تغيرت صفحة البداية بشكل كبير ، حيث فقدت جميع الإعلانات ، بما في ذلك الترويج للمتصفح والخدمات من Mail.ru.
- الآن دعنا نظهر كيف تبدو لوحة البريد بدون الامتداد المضمّن.
- عند تطبيق خوارزمية التضمين الموضحة ، سترى أن uBlock يزيل جميع الإعلانات.
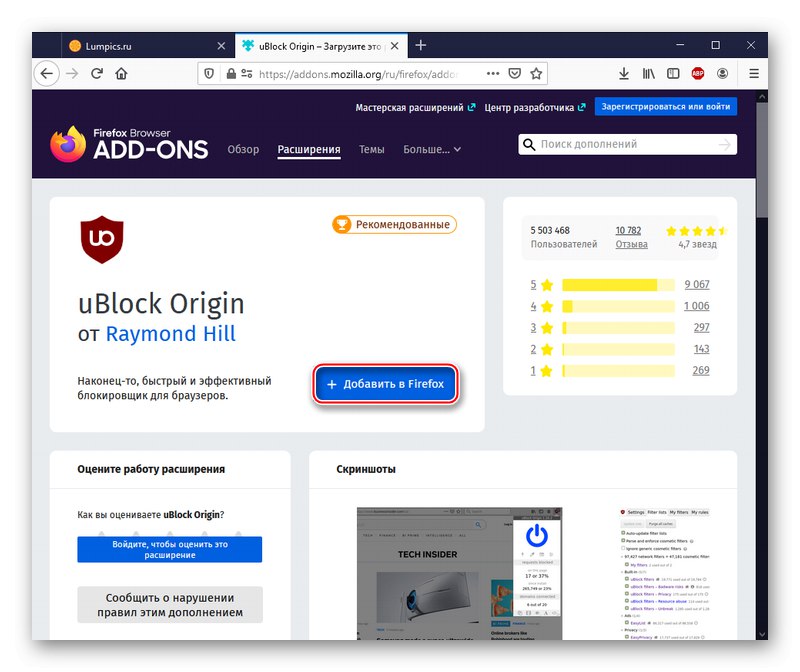
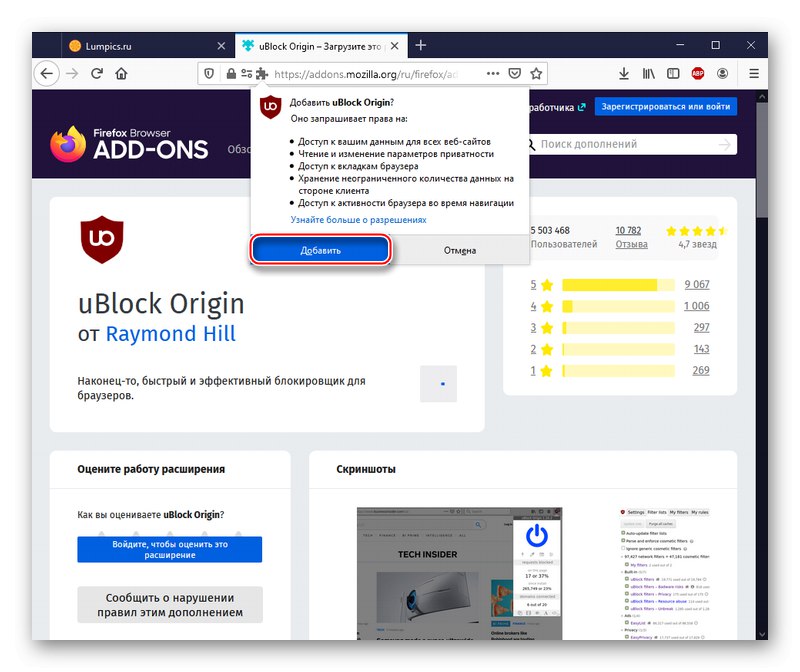
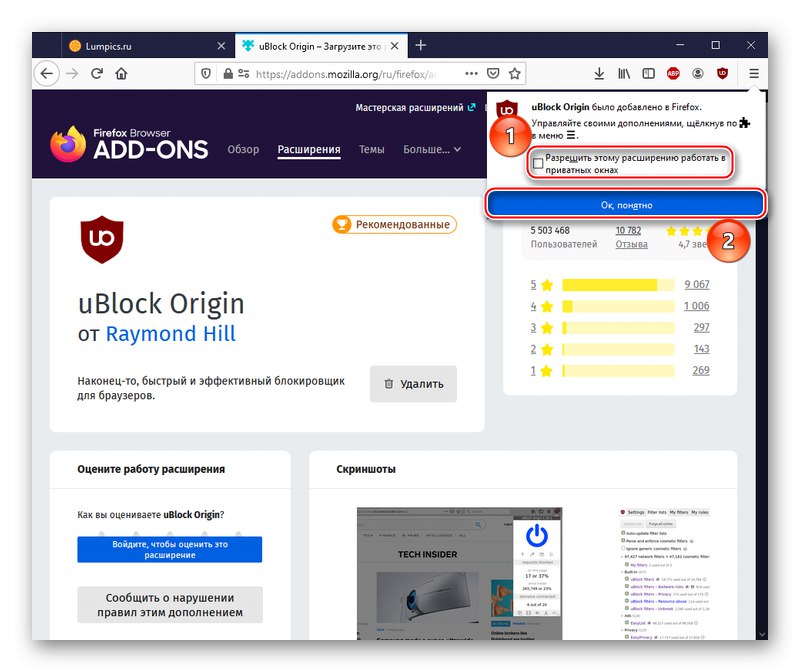
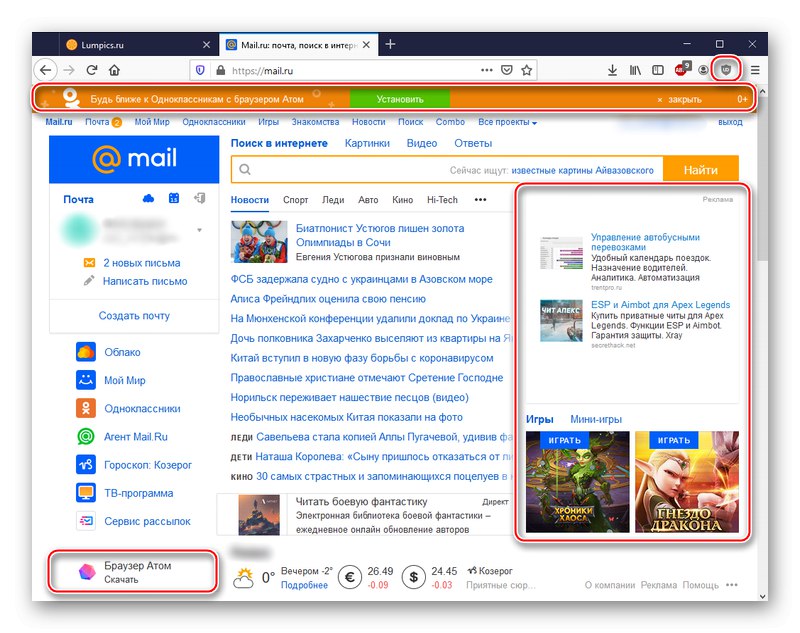
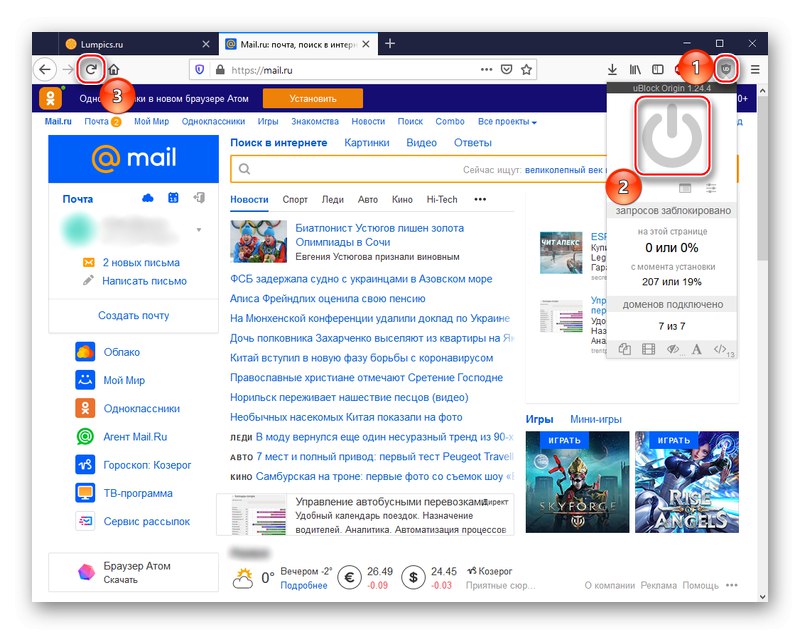
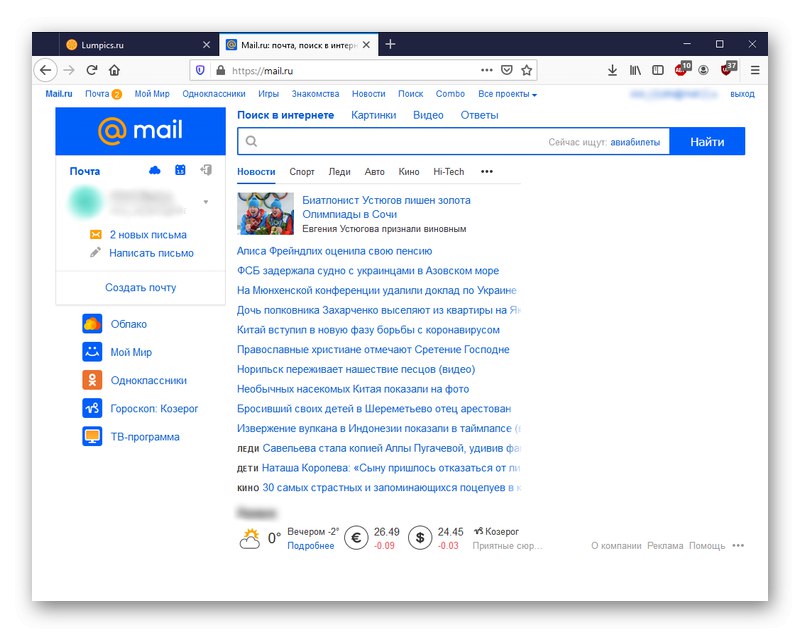
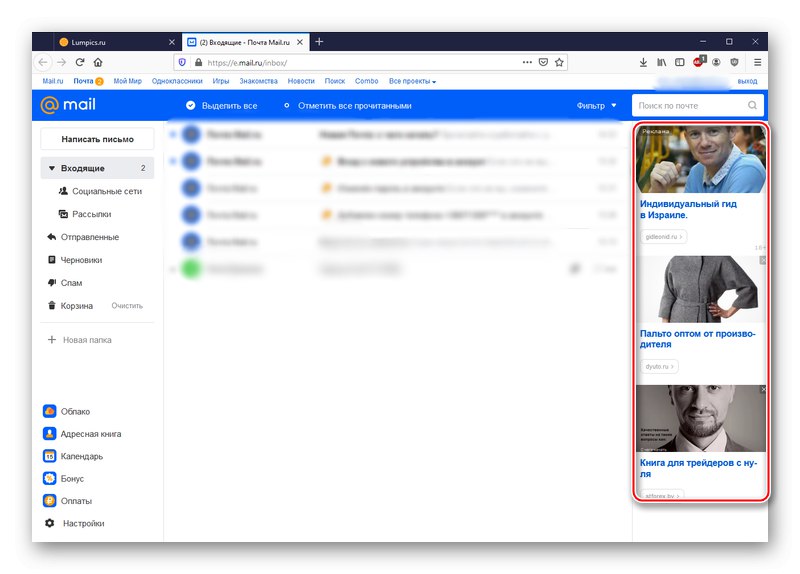
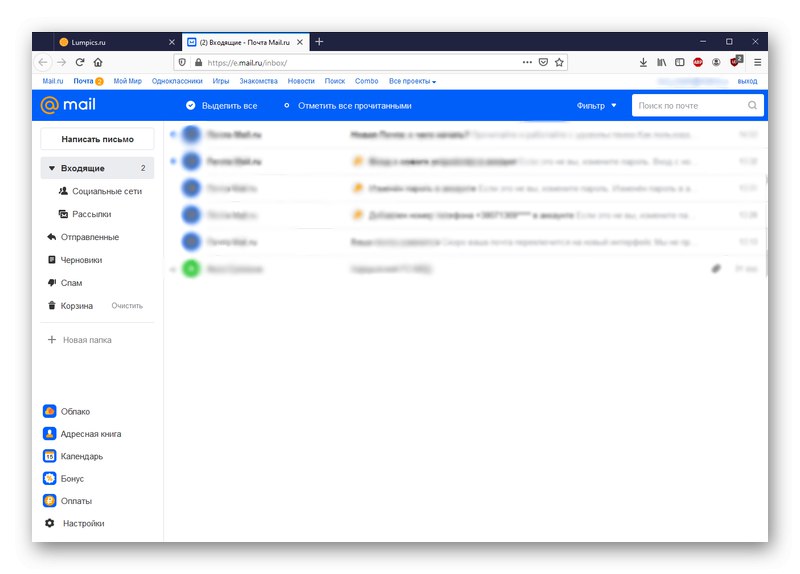
ملاحظة: قد تراقب الوظيفة الإضافية بشكل صارم إجراءات المستخدم و Mail.ru ، مما يحظر تحميل بعض الصفحات ، حتى إذا كنت تحتاج فقط إلى تسجيل الخروج من حساب البريد الحالي. قد يكون الحل هو إرشادك لتعطيل الحظر الصارم لموقع Mail.ru إلى الأبد. هذا لن يؤدي إلى عوائد الإعلان.
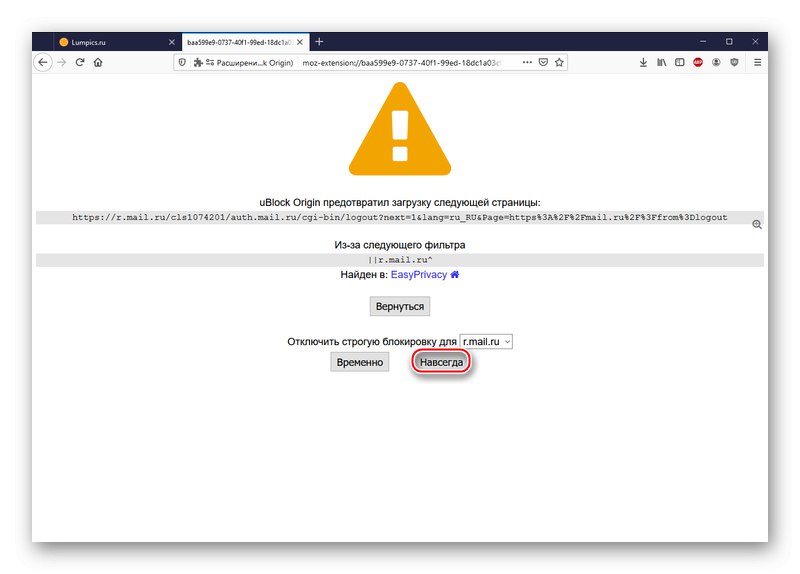
يعد امتداد uBlock Origin هو الخيار الأفضل ، حيث يجمع بين سهولة الاستخدام وكفاءة إزالة الإعلانات. بالإضافة إلى ذلك ، تجدر الإشارة إلى أنه لا يتعارض مع أدوات حظر الإعلانات الأخرى مثل Adblock ، علاوة على ذلك ، فهو يعمل بشكل متزامن مع التطبيقات المثبتة بالفعل معًا.
الطريقة 2: Adguard
يجب الإشارة إلى Adguard بين تطبيقات سطح المكتب لحظر الإعلانات. في موازاة ذلك ، يعد هذا البرنامج وسيلة للحماية من المراقبة والتصيد والفيروسات. على الأقل هذا ما يقوله المطورون. لتثبيت Adguard وتشغيله ، اتبع الخوارزمية:
- اتبع الرابط أعلاه وقم بتنزيل البرنامج من الموقع الرسمي بالضغط "تحميل".
- انقر فوق "حفظ الملف" ووضع المثبت في مكان مناسب للعمل اللاحق.
- قم بتشغيل الملف الذي تم تنزيله. حدد موقع البرنامج بعد التثبيت بالنقر فوق "نظرة عامة"، ثم حدد ما إذا كنت تريد إنشاء اختصار على سطح المكتب وإغلاق المتصفحات (في معظم الأحيان ، هذا ليس ضروريًا). بعد الإعداد ، انقر فوق "تثبيت".
- انتظر حتى يتم تثبيت Adguard.
- انقر فوق "منجز"عند اكتمال التثبيت بنجاح.
- الرجاء التحديد "اتركه كما هو"عندما يطلب البرنامج الإعدادات. بشكل افتراضي ، يحتوي التطبيق بالفعل على معلمة لمنع الإعلانات.
- هكذا يبدو Adguard المضمن ، والذي سيعمل في جميع المتصفحات المدعومة.
- دعونا نظهر مرة أخرى بوضوح كيف تعمل الطريقة. كما ترى ، على صفحة البريد ، عادت هيمنة الإعلانات مرة أخرى. ولكن ظهر زر Adguard أيضًا ، انقر فوقه.
- تبديل شريط التمرير "التصفية على هذا الموقع"إذا كان في حالة غير مفعّلة ولونه أحمر.
- وبالتالي ، سيزيل التطبيق جميع الإعلانات السياقية.
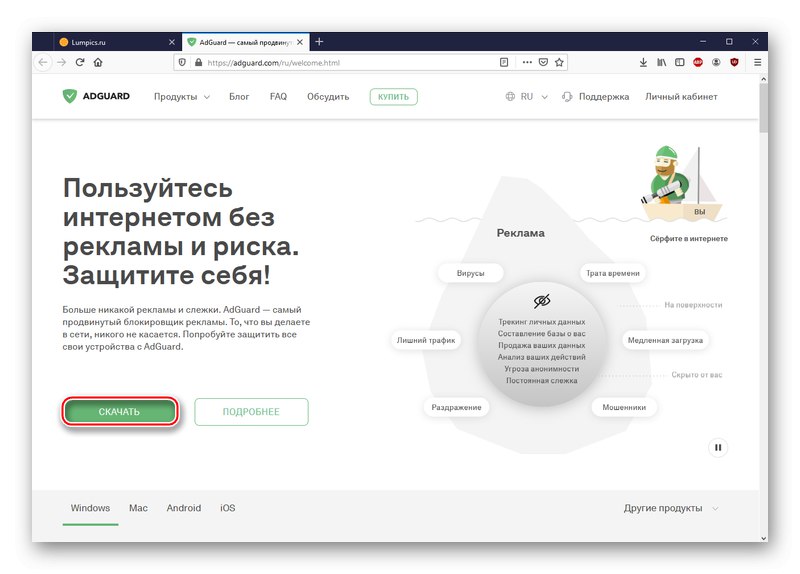
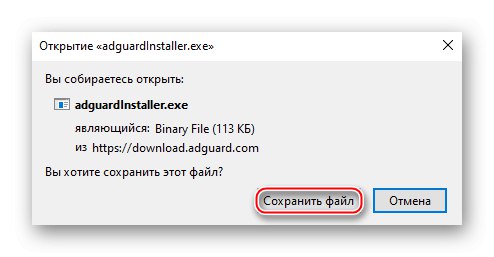
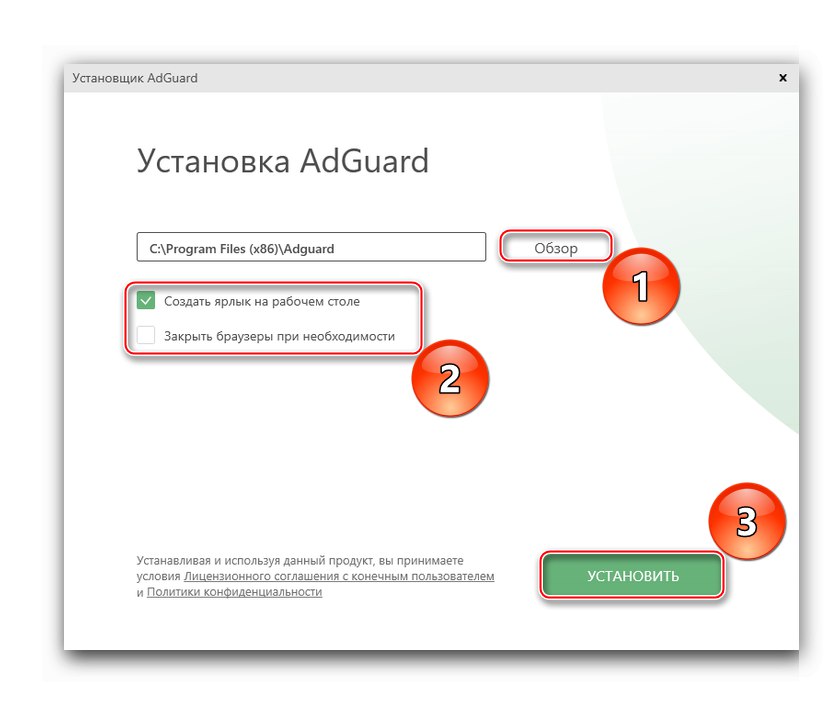
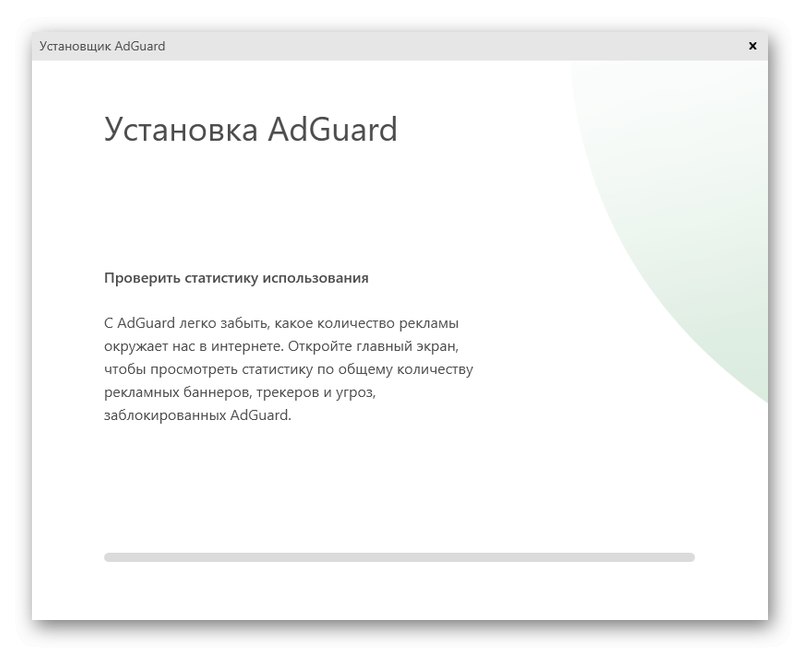
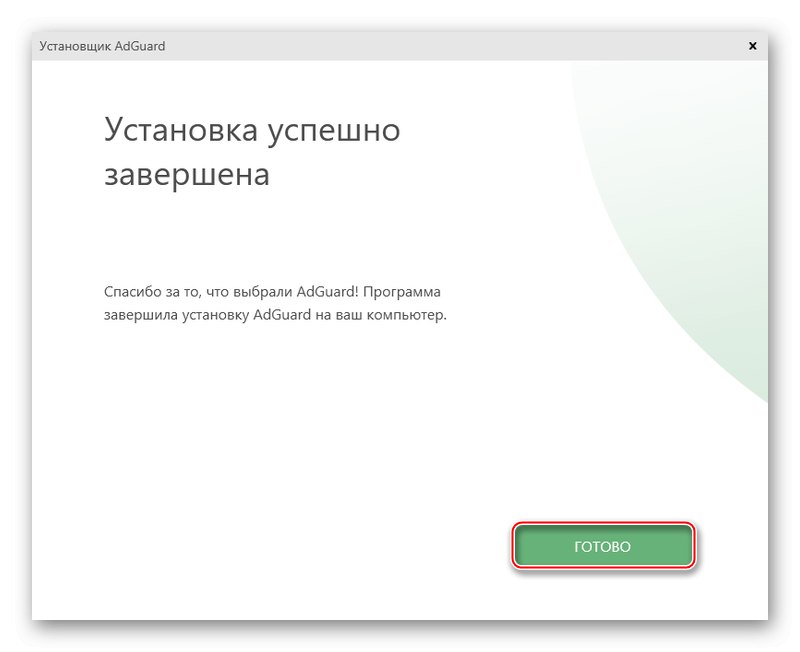
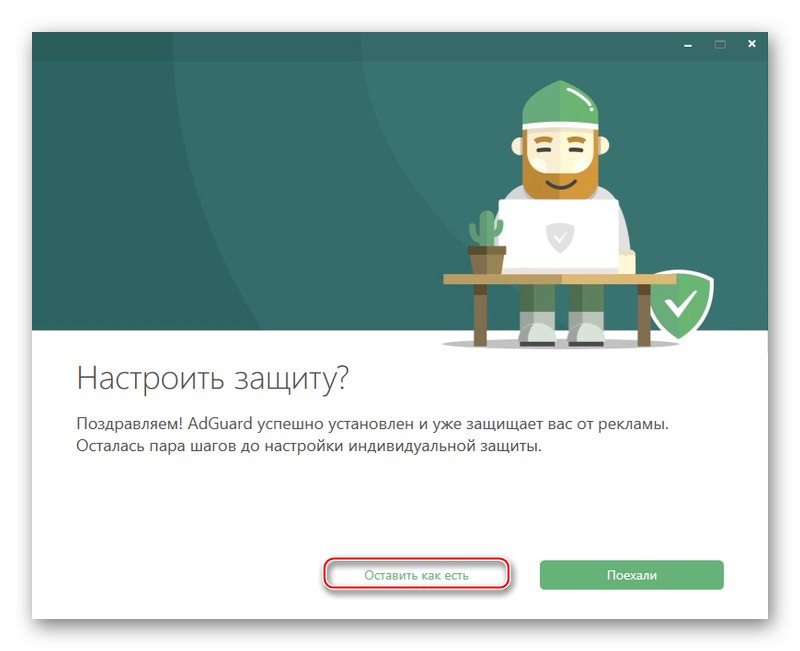
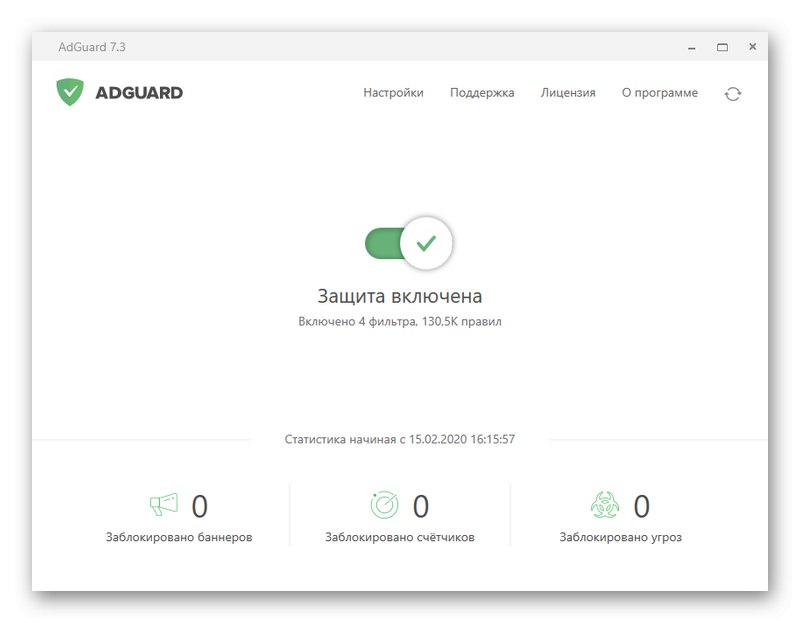
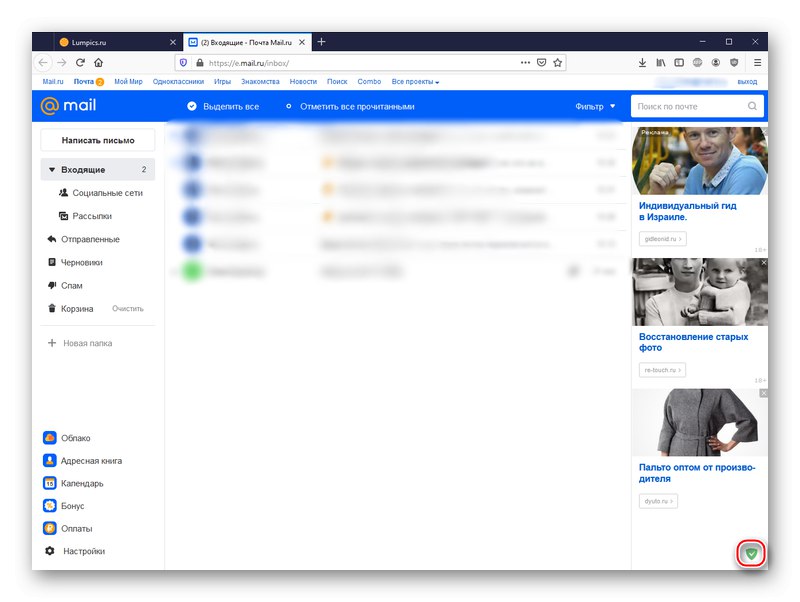
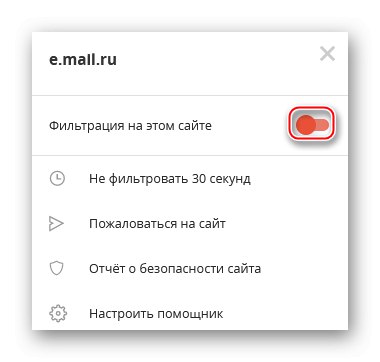
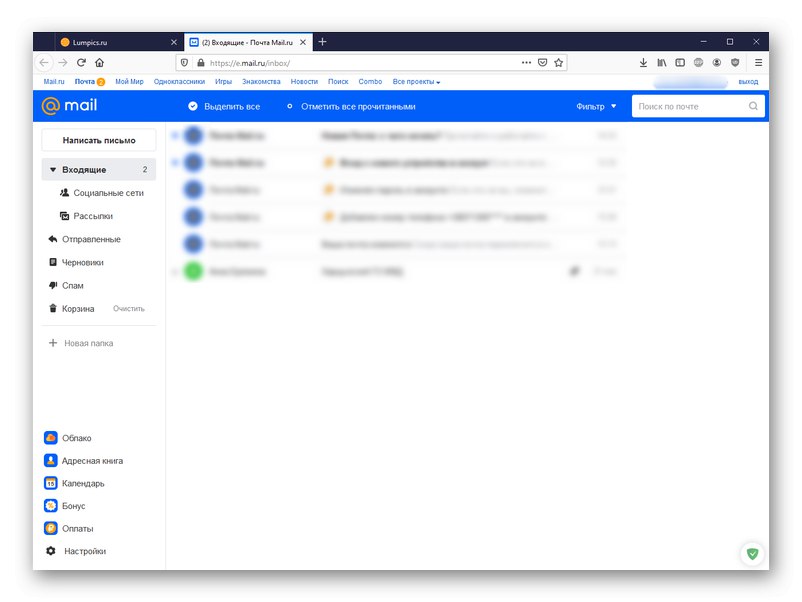
يتيح لك هذا البرنامج الخاص إزالة الإعلانات بغض النظر عن المتصفح الذي تستخدمه ، مما يوفر عددًا من الميزات الإضافية المتعلقة بضمان الأمان عند استخدام الإنترنت.
ملاحظة: تجدر الإشارة إلى أنه عند تمكين Adguard ، ستقل سرعة تحميل الصفحة قليلاً.بالإضافة إلى ذلك ، هناك وظيفة إضافية تحمل نفس الاسم لمتصفحات Adguard ، لكنها غير فعالة ، على الأقل في حالة تنظيف الإعلانات من Mail.ru.
الطريقة الثالثة: Opera
كطريقة جذرية للخروج من الموقف مع العرض المفرط للإعلانات المستهدفة حتى في البريد ، يمكنك التفكير في التبديل إلى متصفح الويب Opera ، الذي يحتوي على مانع مضمّن للمحتوى غير المرغوب فيه. لإعداد Opera ، اتبع الخطوات التالية:
- اتبع الرابط أعلاه ، ثم قم بتنزيل المتصفح من الموقع الرسمي بالضغط التحميل الان.
- حدد موقع الملف القابل للتنفيذ بالنقر فوق "احفظ الملف".
- انقر فوق الزر "إعدادات"لتعيين إعدادات المتصفح الأولية.
- حدد لغة المتصفح التي سيتم تثبيت Opera للمستخدمين بها ، ومجلد التثبيت. حدد أو ألغِ تحديد المربعات التي تحدد Opera ليكون الإعداد الافتراضي ، وتحكم في استيراد الإشارات المرجعية والبيانات من متصفح الويب الحالي افتراضيًا ، وما إذا كنت تريد إرسال معلومات حول الوظائف المستخدمة. بعد الإعداد ، انقر فوق "تثبيت".
- انتظر بينما يكون التثبيت قيد التقدم.
- دعنا نوضح مرة أخرى كيف تعمل الوظيفة المطلوبة. كما ترى ، بدون مانع الإعلانات الممكّن ، تظهر الإعلانات على الجانب الأيمن من الموقع.
- انقر فوق الزر "خطوه سهله" في الزاوية اليمنى العليا من المتصفح. مرر شريط التمرير إلى القسم "الخصوصية والأمن"، ثم قم بتمكين الوظيفة "منع الإعلانات"من خلال النقر على المفتاح المناسب.
- سيقوم Opera بتحديث الصفحة تلقائيًا ، ويبدأ في منع الإعلانات أثناء التنقل.
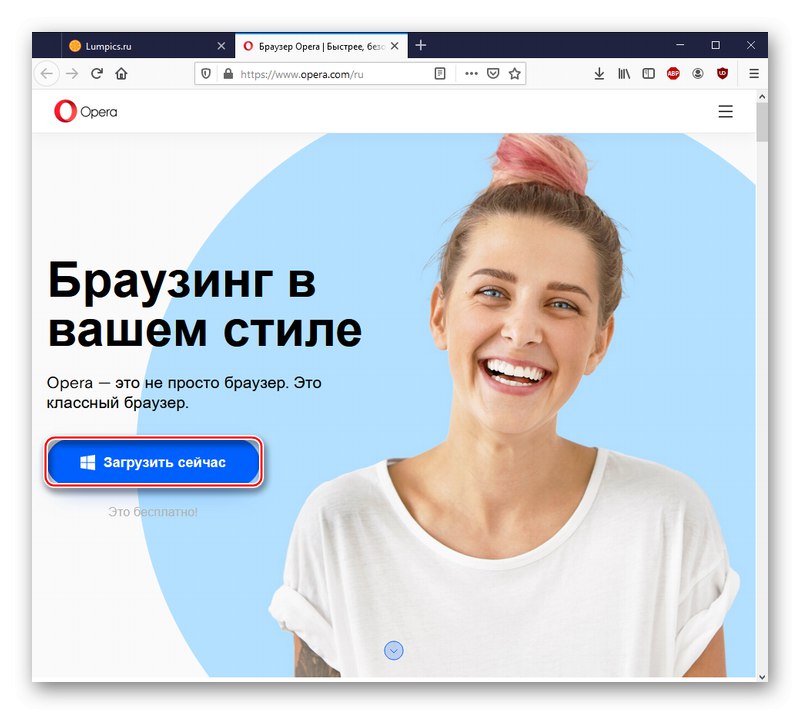
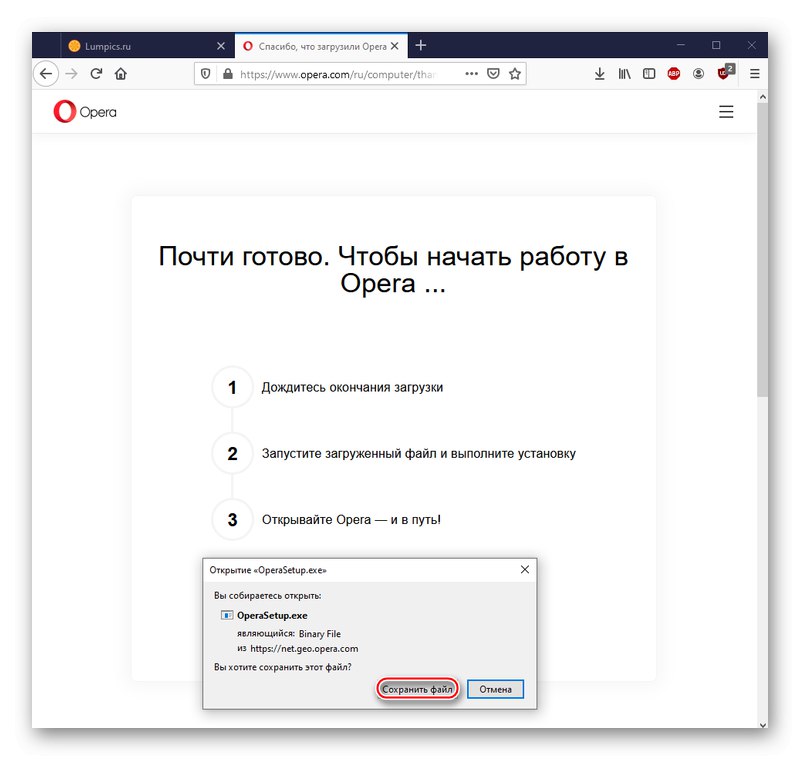
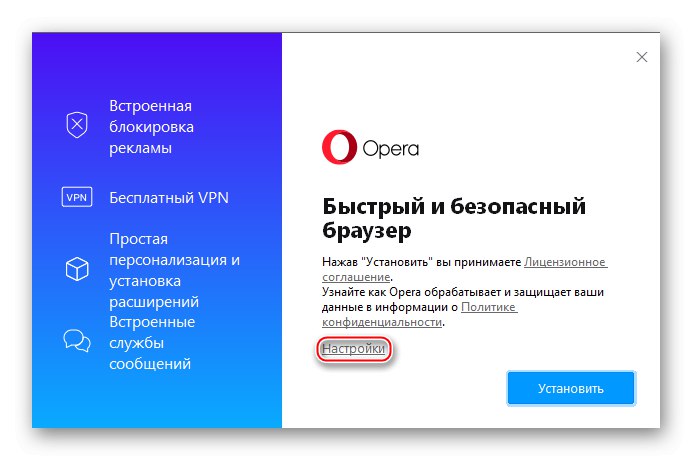
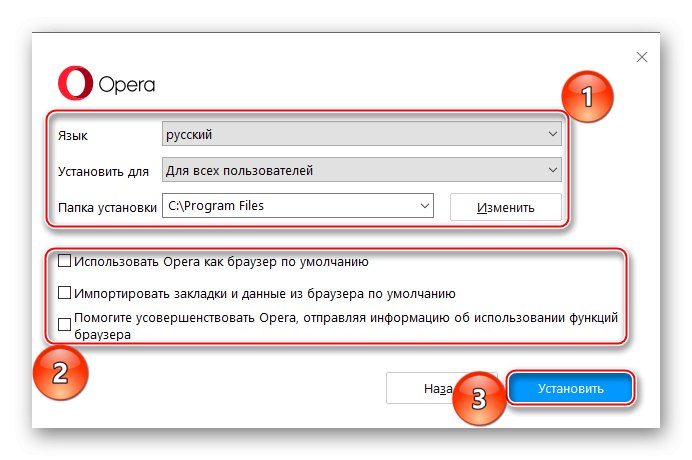
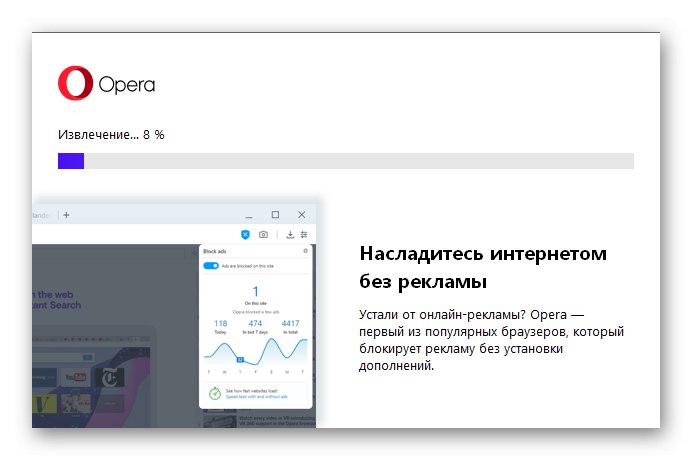
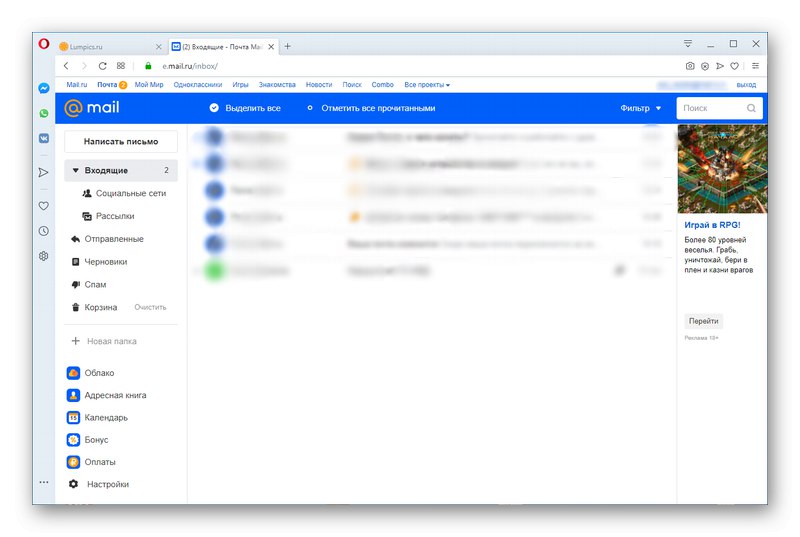
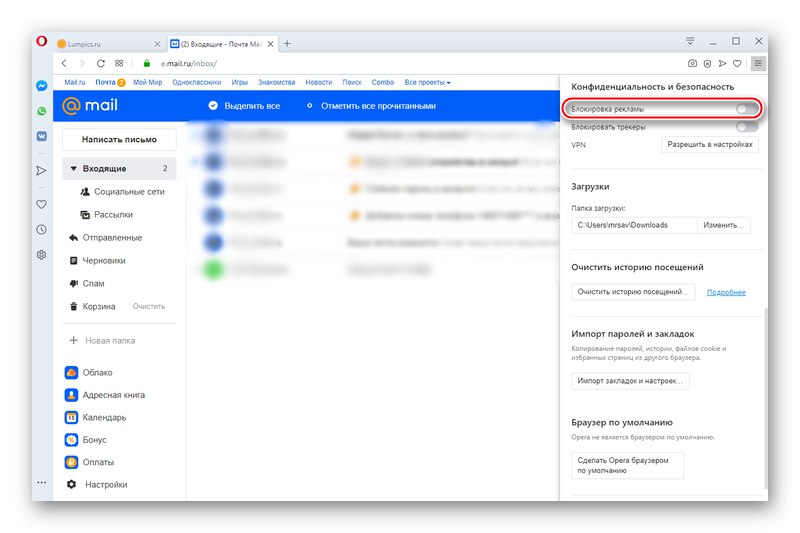
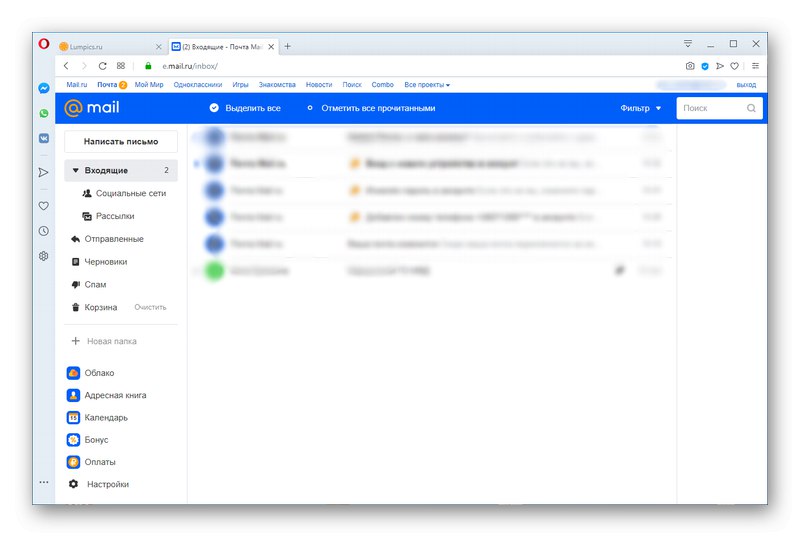
لذلك ، يبدو أن Opera متصفح جيد مع نظام حماية الإعلانات المدمج. قوية بما يكفي للقضاء على الإعلانات المستهدفة حتى من Mail.ru.
ملاحظة: لا يقوم Opera و Adguard بإزالة جميع الإعلانات تمامًا مثل uBlock. يمكن أن ينزلقوا إذا حاول المطورون عمدا خياطته في موارد الإنترنت الخاصة بهم على سبيل المثال ، لا يمكن دائمًا حظر الإعلان عن متصفح ذي علامة تجارية وخدمات من Mail.ru بالطريقتين الأخيرتين. ومع ذلك ، لن تزعجك اللبنات الأساسية للإعلانات ، كما يتضح من مثال مساحة عمل البريد Mail.ru.
أنت تعلم الآن أنه يمكنك إزالة الإعلانات في بريد Mail.ru باستخدام ملحق متصفح خاص يقوم بتصفية محتوى صفحة الويب ، أو تطبيق لا يسمح للموقع بعرض الإعلانات ، أو بالانتقال إلى متصفح ويب به مانع مدمج.
اقرأ أيضا:
كيفية إزالة الإعلانات من جهاز الكمبيوتر الخاص بك
إزالة الإعلانات في المتصفحات