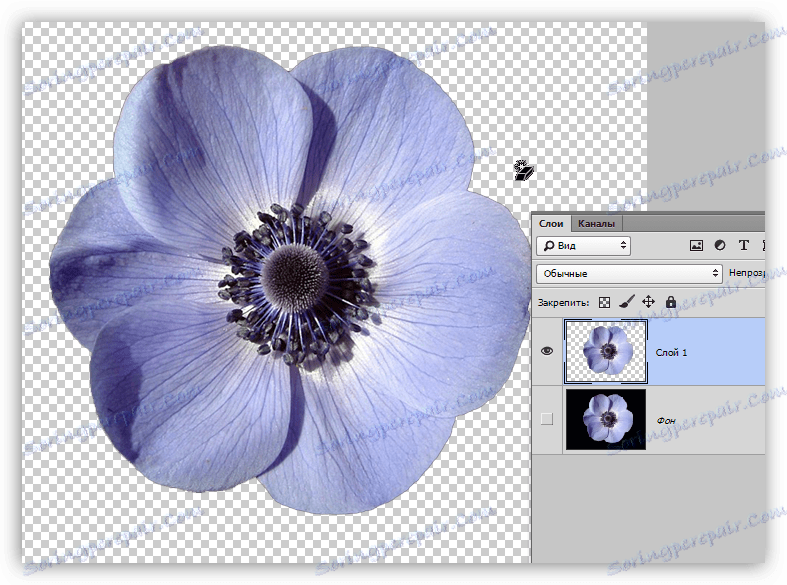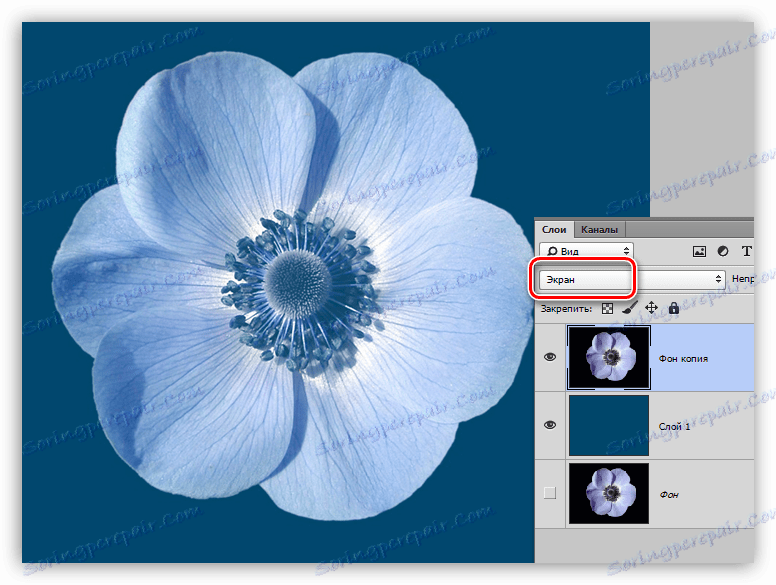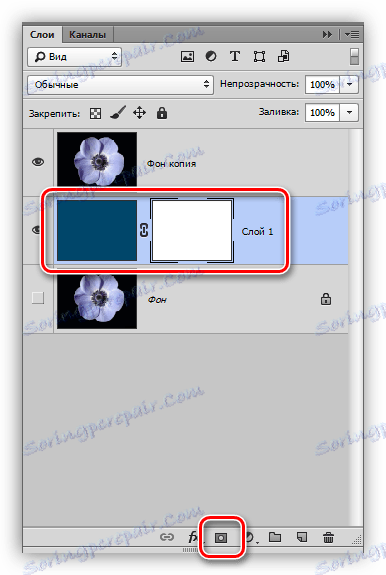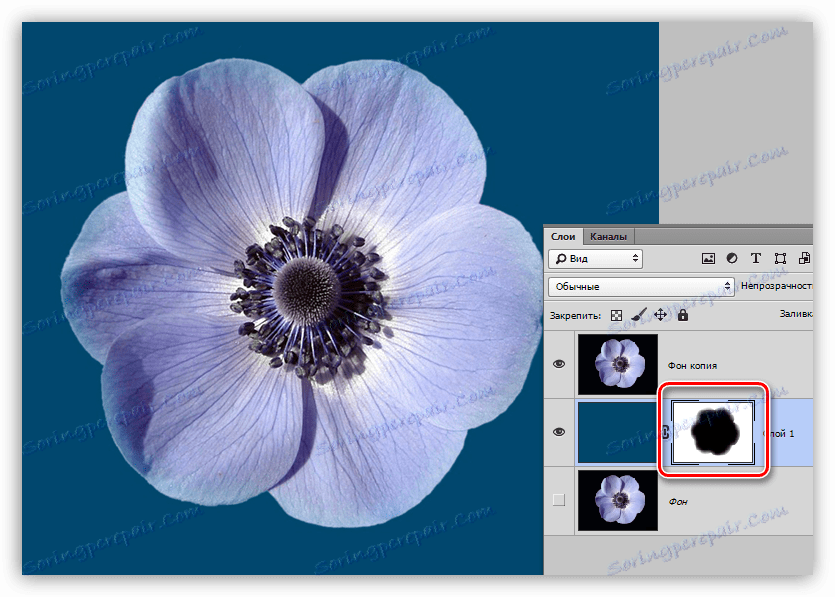قم بإزالة الخلفية السوداء في Photoshop
بالنسبة للتصميم الفني للعمل في Photoshop ، نحتاج غالبًا إلى قصاصة فنية. هذه عناصر تصميم منفصلة ، مثل إطارات مختلفة ، وأوراق ، وفراشات ، وزهور ، وشخصيات ، وأكثر من ذلك بكثير.
يتم استخراج قصاصات فنية بطريقتين: يتم شراؤها في المصارف أو يتم البحث في الوصول العام من خلال محركات البحث. في حالة الصرف الصحي ، كل شيء بسيط: نحن ندفع المال ونحصل على الصورة المطلوبة بدقة عالية وعلى خلفية شفافة.
إذا قررنا العثور على العنصر الصحيح في محرك البحث ، فإن إحدى المفاجآت غير السارة تنتظرنا - فالصورة في معظم الحالات تقع على أي خلفية ، مما يمنع استخدامها على الفور.
اليوم ، دعونا نتحدث عن كيفية إزالة الخلفية السوداء من الصورة. تكون صورة الدرس كما يلي:

محتوى
إزالة الخلفية السوداء
هناك حل واحد واضح للمشكلة - لقطع زهرة من الخلفية مع بعض الأدوات المناسبة.
الدرس: كيفية قطع كائن في برنامج فوتوشوب
لكن هذه الطريقة لا تعمل دائمًا ، لأنها شاقة للغاية. تخيل أنك قطعت زهرة ، قضيت الكثير من الوقت عليها ، ثم قررت أنها لا تتناسب تماما مع التكوين. كل العمل شقي
هناك عدة طرق لإزالة الخلفية السوداء بسرعة. قد تكون هذه الطرق متشابهة قليلاً ، لكنها تخضع للدراسة ، حيث يتم استخدامها في مواقف مختلفة.
الطريقة 1: الأسرع
في Photoshop ، توجد أدوات تسمح لك بإزالة الخلفية أحادية الصوت من الصورة بسرعة. هذا هو "Magic Wand" و "Magic Eraser" . بما أن "Magic Wand" قد كتب بالفعل رسالة كاملة على موقعنا ، ثم استخدم الأداة الثانية.
الدرس: العصا السحرية في برنامج فوتوشوب
قبل البدء ، لا تنسى إنشاء نسخة من الصورة الأصلية بالضغط على تركيبة المفاتيح CTRL + J. للراحة ، سنقوم أيضًا بإزالة الرؤية من طبقة الخلفية بحيث لا تتداخل.
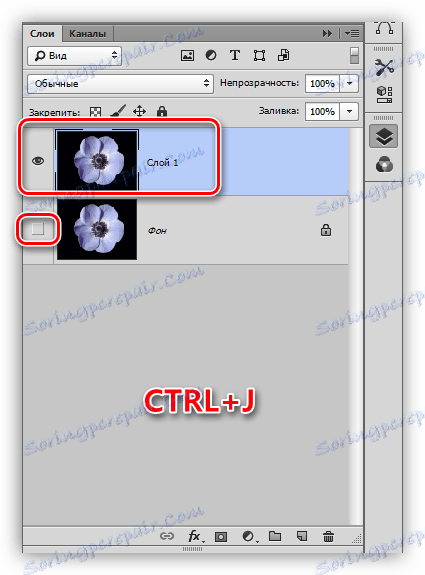
- اختر الأداة "Magic Eraser" .
![ماجيك ممحاة في برنامج فوتوشوب]()
- نحن نضغط على خلفية سوداء.
![انقر على الخلفية السوداء في Photoshop]()
تتم إزالة الخلفية ، ولكننا نرى هالة سوداء حول الزهرة. يحدث هذا دائمًا عند فصل كائنات الضوء من خلفية داكنة (أو الظلام من الضوء) عندما نستخدم أدوات "ذكية". تتم إزالة هذه الهالة بسهولة تامة.
1. اضغط على مفتاح CTRL وانقر على الزر الأيسر على الصورة المصغرة للطبقة مع الزهرة. يظهر اختيار حول الكائن.
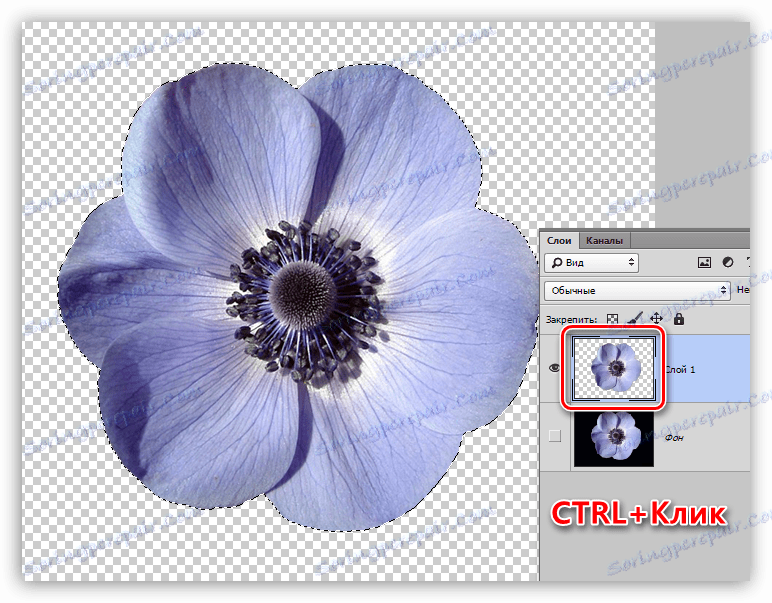
2. اذهب إلى القائمة "اختيار - تعديل - ضغط" . ستسمح لنا هذه الوظيفة بتحويل حافة الاختيار داخل الزهرة ، وبالتالي نترك الهالة في الخارج.
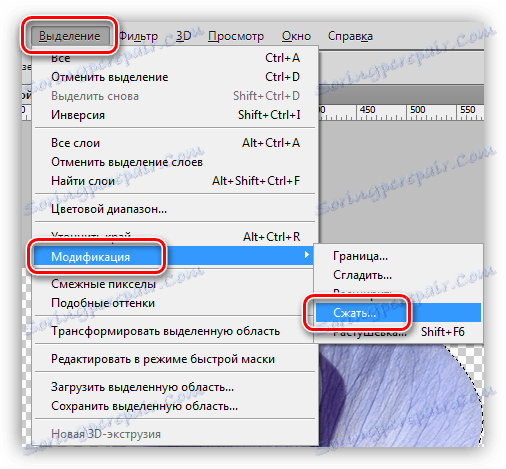
3. قيمة الضغط الدنيا هي 1 بكسل ، وسيتم كتابتها في الحقل. لا تنس النقر فوق موافق لتنشيط الوظيفة.
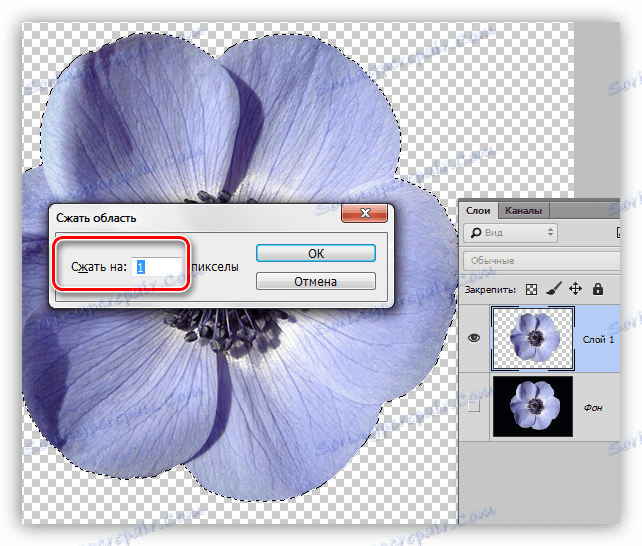
4. بعد ذلك ، نحتاج إلى إزالة هذه البكسل من الزهرة. للقيام بهذا ، عكس التحديد باستخدام المفاتيح CTRL + SHIFT + I. لاحظ أن المنطقة المحددة الآن تغطي اللوحة بأكملها تمامًا ، باستثناء الكائن.

5. ببساطة اضغط على المفتاح DELETE على لوحة المفاتيح ، ثم قم بإزالة التحديد باستخدام تركيبة CTRL + D.
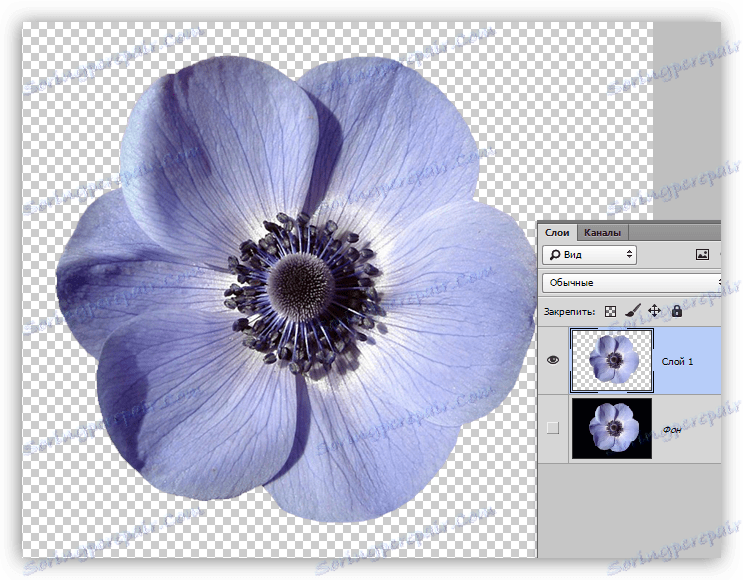
القصاصات على استعداد للذهاب.
الطريقة 2: وضع تراكب الشاشة
تعتبر الطريقة التالية مثالية إذا كان الكائن بحاجة إلى وضعه على خلفية داكنة أخرى. صحيح أن هناك فرقتين صغيرتين هنا: يجب أن يكون العنصر (يفضل) خفيفًا قدر الإمكان ، ويفضل اللون الأبيض ؛ بعد تطبيق استقبال اللون يمكن أن يكون مشوها ، ولكن من السهل إصلاحها.
عند حذف الخلفية السوداء بهذه الطريقة ، يجب علينا أولاً وضع الزهرة في المكان المرغوب من اللوحة. من المفهوم أن لدينا بالفعل خلفية مظلمة.
- تغيير وضع المزج للطبقة مع زهرة "الشاشة" . نرى هذه الصورة:
![مزج وضع الشاشة في برنامج فوتوشوب]()
- إذا لم نكن راضين عن حقيقة أن الألوان قد تغيرت قليلاً ، فانتقل إلى طبقة الخلفية وقم بإنشاء قناع لها.
![قناع أبيض في فوتوشوب]()
- مع فرشاة سوداء ، بينما على القناع ، ترسم الخلفية بلطف.
![املأ الخلفية بقناع في Photoshop]()
هذه الطريقة مناسبة أيضًا لتحديد ما إذا كان أحد العناصر يتناسب مع التركيب ، أي وضعه على اللوحة وتغيير وضع المزج ، دون إزالة الخلفية.
الطريقة الثالثة: معقدة
ستساعدك هذه الخدعة على التعامل مع الفصل من الخلفية السوداء للأجسام المعقدة. أولا تحتاج إلى تعظيم الصورة.
1. تطبيق "مستويات" طبقة الضبط.
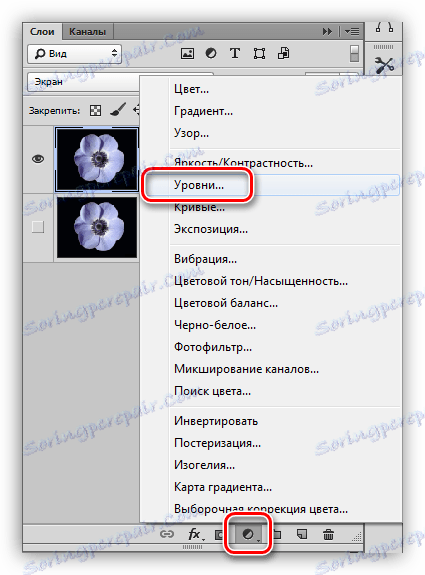
2. قم بتحريك شريط التمرير الأيمن إلى اليسار ، مع التأكد من أن الخلفية تظل سوداء.
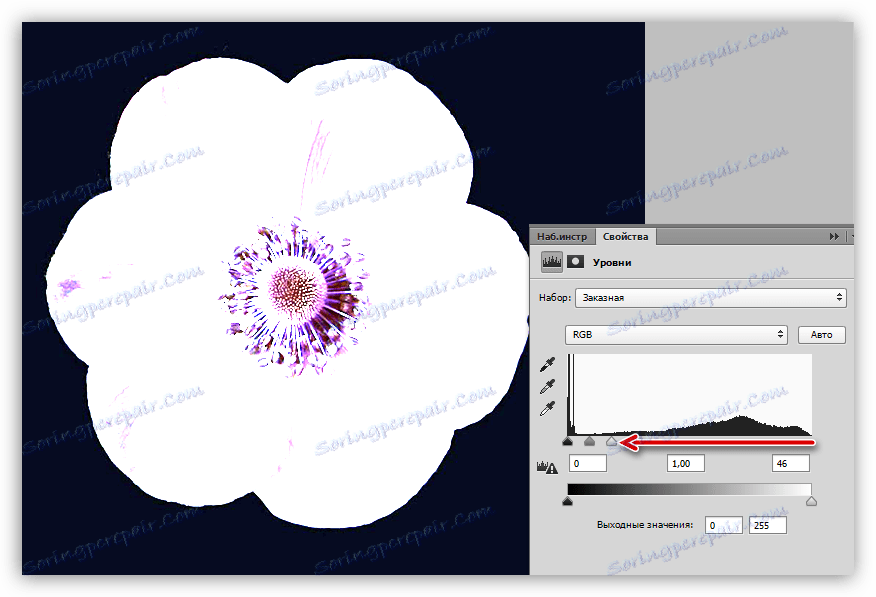
3. اذهب إلى لوحة الطبقات وقم بتنشيط الطبقة بالزهرة.
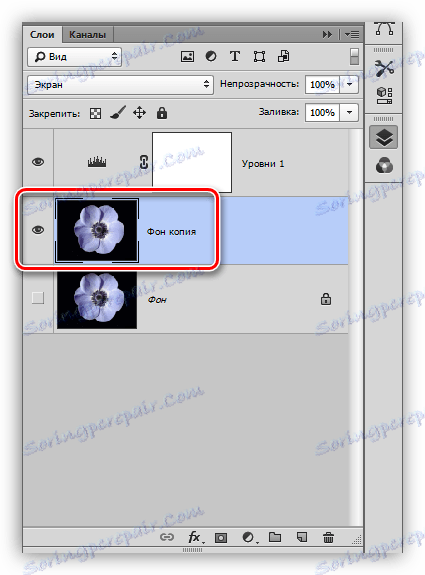
4. بعد ذلك ، انتقل إلى علامة التبويب "القنوات" .
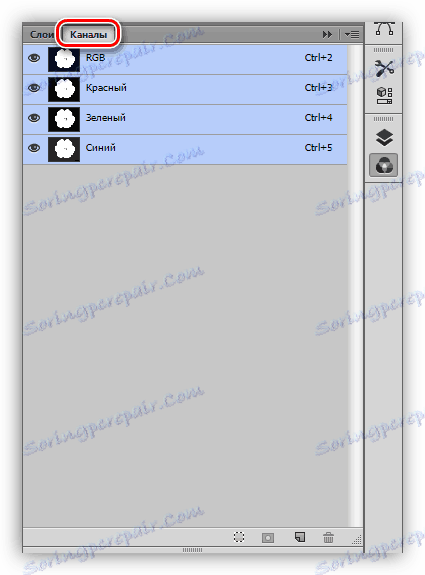
5. بدوره ، والنقر على الصور المصغرة للقنوات ، معرفة ما هو الأكثر تبايناً. في حالتنا ، الأزرق. نقوم بذلك من أجل إنشاء الحد الأقصى للاختيار المستمر لملء القناع.

6. بعد تحديد القناة ، اضغط على CTRL وانقر على الصورة المصغرة لها ، مما يؤدي إلى إنشاء تحديد.

7. عد إلى لوحة الطبقات ، إلى الطبقة مع الزهرة ، وانقر على أيقونة القناع. يأخذ القناع الذي تم إنشاؤه تلقائيًا شكل تحديد.
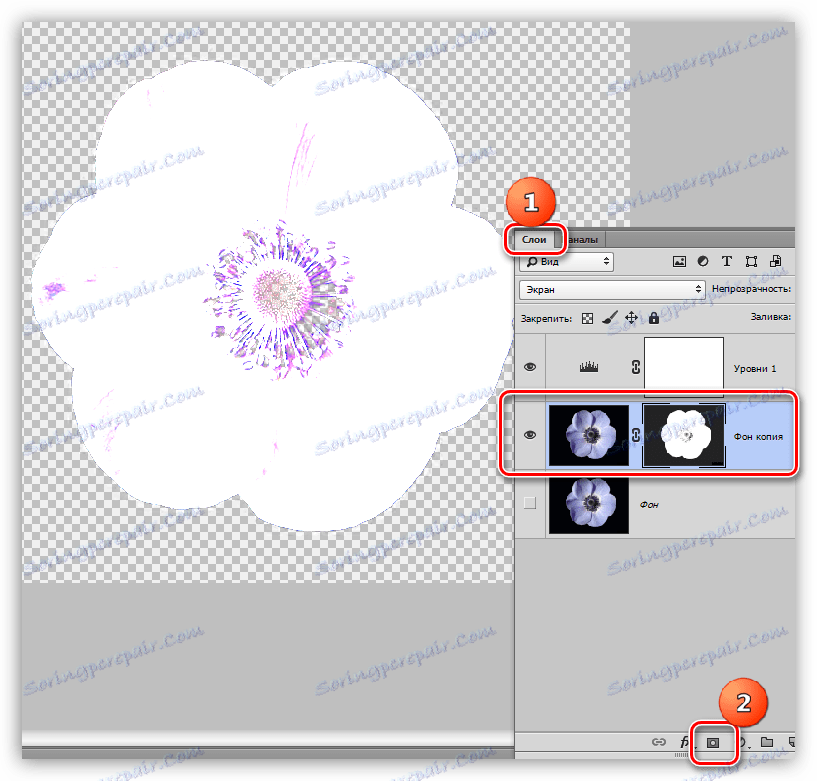
8. قم بإيقاف رؤية الطبقة باستخدام "Levels" ، ثم قم بفرشاة بيضاء وطلاء على تلك المناطق التي بقيت سوداء على القناع. في بعض الحالات ، لا تحتاج إلى القيام بذلك ، فمن الممكن أن تكون هذه المناطق شفافة. في هذه الحالة ، نحتاج إلى مركز الزهرة.
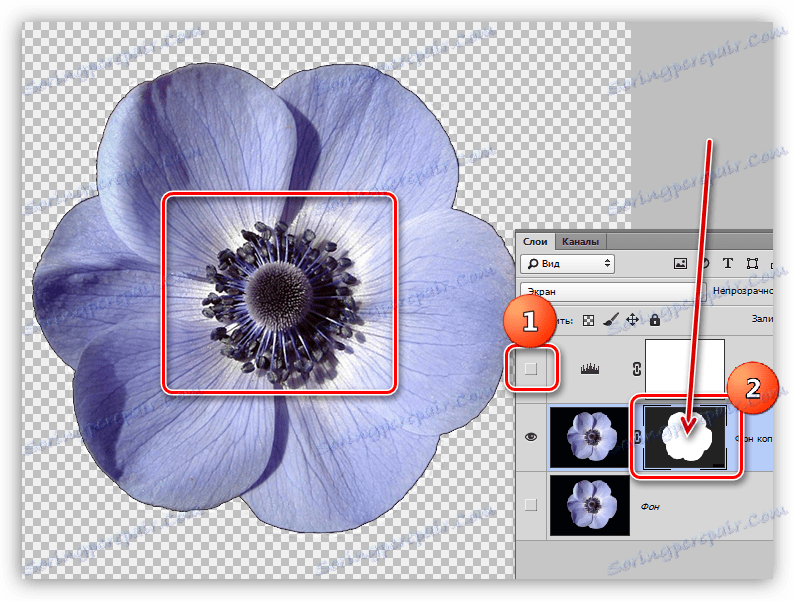
9. تخلص من الهالة السوداء. في هذه الحالة ، ستكون العملية مختلفة قليلاً ، لذلك سنقوم بتكرار المواد. اضغط على CTRL وانقر على القناع.
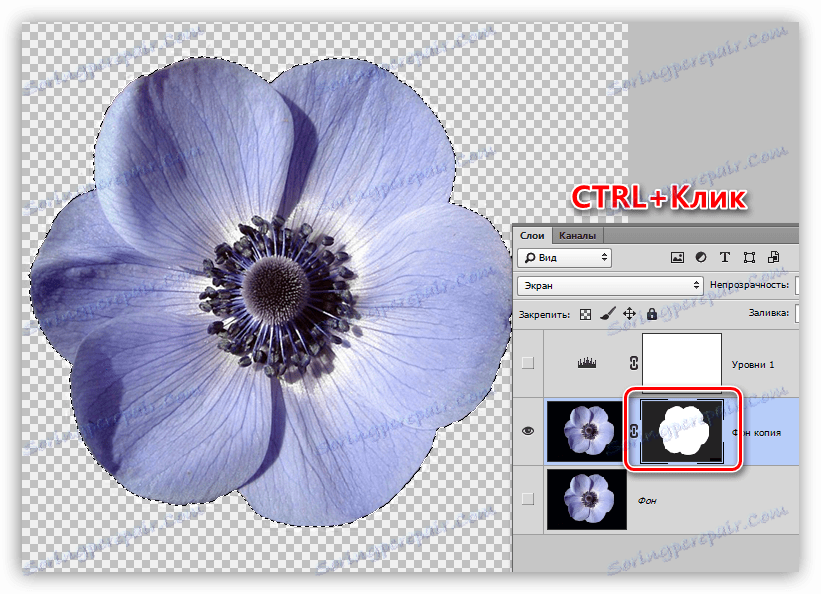
10. كرر الإجراءات المذكورة أعلاه (ضغط ، عكس التحديد). ثم تأخذ فرشاة سوداء وتذهب من خلال الحدود من زهرة (هالة).
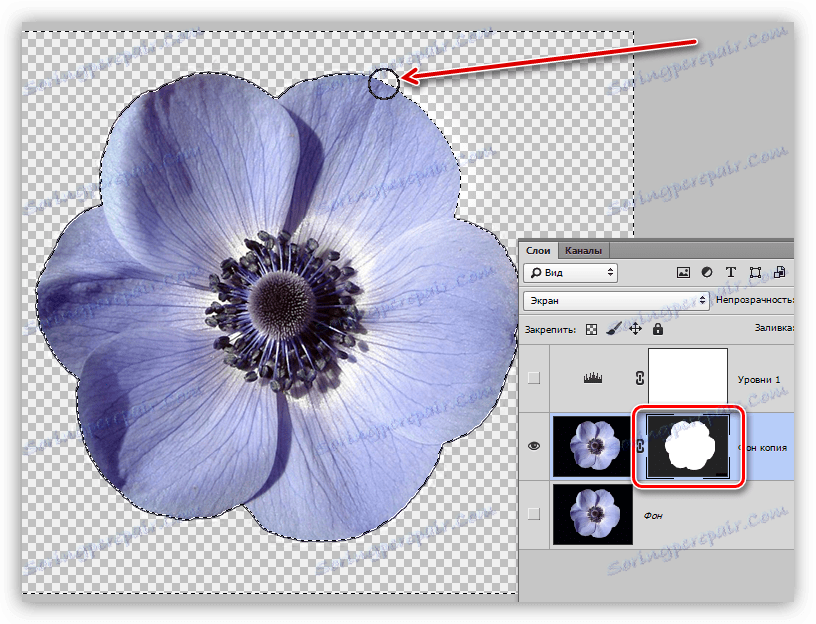
فيما يلي ثلاث طرق لإزالة الخلفية السوداء من الصور التي تعلمناها في هذا الدرس. للوهلة الأولى ، يبدو أن الإصدار "Magic Eraser" هو الأدق والأكثر شمولية ، ولكنه لا يعطي دائمًا نتيجة مقبولة. هذا هو السبب في أنك بحاجة إلى معرفة بعض التقنيات لأداء عملية واحدة حتى لا نضيع الوقت.
تذكر أن المهنية من الهواة تتميز بالتنوع والقدرة على حل أي مشكلة ، بغض النظر عن تعقيدها.