قم بإزالة الخطوط من Photoshop
جميع الخطوط التي يستخدمها Photoshop في عمله هي "تم سحبها" من البرنامج من مجلد النظام "Fonts" ويتم عرضها في القائمة المنسدلة على شريط الأدوات العلوي مع تنشيط أداة "Text" .
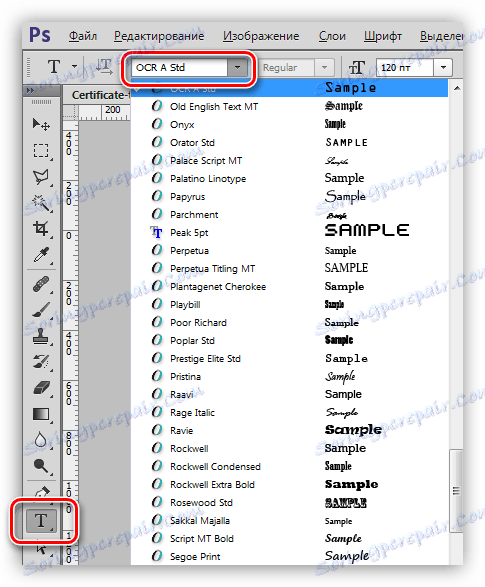
العمل مع الخطوط
عندما يتضح من المقدمة ، يستخدم Photoshop الخطوط المثبتة في نظامك. ومن ثم فإن الاستنتاج هو أن تركيب وإزالة الخطوط ينبغي ألا يتم في البرنامج نفسه ، ولكن باستخدام أدوات Windows القياسية.
هناك خياران: البحث عن التطبيق المطابق في لوحة التحكم ، أو الوصول مباشرة إلى مجلد النظام الذي يحتوي على الخطوط. سنستخدم الخيار الثاني ، نظرًا لأن المستخدمين ذوي الخبرة قد يواجهون مشاكل في "لوحة التحكم" .
الدرس: تثبيت الخطوط في Photoshop
لماذا إزالة الخطوط المثبتة؟ أولاً ، قد يتعارض بعضها مع بعضها البعض. ثانيًا ، يمكن تثبيت الخطوط بنفس الاسم في النظام ، ولكن مع مجموعة مختلفة من الحروف الرسومية ، والتي يمكن أن تسبب أيضًا أخطاء عند إنشاء النصوص في Photoshop.
الدرس: حل مشكلات الخطوط في Photoshop
في أي حال ، إذا كنت بحاجة إلى إزالة الخط من النظام ومن Photoshop ، فقم بقراءة الدرس أكثر.
إزالة الخطوط
لذا ، أمامنا مهمة إزالة أي من الخطوط. المهمة ليست صعبة ، ولكن من الضروري معرفة كيف يتم ذلك. أولا تحتاج إلى العثور على المجلد مع الخطوط وفيه للعثور على الخط الذي تحتاج إلى حذفه.
1. انتقل إلى قرص النظام ، وانتقل إلى مجلد "Windows" ، وابحث عن المجلد المسمى "Fonts" فيه . هذا المجلد خاص ، لأنه يحتوي على خصائص الأداة الإضافية النظام. من هذا المجلد ، يمكنك إدارة الخطوط المثبتة على النظام.
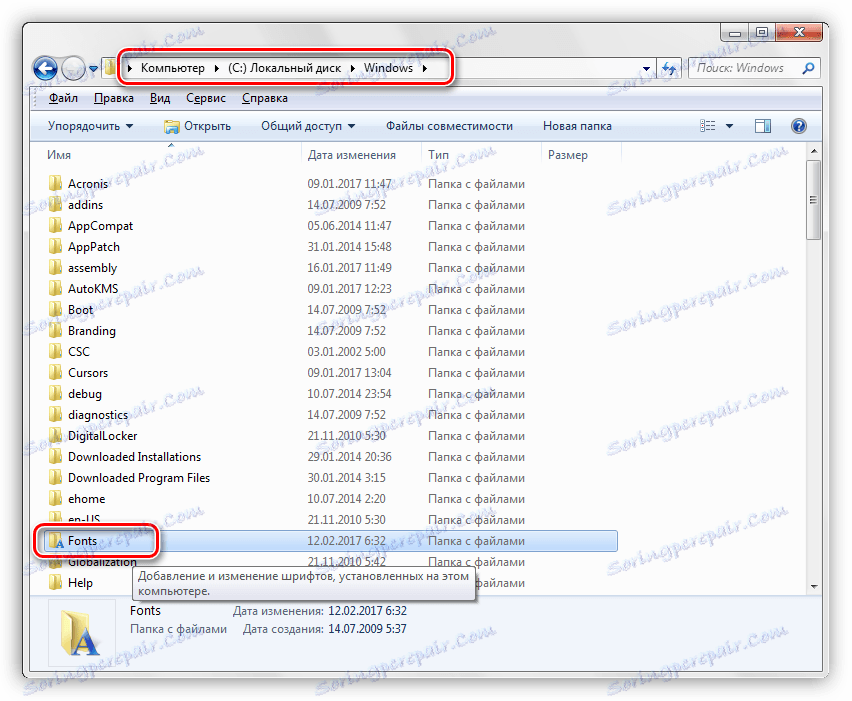
2. لأنه يمكن أن يكون هناك الكثير من الخطوط ، فمن المنطقي استخدام بحث مجلد. لنحاول العثور على خط يسمى "OCR A Std" بكتابة اسمه في حقل البحث في الزاوية اليمنى العليا من النافذة.
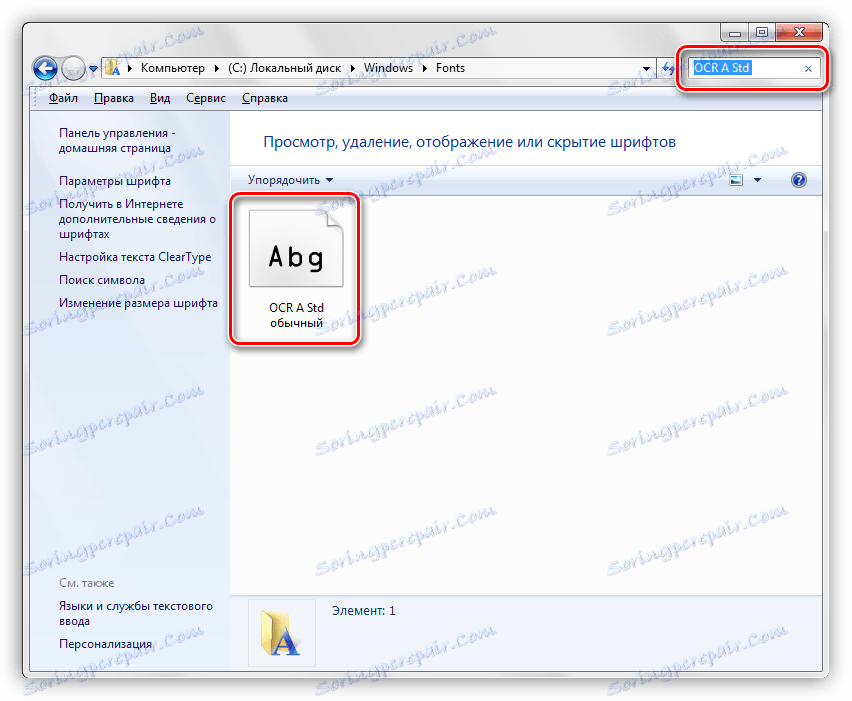
3. لحذف الخط ، انقر عليه بزر الفأرة الأيمن وانقر على "حذف" . يرجى ملاحظة أنه يجب أن يكون لديك حقوق المسؤول لتنفيذ أي تلاعب في مجلدات النظام.
الدرس: كيفية الحصول على حقوق المسؤول في ويندوز
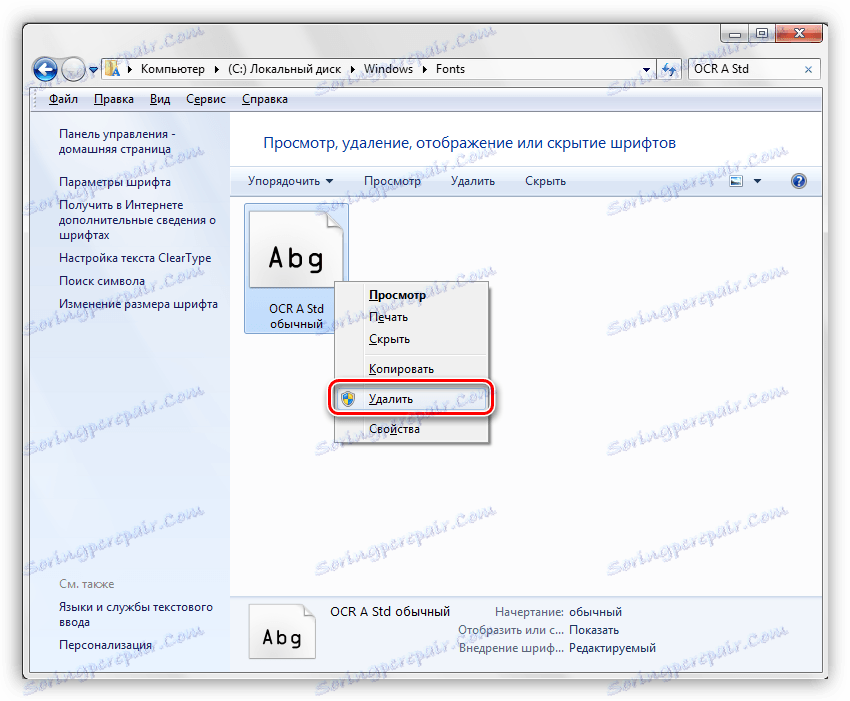
بعد تحذير UAC سيتم حذف الخط من النظام ، وبالتالي ، من Photoshop. اكتملت المهمة.
كن حذرا عند تثبيت الخطوط في النظام. استخدم الموارد المثبتة للتنزيل. لا تفسد النظام باستخدام الخطوط ، وقم بتثبيت النظام الذي ستستخدمه بالتأكيد. ستساعد هذه القواعد البسيطة على تجنب المشاكل المحتملة وتريحك من الحاجة إلى تنفيذ الإجراءات الموضحة في هذا الدرس.