كيفية ازالة الوهج في ادوبي فوتوشوب
يمكن أن يكون الوهج على الصور مشكلة حقيقية عند معالجتها في Photoshop. هذا "النور" ، إذا لم يكن مخططًا له مسبقًا ، واضح للغاية ، يحول الانتباه عن تفاصيل أخرى من الصورة ويظهر بشكل عام غير مطبق.
ستساعدك المعلومات الواردة في هذا الدرس على التخلص من الوهج بشكل فعال.
نحن نعتبر حالتين خاصتين.
في البداية ، لدينا صورة لرجل له بريق دهني على وجهه. نسيج الجلد لا يتلف بسبب التعرض.
لذا ، دعنا نحاول إزالة اللمعان من الوجه في Photoshop.
صورة المشكلة مفتوحة بالفعل. إنشاء نسخة من الطبقة مع الخلفية ( CTRL + J ) والوصول إلى العمل.
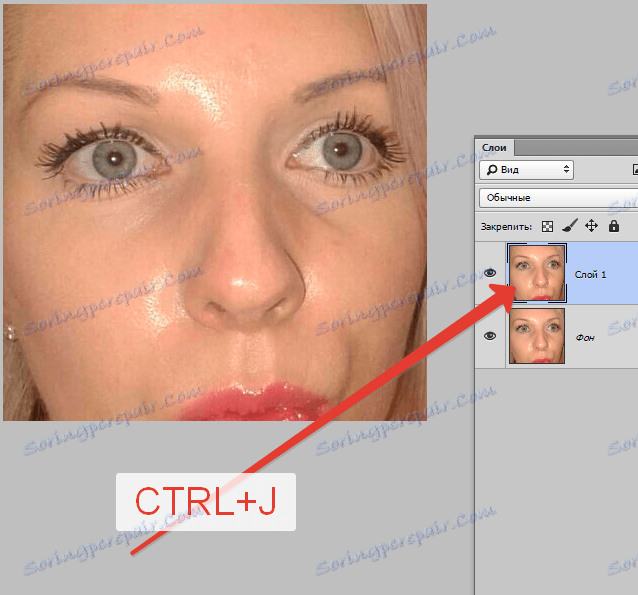
قم بإنشاء طبقة فارغة جديدة وقم بتغيير وضع المزج إلى "Blackout" .
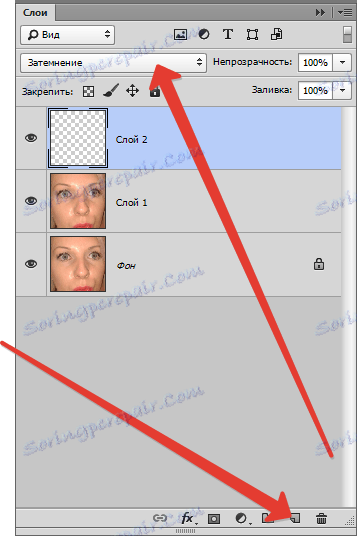
ثم حدد أداة الفرشاة .

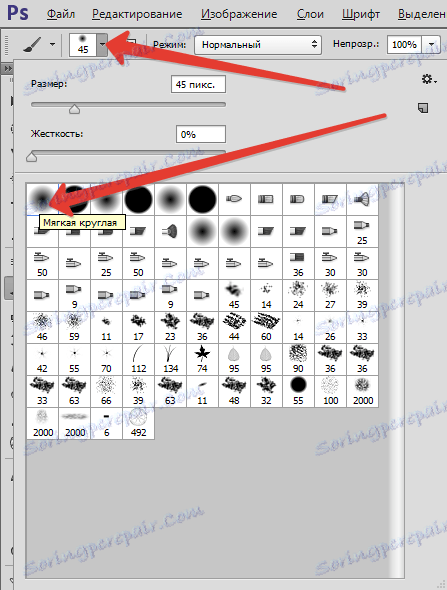
الآن المشبك ALT وأخذ عينة لون الجلد أقرب ما يمكن إلى الوهج. إذا كانت مساحة الضوء كبيرة بما فيه الكفاية ، فمن المنطقي أخذ العينات إلى حد ما.
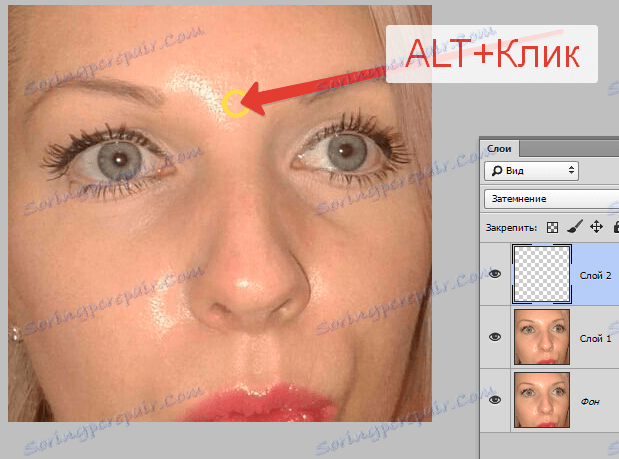
مع الظل الناتج ، الطلاء على الضوء.
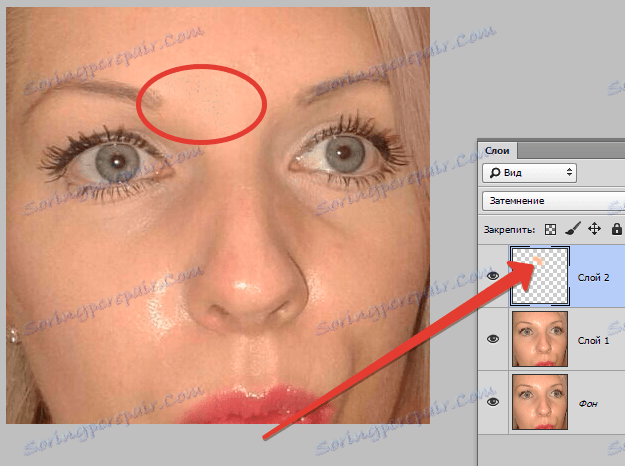
وينطبق الشيء نفسه مع جميع النقاط البارزة الأخرى.
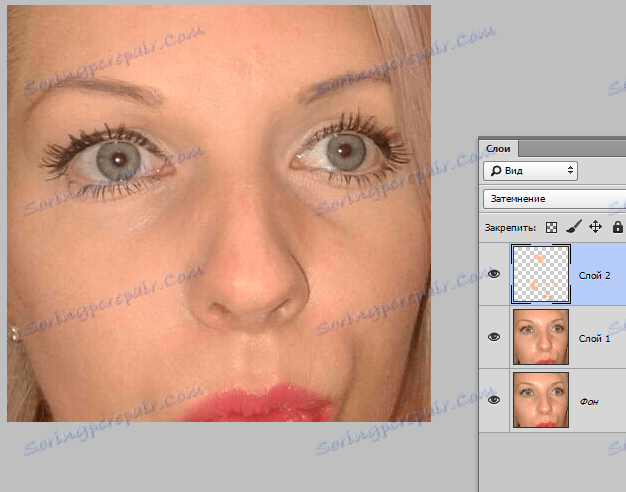
نرى على الفور العيوب التي ظهرت. من الجيد أن هذه المشكلة نشأت خلال الدرس. الآن سوف نحلها.

إنشاء بصمة طبقة مع مفاتيح CTRL + ALT + SHIFT + E وحدد منطقة مشكلة مع بعض أداة مناسبة. سأستخدم اللاسو
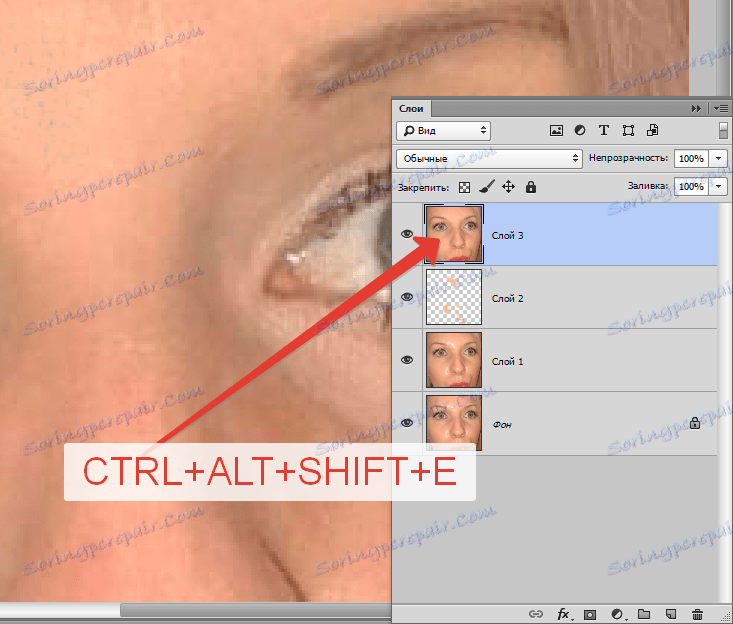
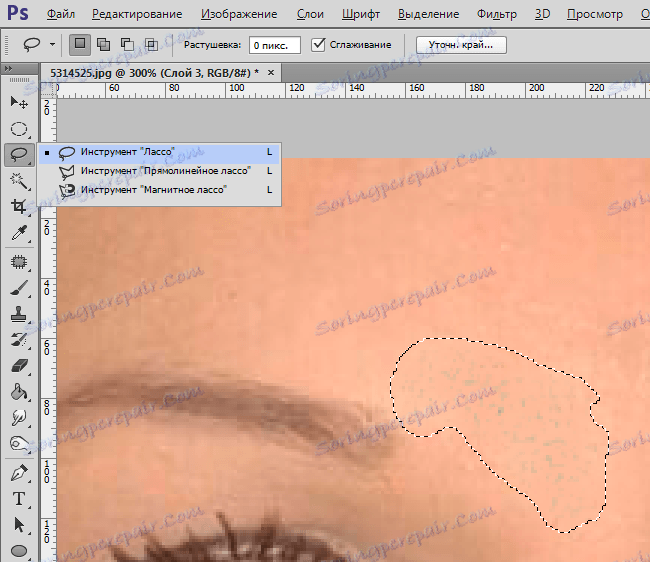
تحديدها؟ اضغط CTRL + J ، وبالتالي نسخ التحديد إلى طبقة جديدة.
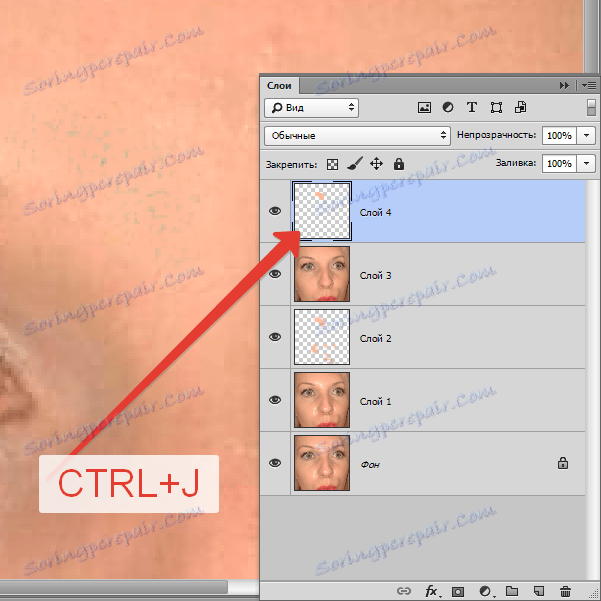
ثم انتقل إلى القائمة "صورة - تصحيح - استبدال اللون" .
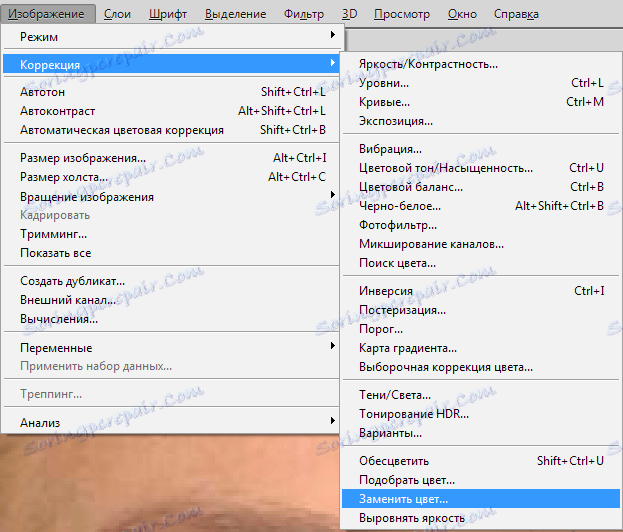
تفتح نافذة الوظيفة. انقر أولاً على النقطة المظلمة ، وبذلك تأخذ عينة من لون العيب. ثم يتأكد شريط التمرير "Spread" من بقاء النقاط البيضاء فقط في نافذة المعاينة.
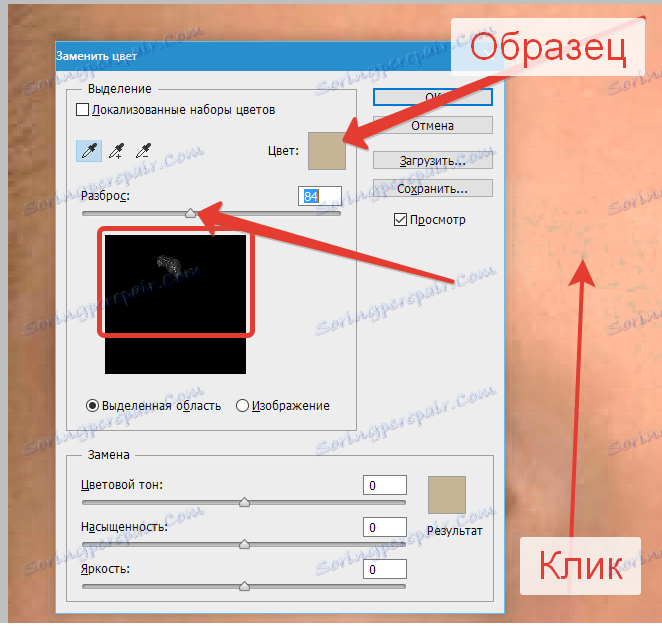
في حجرة "الاستبدال" ، انقر فوق النافذة ذات اللون وحدد الظل المطلوب.
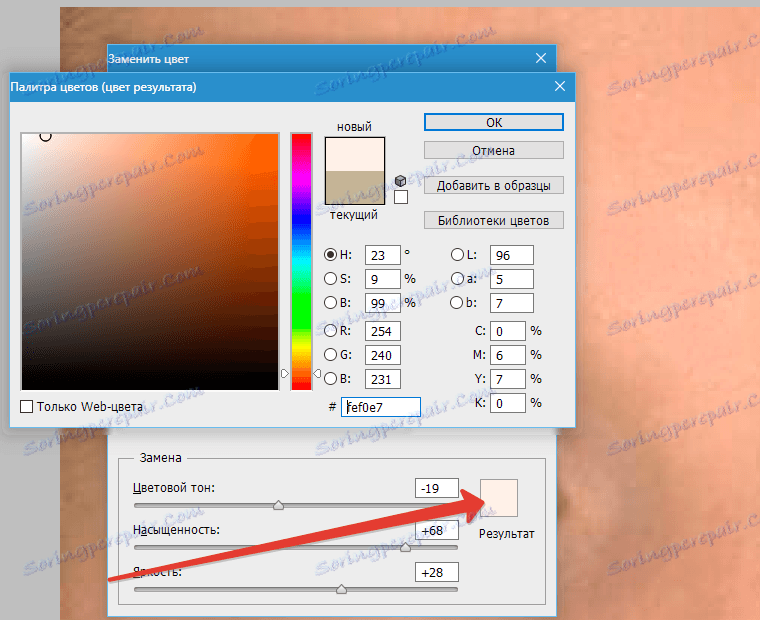
يتم التخلص من العيب ، وقد اختفى الوهج.
الحالة الخاصة الثانية هي تلف نسيج الكائن بسبب التعرض المفرط.
في هذه المرة ، سنكتشف كيفية إزالة الوهج من الشمس في Photoshop.
لدينا هنا مثل هذه الصورة مع منطقة تعريض.

نخلق ، كما هو الحال دائمًا ، نسخة من الطبقة الأصلية ونكرر الإجراءات من المثال السابق ، مما يؤدي إلى تعتيم التظليل.
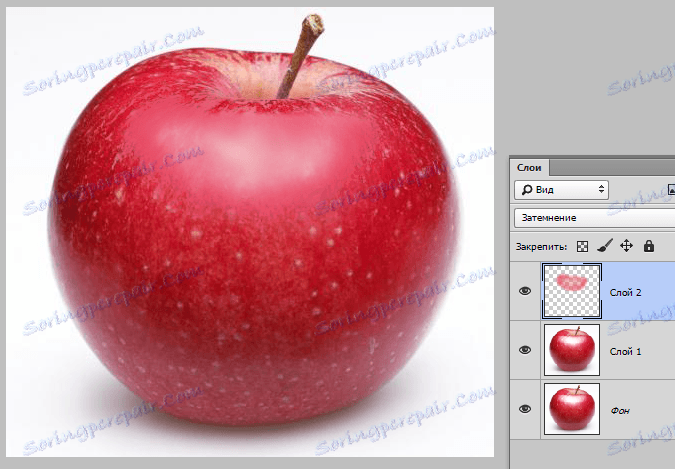
قم بإنشاء نسخة مختلطة من الطبقات ( CTRL + ALT + SHIFT + E) وأخذ الأداة "تصحيح" .

ضع دائرة حول بقعة صغيرة من الضوء واسحب التحديد إلى المكان الذي يوجد به نسيج.
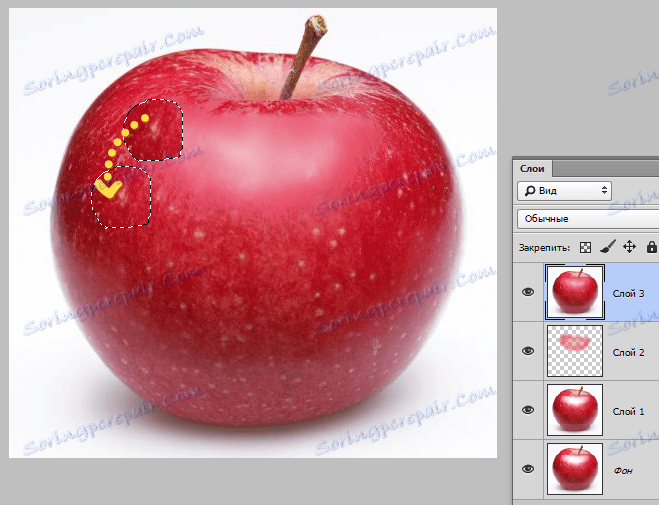
وبنفس الطريقة ، نقوم بتغطية المنطقة بأكملها بالمواد التي غابت عنها. نحن نحاول عدم السماح بتكرار النسيج. وينبغي إيلاء اهتمام خاص للحدود مضيئة.

بهذه الطريقة ، يمكنك استعادة النسيج في المناطق المعرضة للصورة.
هذا الدرس يمكن اعتباره منتهيًا. لقد تعلمنا لإزالة وهج وتألق دهني في برنامج فوتوشوب.