كيفية إزالة الشاشة الرمادية في متصفح جوجل كروم
لسوء الحظ ، يمكن أن يبدأ أي برنامج تقريبًا في المرحلة التاسعة من العمل معه في العمل بشكل غير صحيح. غالبًا ما يحدث هذا مع متصفح Google Chrome ، والذي يمكنه تقديم شاشة رمادية بشكل كبير ، وهذا لا يعني مزيدًا من العمل مع متصفح الويب.
عندما يعرض متصفح Google Chrome شاشة رمادية ، لا يسمح لك المتصفح بالتنقل عبر الروابط ، وتتوقف وظائف الإضافات. عادةً ما تحدث مشكلة مشابهة بسبب إنهاء عمليات المستعرض. ويمكنك القتال مع شاشة رمادية بعدة طرق.
محتوى
كيف يمكنني إزالة شاشة رمادية في Google Chrome؟
الطريقة الأولى: إعادة تشغيل جهاز الكمبيوتر
كما ذكر أعلاه ، تحدث مشكلة الشاشة الرمادية بسبب عدم نشاط عمليات Google Chrome.
كقاعدة ، في معظم الحالات يتم حل المشكلة عن طريق إعادة التشغيل المعتادة للكمبيوتر. للقيام بذلك ، انقر فوق الزر "ابدأ" ، ثم انتقل إلى "إيقاف التشغيل" - "إعادة التشغيل" .

الطريقة الثانية: إعادة تثبيت المستعرض
إذا لم يؤد إعادة تشغيل الكمبيوتر إلى تحقيق التأثير المطلوب ، فيجب إعادة تثبيت المتصفح.
ولكن قبل ذلك ، ستحتاج إلى فحص النظام بحثًا عن الفيروسات باستخدام برنامج مكافحة الفيروسات المثبت على جهاز الكمبيوتر الخاص بك أو أداة علاج خاصة ، على سبيل المثال ، Dr.Web CureIt ، حيث أن مشكلة الشاشة الرمادية تحدث ، كقاعدة عامة ، بسبب الفيروسات الموجودة على جهاز الكمبيوتر.
وفقط بعد أن يتم تنظيف النظام من الفيروسات ، يمكنك متابعة إعادة تثبيت المتصفح. أولاً وقبل كل شيء ، يجب إزالة المتصفح تمامًا من جهاز الكمبيوتر. في هذه المرحلة ، لن نركز ، لأننا تحدثنا بالفعل عن كيفية إزالة Google Chrome تمامًا من جهاز الكمبيوتر.
اقرأ أيضا: كيفية إزالة Google Chrome تمامًا من جهاز الكمبيوتر الخاص بك
وفقط بعد إزالة المتصفح تمامًا من جهاز الكمبيوتر ، يمكنك البدء في تنزيله عن طريق التنزيل من موقع المطور الرسمي.
الطريقة الثالثة: تحقق من العرض
إذا كان المتصفح يعرض شاشة رمادية فورًا بعد التثبيت ، فقد يشير ذلك إلى أنه تم تنزيل إصدار متصفح غير صحيح.
للأسف ، قد يعرض Google Chrome تنزيل إصدار من المتصفح يحتوي على عدد خاطئ من الأرقام ، وذلك بسبب عدم عمل متصفح الويب على جهاز الكمبيوتر.
إذا لم تكن تعرف سعة البتة التي يمتلكها جهاز الكمبيوتر الخاص بك ، فيمكنك تعريفه بالطريقة التالية: انتقل إلى قائمة "لوحة التحكم" ، واضبط وضع العرض "الأيقونات الصغيرة" ، ثم افتح قسم "النظام" .
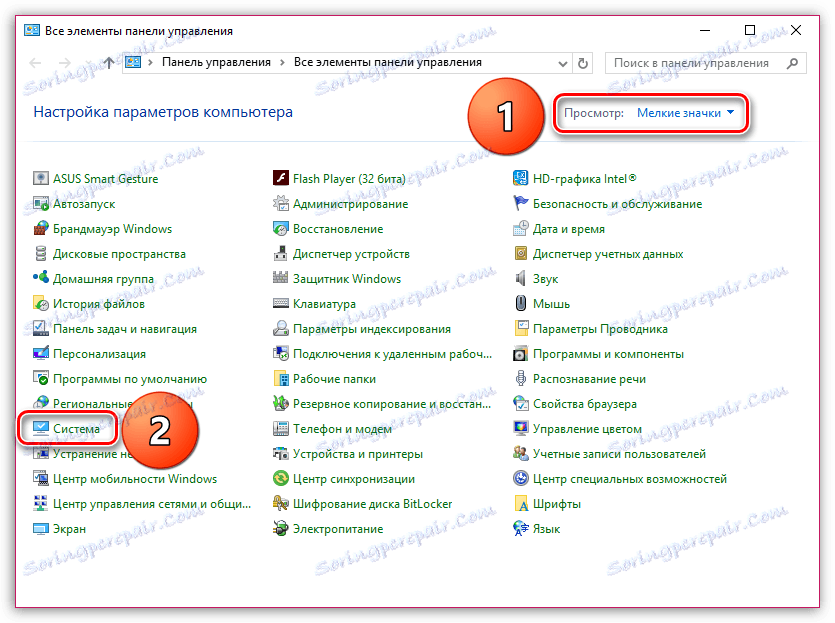
في النافذة التي تفتح ، حدد موقع عنصر "نوع النظام" ، والذي سترى بالقرب منه عمق البت لنظام التشغيل الخاص بك: 32 أو 64.
إذا كنت لا ترى مثل هذا البند ، فعلى الأرجح ، فإن عمق البت في نظام التشغيل الخاص بك هو 32 بت.
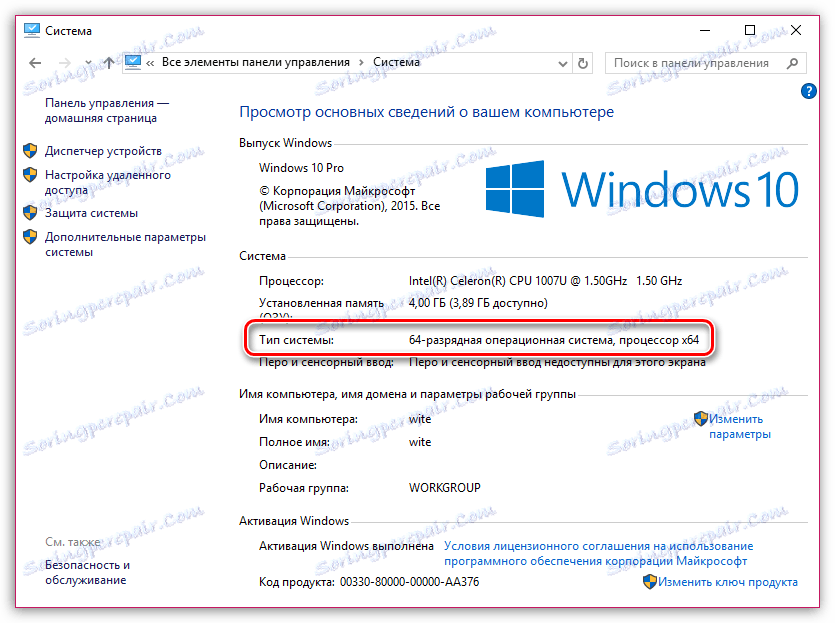
الآن بعد معرفة عمق البت في نظام التشغيل ، يمكنك التبديل إليه صفحة تنزيل المتصفح .
يرجى ملاحظة أنه في إطار عنصر "تنزيل Chrome" ، يعرض النظام الإصدار المقترح للمتصفح. إذا كان يختلف عن عرض جهاز الكمبيوتر ، ففي الصف التالي ، انقر على العنصر "تنزيل Chrome لنظام أساسي آخر" .
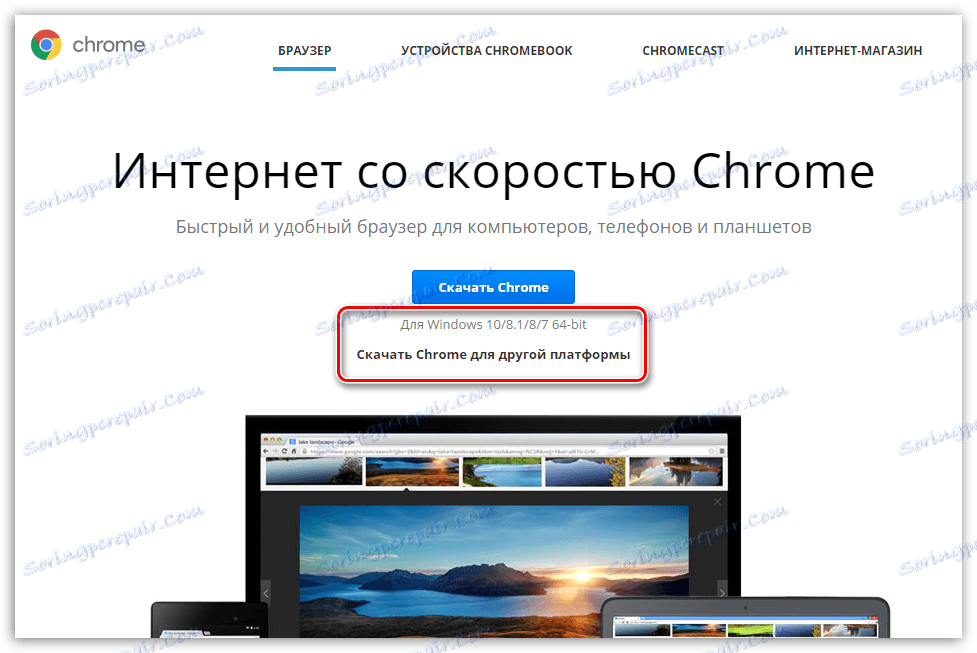
في النافذة التي تظهر ، يمكنك تنزيل Google Chrome من عمق البت المناسب.
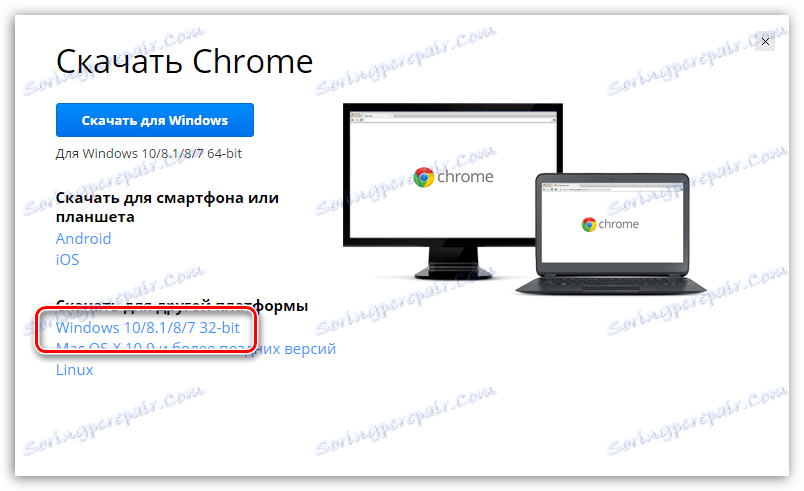
الطريقة الرابعة: تشغيل كمسؤول
في حالات نادرة ، قد يرفض المتصفح العمل ، ويعرض شاشة رمادية ، إذا لم يكن لديك حقوق المسؤول للعمل معه. في هذه الحالة ، ما عليك سوى النقر بزر الماوس الأيمن على اختصار Google Chrome وتحديد "تشغيل كمسؤول" في النافذة المعروضة.
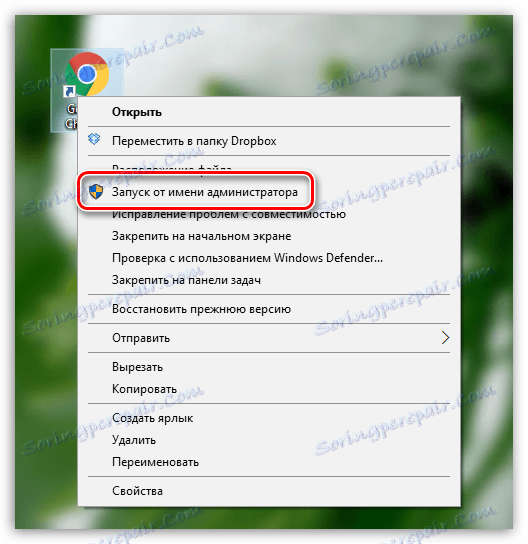
الطريقة الخامسة: يتم حظر العملية بواسطة جدار حماية
في بعض الأحيان ، يمكن أن تقوم مكافحة الفيروسات المثبتة على جهاز الكمبيوتر الخاص بك بأخذ بعض عمليات Google Chrome لنشاط ضار ، مما يؤدي إلى منعها.
للتحقق من ذلك ، افتح قائمة برامج مكافحة الفيروسات ومعرفة التطبيقات والعمليات التي تحظرها. إذا كنت ترى اسم متصفحك في القائمة ، فستحتاج إلى إضافة هذه العناصر إلى قائمة الاستثناءات حتى لا ينتبه المتصفح إليها في المستقبل.
عادةً ما تكون هذه هي الطرق الرئيسية التي يمكنك بها إصلاح مشكلة شاشة رمادية في متصفح Google Chrome.