كيفية إزالة Mail.ru من جوجل كروم المتصفح
ربما تكون الشركات الروسية الأكثر تطفلاً هي Yandex و Mail.ru. في معظم الحالات ، عند تثبيت البرنامج ، إذا لم تقم بإزالة علامة التجزئة في الوقت المحدد ، فإن النظام يصبح مسدودًا بمنتجات برامج هذه الشركات. اليوم سننظر في مسألة كيفية إزالة Mail.ru من متصفح Google Chrome.
يتم تقديم Mail.ru في المتصفح Google Chrome مثل فيروس الكمبيوتر ، دون قتال دون الاستسلام. هذا هو السبب في إزالة Mail.ru من جوجل كروم يجب بذل بعض الجهود.
كيفية إزالة Mail.ru من جوجل كروم؟
1. أولا وقبل كل شيء ، تحتاج إلى إلغاء تثبيت البرنامج المثبت على جهاز الكمبيوتر الخاص بك. للقيام بذلك ، بالطبع ، يمكنك والقائمة القياسية "البرامج والمكونات" ويندوز ، ومع ذلك ، فإن هذه الطريقة محفوفة بحقيقة أنه يترك مكونات Mail.ru ، بسبب ما سوف يستمر البرنامج في العمل.
هذا هو السبب في أننا نوصي باستخدام برنامج Revo Uninstaller ، والذي بعد إلغاء التثبيت القياسي للبرنامج سوف يتحقق بشكل كامل من النظام لوجود المفاتيح في السجل والمجلدات الموجودة على الكمبيوتر المرتبطة بالبرنامج الذي يتم حذفه. سيسمح لك هذا بعدم إضاعة الوقت في تنظيف السجل يدويًا ، والذي يجب أن يتم بعد الإزالة القياسية.
الدرس: كيفية إلغاء تثبيت البرامج باستخدام Revo Uninstaller
2. انتقل الآن مباشرة إلى متصفح Google Chrome نفسه. انقر على زر قائمة المتصفح وانتقل إلى "أدوات إضافية" - عنصر "ملحقات" .
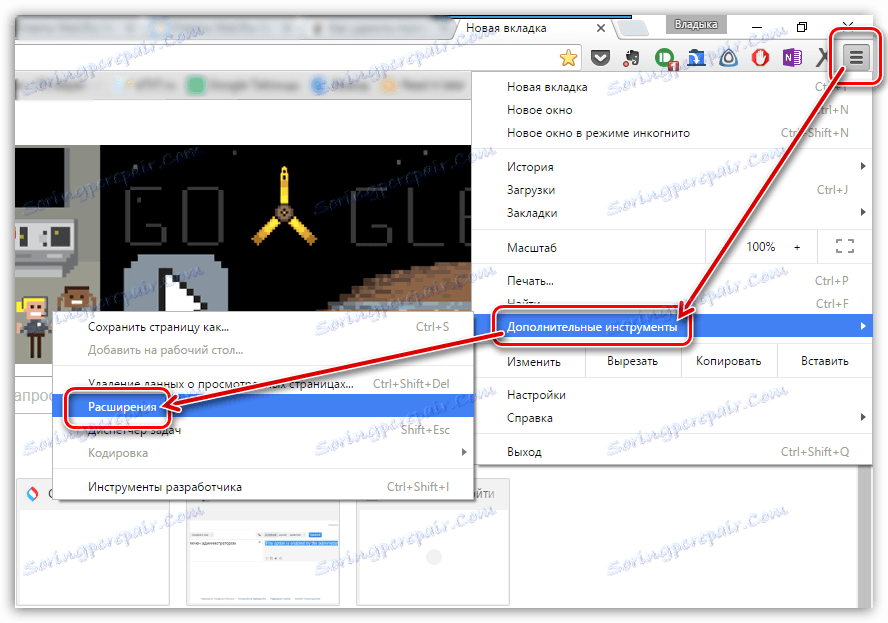
3. تحقق من قائمة الملحقات المثبتة. إذا كان هنا ، مرة أخرى ، هناك منتجات الشركة Mail.ru ، يجب إزالتها بالكامل من المستعرض.
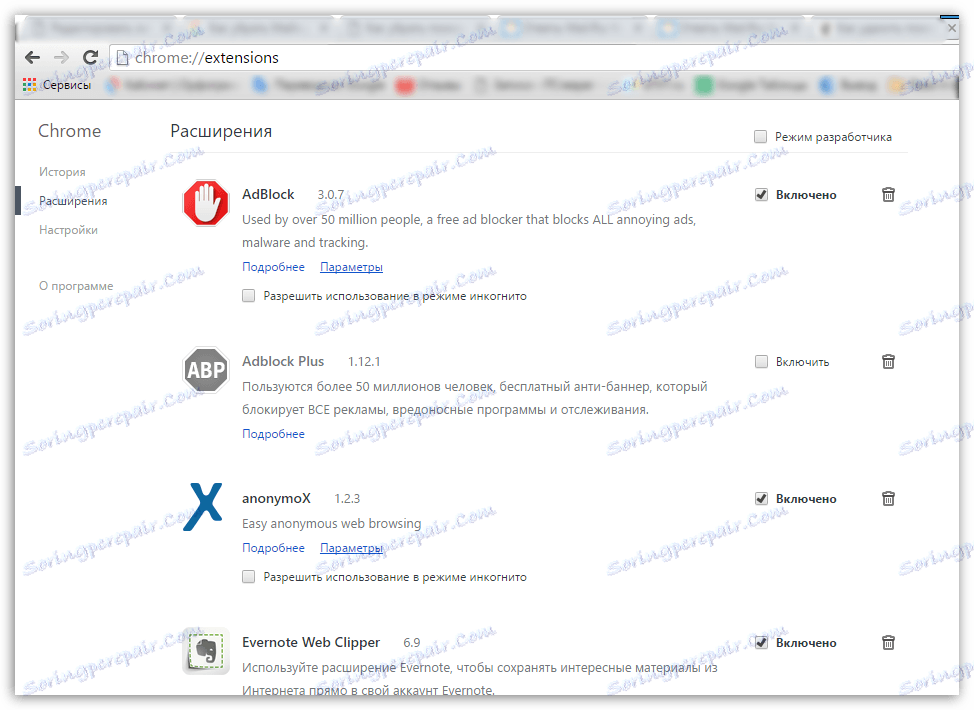
4. انقر فوق زر قائمة المتصفح مرة أخرى وهذه المرة افتح قسم "الإعدادات" .
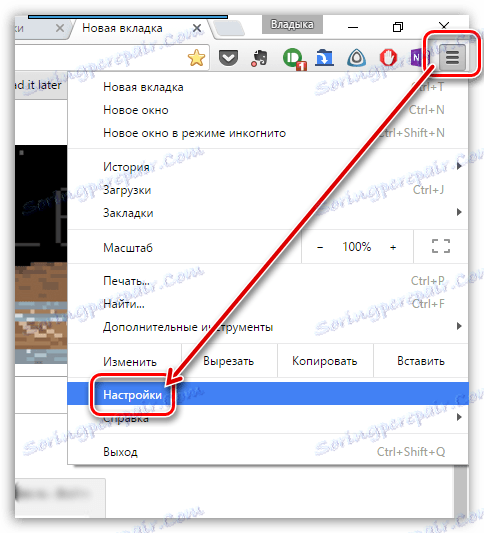
5. في المربع "عند البدء في الفتح" ، حدد المربع لعلامات التبويب المفتوحة مسبقًا. إذا كنت بحاجة إلى فتح الصفحات المحددة ، انقر فوق الزر "إضافة" .
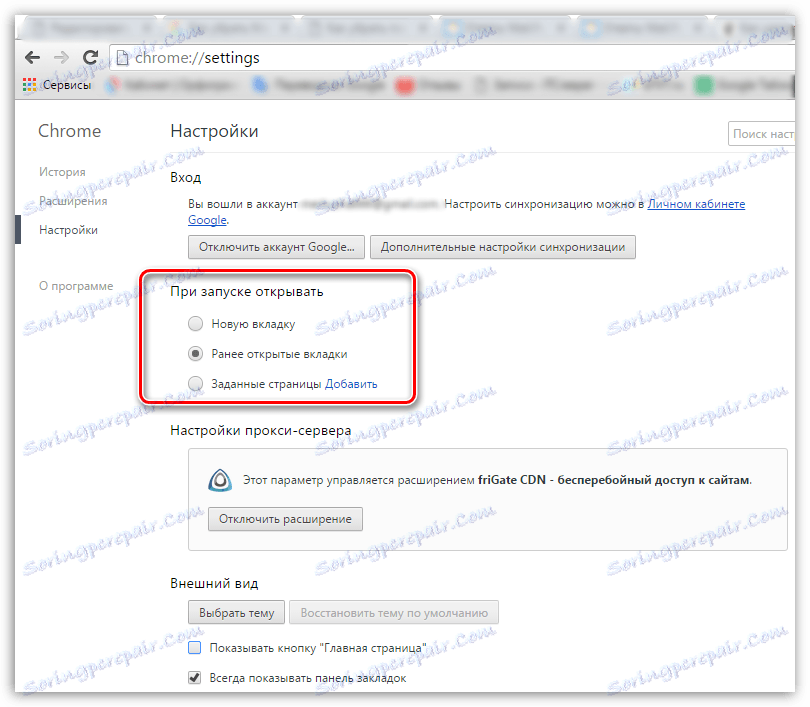
6. في النافذة المعروضة ، احذف تلك الصفحات التي لم تحددها واحفظ التغييرات.
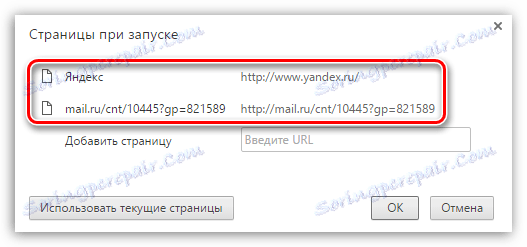
7. بدون الخروج من إعدادات Google Chrome ، ابحث عن مربع "Search" وانقر على الزر "تهيئة محركات البحث ..." .
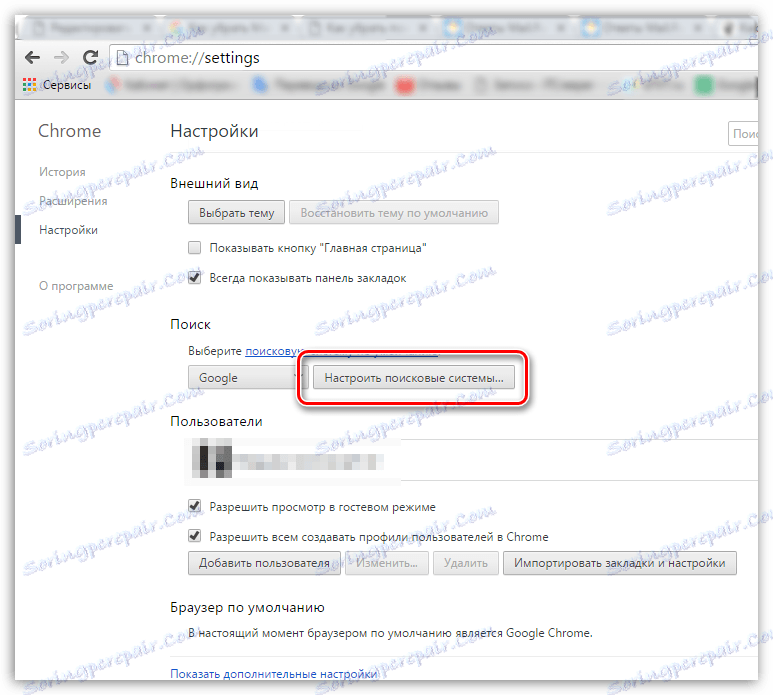
8. في النافذة التي تفتح ، احذف محركات البحث الإضافية ، مع ترك تلك التي ستستخدمها فقط. احفظ التغييرات.
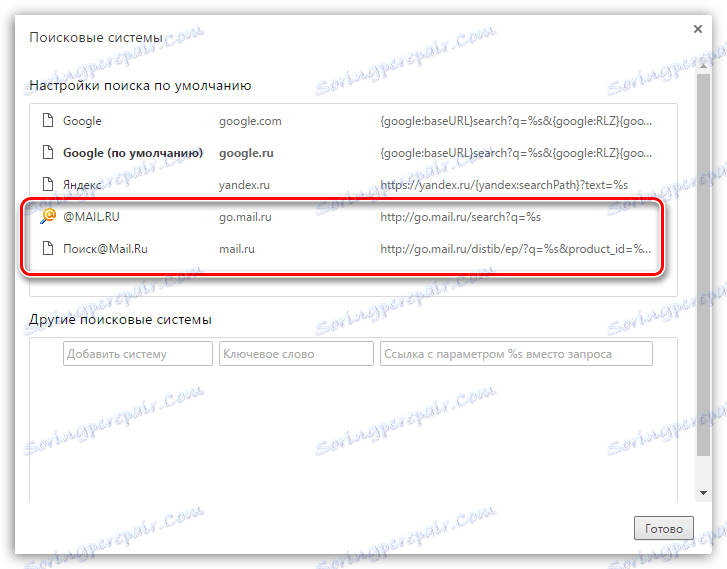
9. أيضا في إعدادات المستعرض ، ابحث عن كتلة "المظهر" وعلى الفور تحت زر "الصفحة الرئيسية" تأكد من عدم وجود Mail.ru. إذا كان موجودًا ، فتأكد من حذفه.
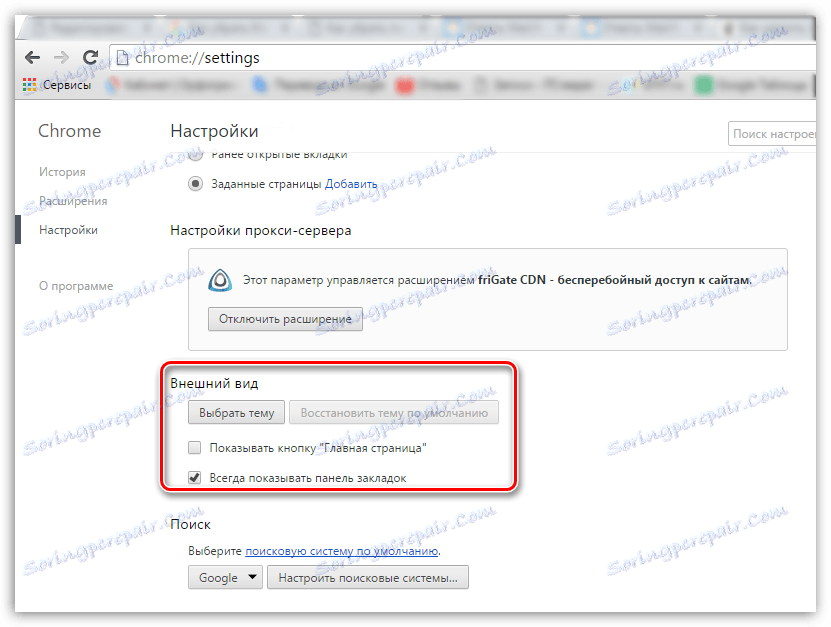
10. اختبار المتصفح بعد إعادة تشغيله. إذا بقيت مشكلة Mail.ru ذات صلة ، فافتح مرة أخرى إعدادات Google Chrome ، وانتقل إلى أسفل الصفحة وانقر على الزر "عرض الإعدادات المتقدمة" .
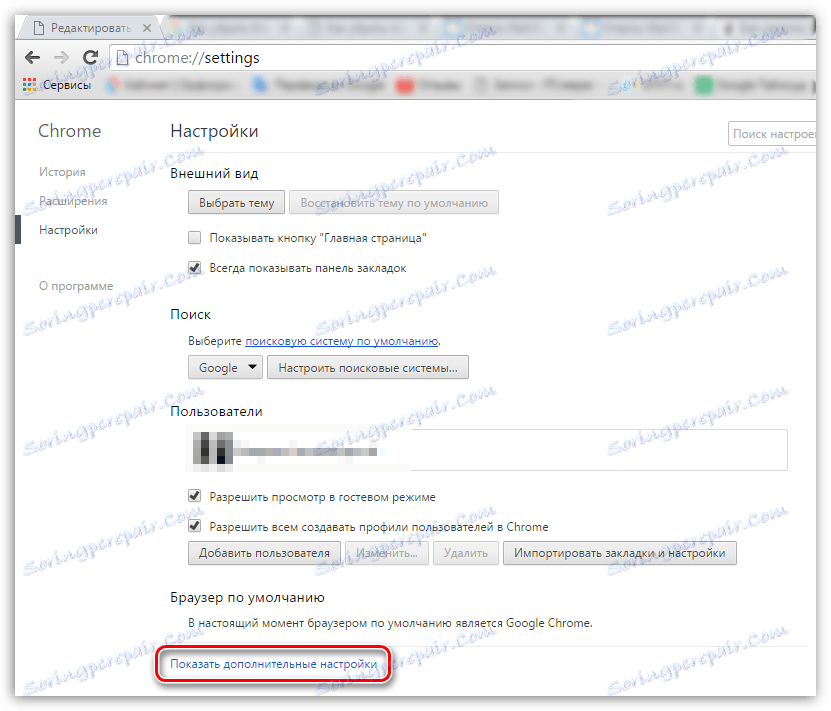
11. انتقل إلى أسفل الصفحة مرة أخرى وانقر فوق الزر "إعادة تعيين الإعدادات" .
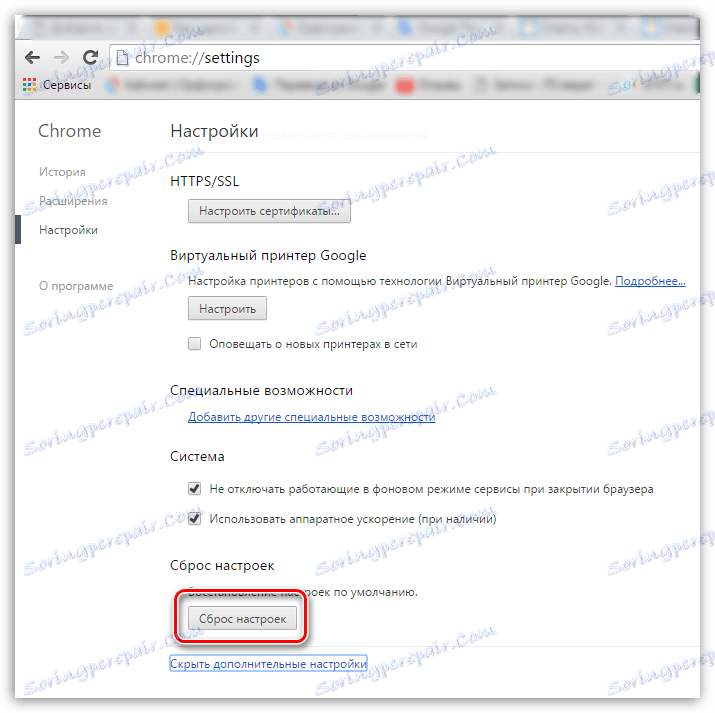
12. بعد تأكيد إعادة التعيين ، سيتم إعادة ضبط جميع إعدادات المتصفح ، مما يعني أن الإعدادات المحددة من قبل Mail.ru سيتم بيعها.
كما غرس ، بعد تنفيذ جميع الإجراءات المذكورة أعلاه ، قمت بإزالة من المتصفح هاجس Mail.ru. من الآن فصاعدا ، عند تثبيت البرامج على جهاز الكمبيوتر الخاص بك ، ورصد بعناية أنهم يريدون تحميل ملفات إضافية إلى جهاز الكمبيوتر الخاص بك.