قم بإزالة تأثير العين الحمراء في Photoshop
العيون الحمراء في الصور هي مشكلة شائعة جدا. ينشأ ذلك عندما ينعكس المصباح من شبكية العين من خلال التلميذ ، الذي لم يكن لديه الوقت لتضييق. وهذا أمر طبيعي ، ولا أحد يتحمل المسؤولية عن ذلك.
في الوقت الحالي ، هناك حلول مختلفة لتجنب مثل هذا الوضع ، على سبيل المثال فلاش مزدوج ، ولكن ، في ظروف عدم كفاية الإضاءة ، يمكنك الحصول على عيون حمراء اليوم.
في هذا الدرس نقوم بإزالة العين الحمراء في Photoshop.
هناك طريقتان - سريعة وصحيحة.
في البداية ، الطريقة الأولى ، لأنه في خمسين (أو حتى أكثر) من الحالات يعمل.
نفتح في البرنامج صورة مشكلة.

أنشئ نسخة من الطبقة بسحبها إلى الرمز المشار إليه في لقطة الشاشة.

ثم انتقل إلى وضع قناع سريع.
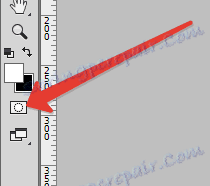
حدد أداة الفرشاة ذات الحواف الصلبة باللون الأسود.

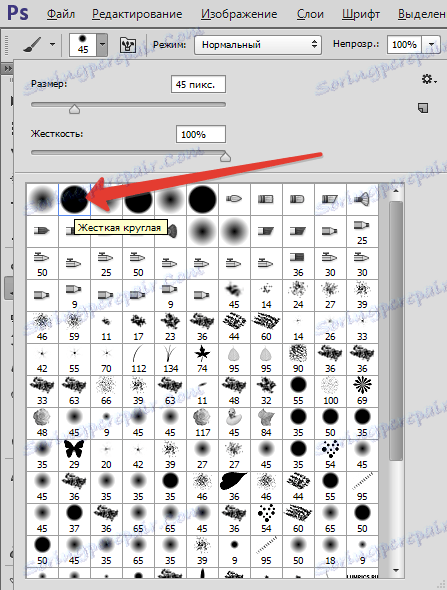
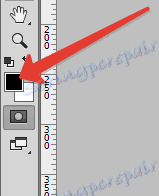
ثم نختار حجم الفرشاة تحت حجم التلميذ الأحمر. بسرعة يمكنك القيام بذلك عن طريق استخدام الأقواس المربعة على لوحة المفاتيح.
من المهم ضبط حجم الفرشاة بأكبر قدر ممكن من الدقة.
نضع النقاط على كل تلميذ.

كما ترون ، صعدنا قليلا مع الفرشاة على الجفن العلوي. بعد المعالجة ، ستغير هذه المناطق اللون أيضًا ، ولا نحتاج إلى ذلك. لذلك ، قم بالتبديل إلى الأبيض ، وبنفس الفرشاة مسح القناع من القرن.
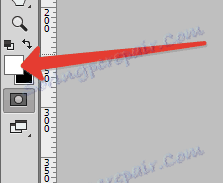

اخرج من وضع القناع السريع (بالنقر فوق الزر نفسه) وشاهد هذا التحديد:

يجب عكس هذا التحديد بالضغط على CTRL + SHIFT + I.
بعد ذلك ، قم بتطبيق طبقة الضبط "Curves" .
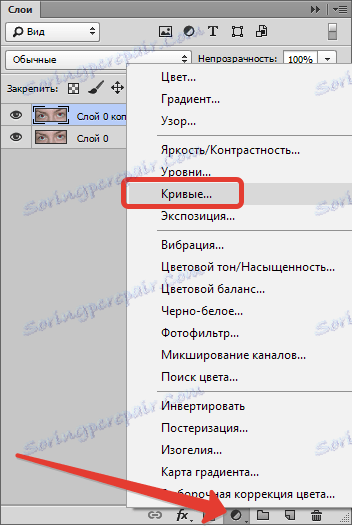
يتم فتح نافذة الخصائص لطبقة الضبط تلقائيًا ، ويختفي التحديد. في هذه النافذة ، انتقل إلى القناة الحمراء .
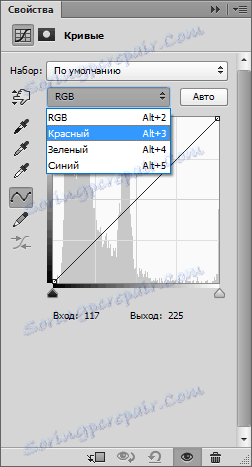
ثم نضع النقطة على المنحنى تقريبًا في الوسط ونثنيها إلى اليمين وإلى الأسفل حتى يتم فقدان التلاميذ الأحمر.

النتيجة:

يبدو الأمر طريقة رائعة وسريعة وبسيطة ، ولكن ...
المشكلة هي أنه ليس من الممكن دائما تحديد حجم الفرشاة بدقة تحت منطقة التلميذ. هذا مهم بشكل خاص عندما يكون لون العينين أحمر ، على سبيل المثال باللون البني. في هذه الحالة ، إذا كان من المستحيل ضبط حجم الفرشاة ، فإن جزء القزحية يمكن أن يغير اللون ، وهذا غير صحيح.
لذلك ، الطريقة الثانية.
الصورة مفتوحة بالفعل ، ونحن نصنع نسخة من الطبقة (انظر أعلاه) ، واختر أداة "Red Eyes" مع الإعدادات ، كما في لقطة الشاشة.


ثم انقر على كل تلميذ. إذا كانت الصورة صغيرة في الحجم ، فمن المنطقي الحد من مساحة العين قبل استخدام أداة "اختيار مستطيل" .
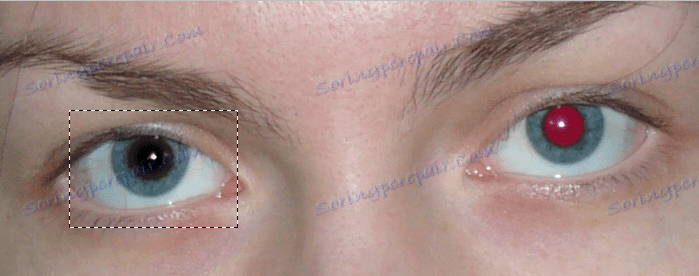
وكما نرى ، في هذه الحالة ، فإن النتيجة مقبولة تمامًا ، لكن هذا أمر نادر. عادة ما تكون العيون فارغة وحيوية. لذلك نواصل - يجب دراسة الاستقبال بشكل كامل.
تغيير وضع المزج للطبقة العليا إلى "الفرق" .
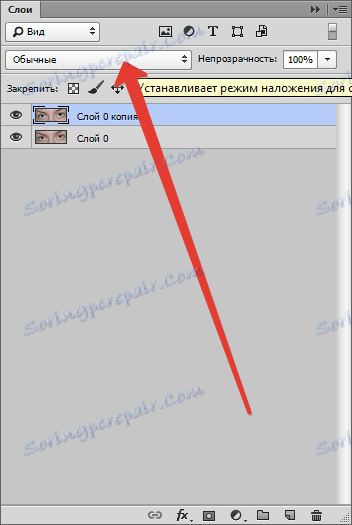

نحصل على النتيجة التالية:

قم بإنشاء نسخة مشتركة للطبقات بالضغط على CTRL + ALT + SHIFT + E.
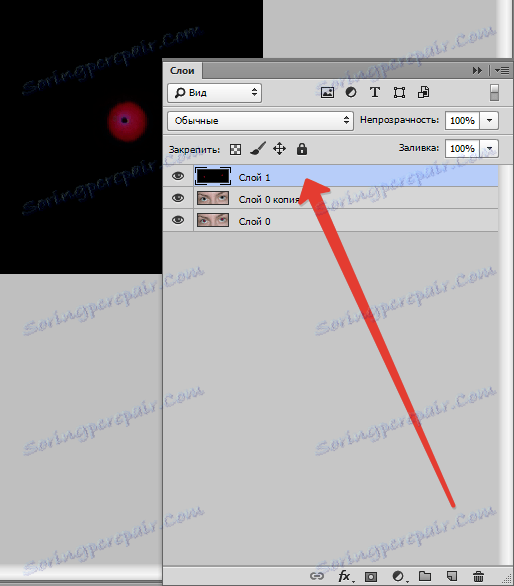
ثم قم بإزالة الطبقة التي تم تطبيق أداة "Red Eyes" عليها. فقط اضغط عليها في لوحة واضغط DEL .
ثم انتقل إلى الطبقة العليا وقم بتغيير وضع المزج إلى "فرق" .
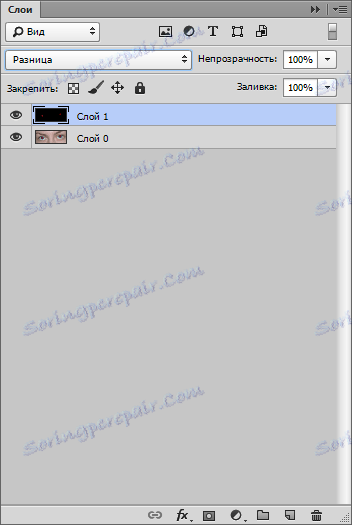
إزالة الرؤية من الطبقة السفلى عن طريق النقر على أيقونة العين.
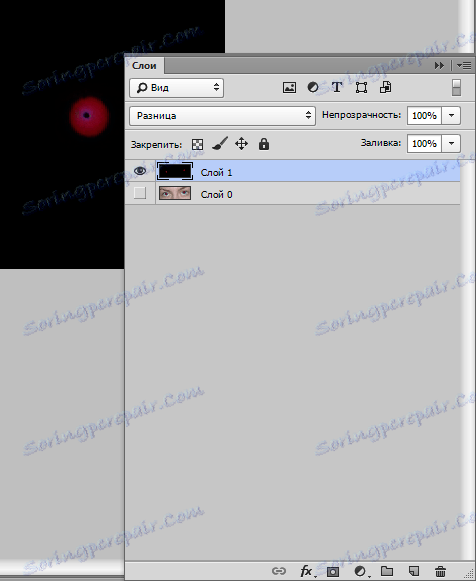
انتقل إلى قائمة "Window - Channels" وقم بتنشيط القناة الحمراء بالنقر فوق الصورة المصغرة لها.

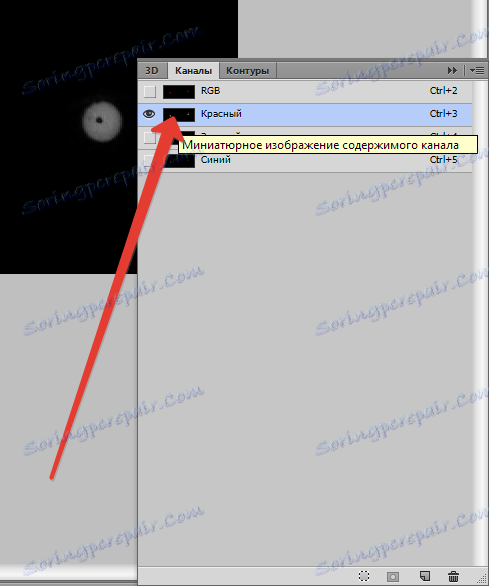
اضغط CTRL + A و CTRL + C تباعًا ، وبالتالي نسخ القناة الحمراء إلى الحافظة ، ثم قم بتنشيط (انظر أعلاه) قناة RGB .
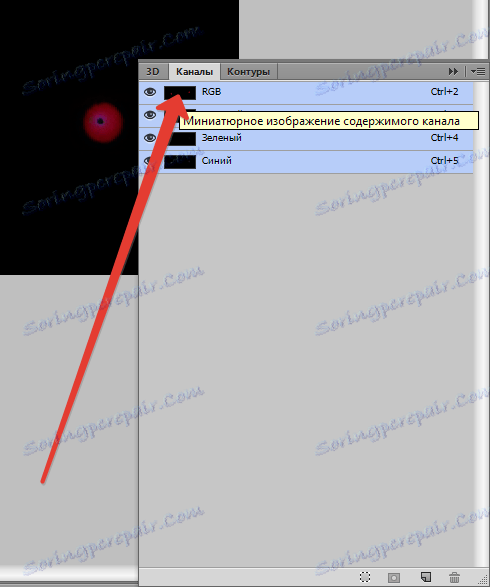
بعد ذلك ، ارجع إلى لوحة الطبقات وقم بتنفيذ الإجراءات التالية: قم بحذف الطبقة العليا ، بينما يتضمن الجزء السفلي الرؤية.

تطبيق طبقة الضبط "Hue / Saturation" .
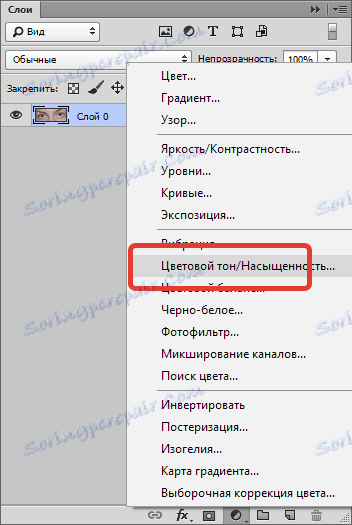
نعود إلى لوحة الطبقات ، انقر فوق قناع طبقة الضبط مع الضغط على المفتاح ALT ،
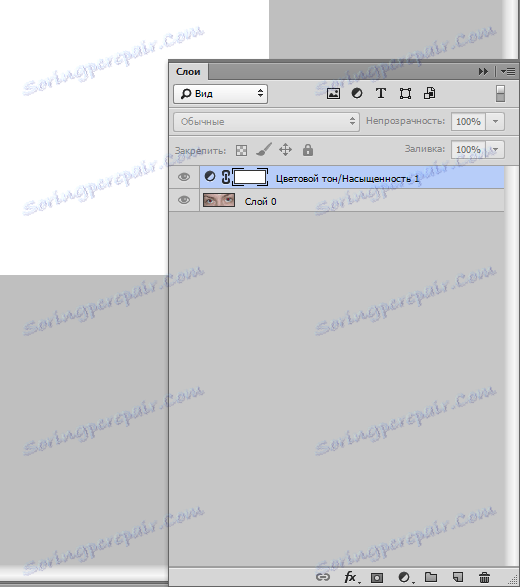
ثم اضغط على CTRL + V ، لإدخال القناة الحمراء من الحافظة إلى القناع.
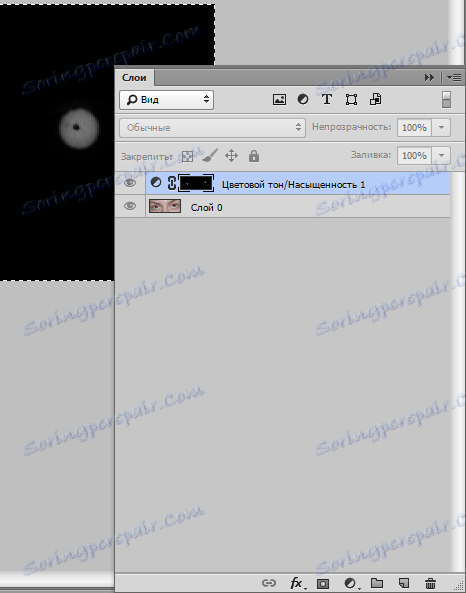
ثم انقر فوق الصورة المصغرة لطبقة التعديل مرتين ، فتح خصائصها.
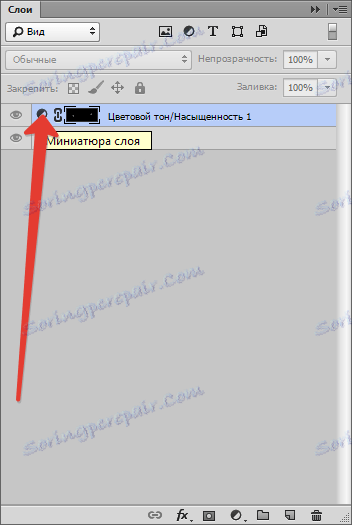
نقوم بإزالة منزلقات التشبع والسطوع في الموضع الأيسر المتطرف.
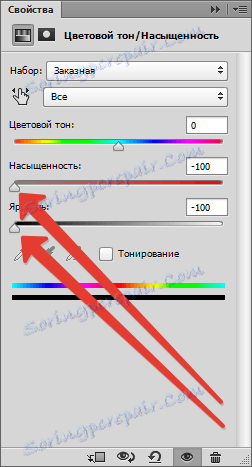
النتيجة:

كما ترى ، تتم إزالة اللون الأحمر تمامًا ، لأن القناع لا يتناقض بشكل كافٍ. لذلك ، في لوحة الطبقات ، انقر فوق قناع طبقة الضبط واضغط CTRL + L.
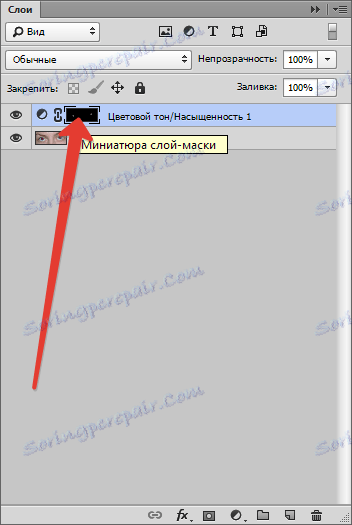
يتم فتح نافذة المستويات ، حيث يتعين عليك سحب شريط التمرير الأيمن إلى اليسار حتى يتم تحقيق التأثير المطلوب.

إليك ما حصلنا عليه:

نتيجة مقبولة جدا.
فيما يلي طريقتان للتخلص من العين الحمراء في Photoshop. لاختيار ذلك ليس من الضروري - اتخاذ السلاح على حد سواء ، فإنها ستكون مفيدة.