الطريقة الأولى: زر إغلاق النافذة
أسهل طريقة لتعطيل Magnifier في Windows 10 هي استخدام زر إغلاق النافذة المتقاطعة على يمين العنوان "المكبر"... بعد النقر فوقه ، سيتم تعطيل التحجيم في نظام التشغيل على الفور.
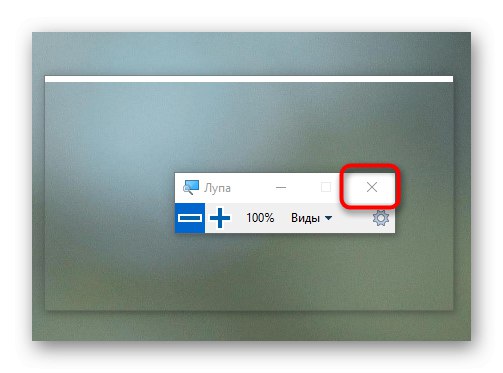
إذا لم تتمكن من العثور على هذه النافذة الصغيرة ، أو عاودت العدسة المكبرة الظهور على الشاشة بعد إعادة تشغيل الكمبيوتر ، فتابع إلى الطرق التالية.
الطريقة 2: مفتاح التشغيل السريع
أسهل طريقة للتحكم في المكبر هي استخدام مفاتيح الاختصار الافتراضية. لذلك يمكنك إيقاف تشغيل الأداة بالضغط باستمرار على المجموعة Win + Escومع ذلك ، هذا ليس مناسبًا دائمًا ، خاصةً عندما تظهر العدسة المكبرة مرة أخرى عند بدء جلسة Windows 10. ثم تأتي الطريقة الثالثة للإنقاذ.
الطريقة الثالثة: قائمة الخيارات
يتم إجراء الإعدادات الرئيسية للمكبر من خلال القسم المقابل في القائمة "خيارات"، حيث يمكنك تعطيل بدايته التلقائية أو اختيار نوع عرض مختلف ، إذا لزم الأمر.
- للقيام بذلك ، افتح "بداية" وانقر على رمز الترس.
- في القائمة التي تظهر ، انتقل إلى القسم "القدرات الخاصة".
- انتقل من خلال اللوحة اليمنى إلى الفئة "مكبر الشاشة".
- انقر فوق شريط التمرير لإيقاف تشغيل الأداة ، ثم حرك النافذة لأسفل.
- تأكد من عدم تشغيل "المكبر" تلقائيًا ، أو عدم تصغير النافذة تلقائيًا ولا يمكن العثور عليها أثناء التشغيل طريقة 1.
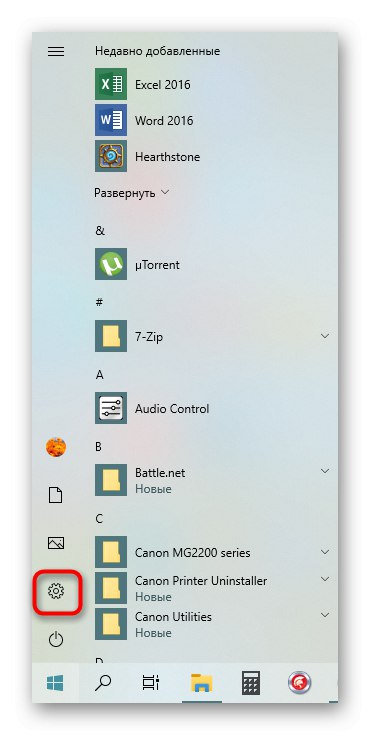
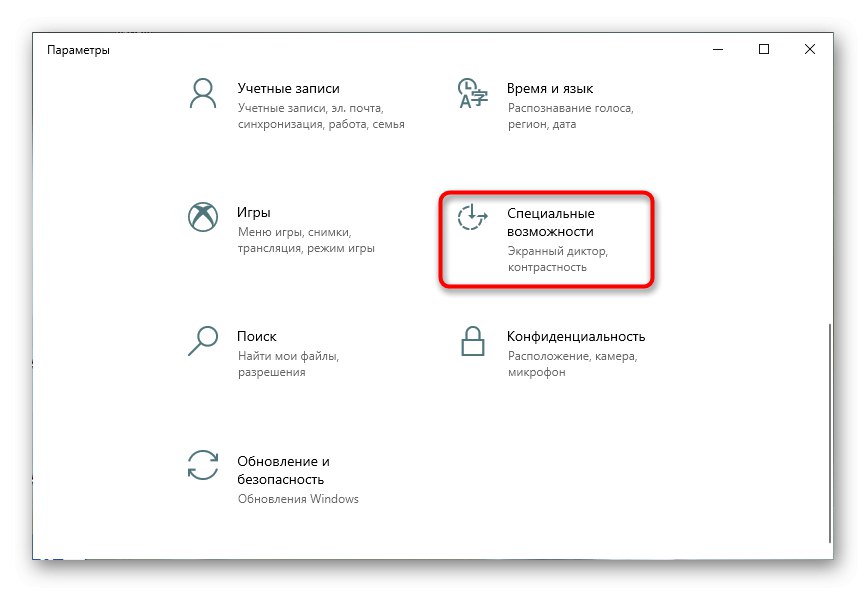

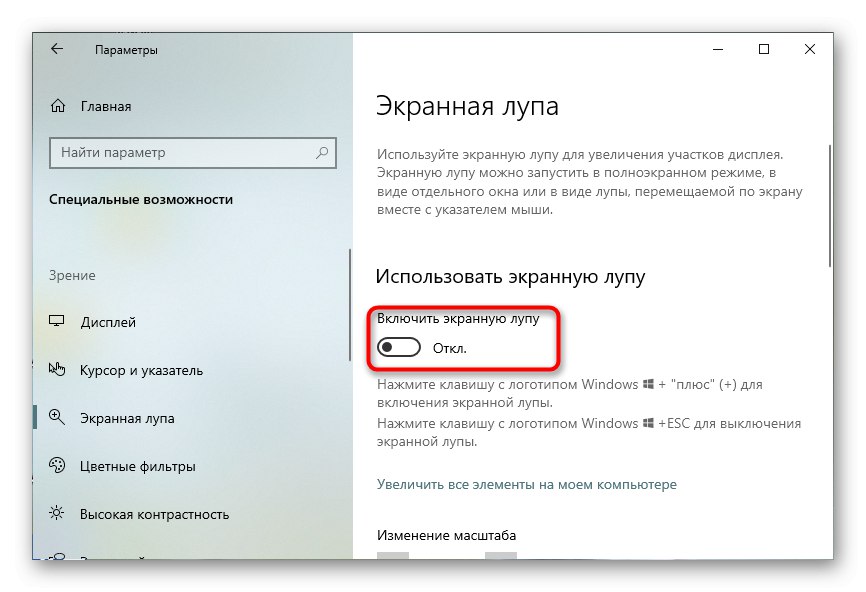
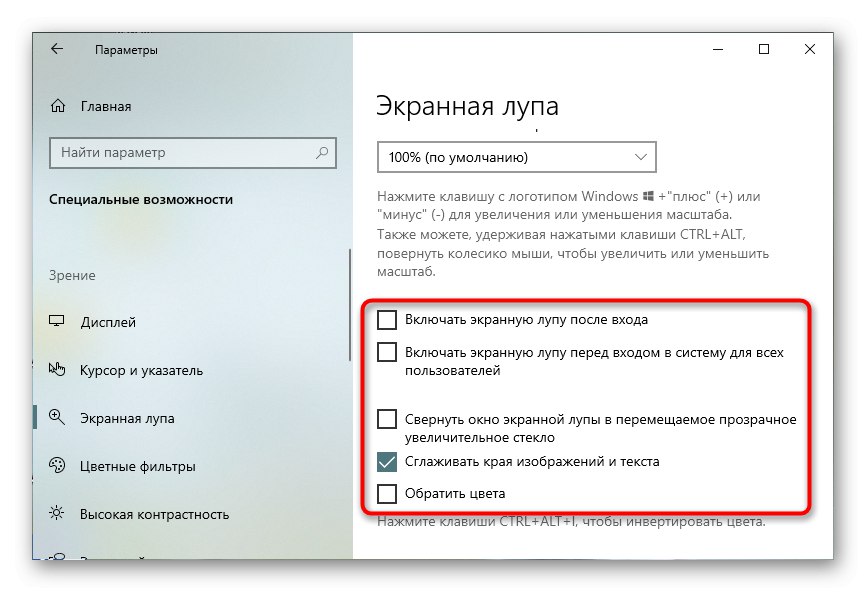
الطريقة الرابعة: تعطيل الوصول إلى الاختصار
لا يؤدي هذا الخيار إلى تعطيل "المكبر" فحسب ، بل يسمح لك أيضًا بتعيين قيود على مستخدم أو مجموعة معينة لتشغيله.
- اكتشف "بداية"، ابحث عن التطبيق "مكبر الشاشة" واضغط على النقش انتقل إلى موقع الملف.
- بعد فتح المجلد ، انقر بزر الماوس الأيمن فوق الاختصار.
- في قائمة السياق التي تظهر ، انقر فوق "الخصائص".
- من خلال علامة التبويب "سلامة" اقرأ قائمة المستخدمين الحاليين وانقر فوق "يتغيرون".
- ضع علامة بنقرة اليسار على المستخدم وقم بتعيين حظر على قراءة الملف وتنفيذه وكتابته.
- إذا لم يكن المستخدم المطلوب موجودًا في القائمة ، فستحتاج إلى النقر فوق أضف.
- عندما يتم عرض نافذة جديدة ، انقر فوق الزر "بالإضافة إلى"تقع في أسفل اليسار.
- ابحث عن حسابات.
- ابحث عن المستخدم المطلوب في القائمة وانقر نقرًا مزدوجًا على السطر بزر الفأرة الأيسر.

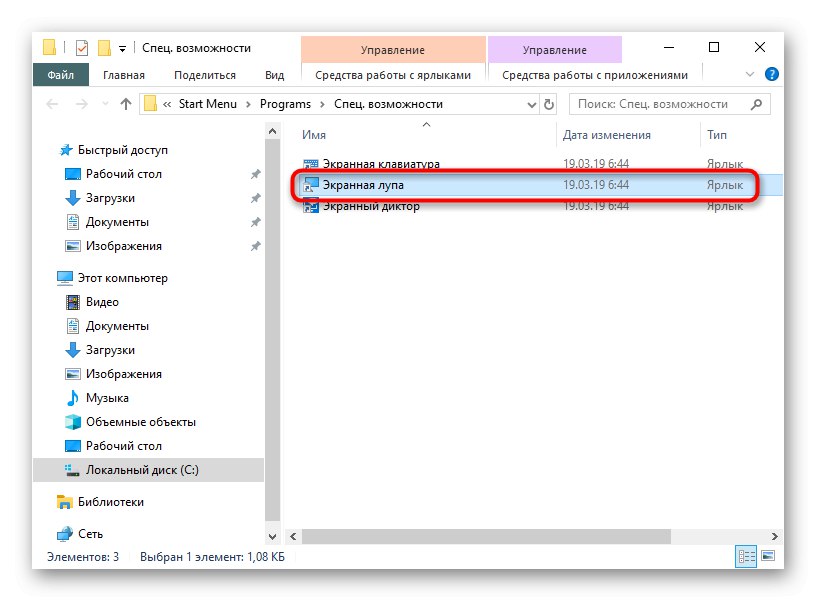
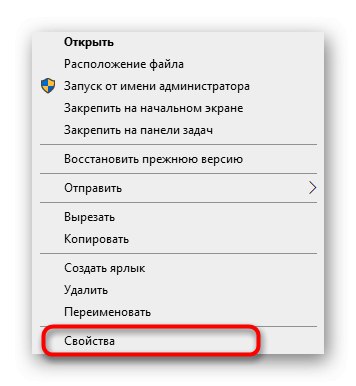
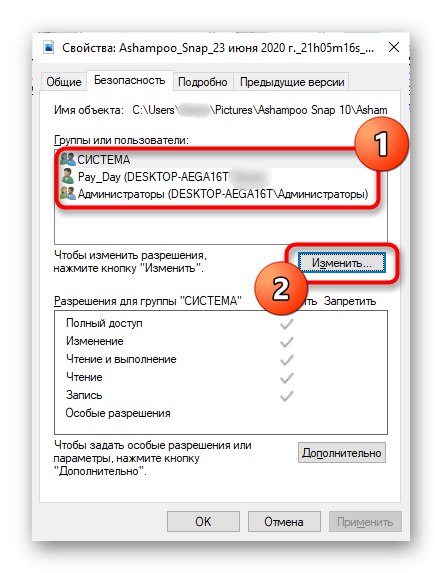
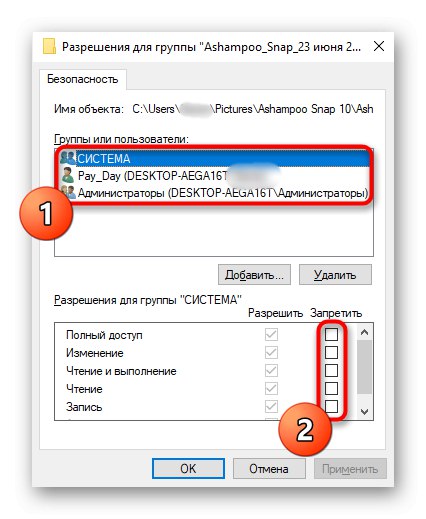

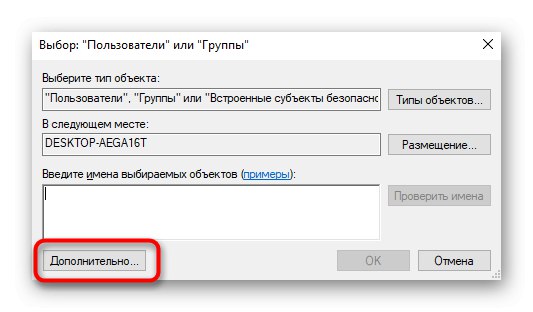
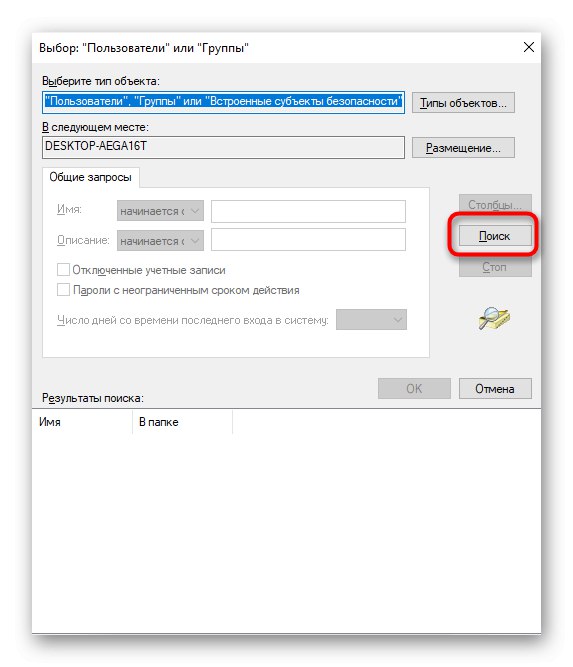

لسوء الحظ ، لا يعمل مثال اختصار الحظر دائمًا لأنه مرتبط بالملف القابل للتنفيذ. إذا كان المكبر لا يزال يبدأ بعد إجراء القيود ، فاتبع جزءًا من التعليمات من الطريقة التالية ، وقم بتكييفها مع هذه الطريقة ، والتي سنناقشها بعد ذلك.
الطريقة الخامسة: تعطيل مفتاح التشغيل السريع
من المعروف أن مفتاح الاختصار القياسي يمكن أن يكون مسؤولاً أيضًا عن تشغيل لوحة المفاتيح على الشاشة في نظام التشغيل Windows 10 فوز - +، والذي يسبب أحيانًا إزعاجًا لفئة معينة من المستخدمين. يمكنك تعطيله عن طريق تغيير الملف القابل للتنفيذ ، والذي يحدث على النحو التالي:
- اكتشف "بداية" و اهرب سطر الأوامر كمسؤول.
- أدخل الأمر هناك
أخذ / f C: WindowsSystem32Magnify.exeوانقر فوق أدخل. - اكتب الأمر الثاني وقم بتنشيطه
cacls C: مسؤولو WindowsSystem32Magnify.exe / G: Fثم يمكنك إغلاق وحدة التحكم. - اتبع المسار
ج: WindowsSystem32أين تجد الملف القابل للتنفيذ "تكبير"... يمكنك الآن الاختيار بين خيارين. الأول هو الانتقال إلى خصائص الملف القابل للتنفيذ وتعيين القيود كما هو موضح في الطريقة السابقة ، والثاني سنقوم بالتحليل الآن. - بشكل افتراضي ، لا يظهر امتداد الملف في الاسم ، لذلك يجب عليك تمكينه. افتح اللوحة الإضافية "إكسبلورر"من خلال النقر على زر السهم لأسفل. بعد ذلك انتقل إلى علامة التبويب "رأي" وفتح "خيارات".
- الانتقال إلى "رأي" وإلغاء تحديد المربع إخفاء الامتدادات لأنواع الملفات المسجلة.
- الآن يمكنك إعادة تسمية الملف "Magnify.exe"عن طريق إضافة الامتداد في النهاية
.bak.
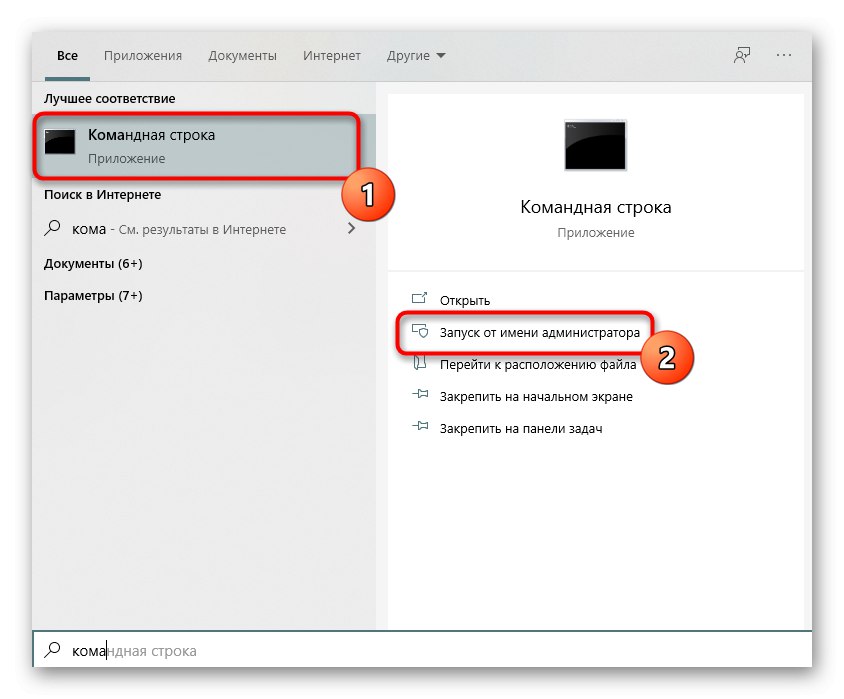
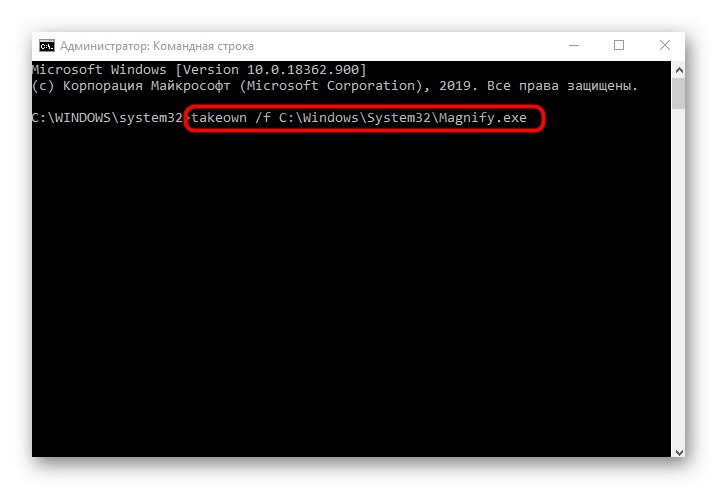
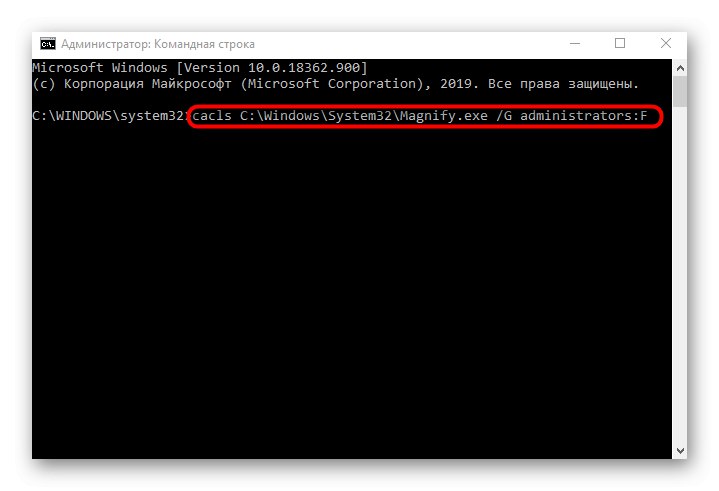

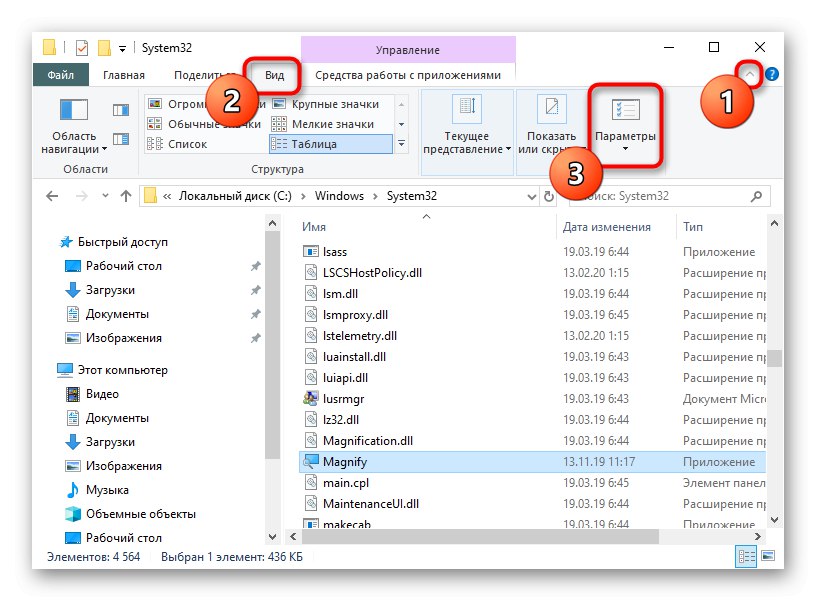
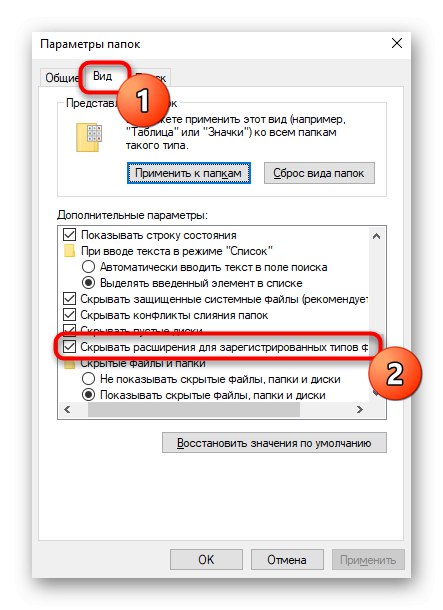
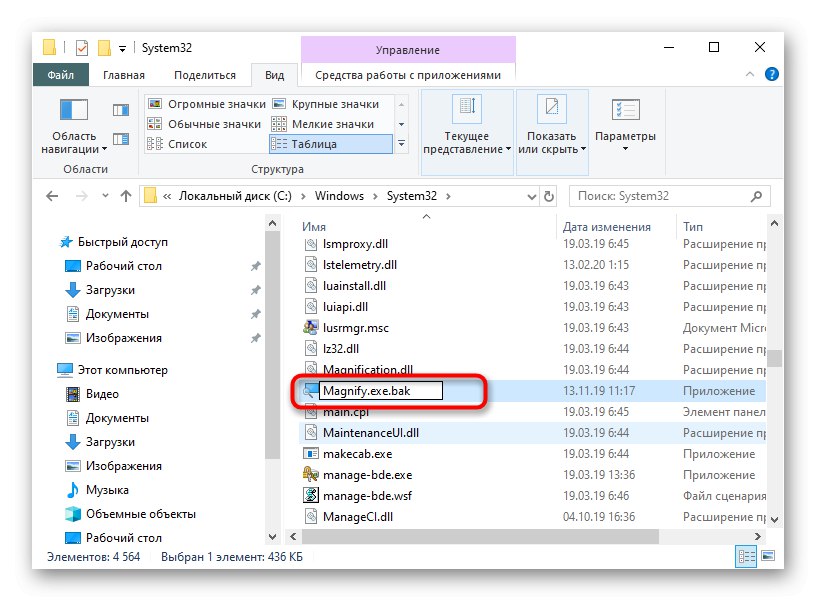
كل ما تبقى هو إعادة تشغيل جهاز الكمبيوتر الخاص بك ، وبعد ذلك يمكنك المتابعة للتحقق من التغييرات. إذا احتاج المكبر إلى التشغيل مرة أخرى ، فقم بإزالة الإضافة المضافة أو قيود القراءة / الكتابة وإعادة كل شيء إلى حالته الأصلية.