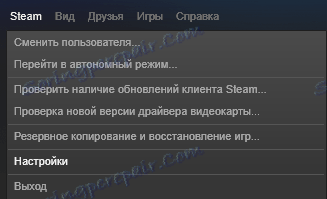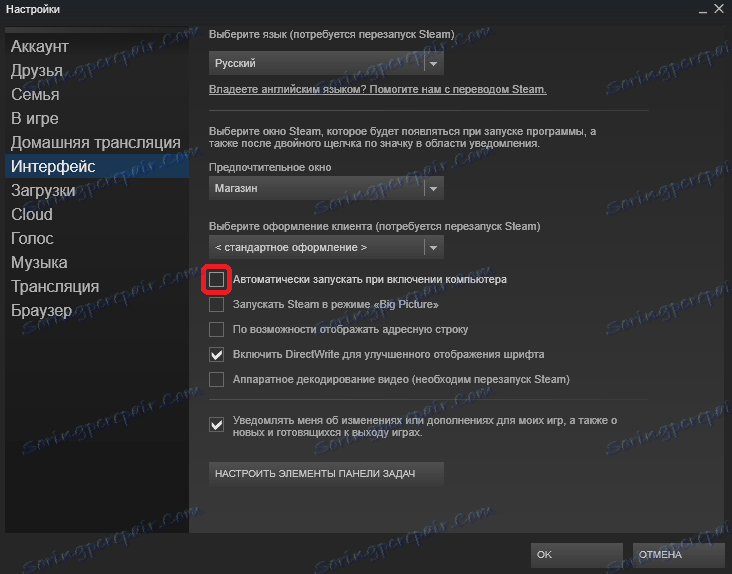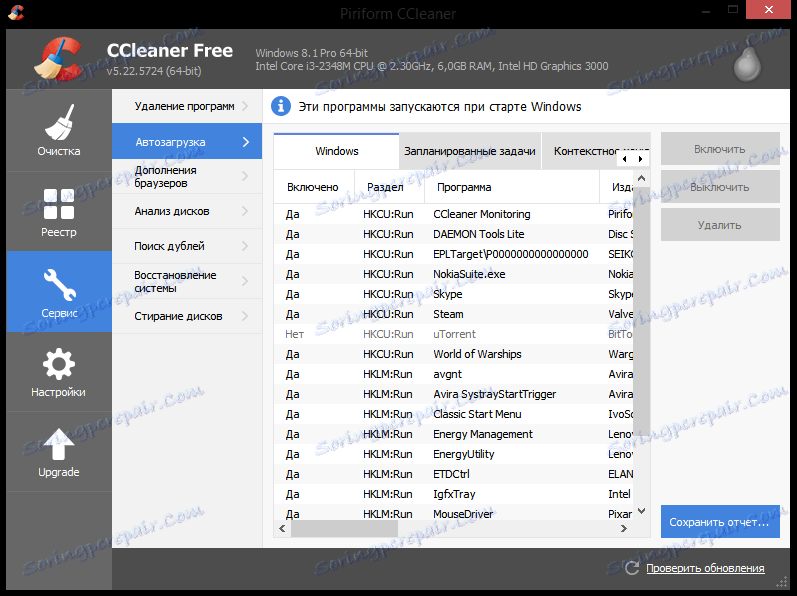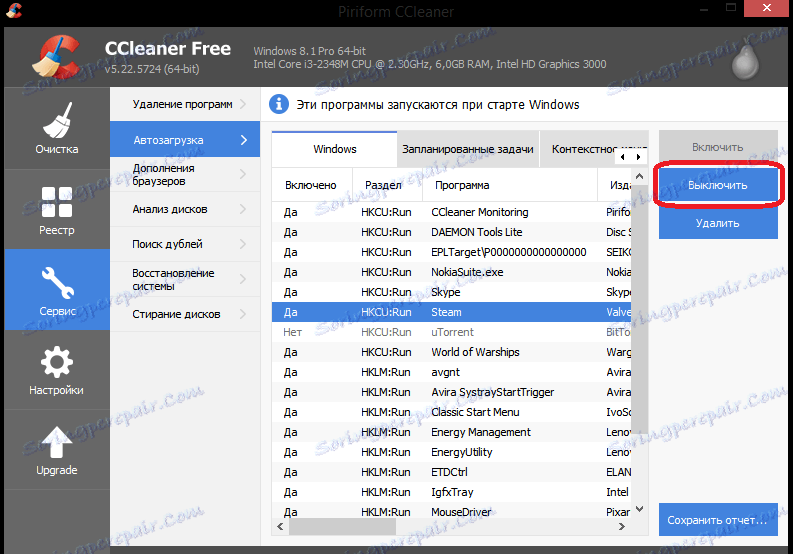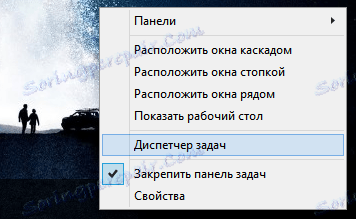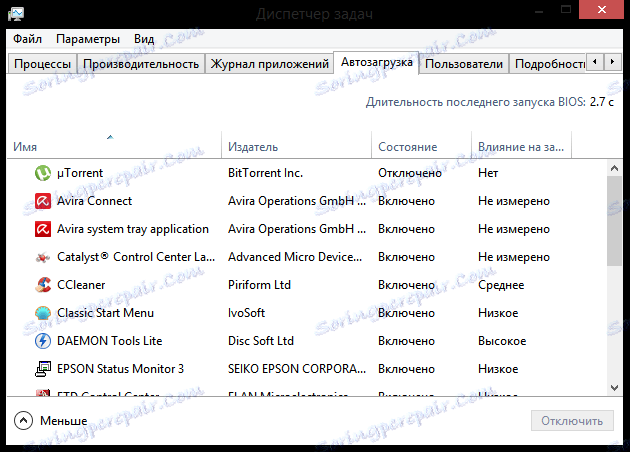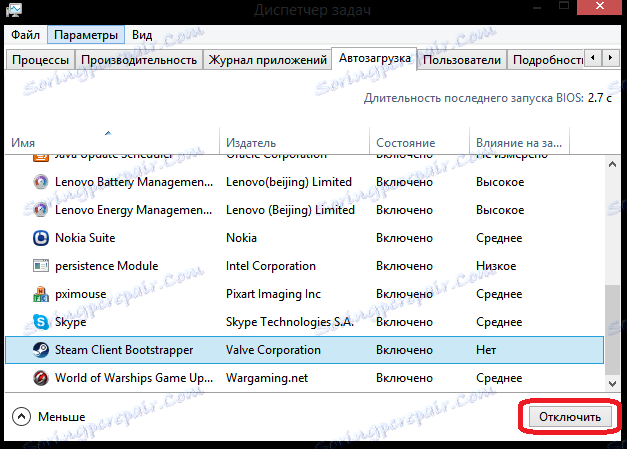كيفية تعطيل ستيم أوتوستارت؟
افتراضيًا ، يتم ضبط Steam على بدء التشغيل التلقائي للعميل مع تسجيل الدخول إلى Windows. هذا يعني أنه بمجرد تشغيل الكمبيوتر ، يبدأ العميل على الفور. ولكن يمكن بسهولة إصلاح ذلك بمساعدة العميل نفسه ، أو برامج إضافية أو استخدام أدوات Windows القياسية. دعونا ننظر في كيفية إيقاف تشغيل بدء تشغيل Steam.
محتوى
كيفية إزالة Steam من بدء التشغيل؟
الأسلوب 1: تعطيل التشغيل التلقائي باستخدام العميل
يمكنك دائمًا تعطيل وظيفة التشغيل التلقائي في عميل Steam نفسه. للقيام بذلك:
- تشغيل البرنامج وفي عنصر القائمة "Steam" انتقل إلى "إعدادات" .
![إعدادات البخار]()
- ثم انتقل إلى علامة التبويب "الواجهة" وانقر على " بدء التشغيل التلقائي عند تشغيل الكمبيوتر" وإلغاء تحديد المربع.
![تعطيل Steam Autoplay]()
بهذه الطريقة يمكنك تعطيل التشغيل التلقائي للعميل مع النظام. ولكن إذا كان هذا الأسلوب لا يناسبك لسبب ما ، فانتقل إلى الطريقة التالية.
الطريقة 2: تعطيل التشغيل التلقائي مع CCleaner
في هذه الطريقة ، سننظر في كيفية تعطيل ميزة التشغيل التلقائي لـ Steam باستخدام برنامج إضافي - كلنر .
- بدء CCleaner وفي علامة التبويب "أدوات" العثور على العنصر "بدء التشغيل" .
![CCleaner النسخ الاحتياطي التلقائي]()
- سترى قائمة بجميع البرامج التي تبدأ تلقائيًا عند بدء تشغيل الكمبيوتر. في هذه القائمة ، عليك البحث عن Steam وتحديده والنقر فوق الزر "Disable" (تعطيل) .
![CCleaner تعطيل autorun البخار]()
هذه الطريقة مناسبة ليس فقط ل SiCliner ، ولكن أيضا للبرامج المماثلة الأخرى.
الطريقة الثالثة: تعطيل autorun باستخدام أدوات Windows القياسية
الطريقة الأخيرة التي سنضعها في الاعتبار هي تعطيل التشغيل التلقائي باستخدام إدارة مهام Windows.
- استدعاء إدارة مهام Windows مع تركيبة المفاتيح Ctrl + Alt + Delete أو ببساطة عن طريق النقر بزر الماوس الأيمن على شريط المهام.
![استدعاء مدير المهام]()
- في النافذة التي تفتح ، سترى جميع العمليات قيد التشغيل. تحتاج إلى الانتقال إلى علامة التبويب "بدء التشغيل" .
![مدير المهام التلقائي]()
- هنا سترى قائمة بجميع التطبيقات التي تعمل مع ويندوز. ابحث عن Steam في هذه القائمة وانقر على زر "قطع الاتصال" .
![مدير المهام تعطيل autorun البخار]()
وبالتالي ، فقد درسنا عدة طرق يمكنك من خلالها تعطيل بدء تشغيل عميل ستيم مع النظام.