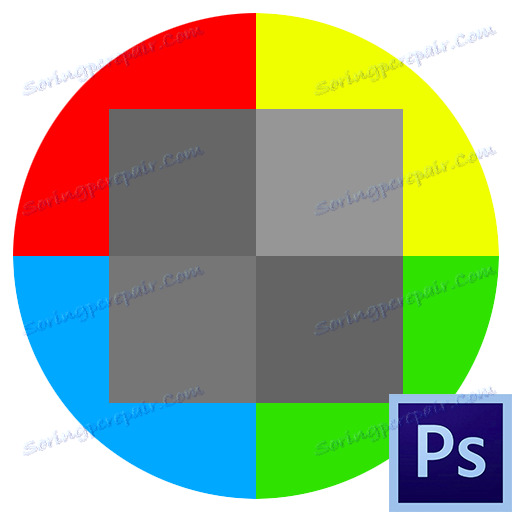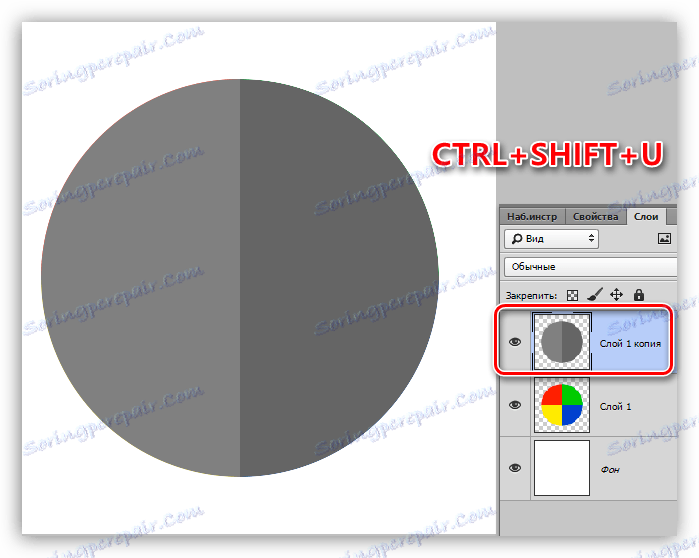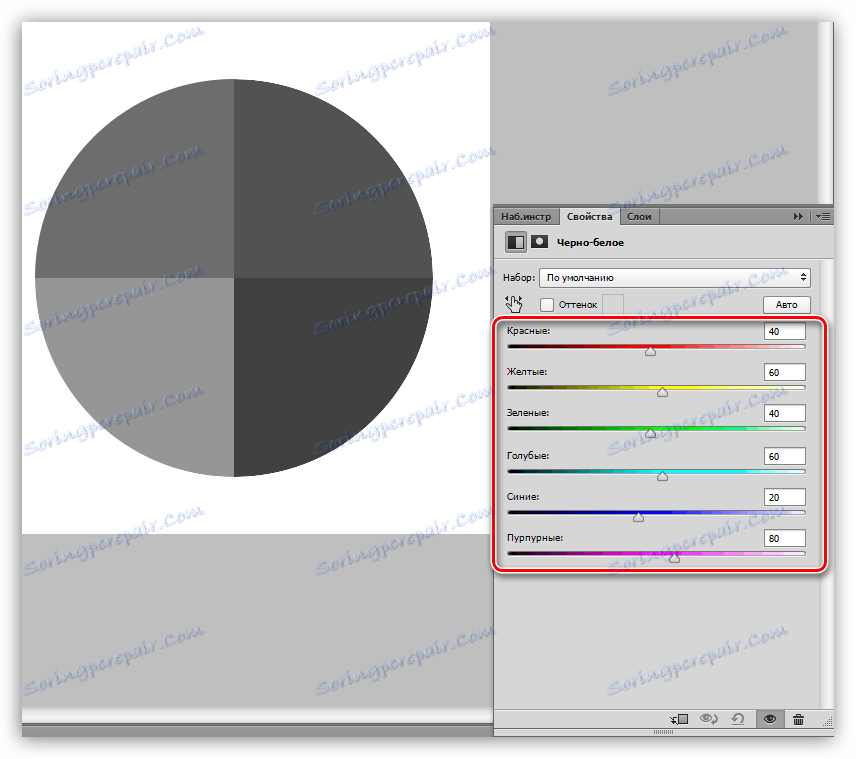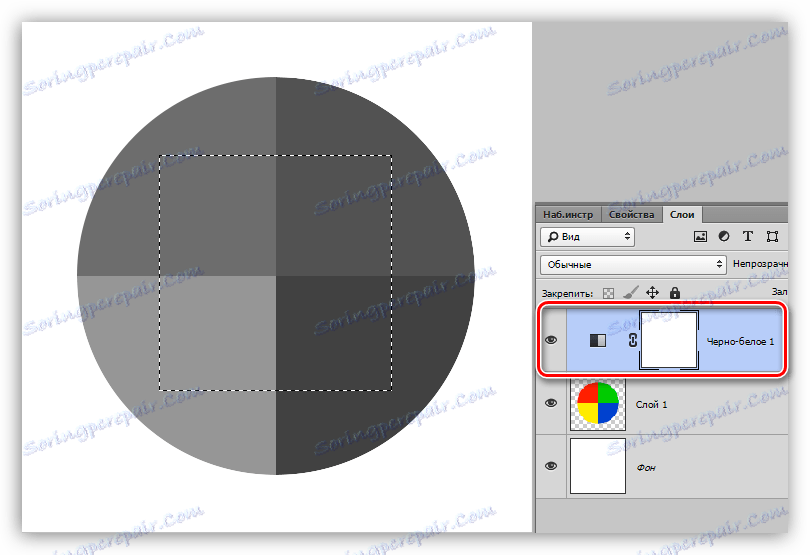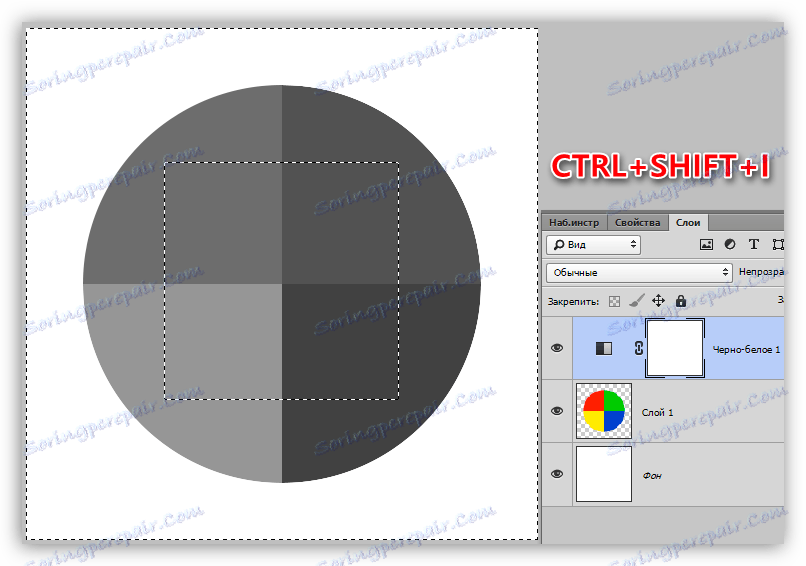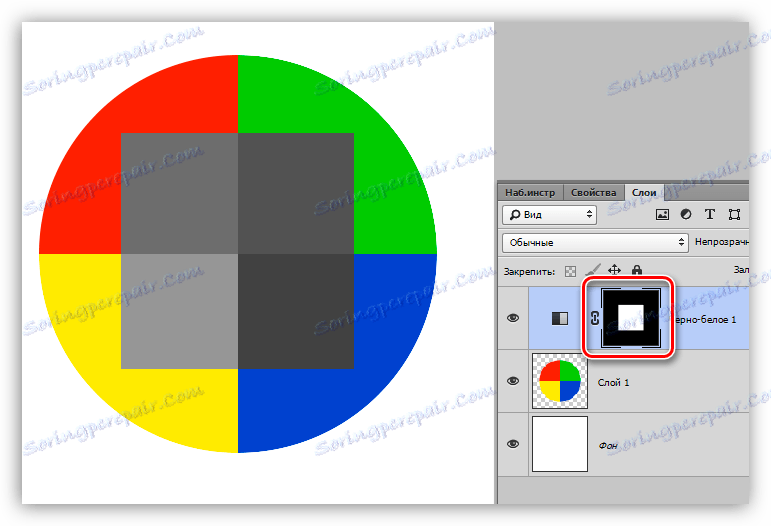قم بإزالة الألوان في Photoshop
محرر Photoshop المفضل لدينا يفتح مساحة كبيرة لنا لتغيير خصائص الصور. يمكننا طلاء الأشياء بأي لون ، وتغيير الظلال ، ومستوى الضوء والتباين ، وأكثر من ذلك بكثير.
كيف يكون ، إذا كان مطلوبًا عدم إعطاء لون معين لعنصر ، ولكن لجعله عديم اللون (أسود وأبيض)؟ سيكون هناك بالفعل اللجوء إلى وظائف مختلفة من تغيير اللون أو انتقائي للون.
هذا الدرس مخصص لكيفية إزالة لون من الصورة.
إزالة اللون
سيتألف الدرس من جزأين. يخبرنا الجزء الأول عن كيفية تلوين الصورة بأكملها ، والثاني - كيفية إزالة لون معين.
تغيير اللون
- مفاتيح التشغيل السريع.
الطريقة الأكثر ملاءمة وسرعة لتلوين الصورة (طبقة) هي تركيبة المفاتيح CTRL + SHIFT + U. تصبح الطبقة التي تم تطبيق المزيج عليها بيضاء وسوداء في آن واحد ، دون وجود إعدادات غير ضرورية ومربعات حوار.
![تلون مع مفاتيح التشغيل السريع في برنامج فوتوشوب]()
- طبقة تصحيح.
طريقة أخرى هي تطبيق الطبقة التصحيحية "أسود وأبيض" .
![طبقة التصحيح بالأبيض والأسود في Photoshop]()
تتيح لك هذه الطبقة ضبط سطوع وتباين الظلال المختلفة للصورة.
![ضبط طبقة الضبط الأسود والأبيض في Photoshop]()
كما ترون ، في المثال الثاني يمكننا الحصول على مجموعة كاملة من اللون الرمادي.
- تلون منطقة الصورة.
إذا كنت تريد حذف لون فقط في منطقة معينة ، فأنت بحاجة إلى تحديده ،
![فصل موقع لتغير اللون في Photoshop]()
ثم عكس التحديد عن طريق الضغط على CTRL + SHIFT + I ،
![عكس الاختيار في برنامج فوتوشوب]()
وملء التحديد باللون الأسود. من الضروري القيام بذلك ، على قناع الطبقة التصحيحية "أسود وأبيض" .
![املأ جزء القناع في Photoshop]()
إزالة لون واحد
لإزالة لون معين من الصورة ، استخدم طبقة الضبط "Hue / Saturation" .
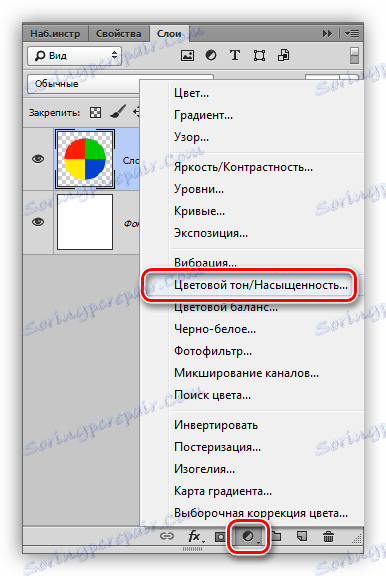
في إعدادات الطبقة ، حدد اللون المرغوب من القائمة المنسدلة وقم بتقليل التشبع إلى -100.
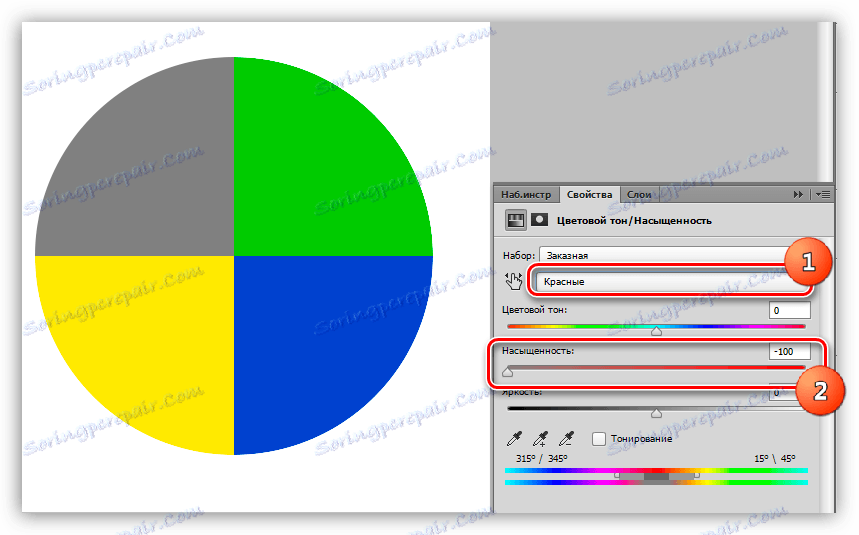
بالطريقة نفسها ، يتم أيضًا إزالة ألوان أخرى. إذا كنت تريد جعل أي لون أسود أو أبيض بالكامل ، يمكنك استخدام شريط التمرير "السطوع" .

في هذا الدرس على إزالة اللون يمكن الانتهاء. كان الدرس قصيرًا وبسيطًا ، ولكنه مهم جدًا. ستتيح لك هذه المهارات العمل بشكل أكثر فاعلية في Photoshop وجلب عملك إلى مستوى أعلى.