قم بإزالة الصورة الإضافية من الصورة في Photoshop
في كثير من الأحيان في الصور التي يتم التقاطها بشكل عفوي ، هناك عناصر إضافية ، وعيوب وغيرها من المناطق ، والتي ، في رأينا ، لا ينبغي أن تكون. في مثل هذه اللحظات ، يطرح السؤال التالي: كيف يمكن إزالة الصورة الزائدة عن الصورة والقيام بها بشكل نوعي وسريع؟
هناك العديد من الحلول لهذه المشكلة. للحالات المختلفة ، هناك طرق مختلفة.
اليوم سوف نستخدم صكين. هذا هو "ملء المحتوى" و "الطابع" . سيتم استخدام أداة Perot كأداة مساعدة.
لذا ، افتح اللقطة في Photoshop وأنشئ نسخة منها مع CTRL + J.
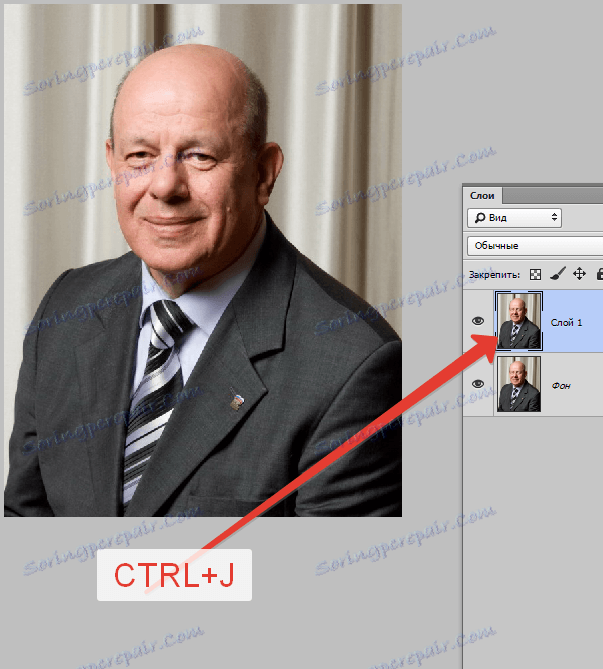
عنصر إضافي هو رمز صغير على صدر الحرف.
للراحة ، قم بالتكبير باستخدام CTRL + plus .
حدد أداة القلم ورسم الرمز مع الظلال.

يمكن قراءة الفروق الدقيقة في العمل مع الأداة هذه المادة .

بعد ذلك ، انقر فوق زر الماوس الأيمن داخل المخطط وحدد العنصر "Form the selected area" . يضم 0 بكسل .
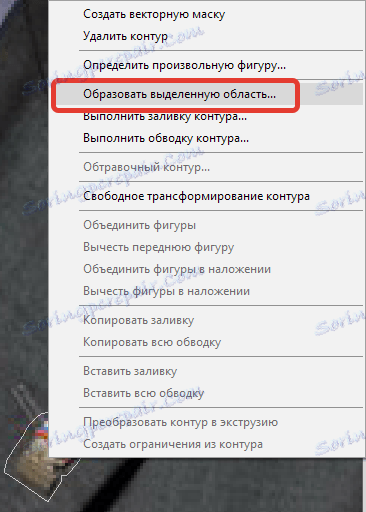
بعد إنشاء التحديد ، اضغط SHIFT + F5 وحدد في القائمة المنسدلة "مراعاة المحتويات" .
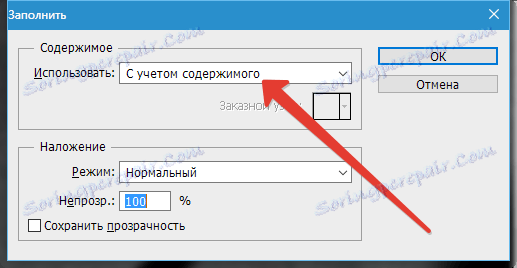
اضغط على OK ، قم بإزالة التحديد باستخدام المفاتيح CTRL + D وإلقاء نظرة على النتيجة.
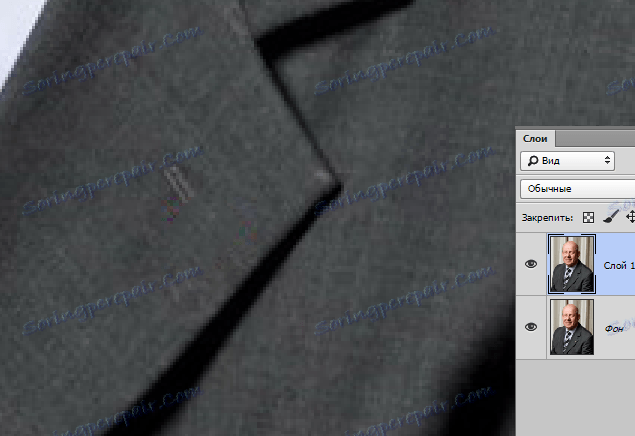
كما ترون ، فقدنا جزءًا من عروة الصورة ، كما تم تشويش النسيج داخل التحديد.
حان وقت الختم

تعمل الأداة كما يلي: عند الضغط على المفتاح ALT ، يتم أخذ عينة من النسيج ، ثم يتم وضع هذه العينة في المكان المرغوب بالنقر فوقه.
دعونا نحاول.
للبدء ، نقوم باستعادة النسيج. للتشغيل العادي للأداة ، سيتم تخفيض المقياس بشكل أفضل إلى 100٪.
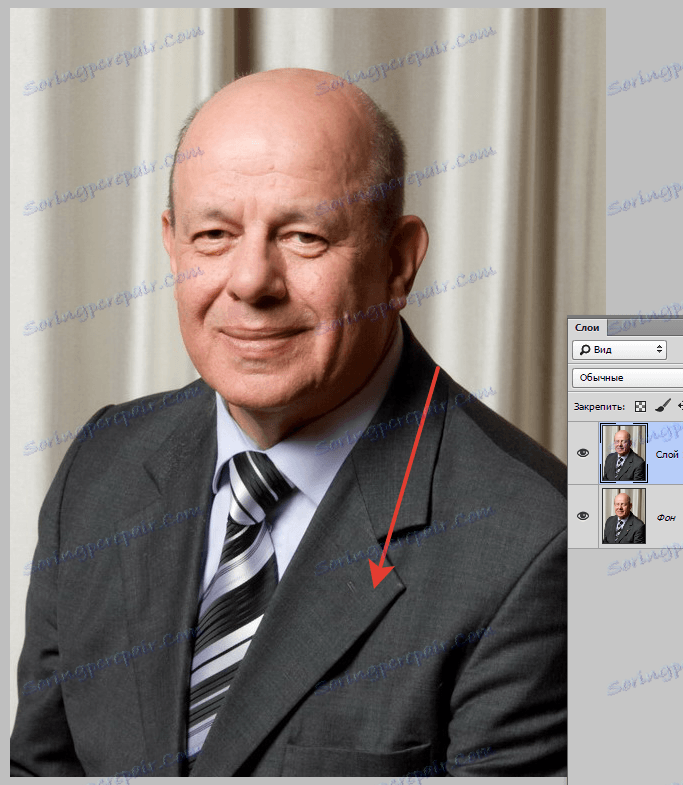
الآن استعادة الثقب. هنا لدينا للغش قليلا ، لأننا ليس لدينا الجزء الصحيح للعينة.
قم بإنشاء طبقة جديدة ، قم بتكبيرها ، وطباعتها على الطبقة التي تم إنشاؤها ، وخذ العينة بطريقة تجعلها تحصل على موقع يحتوي على غرز نهائية من عروة.
ثم انقر في أي مكان. تتم طباعة العينة على طبقة جديدة.
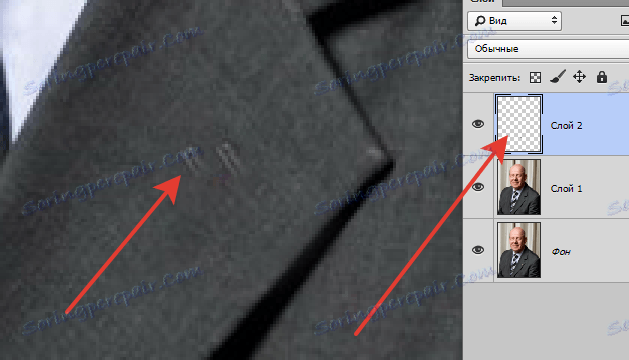
بعد ذلك ، اضغط CTRL + T ، وقم بتدوير النموذج ونقله إلى الموقع المطلوب. عند الانتهاء ، اضغط على ENTER .
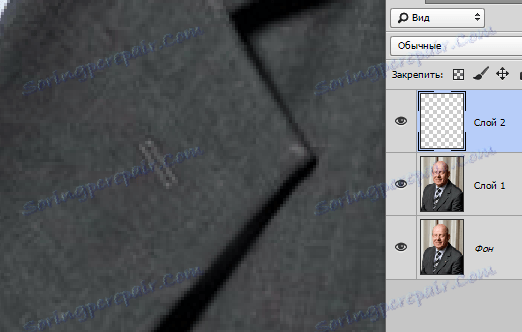
نتيجة عمل الأدوات:

لقد تعلمنا اليوم ، باستخدام مثال لصورة واحدة ، إزالة كائن غير ضروري من صورة واستعادة العناصر التالفة.
