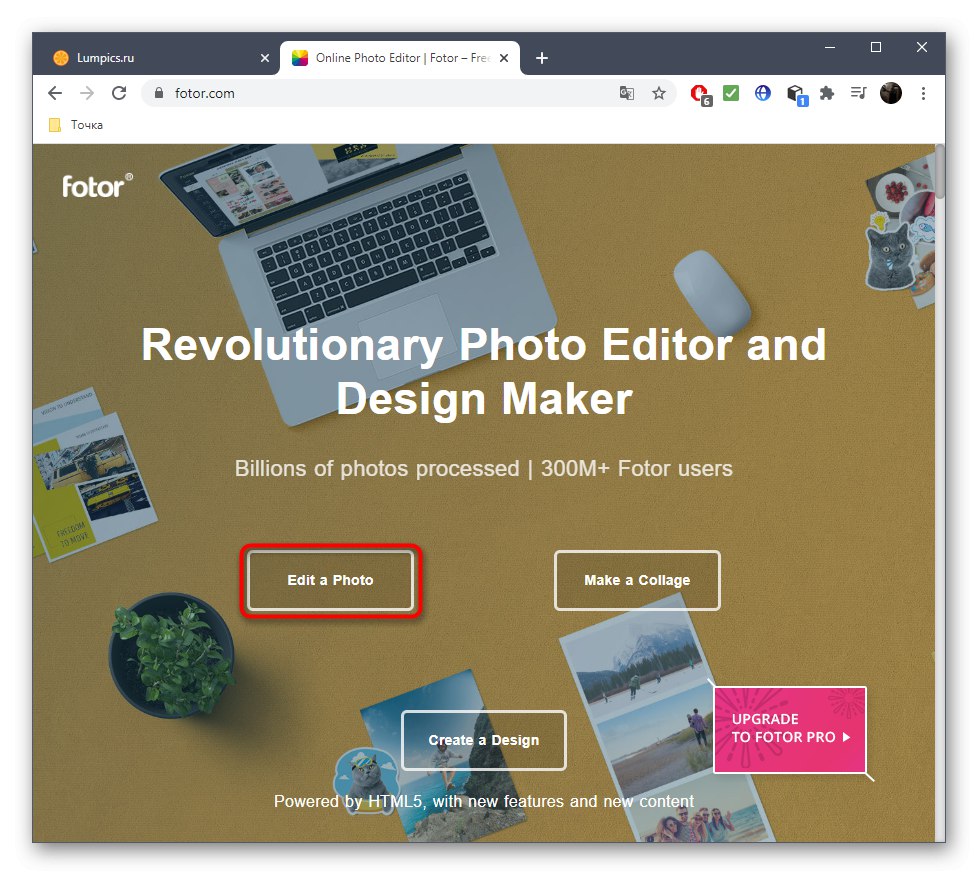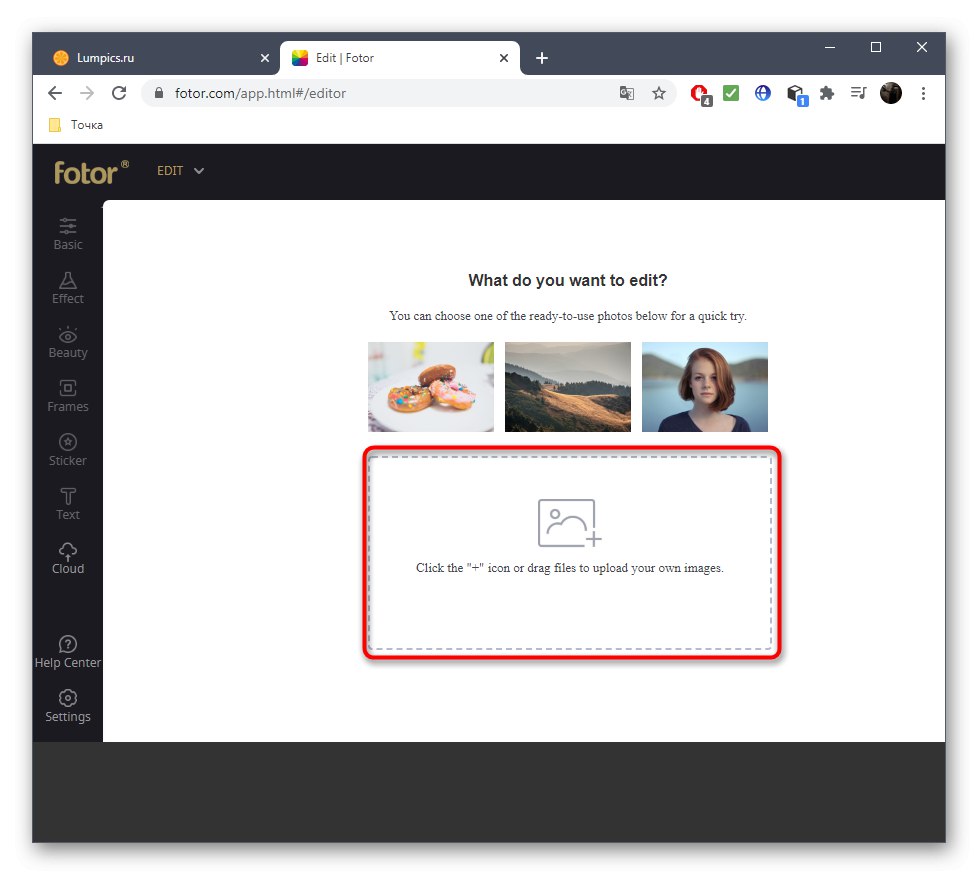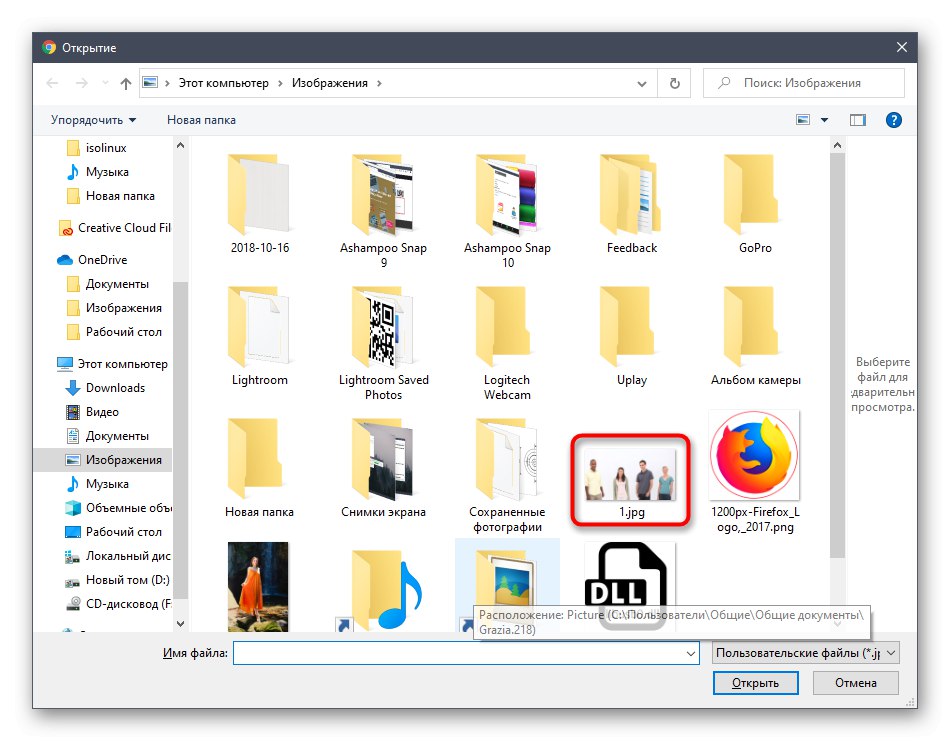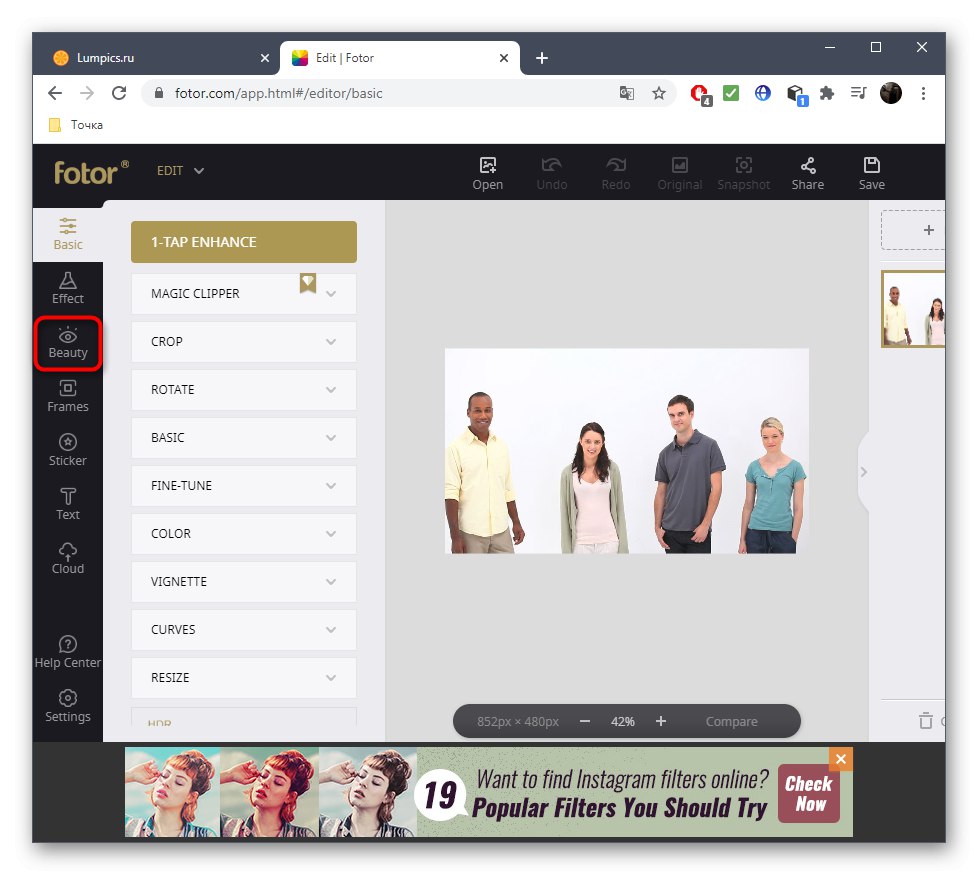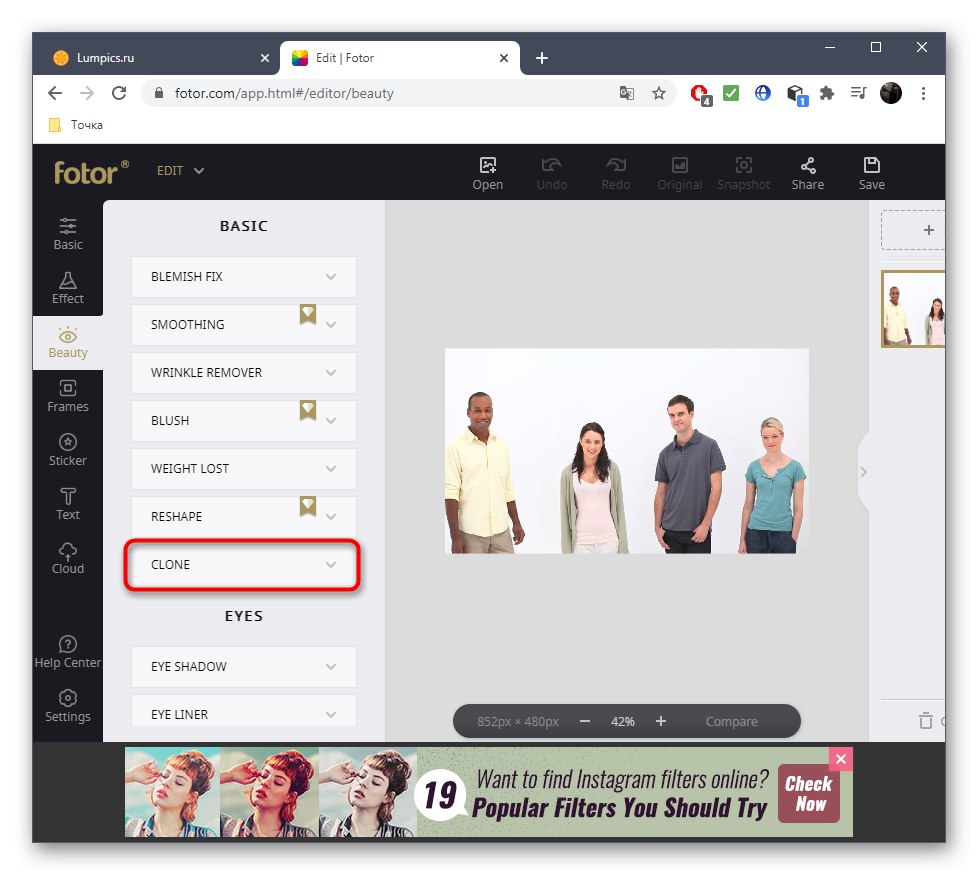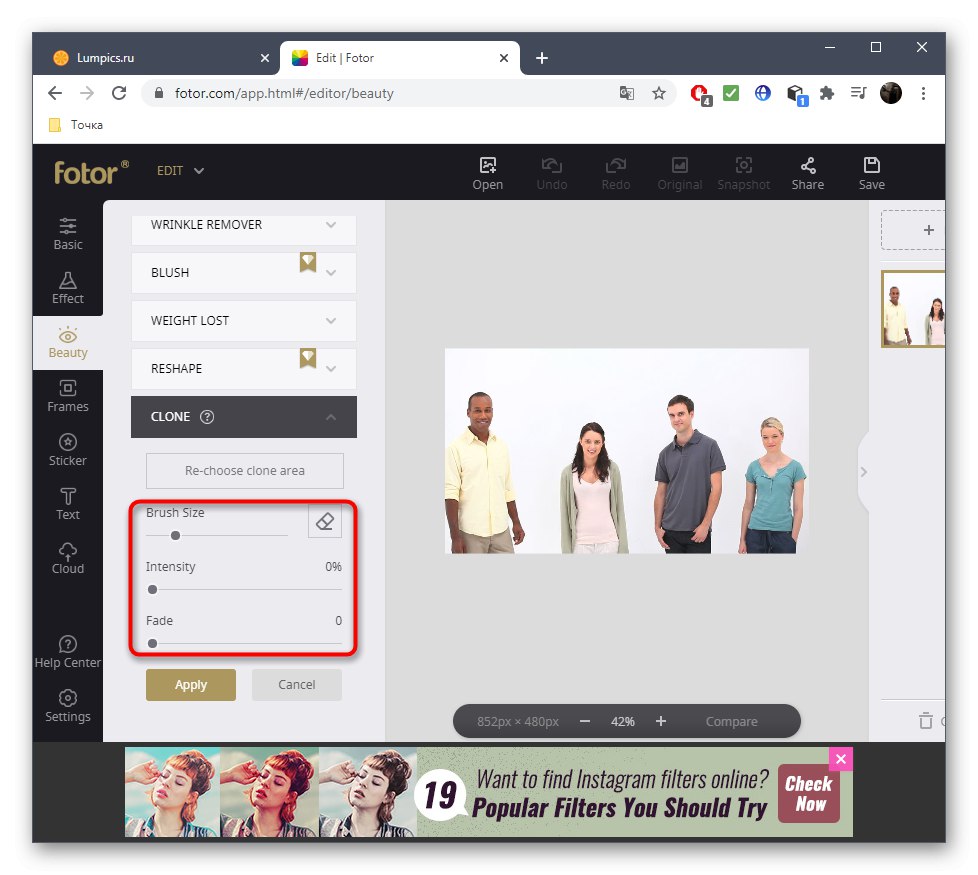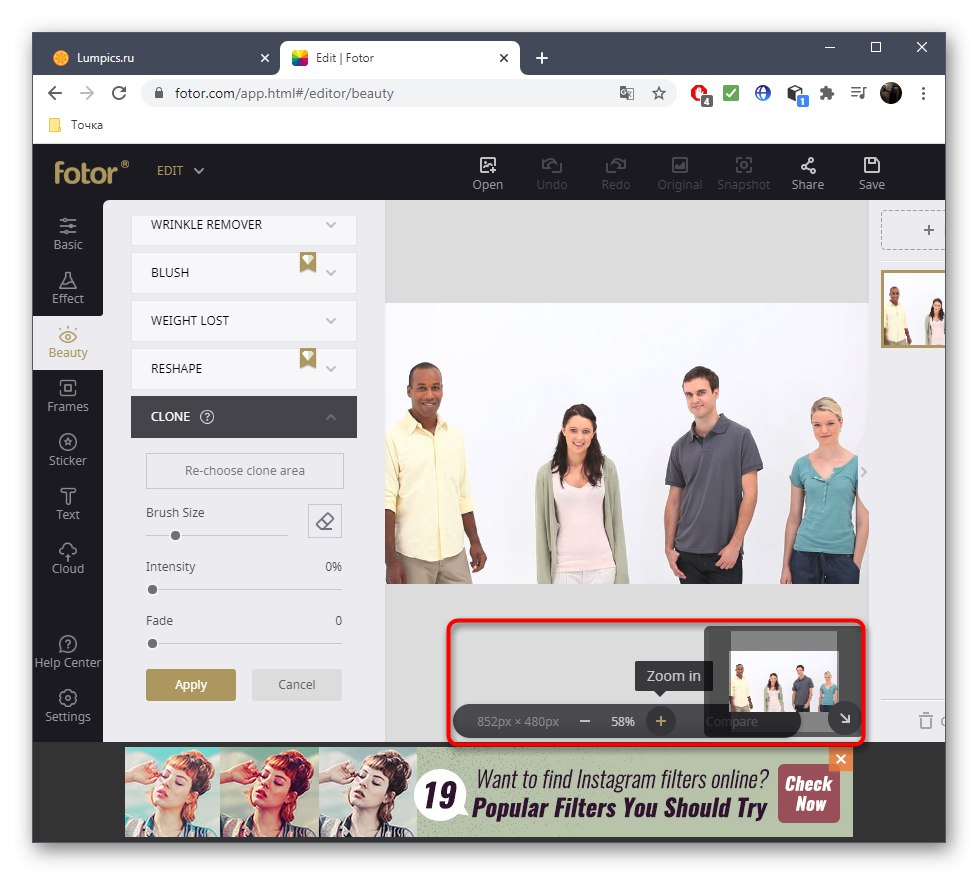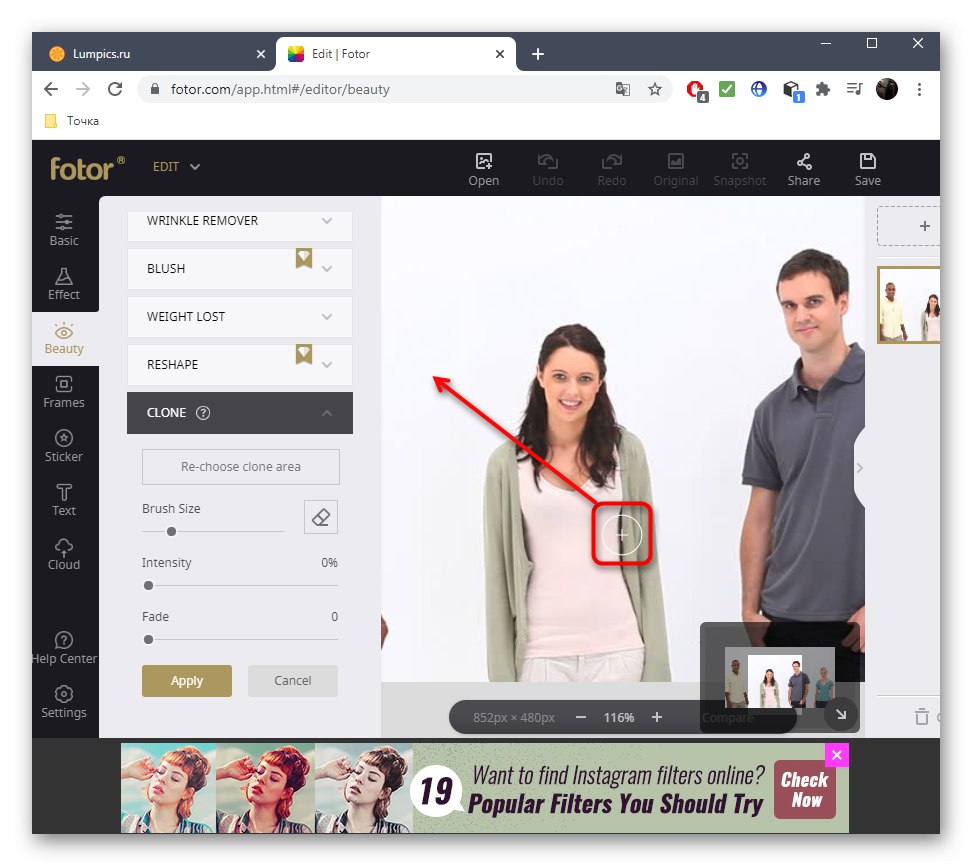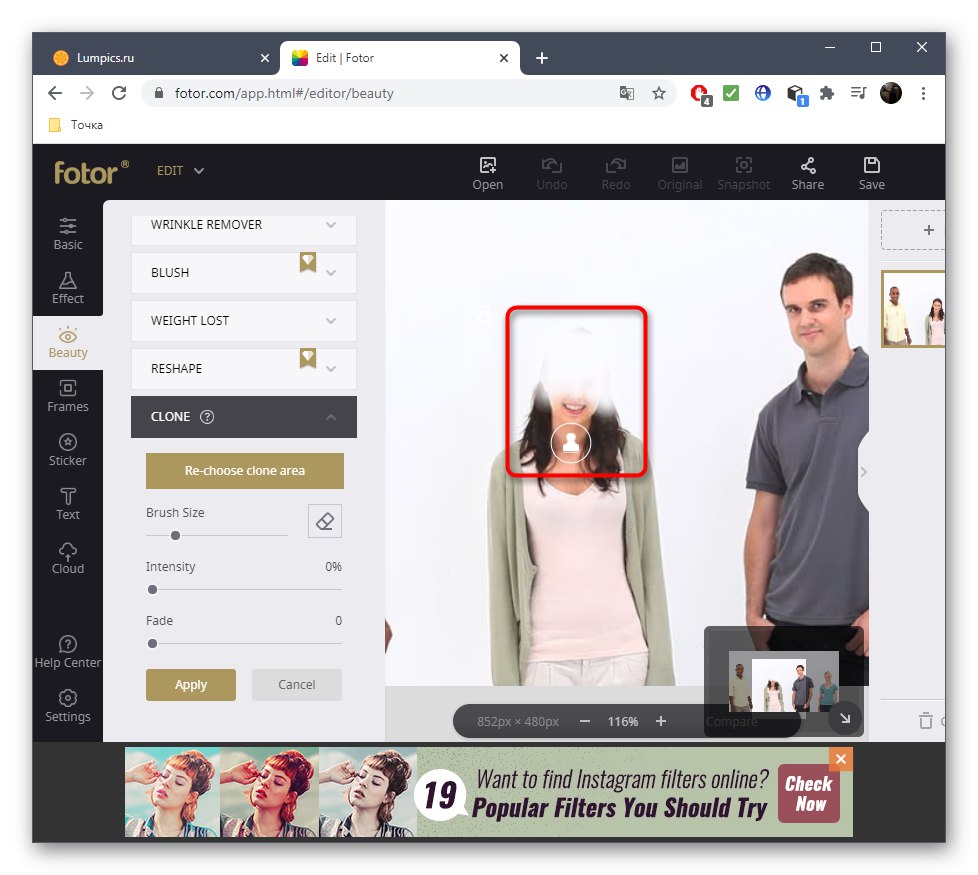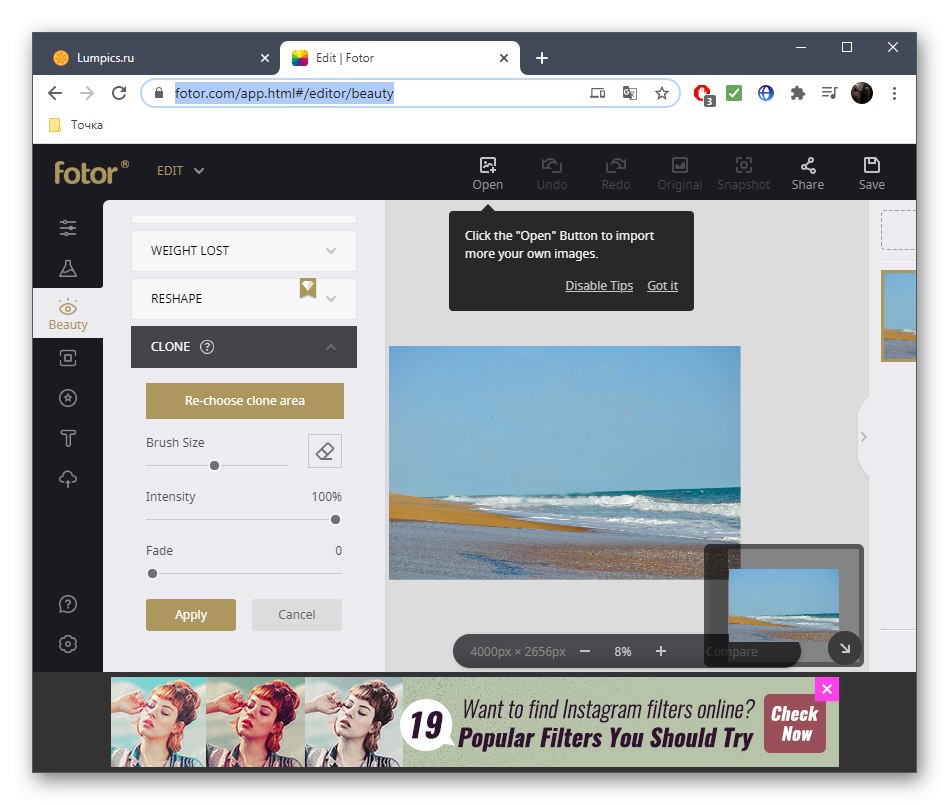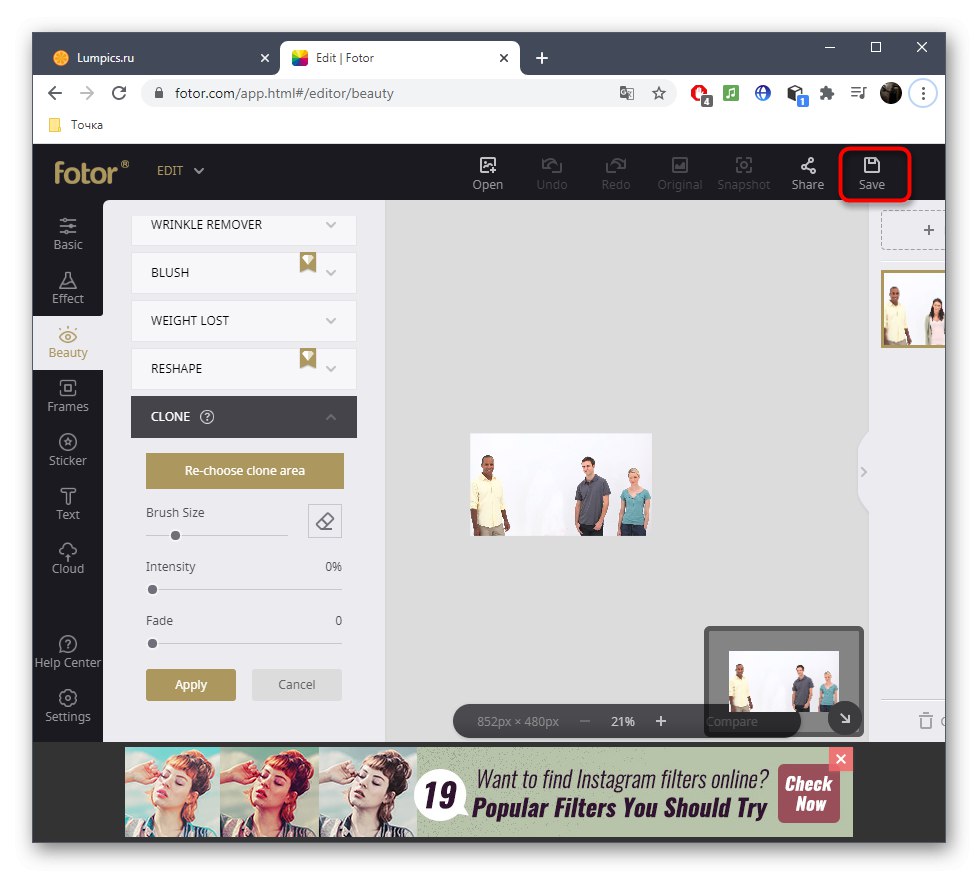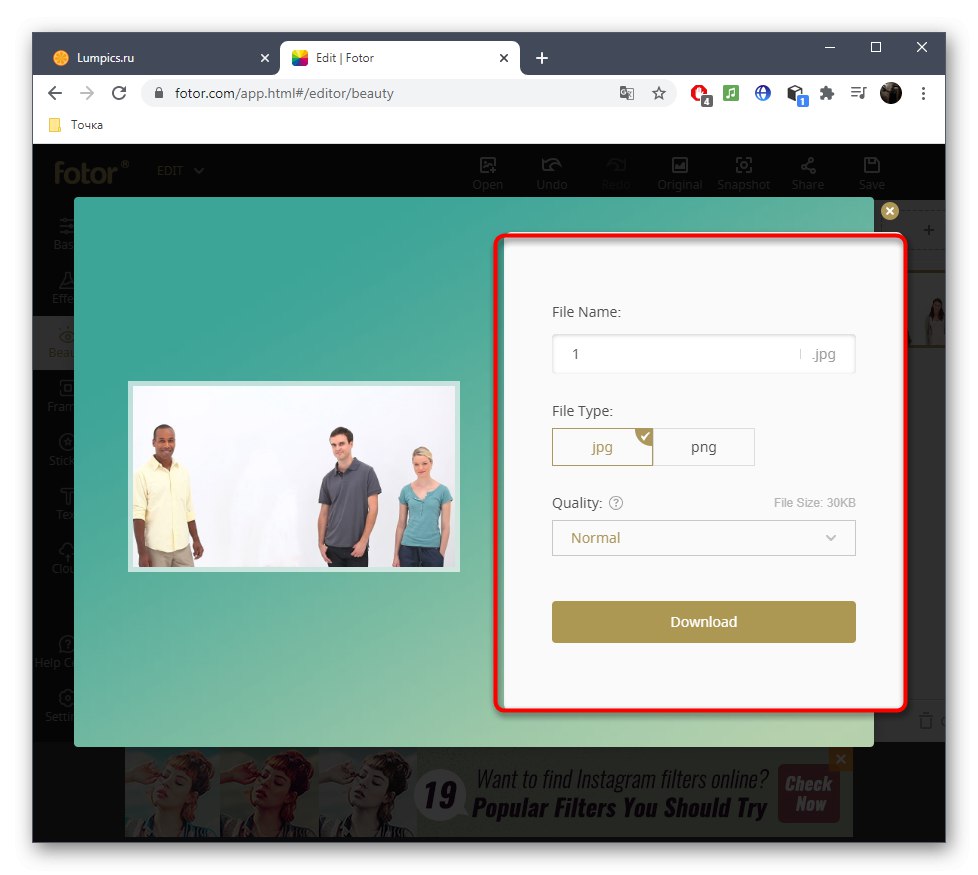الطريقة الأولى: PIXLR
بادئ ذي بدء ، أود أن أتحدث عن خدمة عبر الإنترنت تسمى PIXLR ، وهي محرر رسومات متكامل مع جميع الأدوات والخيارات اللازمة. هناك وظيفة خاصة تتيح لك إخفاء الفائض في الصورة ، باستخدام الكائنات الموجودة أو الخلفية ، والتي ستسمح لك بإزالة الشخص بحيث لا يكون مرئيًا.
انتقل إلى خدمة PIXLR عبر الإنترنت
- افتح الصفحة الرئيسية لموقع الويب PIXLR بالنقر فوق الارتباط أعلاه ، حيث يمكنك الانتقال إلى الإصدار المتقدم من المحرر.
- اضغط على الفور "افتح"لتحديد صورة للتحرير.
- ستفتح نافذة "إكسبلورر"، حيث تجد الصورة المطلوبة.
- ثم استخدم الأداة "ختم"، والتي تقع على اللوحة اليسرى. يمكنك رؤية صورتها في لقطة الشاشة التالية.
- أولاً ، حدد المنطقة التي ستغطي بها الشخص. في حالتنا ، هذه خلفية بيضاء ، لذا اختر فقط أي نقطة.
- سيظهر مؤشر ، يتم من خلاله التعتيم. انقر بزر الماوس الأيسر على الكائن الذي تريد حذفه.
- استمر في هذا الإجراء حتى تكتمل المهمة. لا شيء يمنعك من إعادة تحديد المصدر باستخدام اللوحة العلوية لاستخدام مناطق أخرى للمعجون ، لأن هذا سيساعد في تحقيق واقعية الصورة ويجعل التغييرات غير مرئية.
- عند الانتهاء ، اقرأ النتيجة وتأكد من إخفاء جميع الفروق الدقيقة تمامًا. بالإضافة إلى ذلك ، يمكنك استخدام الأدوات الأخرى الموجودة لمتابعة تحرير اللقطة.
- إذا كنا نتحدث عن خلفية معقدة ، على سبيل المثال ، عندما يكون الشخص على الشاطئ ، فسيتعين عليك استخدام طابع مختلف عدة مرات حتى ينتهي بك الأمر بشيء من هذا القبيل.
- بمجرد أن تقرر أنه يمكن الانتهاء من المعالجة ، انقر فوق القسم "ملف" وحدد البند "حفظ"... يمكنك أيضًا استدعاء قائمة الحفظ باستخدام مفتاح الاختصار السيطرة + S..
- امنح الملف اسمًا مناسبًا ، واختر التنسيق والجودة وقم بتنزيله على جهاز الكمبيوتر الخاص بك.
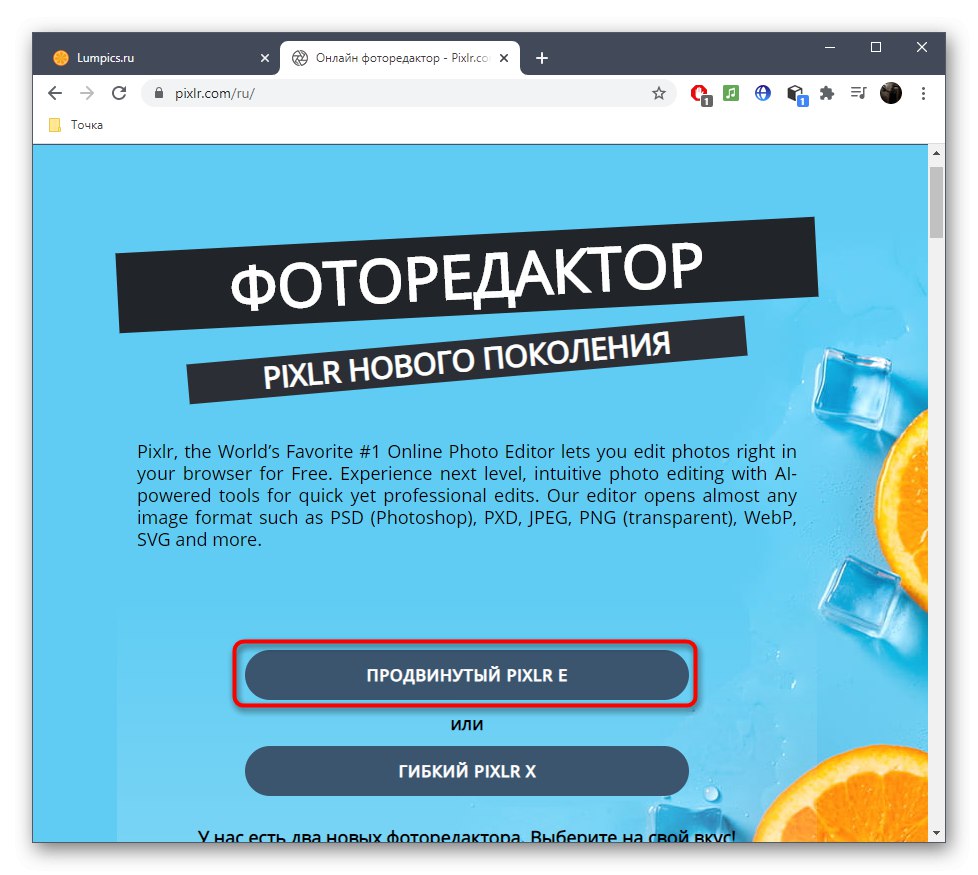
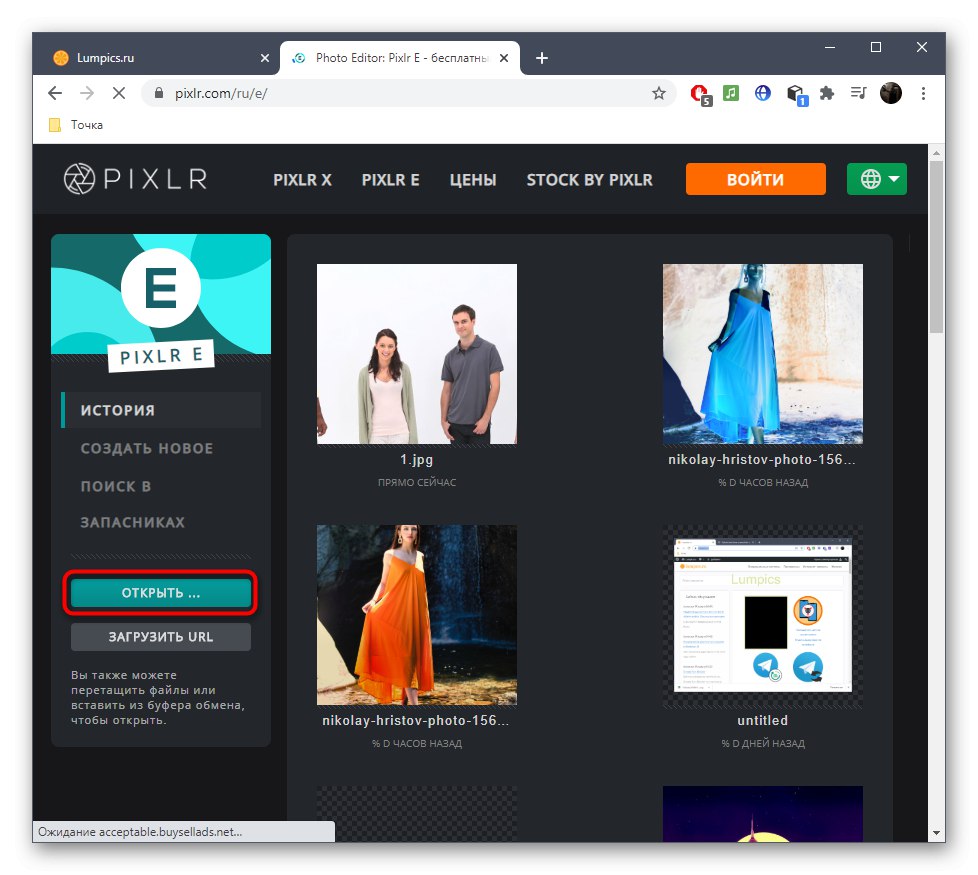
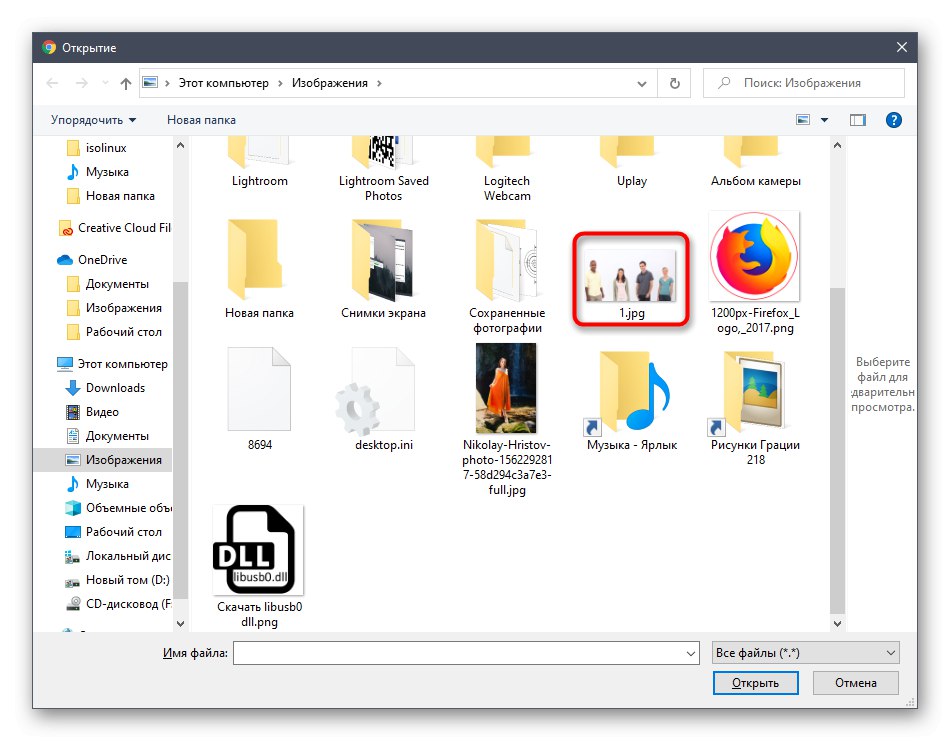
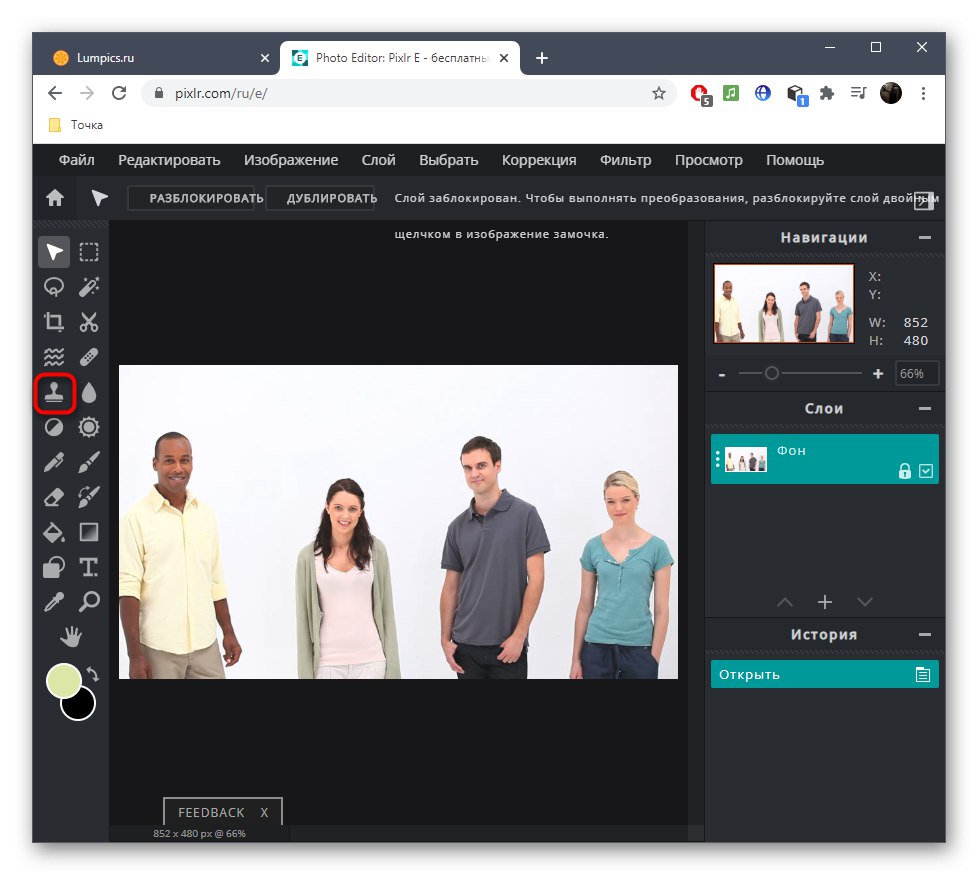
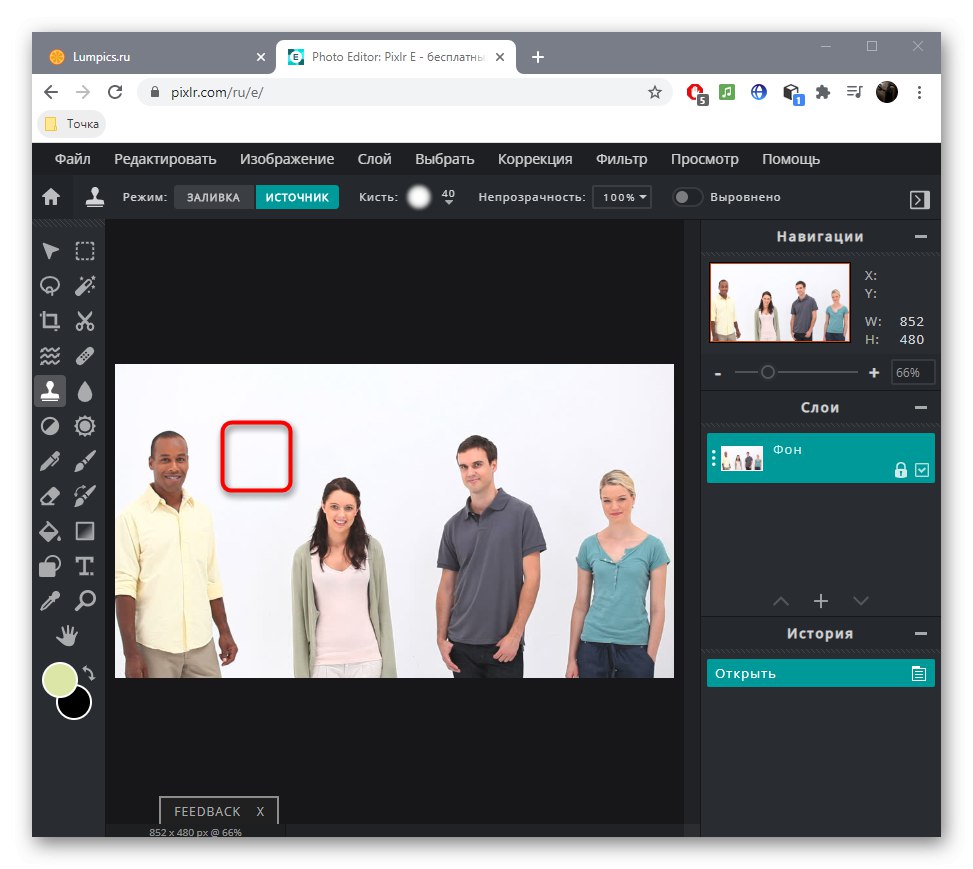
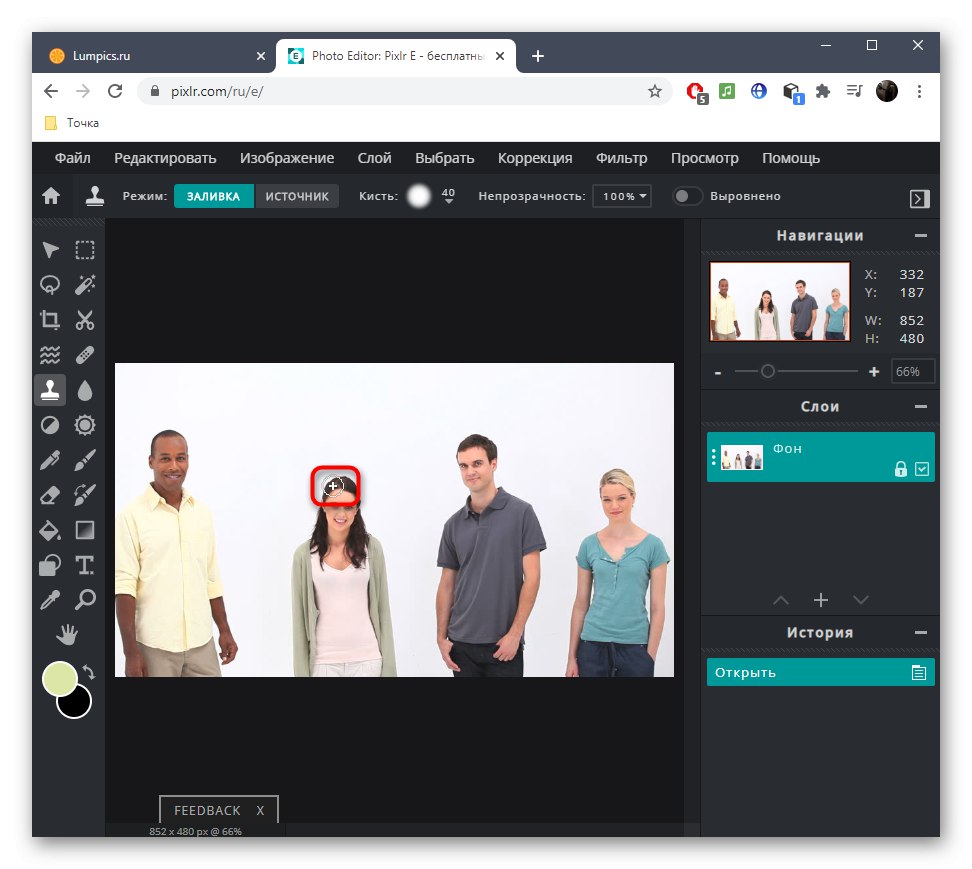
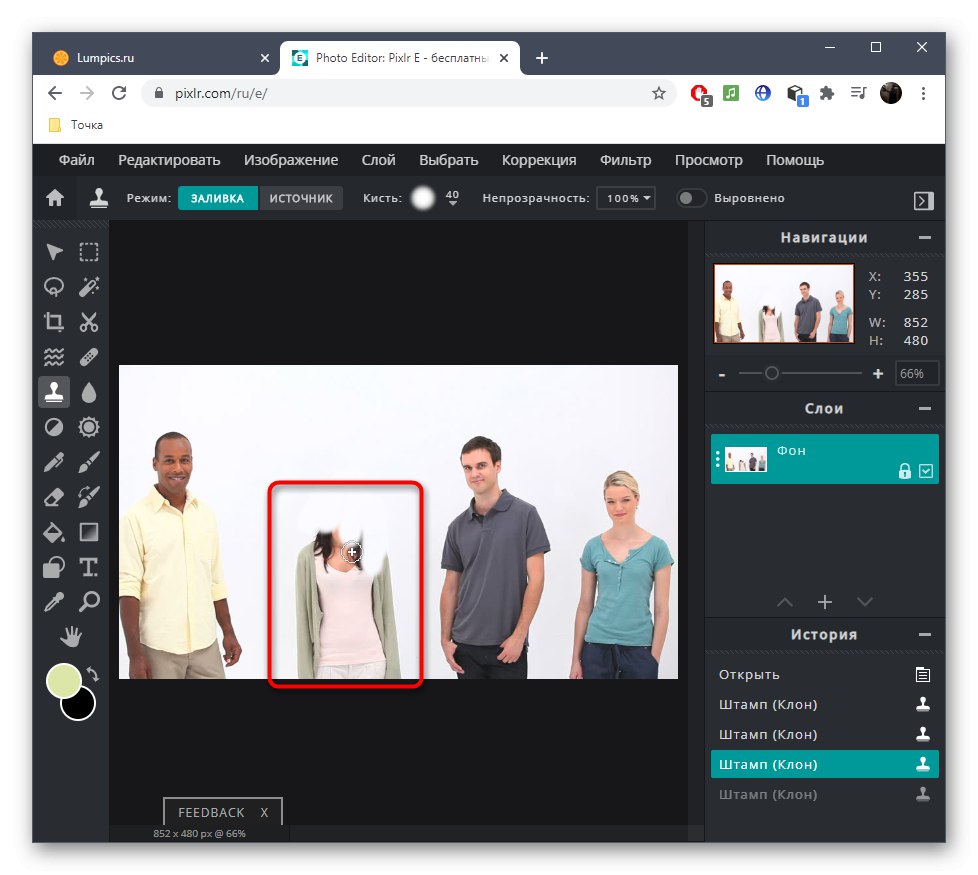
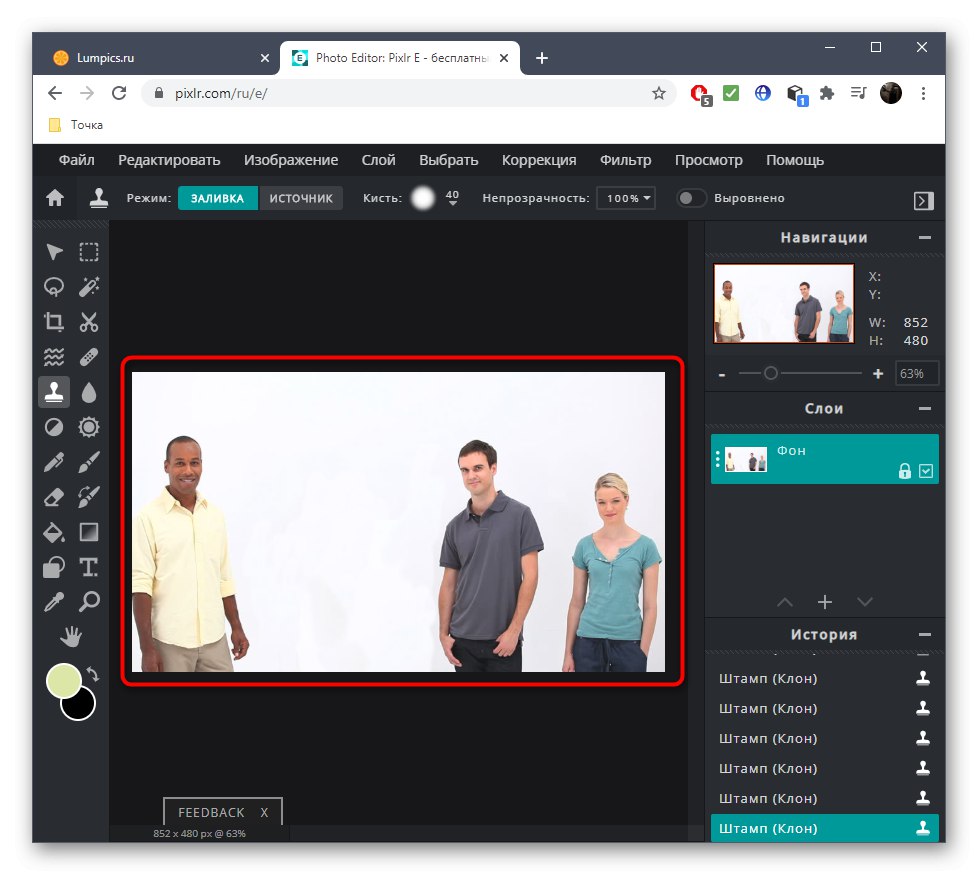
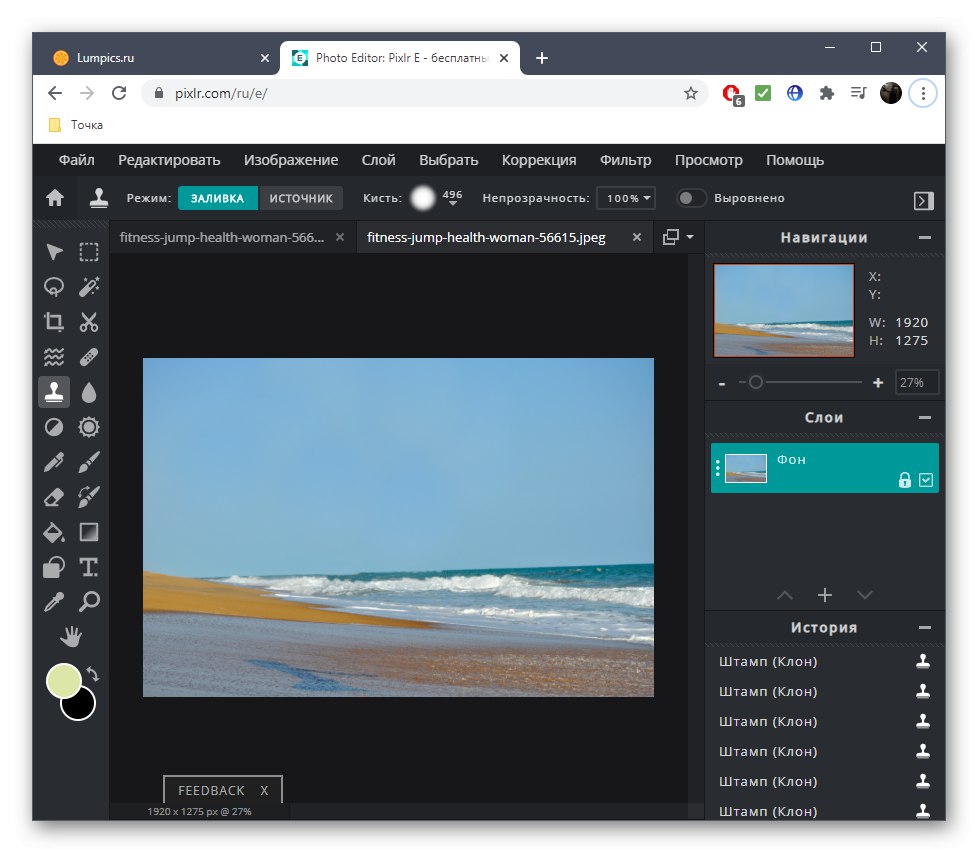
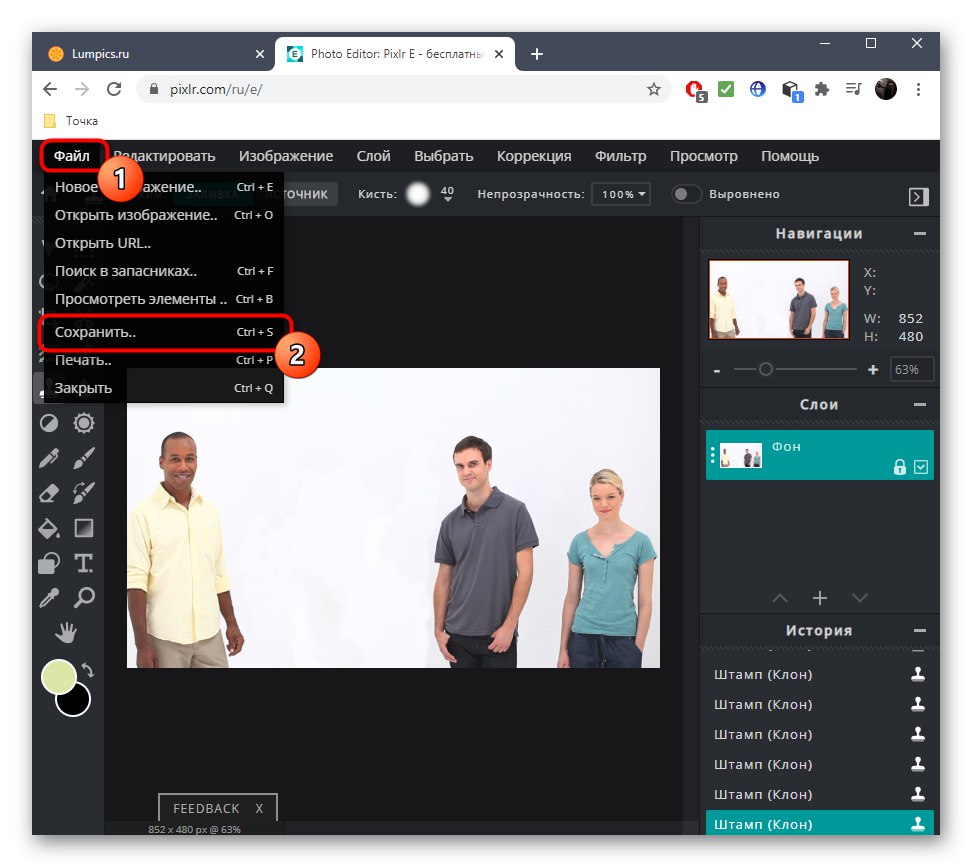
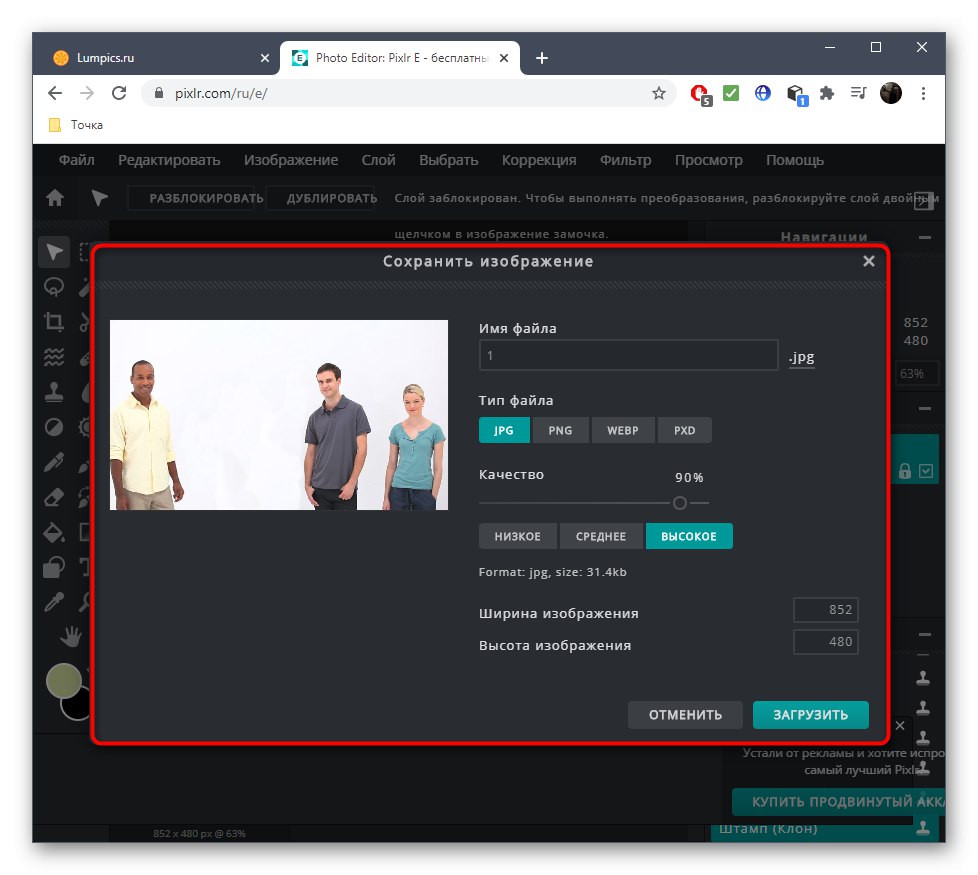
لسوء الحظ ، ليس من الممكن دائمًا إزالة شخص من صورة بجودة عالية ، حيث يمكن أن يكون موجودًا على خلفية مفصلة أو معاكسة كائنات محددة ، لكنك الآن تعرف كيفية استخدام الطابع بشكل صحيح وبعد بعض التدريب ، ستتعلم كيفية التعامل حتى مع المشاريع المعقدة.
الطريقة 2: Inpaint
تم تصميم وظيفة خدمة عبر الإنترنت تسمى Inpaint فقط لإزالة الأشياء غير الضرورية من الصور ، بما في ذلك الأشخاص. ومع ذلك ، يتم تنفيذ الإجراء الأكثر أهمية هنا تلقائيًا ، وبالتالي فإن النتيجة ليست دائمًا عالية الجودة وتعتمد على العديد من العوامل. ومع ذلك ، إذا لم تكن الصورة الحالية معقدة للغاية من حيث عدد العناصر والخلفية ، يمكنك محاولة إزالة الشخص من خلال هذا الموقع.
انتقل إلى الخدمة عبر الإنترنت Inpaint
- بمجرد الوصول إلى الصفحة الرئيسية للموقع ، اسحب الصورة إلى منطقة التحديد أو انقر فوق "تحميل الصور"عن طريق تنزيله عبر "موصل".
- ابحث عن الدليل باستخدام اللقطة وانقر عليه نقرًا مزدوجًا بزر الفأرة الأيسر.
- استخدم العلامة الحمراء الموجودة على اللوحة اليسرى ، لأنه المسؤول عن إزالة العناصر غير الضرورية.
- قم بتمييز الشخص الذي تريد حذفه باستخدام هذه العلامة. في الوقت نفسه ، حاول التقاط عدد أقل من الكائنات الأخرى ، وتتبع الخط على طول محيط الشكل.
- لتطبيق التغييرات ، تحتاج إلى النقر فوق "محو".
- ستعرض المعاينة النتيجة على الفور ، والتي يمكنك التعرف عليها بالتفصيل باستخدام أدوات التكبير / التصغير.
- إذا وجدت أجزاء منفردة تحتاج أيضًا إلى إزالتها ، فأعد دائرة حولها بعلامة حمراء ، ثم قم بتطبيق التغييرات.
- تعد إزالة شخص من خلفية معقدة أكثر صعوبة في Inpaint ، ولكن لا يزال بإمكانك القيام بذلك ، وهو ما يمكنك التعرف عليه من خلال النظر إلى لقطة الشاشة التالية.
- في نهاية المعالجة ، اضغط على "تحميل"لبدء حفظ الصورة النهائية.
- لسوء الحظ ، يتم توزيع Inpaint مقابل رسوم ، ويعرض المطورون تنزيل الصور بجودة منخفضة فقط مجانًا. إذا كنت راضيًا عن هذا الخيار ، فتأكد من التنزيل.
- الآن لديك ملف جاهز بين يديك يمكن استخدامه لأغراض أخرى.
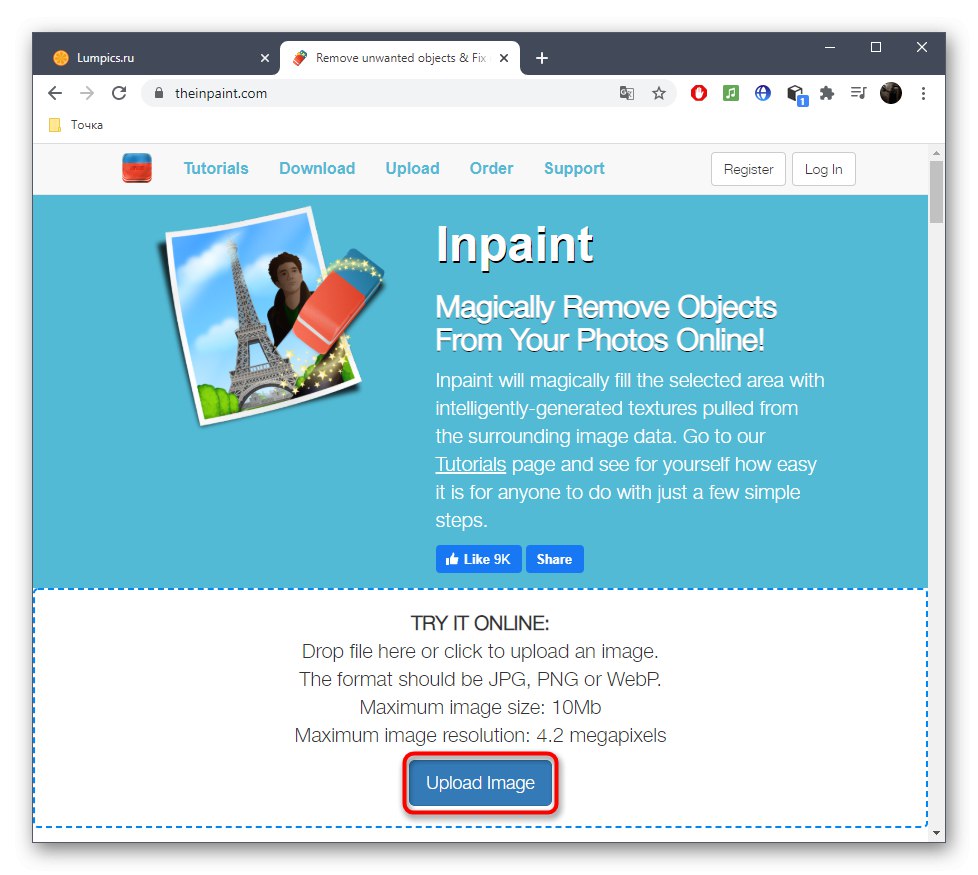
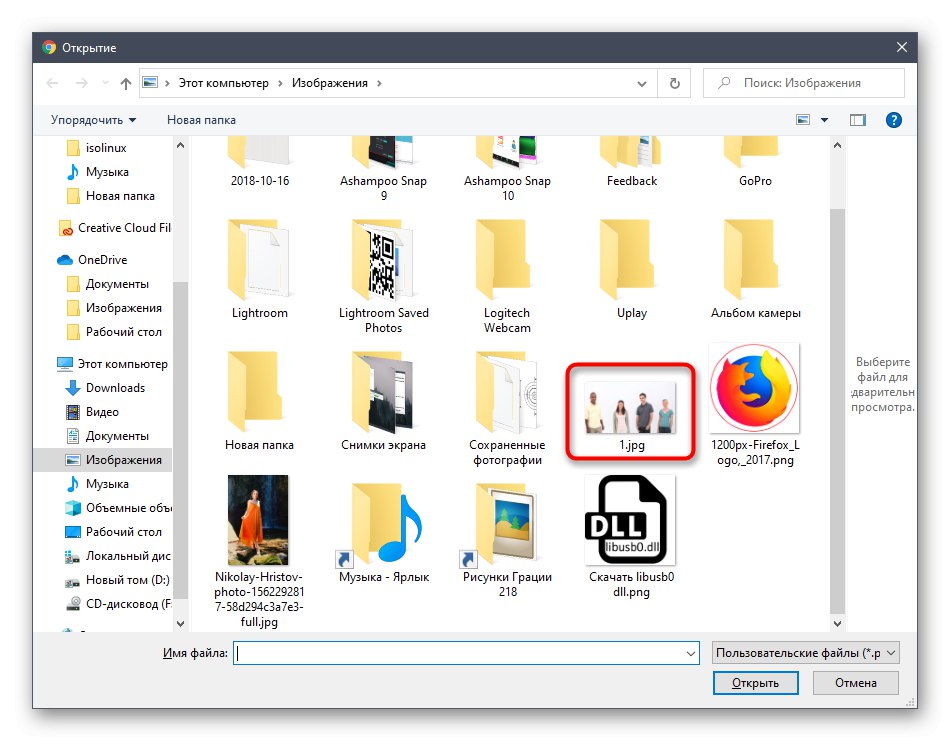
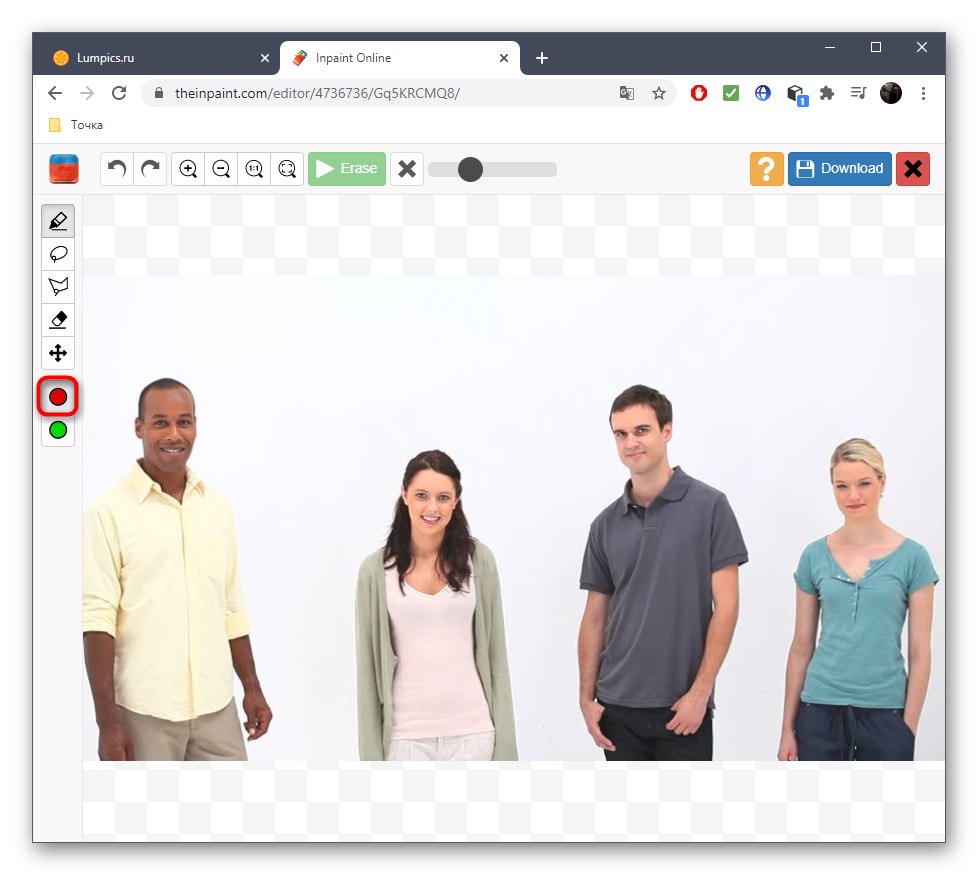
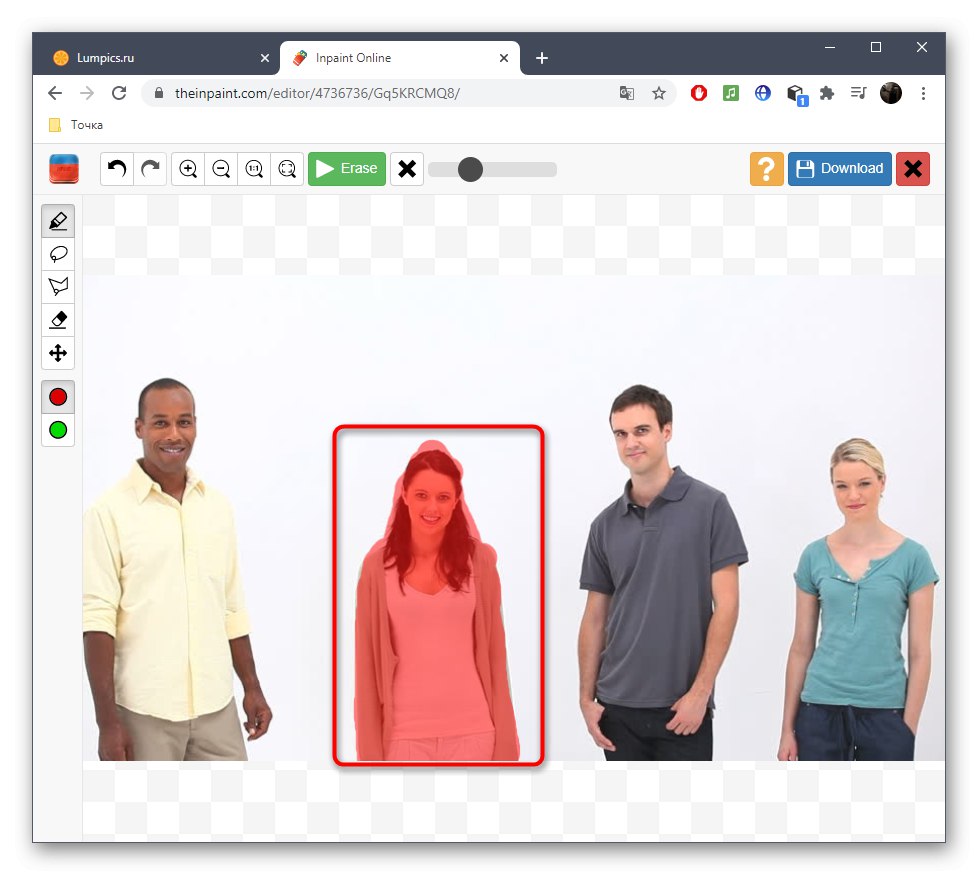
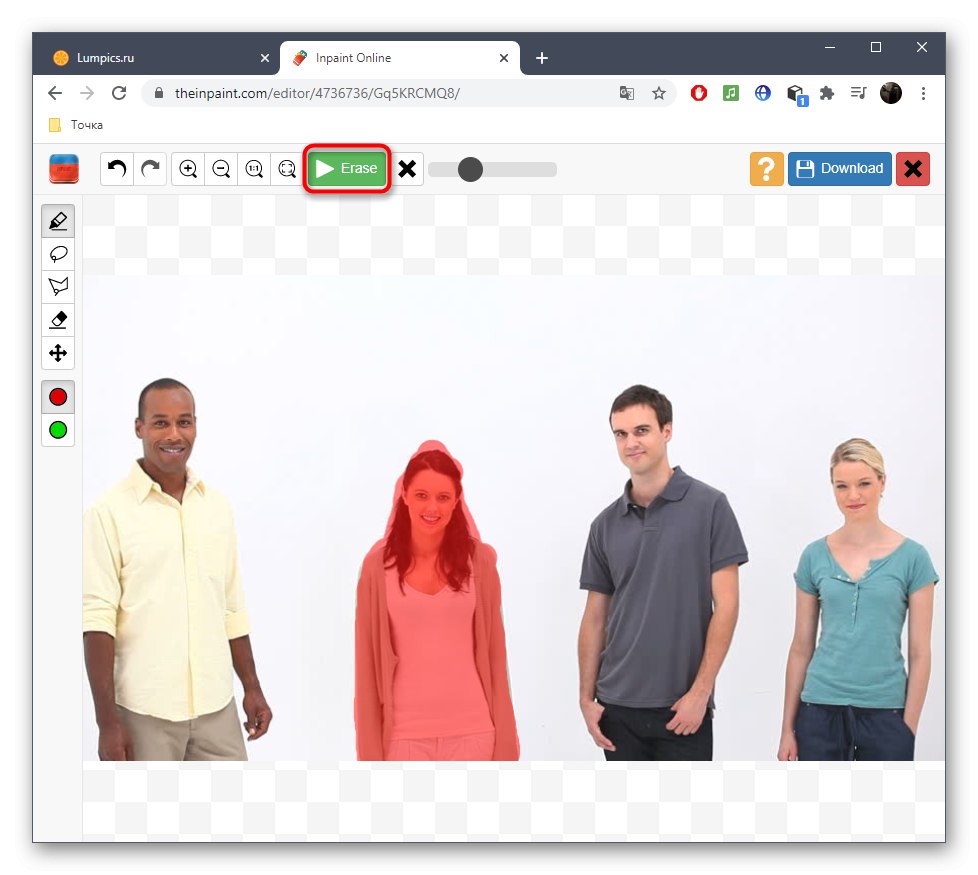
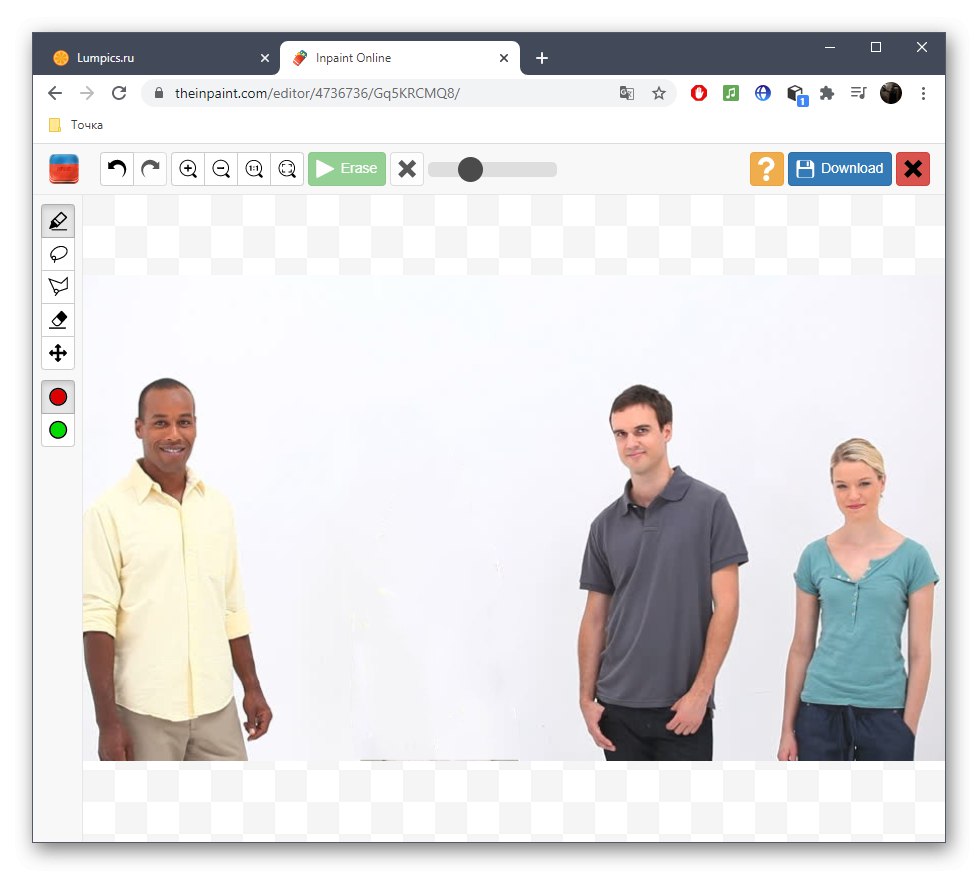
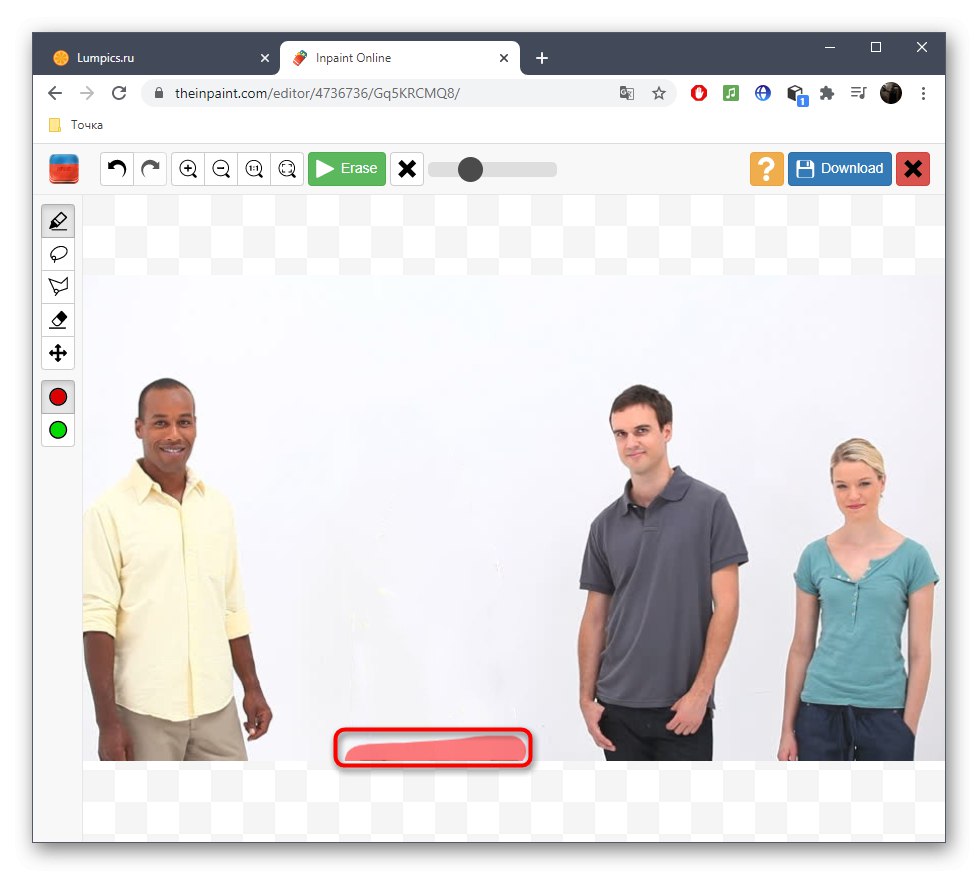
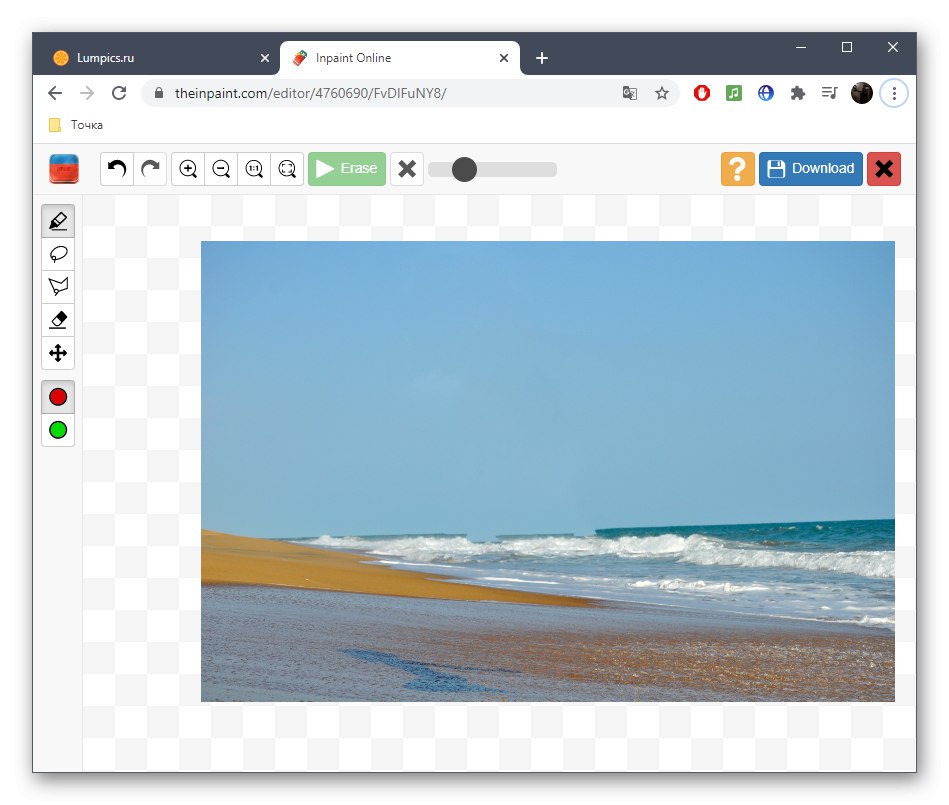
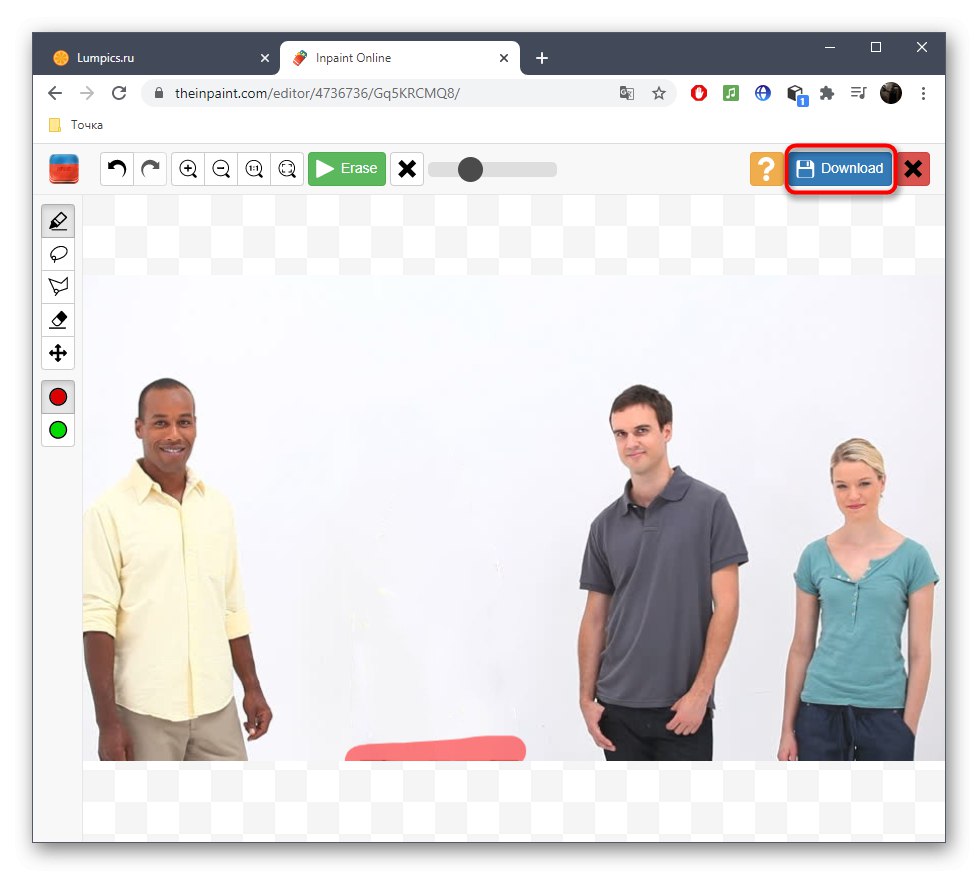
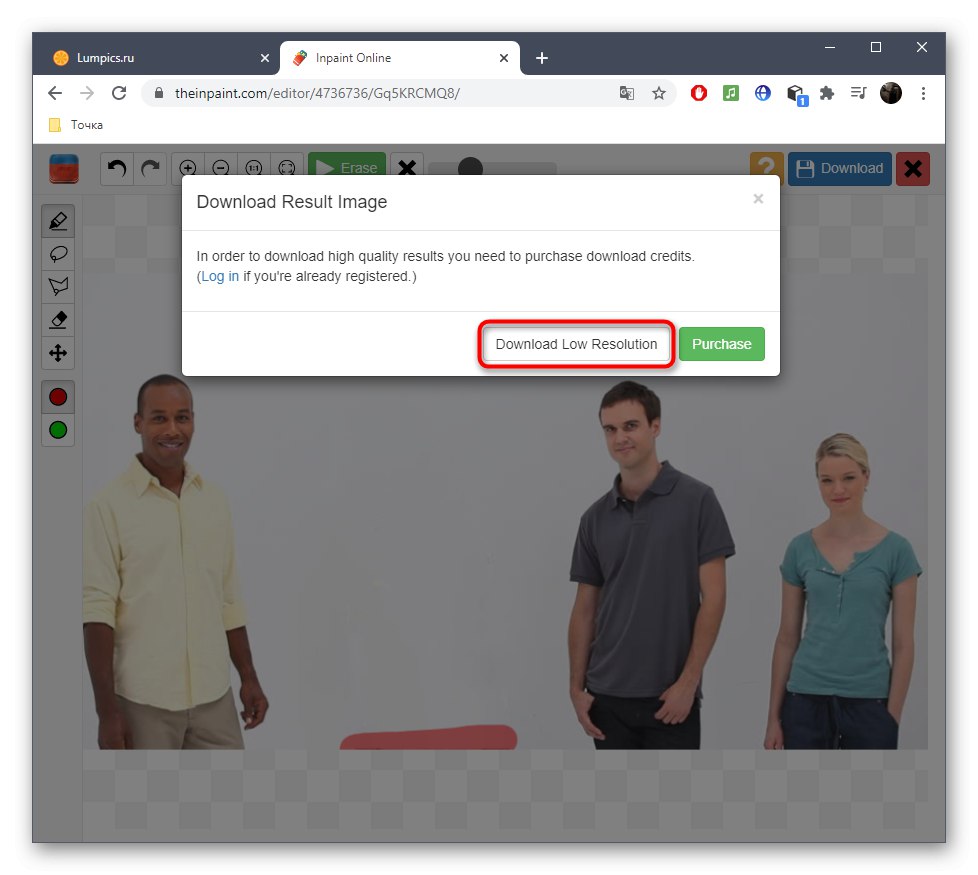
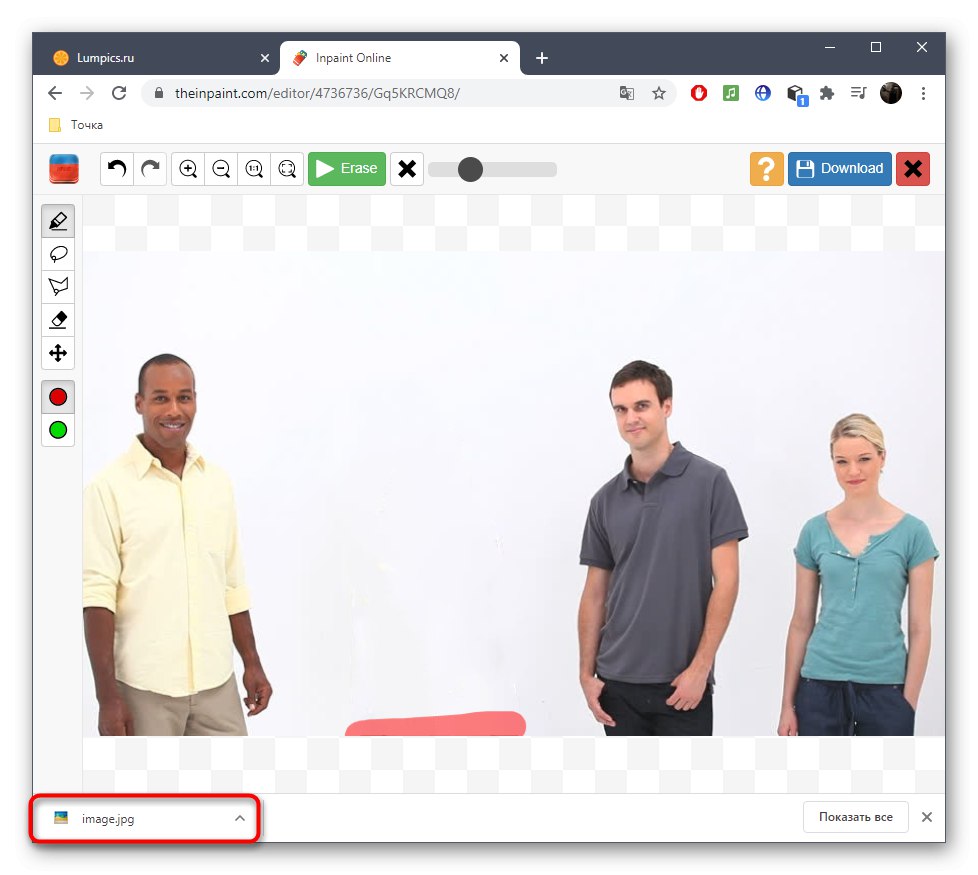
الطريقة الثالثة: Fotor
في الختام ، دعنا نفكر في خدمة Fotor عبر الإنترنت ، والتي تحتوي أيضًا على أداة تسمح لك باستبدال الكائنات في الصورة ، ومع ذلك ، هناك في الغالب مخصصة لوضع الفروق الدقيقة على الوجه ، لكن هذا لا يمنعك من استخدامها لأغراضك الخاصة.
انتقل إلى الخدمة عبر الإنترنت Fotor
- انقر فوق الارتباط أعلاه للوصول إلى الصفحة المطلوبة ، ثم انقر فوقها "تحرير صورة".
- اسحب الصورة إلى التحديد أو انقر عليها لفتحها عبر "موصل".
- في جدا "إكسبلورر" بالمبدأ المألوف ، ابحث عن صورة وانقر عليها نقرًا مزدوجًا.
- عند الذهاب إلى محرر Fotor ، انتقل إلى القسم "جمال".
- هناك انت مهتم في الفئة "استنساخ".
- اضبط حجم الفرشاة وكثافة تطبيقها مسبقًا ، أو يمكنك الرجوع إلى ذلك مباشرةً أثناء التحرير.
- استخدم أدوات التكبير لتكبير الصورة. حتى تتمكن من تحديد جميع التفاصيل اللازمة للإزالة بشكل صحيح ومتساوي.
- أولاً ، تحتاج إلى النقر فوق المؤشر على المكان الذي سيكون بمثابة بديل.
- بعد ذلك ، ابدأ عملية المعجون كما هو موضح في الطريقة التي تمت مناقشتها مسبقًا.
- إذا تغيرت الخلفية أو كانت صعبة ، يمكن لـ Fotor القيام بالمهمة أيضًا ، لكن الأمر يستغرق وقتًا أطول قليلاً لإكمالها.
- بعد أن تصبح الصورة جاهزة ، يمكنك تعديلها باستخدام الأدوات المضمنة ، ثم النقر فوق "حفظ".
- امنح الملف اسمًا وحدد التنسيق الذي سيتم حفظه به.