إزالة الحماية من مستند Microsoft Word
المستندات النصية التي تم إنشاؤها في MS Word ، محمية في بعض الأحيان بكلمة مرور ، جيدة ، قدرات البرنامج تسمح بذلك. في كثير من الحالات ، يكون هذا ضروريًا حقًا ويسمح لك بحماية المستند ليس فقط من التحرير ، ولكن أيضًا من اكتشافه. بدون معرفة كلمة المرور ، لن تتمكن من فتح هذا الملف. ولكن ماذا لو نسيت كلمة المرور أو فقدت ذلك؟ في هذه الحالة ، الحل الوحيد هو إزالة الحماية من المستند.
الدرس: كيفية حماية كلمة مرور مستند Word
من أجل فتح مستند Word للتحرير ، لا تحتاج إلى أي معرفة ومهارات خاصة. كل ما تحتاجه هو وجود نفس الملف المحمي ، وارد مثبتا على جهاز الكمبيوتر الخاص بك ، أي أرشيفي (على سبيل المثال ، WinRar) ومحرر Notepad ++.

الدرس: كيفية استخدام المفكرة + +
ملاحظة: لا تضمن أي من الطرق الموضحة في هذه المقالة احتمالًا بنسبة 100 بالمائة لفتح ملف محمي. يعتمد ذلك على عدد من العوامل ، بما في ذلك إصدار البرنامج المستخدم وتنسيق الملف (DOC أو DOCX) ومستوى أمان المستند (حماية كلمة المرور أو تقييد التحرير فقط).
محتوى
استعادة كلمة المرور بتغيير التنسيق
لا يحتوي أي مستند على نص فقط ، بل يحتوي أيضًا على بيانات حول المستخدم ، ومعه عدد من المعلومات الأخرى ، بما في ذلك كلمة المرور من الملف ، إن وجدت. للعثور على كل هذه البيانات ، تحتاج إلى تغيير تنسيق الملف ، ثم "البحث" فيه.
استعادة كلمة المرور بتغيير التنسيق
لا يحتوي أي مستند على نص فقط ، بل يحتوي أيضًا على بيانات حول المستخدم ، ومعه عدد من المعلومات الأخرى ، بما في ذلك كلمة المرور من الملف ، إن وجدت. للعثور على كل هذه البيانات ، تحتاج إلى تغيير تنسيق الملف ، ثم "البحث" فيه.
تغيير تنسيق الملف
1. ابدأ تشغيل Microsoft Word (وليس ملفًا) وانتقل إلى قائمة "ملف" .
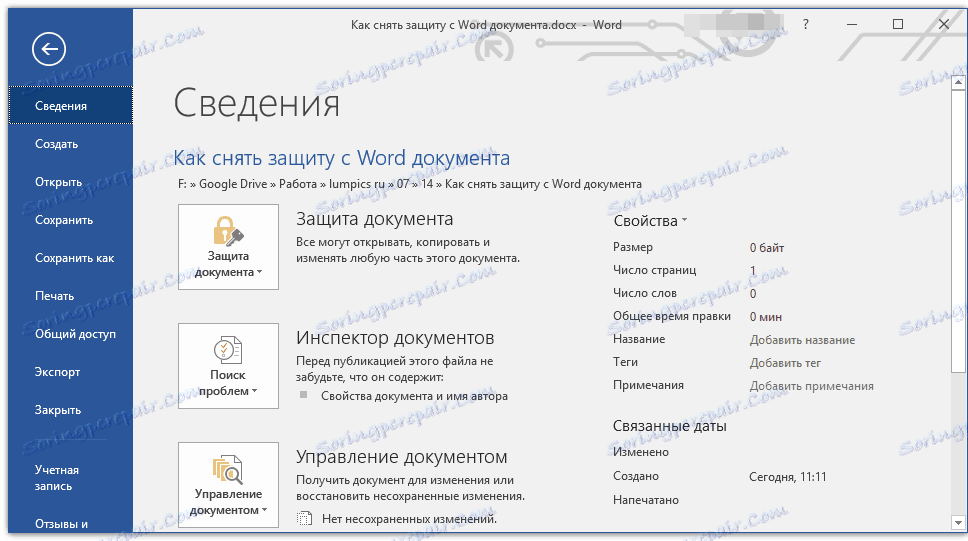
2. حدد "فتح" وحدد المسار إلى المستند الذي تريد إلغاء القفل. للبحث عن ملف ، استخدم الزر Browse .
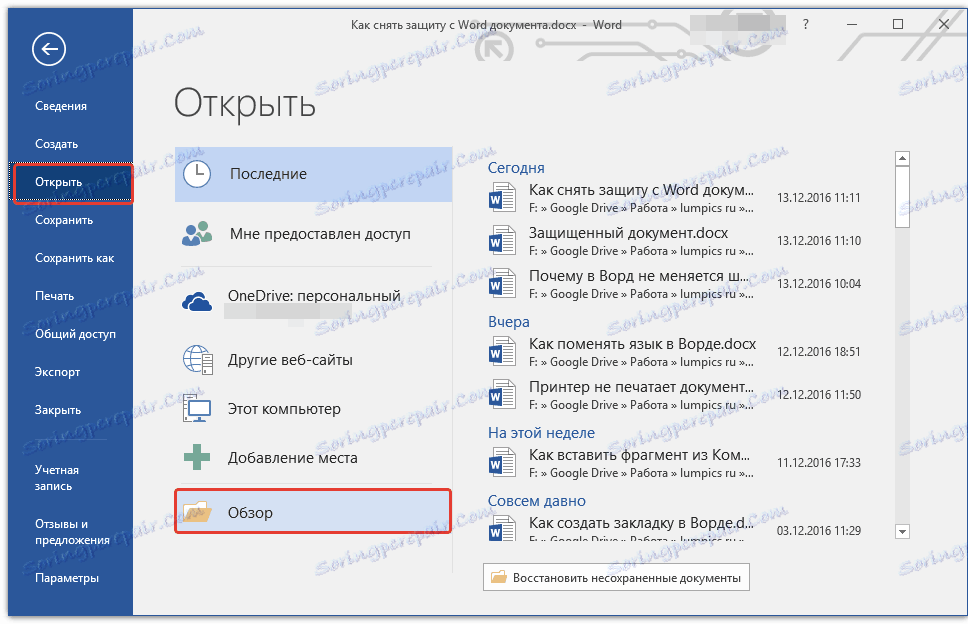
3. لن يعمل التحرير المفتوح في هذه المرحلة ، لكننا لسنا بحاجة إليه.
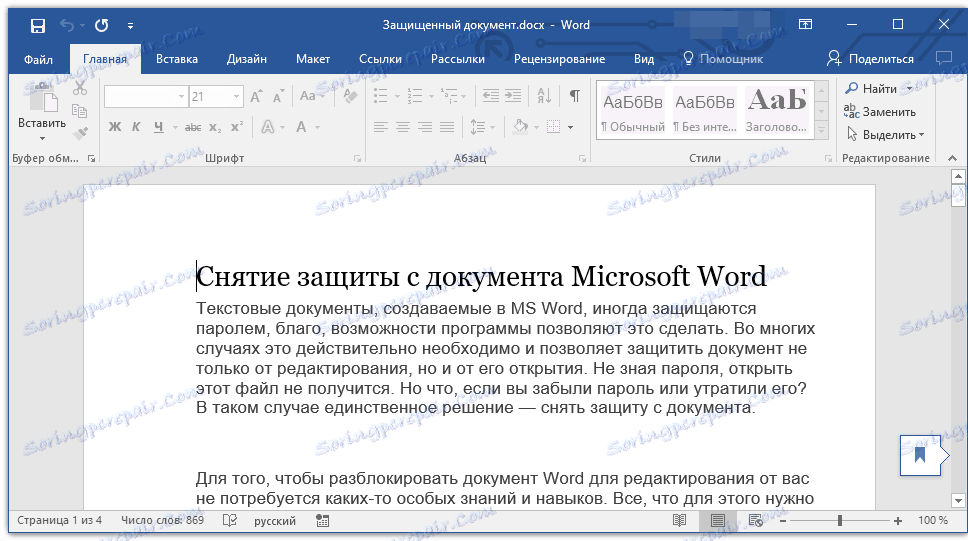
الكل في نفس القائمة ملف ، حدد " حفظ باسم" .
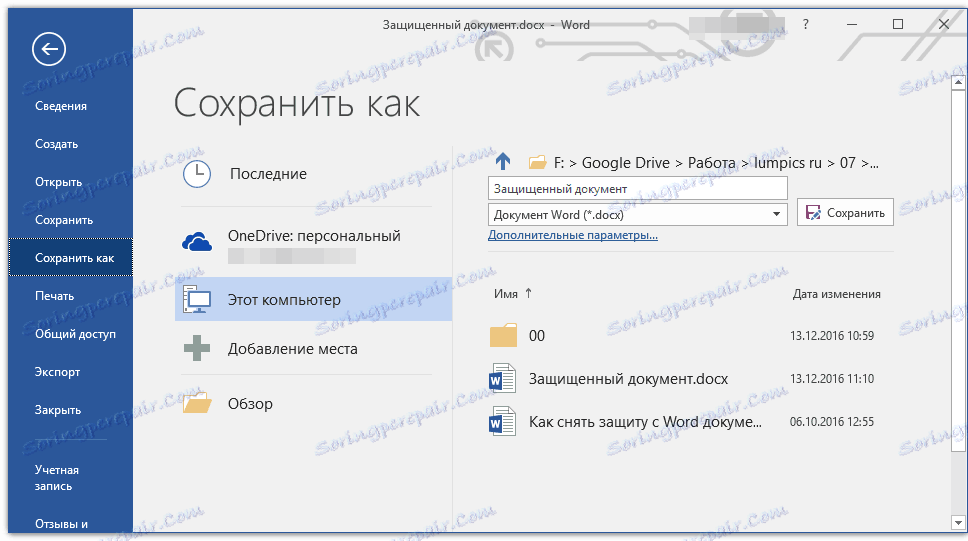
4. حدد موقع حفظ الملف ، حدد نوعه: "صفحة ويب" .
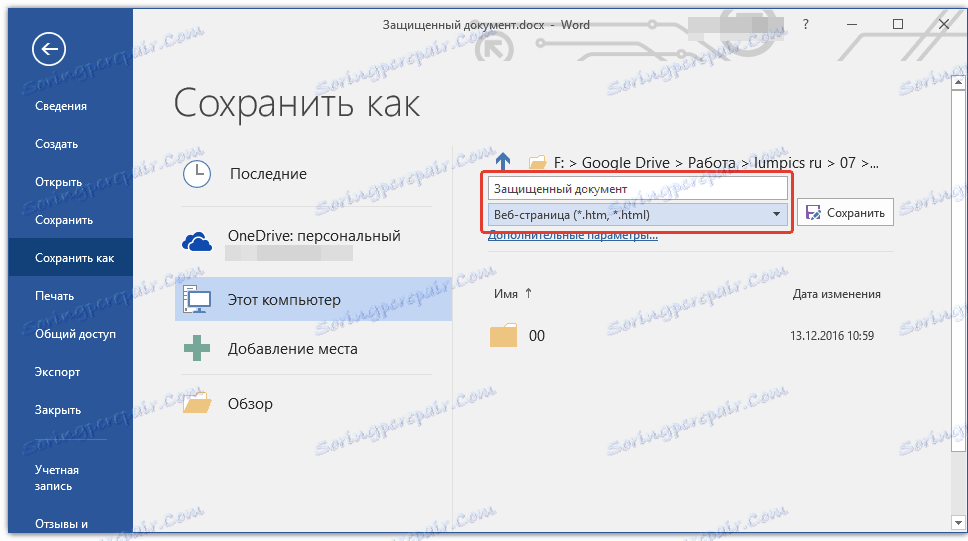
5. انقر فوق " حفظ" لحفظ الملف كمستند ويب.
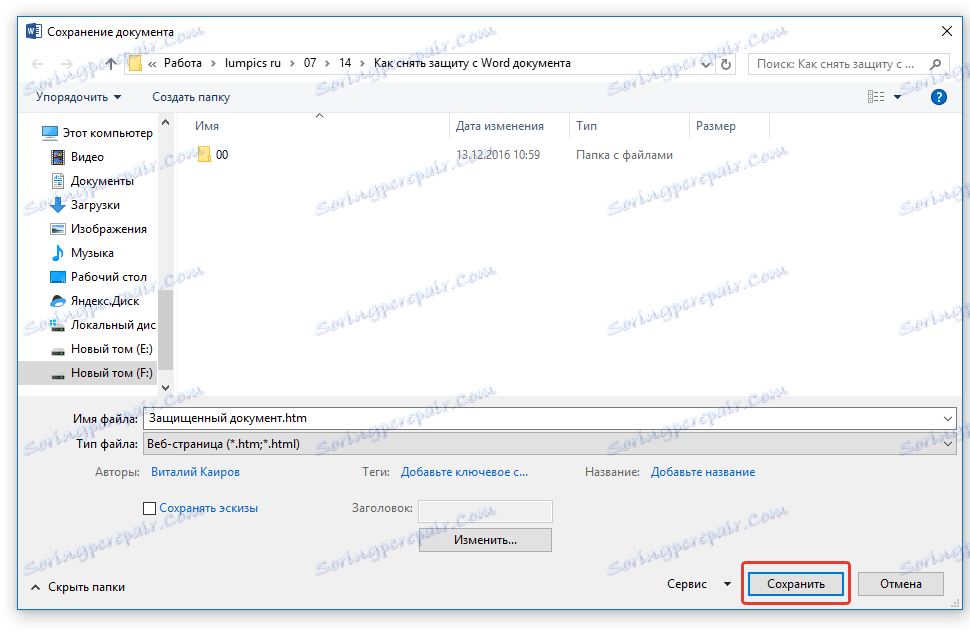
ملاحظة: إذا قمت بتطبيق أنماط تنسيق خاصة على مستند تقوم بحفظه مرة أخرى ، فقد تتلقى إخطارًا بأن بعض خصائص هذا المستند غير مدعومة من قبل متصفحات الويب. في حالتنا ، هذه هي حدود الإشارات. لسوء الحظ ، لم يتبقى شيء للقيام به سوى تغيير هذا التغيير من خلال النقر على زر "متابعة".
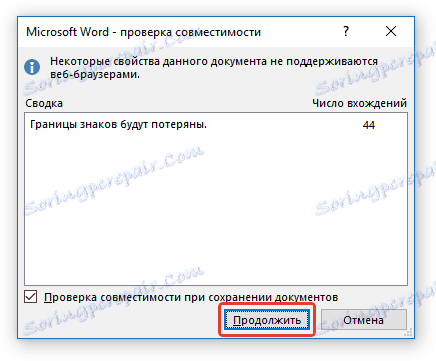
ابحث عن كلمة مرور
1. انتقل إلى المجلد حيث قمت بحفظ المستند المحمي كصفحة ويب ، سيكون ملحق الملف "HTM" .
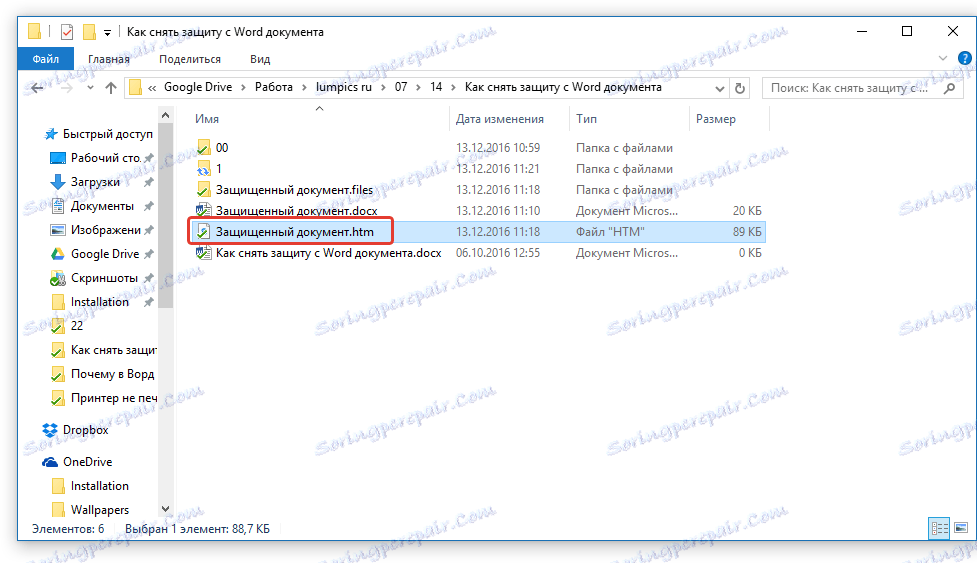
2. انقر على المستند بزر الفأرة الأيمن واختر "فتح باستخدام" .
3. حدد برنامج Notepad ++ .

ملاحظة: قد تحتوي قائمة السياق على العنصر "Edit with Notepad ++". لذلك ، حدده لفتح الملف.
4. في النافذة التي تفتح ، في قسم "البحث" ، حدد "بحث" .
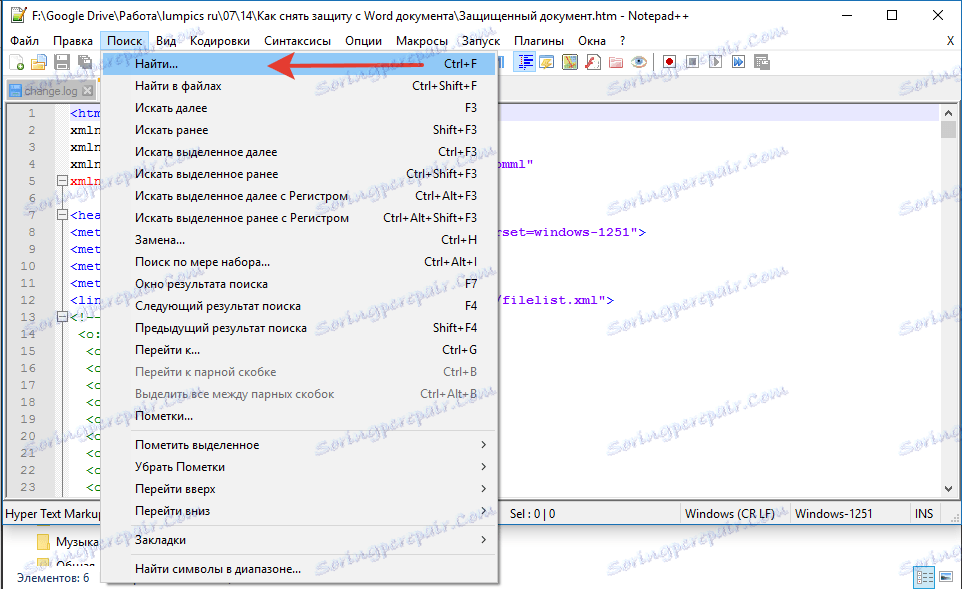
اكتب العلامة w: UnprotectPassword في شريط البحث في أقواس زاوية (<>). انقر فوق "بحث إضافي" .
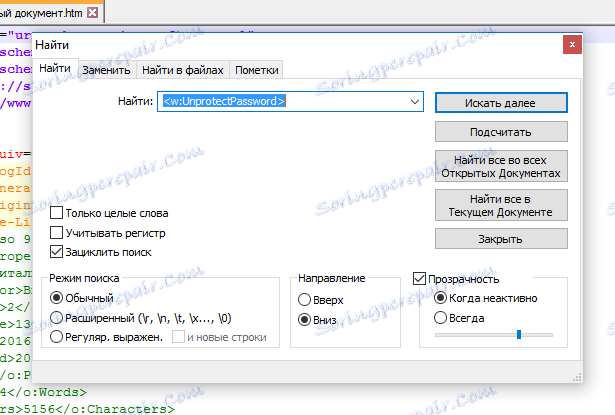
6. في جزء النص المحدد ، ابحث عن سطر محتوى مشابه: w: UnprotectPassword> 00000000 ، حيث الأرقام "00000000" ، الموجودة بين العلامات ، هذه هي كلمة المرور.
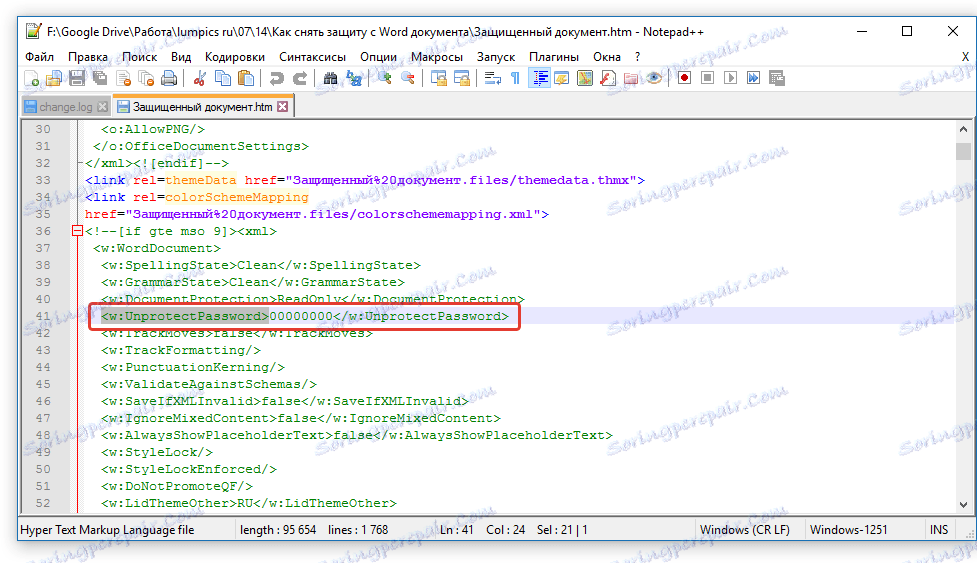
ملاحظة: بدلاً من الأرقام "00000000" ، المشار إليها والمستخدمة في مثالنا ، سيكون هناك أرقام و / أو أحرف مختلفة جدًا بين العلامات. في أي حال ، هذه هي كلمة المرور.
7. نسخ البيانات بين العلامات ، وتحديدها والضغط على "CTRL + C" .
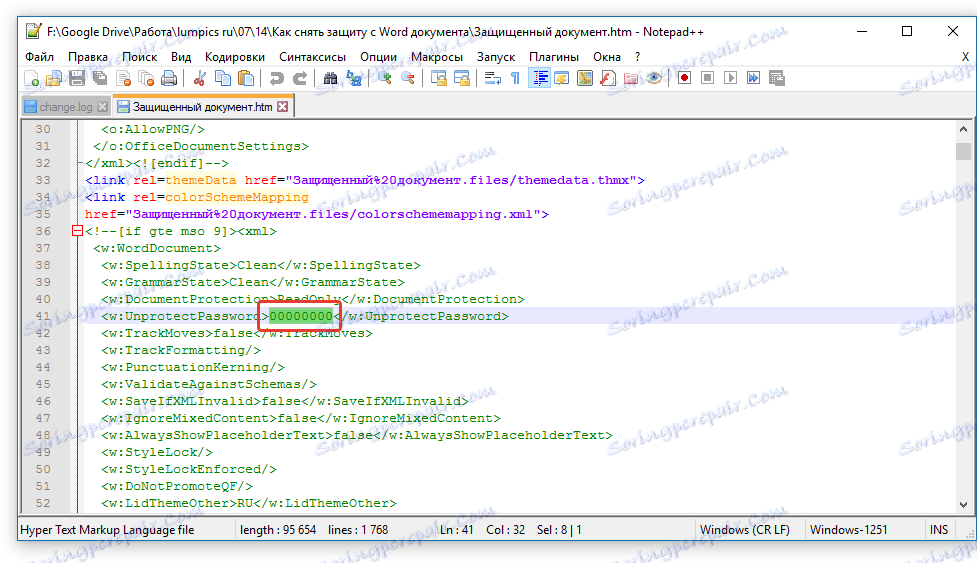
8. افتح مستند Word الأصلي المحمي بكلمة مرور (وليس نسخة HTML الخاصة به) وقم بلصق القيمة المنسوخة ( CTRL + V ) في سطر إدخال كلمة المرور.
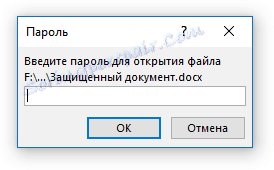
9. انقر فوق "موافق" لفتح المستند.
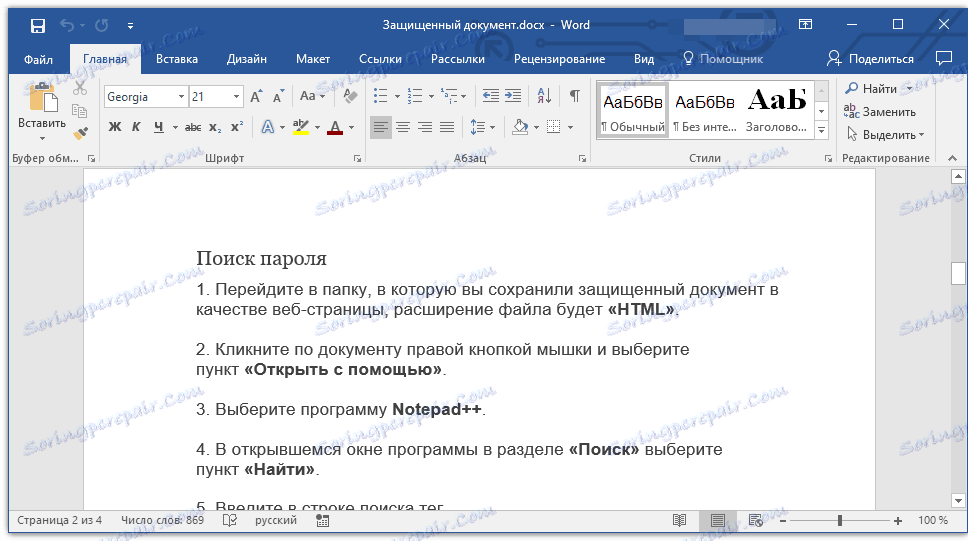
10. سجل كلمة المرور هذه أو غيرها إلى أي كلمة أخرى لن تنسَها. يمكنك القيام بذلك في قائمة "File" - "Tools" - "Document Security" .
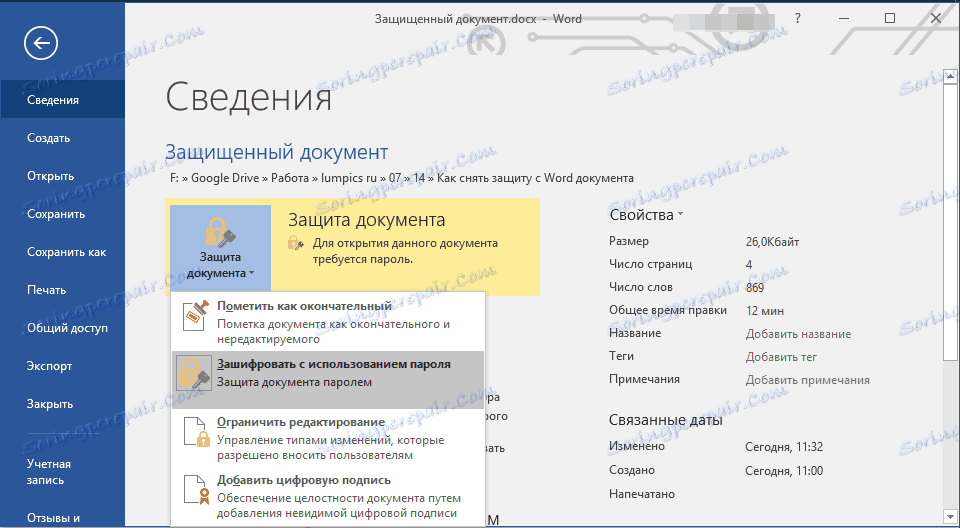
طريقة بديلة
إذا لم تساعدك الطريقة الموضحة أعلاه ، أو لسبب ما لم يناسبك ، نوصيك بتجربة حل بديل. تتضمن هذه الطريقة تحويل مستند نصي إلى أرشيف ، وتعديل عنصر واحد موجود فيه ، ثم تحويل الملف مرة أخرى إلى مستند نصي. شيء مماثل فعلناه مع الوثيقة لاستخراج الصور منه.
الدرس: كيفية حفظ الصور من مستند Word
تغيير امتداد الملف
افتح المجلد الذي يحتوي على الملف المحمي ، وقم بتغيير امتداده من DOCX إلى ZIP. للقيام بذلك ، اتبع الخطوات التالية:

1. انقر فوق الملف واضغط F2 .
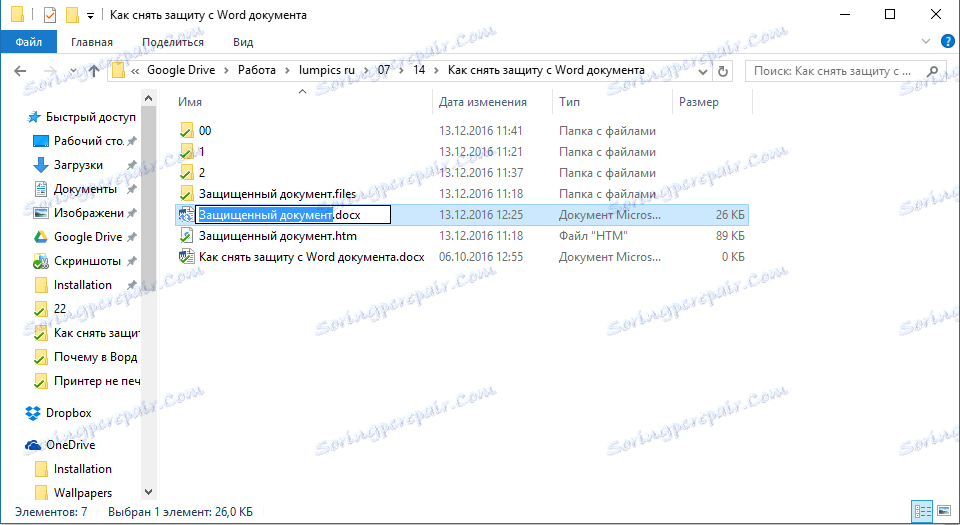
2. قم بإزالة ملحق DOCX .
3. أدخل الرمز البريدي بدلاً من ذلك ، واضغط على ENTER .
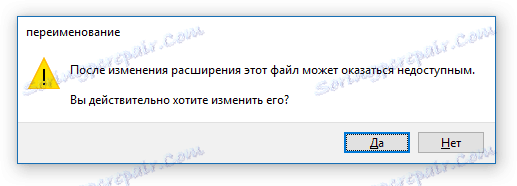
4. قم بتأكيد تصرفاتك في النافذة التي تظهر.
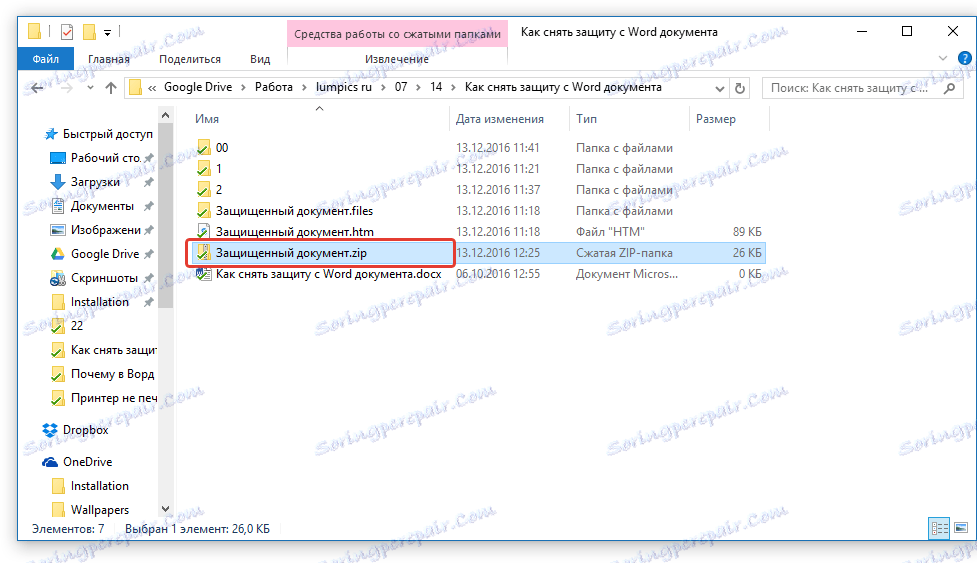
تغيير محتويات الأرشيف
1. افتح ملف zip-archive ، وانتقل إلى مجلد الكلمات وابحث عن الملف "settings.xml" هناك.
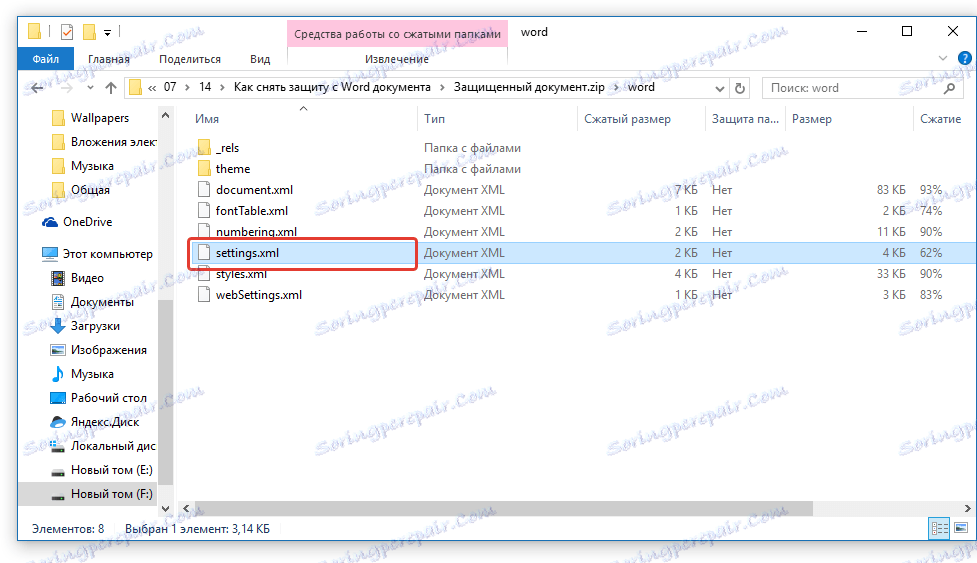
2. استخرجها من الأرشيف عن طريق النقر على الزر الموجود على شريط الاختصار أو من خلال قائمة السياق أو من خلال الانتقال ببساطة من الأرشيف إلى أي مكان مناسب.
3. افتح هذا الملف باستخدام برنامج Notepad ++.
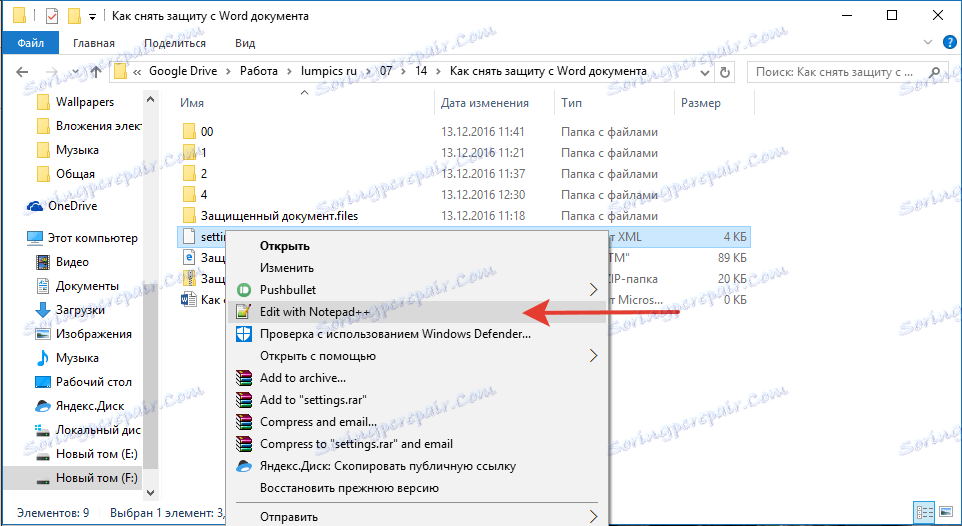
4. العثور على العلامة w: documentProtection ... في أقواس زاوية ، حيث "..." هي كلمة المرور.
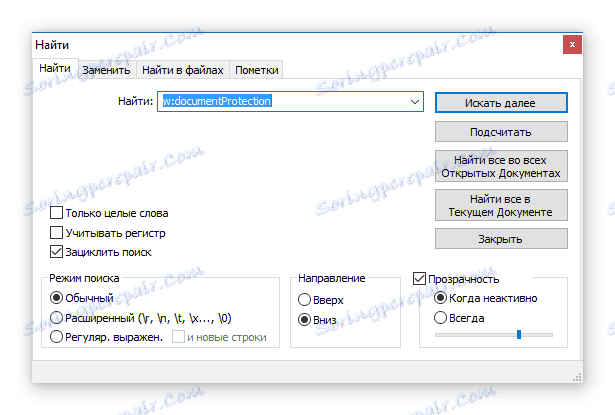
5. احذف هذه العلامة واحفظ الملف بدون تغيير تنسيقها الأصلي واسمها.
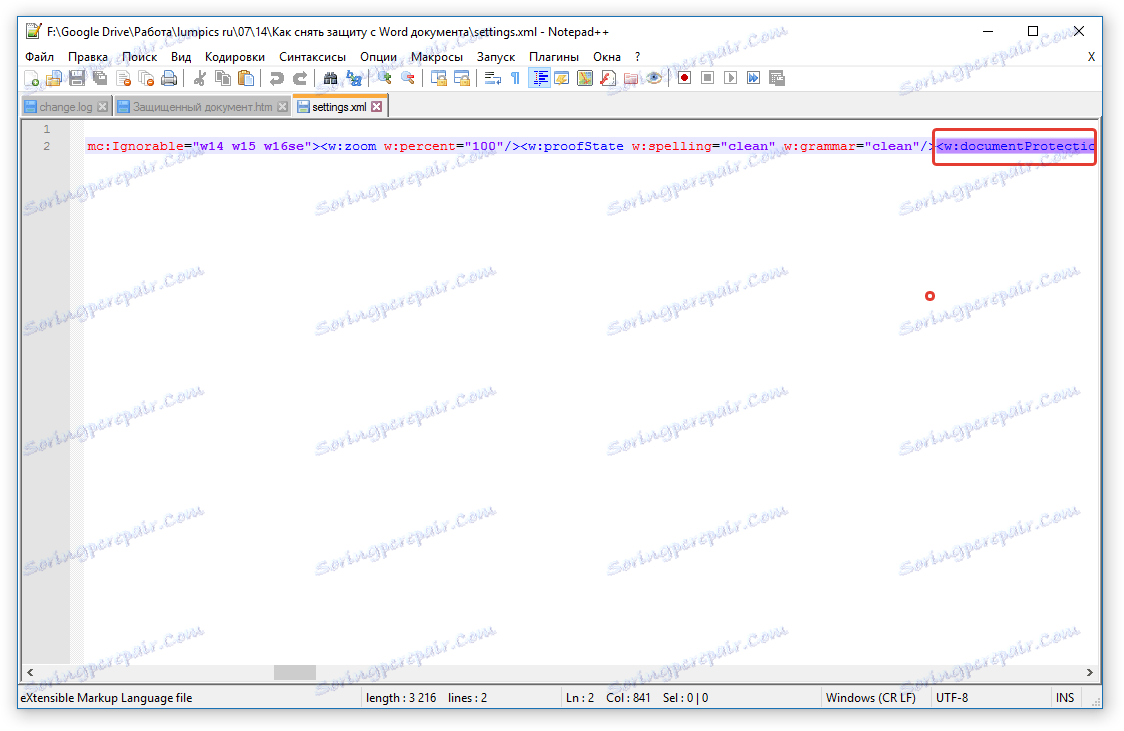
6. قم بإضافة الملف المعدل مرة أخرى إلى الأرشيف ، ووافق على استبداله.
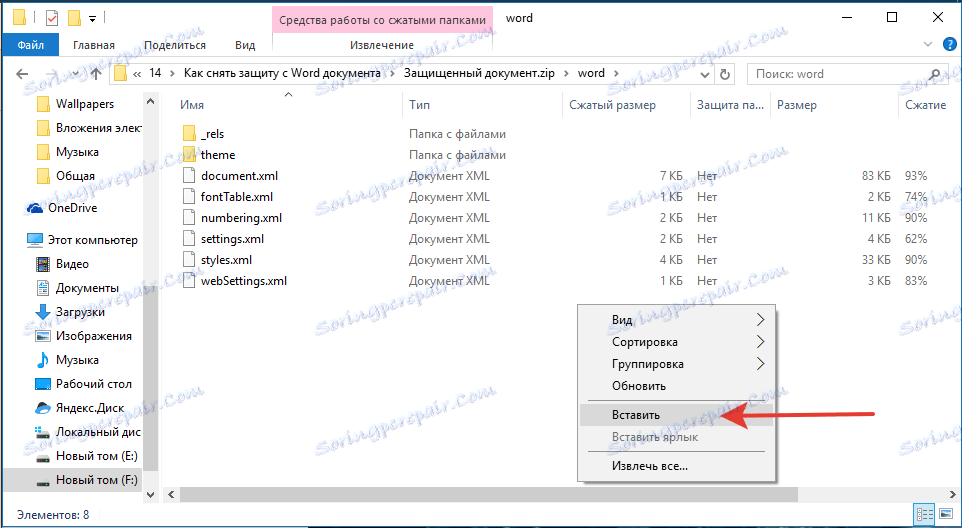
فتح ملف محمي
غيّر إضافة الأرشيف من ZIP مرة أخرى إلى DOCX . افتح المستند - ستتم إزالة الحماية.
استعادة كلمة المرور المفقودة باستخدام أداة Accent OFFICE Password Recovery
يعد Accent OFFICE Password Recovery أداة مساعدة عامة لاستعادة كلمات المرور في مستندات Microsoft Office. وهو يعمل مع جميع إصدارات البرامج تقريبًا ، سواء القديمة أو الحديثة. يمكنك تنزيل الإصدار التجريبي على الموقع الرسمي ، لفتح مستند آمن ، ستكون الوظائف الأساسية كافية.

تحميل أكسنت استعادة كلمة السر مكتب
بعد تنزيل البرنامج ، قم بتثبيته وتشغيله.
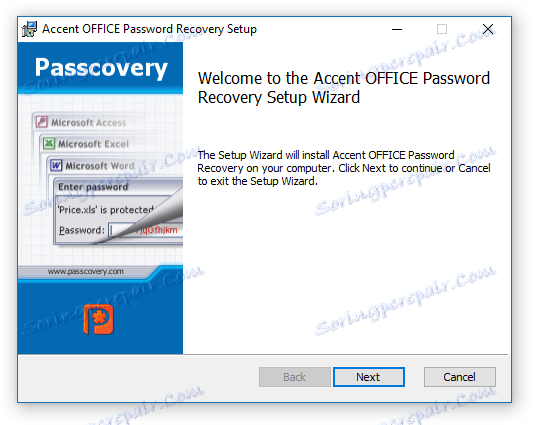
قبل المتابعة مع استعادة كلمة المرور ، من الضروري إجراء بعض التلاعبات بالإعدادات.
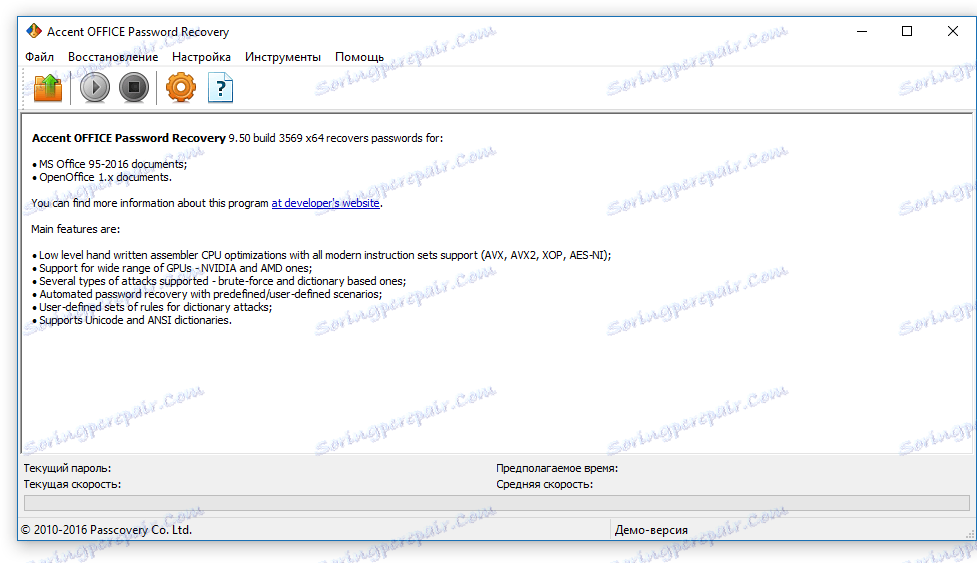
تكوين استعادة كلمة مرور مكتب اللكنة
1. افتح قائمة "الإعدادات" وحدد "التهيئة" .
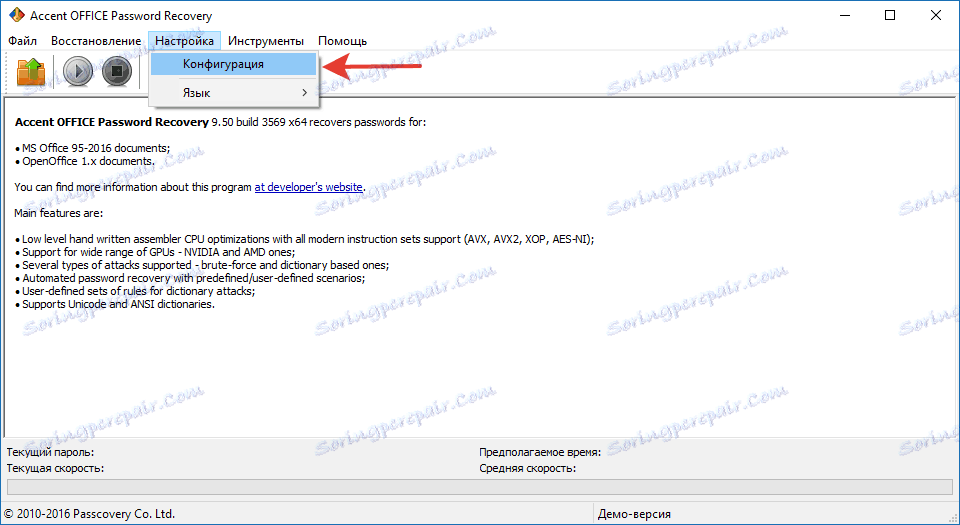
2. في علامة التبويب "الأداء" في قسم "أولوية التطبيق" ، انقر فوق السهم الصغير المجاور لهذا القسم وحدد أولوية "عالية" .

3. انقر فوق تطبيق .

ملاحظة: إذا لم يتم وضع علامة على جميع العناصر تلقائيًا في هذه النافذة ، فقم بذلك يدويًا.
4. انقر على "موافق" لحفظ التغييرات والخروج من قائمة الإعدادات.
استعادة كلمة المرور
1. اذهب إلى قائمة "File" في برنامج Accent OFFICE Password Recovery وانقر على "Open" .
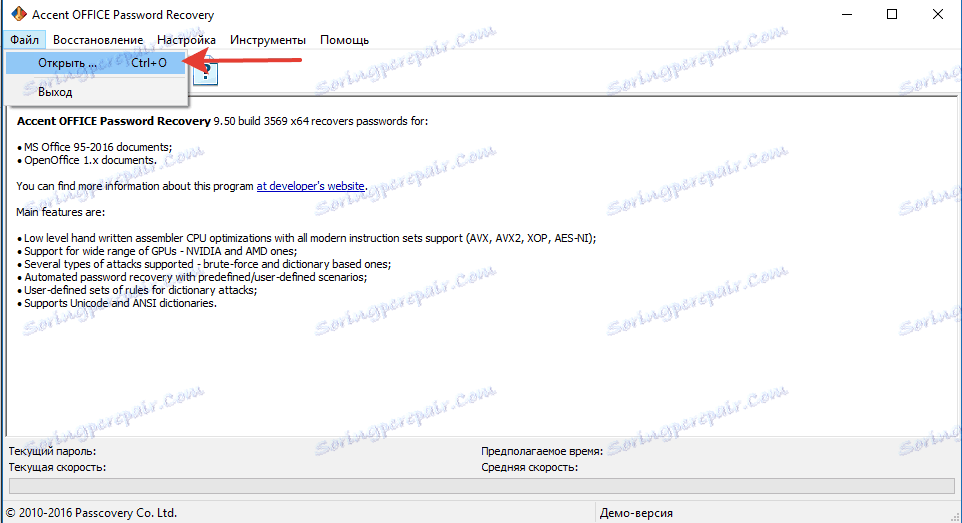
2. حدد المسار إلى المستند المحمي ، وحدده بنقرة زر الماوس الأيسر وانقر فوق "فتح" .
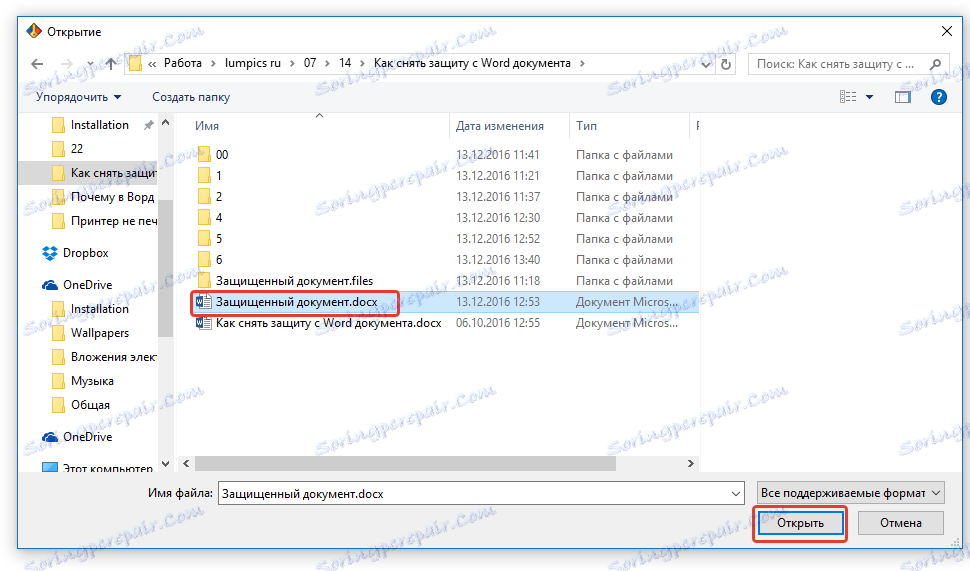
3. انقر فوق الزر "ابدأ" في شريط الاختصار. ستبدأ عملية استعادة كلمة المرور إلى الملف الذي حددته ، وسيستغرق الأمر بعض الوقت.
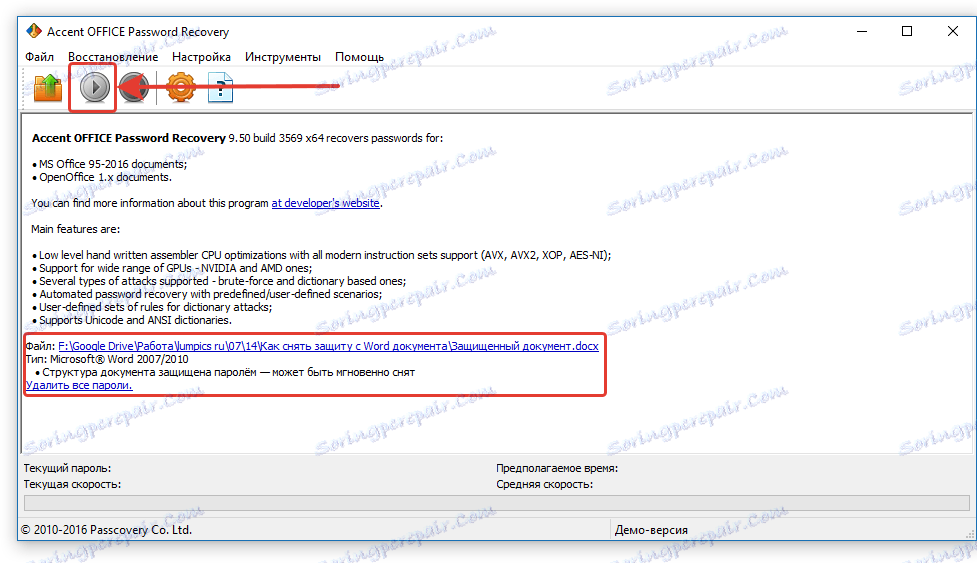
4. عند اكتمال العملية ، ستظهر نافذة بها تقرير على الشاشة ، حيث ستتم الإشارة إلى كلمة المرور.
5. افتح المستند الآمن وأدخل كلمة المرور المحددة في تقرير Accent OFFICE Password Recovery .
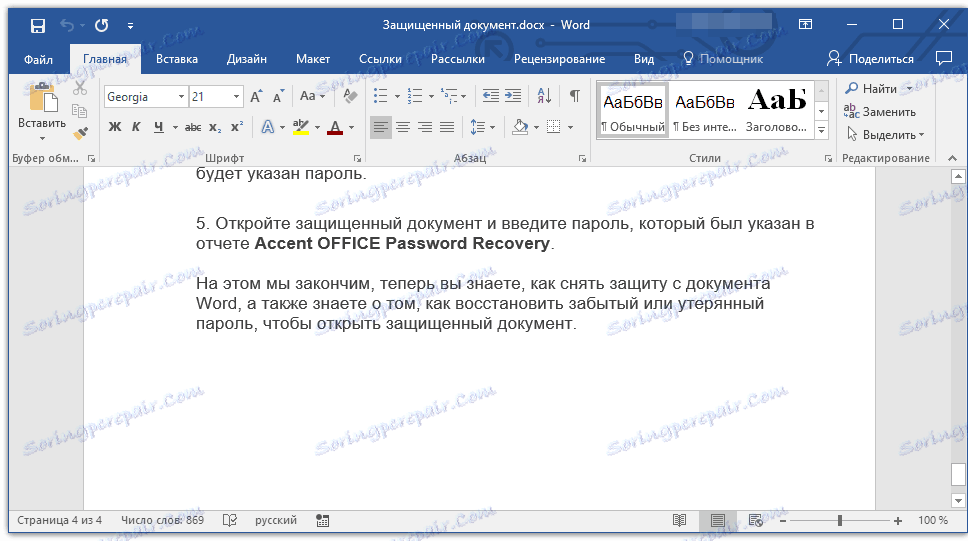
ويخلص هذا إلى أنك تعرف الآن كيفية إزالة الحماية من مستند Word ، وتعرف أيضًا كيفية استرداد كلمة المرور المنسية أو المفقودة لفتح مستند محمي.