كيفية إلغاء في Photoshop
كدراسة تدريجية للبرنامج فوتوشوب ، المستخدم لديه الكثير من الصعوبات المرتبطة باستخدام بعض وظائف المحرر. في هذه المقالة ، سنتحدث عن كيفية إزالة التحديد في Photoshop.
يبدو أن الصعب في الإلغاء العادي للاختيار؟ ربما بالنسبة للبعض ، هذه الخطوة سوف تبدو سهلة للغاية ، ولكن يمكن للمستخدمين غير ذوي الخبرة وجود حاجز هنا.
الشيء هو أنه عند العمل مع هذا المحرر هناك الكثير من الخفايا التي ليس لدى المستخدم المبتدئ أي فكرة. لتجنب هذا النوع من الحوادث ، بالإضافة إلى دراسة فوتوشوب أسرع وأكثر فعالية ، سنحلل جميع الفروق الدقيقة التي تنشأ عند إزالة التحديد.
كيفية إلغاء التحديد
هناك العديد من الخيارات لكيفية إلغاء تحديد اختيار في Photoshop. سأقدم فيما يلي أكثر الطرق شيوعًا التي يستخدمها مستخدمو محرر Photoshop عند إزالة تحديد.
1. أبسط وأسهل طريقة لإزالة التحديد - باستخدام تركيبة لوحة المفاتيح. يجب أن تحتفظ في نفس الوقت بـ CTRL + D ؛
2. يزيل زر الماوس الأيسر أيضًا التحديد.
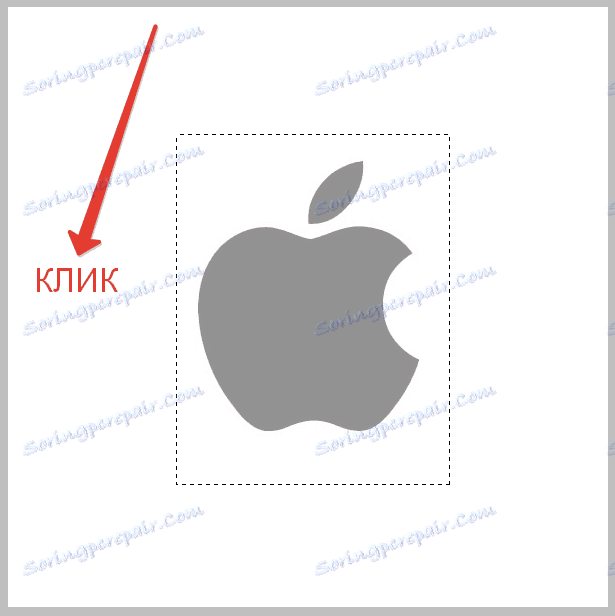
ولكن تجدر الإشارة هنا إلى أنك إذا استخدمت أداة "التحديد السريع" ، فستحتاج إلى النقر داخل مكان التحديد. يمكن القيام بذلك فقط في حالة تمكين وظيفة "تحديد جديد" ؛

3. هناك طريقة أخرى لإزالة التحديد تشبه إلى حد كبير الطريقة السابقة. هنا تحتاج أيضًا إلى ماوس ، ولكن عليك النقر على الزر الأيمن. بعد ذلك ، في قائمة السياق التي تظهر ، انقر فوق سطر "تراجع عن التحديد" .
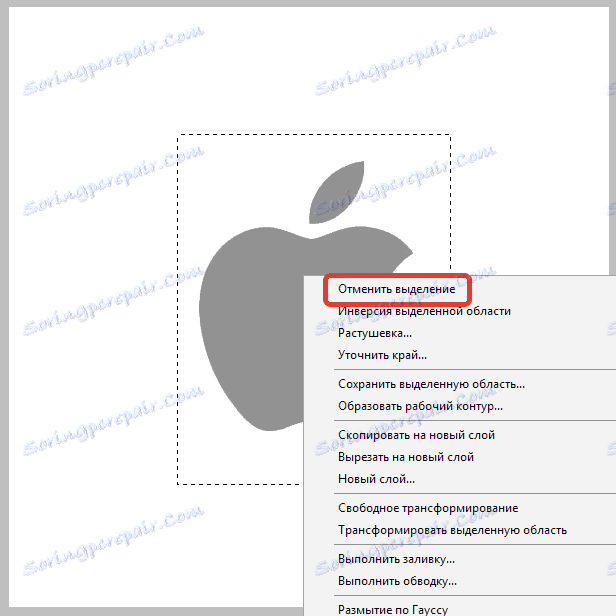
لاحظ أنه عند العمل باستخدام أدوات مختلفة ، فإن قائمة السياق بها خاصية لتغييرها. لذلك ، يمكن أن يكون العنصر "تراجع التراجع" في مواضع مختلفة.
4. حسنا ، الطريقة الأخيرة هي الذهاب إلى قسم "تظليل" . يقع هذا العنصر على شريط الأدوات. بعد الانتقال إلى التحديد ، ما عليك سوى العثور على نقطة إلغاء التحديد هنا والنقر عليها.
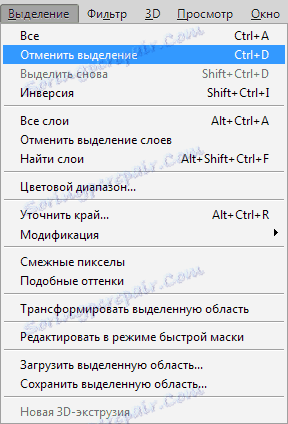
الفروق الدقيقة
يجدر تذكر بعض الميزات التي ستساعدك عند العمل مع Photoshop. على سبيل المثال ، إذا كنت تستخدم Magic Wand أو Lasso ، فلن تتم إزالة المنطقة المحددة عند النقر عليها. في هذه الحالة ، سيظهر اختيار جديد ، وهو بالتأكيد لست بحاجة إليه.
من المهم تذكر أنه يمكنك إزالة التحديد عند التوقف عن العمل معه تمامًا.
الشيء هو أنه من إشكالية كبيرة لجعل اختيار منطقة واحدة عدة مرات. بشكل عام ، هذا هو فارق بسيط رئيسي يجب أن تعرفه عند العمل مع Photoshop.