كيفية إزالة الظل من الوجه في برنامج فوتوشوب
الظلال غير المرغوب فيها في الصور تظهر لأسباب عديدة. قد يكون هذا التعرض غير كافٍ أو وضع مصادر الأميين في الضوء أو عند التظاهر في الهواء الطلق ، تباينًا قويًا جدًا.
لتصحيح هذا النقص هو من المألوف في العديد من الطرق. في هذا الدرس سوف أقوم بعرض واحد ، الأسهل والأسرع.
لدي هذا النوع من الصور في Photoshop:

كما ترون ، هنا يوجد تظليل عام ، لذلك سنقوم بإزالة الظل ليس فقط من الوجه ، ولكن أيضا "سحب" من الظل أجزاء أخرى من الصورة.
بادئ ذي بدء ، قم بإنشاء نسخة من طبقة الخلفية ( CTRL + J ). ثم اذهب إلى القائمة "Image - Correction - Shadows / Light" .
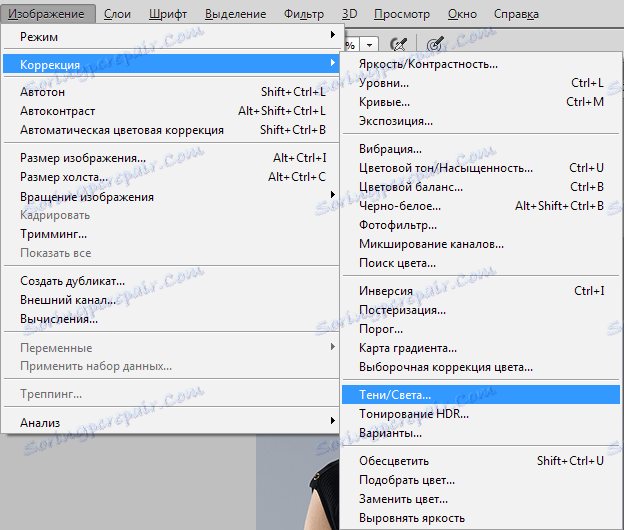
في نافذة الإعدادات ، بتحريك المنزلقات ، نحقق مظهر التفاصيل المخفية في الظلال.
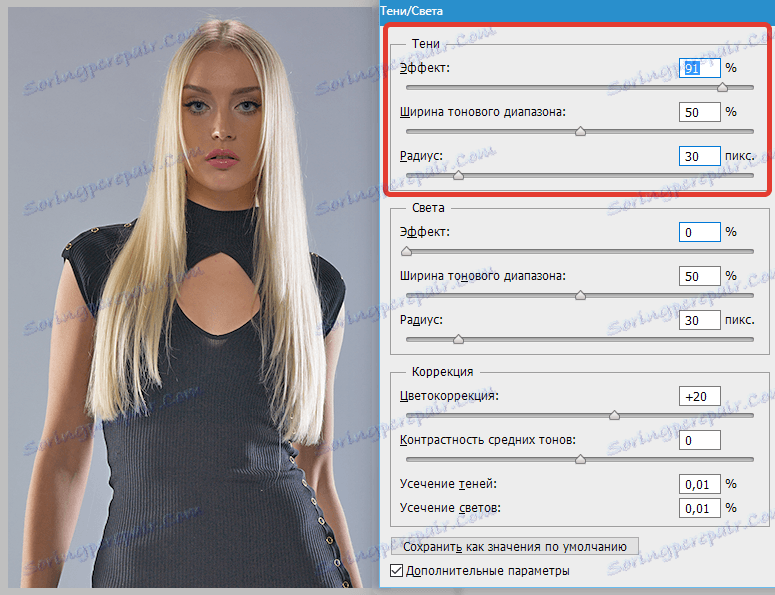
كما ترى ، لا يزال وجه النموذج مظلماً إلى حد ما ، لذا طبّق طبقة الضبط "Curves" .
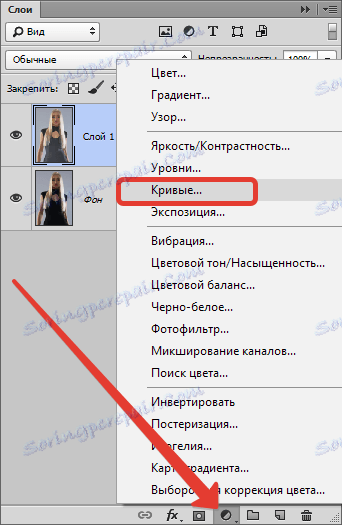
في نافذة الإعدادات التي تفتح ، ثني المنحنى نحو البرق حتى يتحقق التأثير المطلوب.
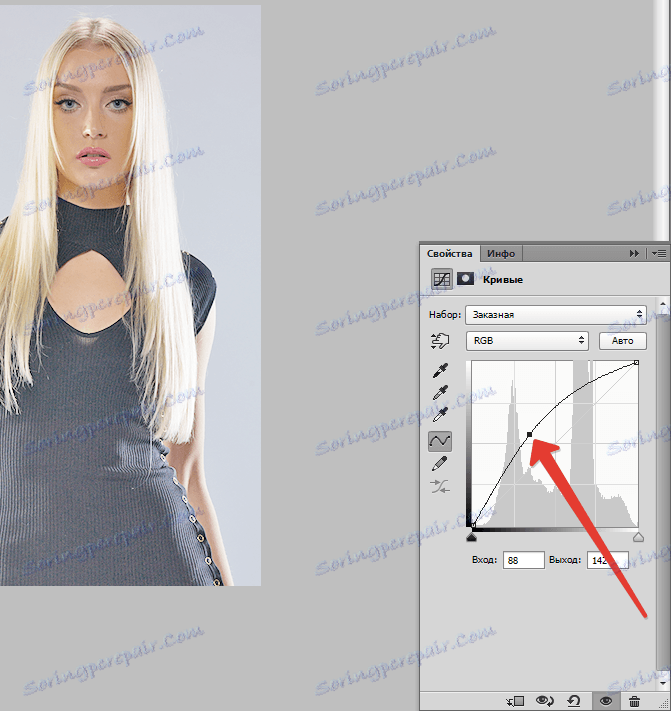
يجب ترك تأثير البرق فقط على الوجه. اضغط على المفتاح D ، لإعادة تعيين الألوان إلى الإعدادات الافتراضية ، ثم اضغط على تركيبة المفاتيح CTRL + DEL ، مع ملء قناع الطبقة بالمنحنيات السوداء.
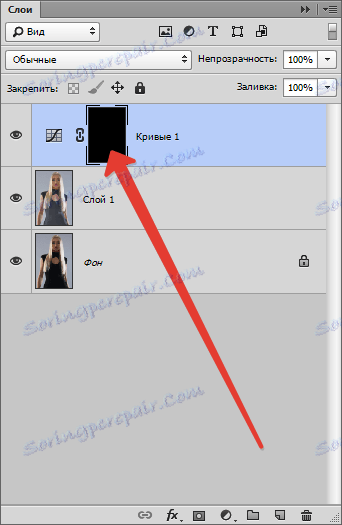
ثم تأخذ فرشاة مستديرة ناعمة من اللون الأبيض ،

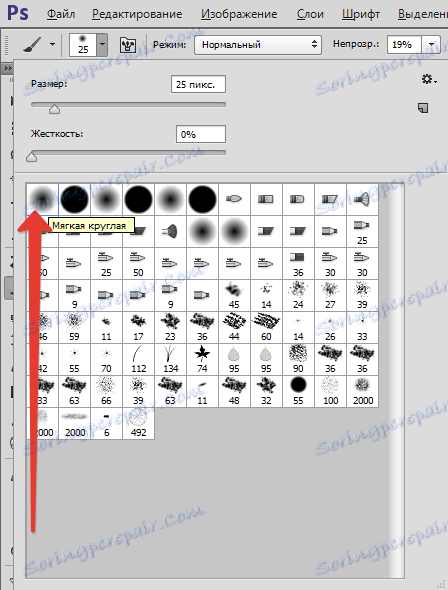
مع عتامة من 20-25 ٪ ،

ونرسم على القناع تلك المناطق التي تحتاج إلى مزيد من التوضيح.
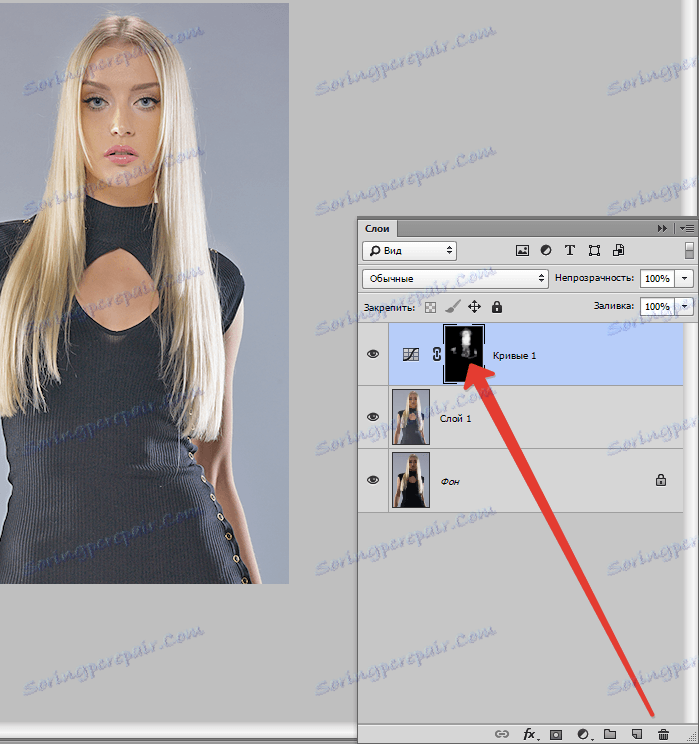
قارن النتيجة مع الصورة الأصلية.

كما ترون ، فإن التفاصيل التي كانت مخبأة في الظلال ظهرت ، ذهب الظل من الوجه بعيدا. لقد حققنا النتيجة اللازمة. يمكن اعتبار الدرس منتهيًا.