إخفاء كل أو حدود الجدول الفردية في Microsoft Word
يحتوي محرر النصوص متعدد الوظائف MS Word في ترسانته على مجموعة كبيرة جدًا من الوظائف وفرص وافرة للعمل ليس فقط مع النص ، ولكن أيضًا مع الجداول. لمزيد من المعلومات حول كيفية إنشاء الجداول ، وكيفية العمل معها ، وتغييرها وفقًا لمتطلبات أو غيرها ، يمكنك التعلم من المواد المنشورة على موقعنا الإلكتروني.
لذا ، كما يمكنك أن تفهم بالفعل ، بعد قراءة مقالاتنا ، كتبنا الكثير عن الجداول في برنامج MS Word ، حيث نقدم إجابات للعديد من الأسئلة الملحة. ومع ذلك ، لم نجب حتى الآن على أحد الأسئلة الأكثر شيوعًا: كيفية إنشاء جدول شفاف في الكلمة؟ هذا ما سنقوله اليوم.
محتوى
جعل حدود الجدول غير مرئية
مهمتنا معكم هي إخفاء حدود الجدول ، وليس حذفها ، أي جعلها شفافة وغير مرئية وغير محسوسة عند الطباعة ، تاركة جميع محتويات الخلايا ، مثل الخلايا نفسها ، في أماكنها.
هام: قبل البدء في إخفاء حدود الجدول ، في برنامج MS Word ، يجب تمكين خيار عرض الشبكة ، وإلا فسيكون من الصعب جدًا العمل مع الجدول. يمكنك القيام بذلك على النحو التالي.
تمكين الشبكة
1. في علامة التبويب "Home" ( "Format" في MS Word 2003 أو "تخطيط الصفحة" في برنامج MS Word 2007 - 2010) في مجموعة "Paragraph" ، انقر فوق الزر "حدود" .
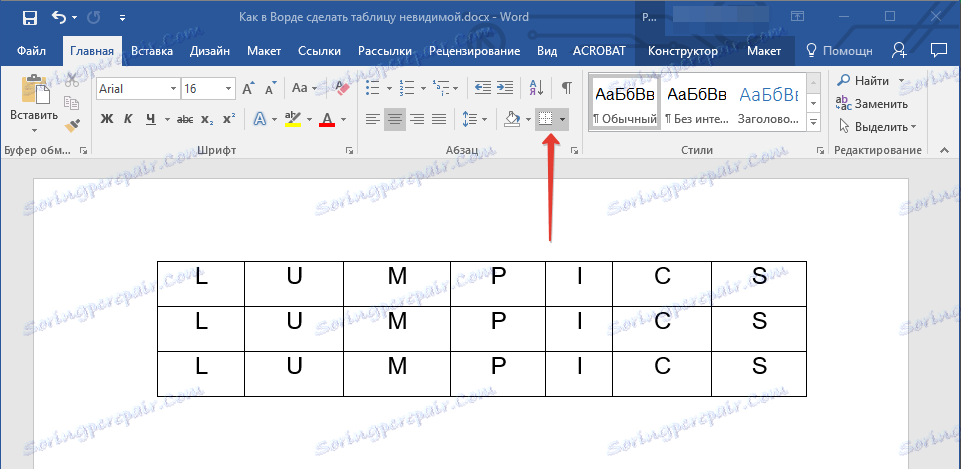
2. حدد "Display Grid" في القائمة الموسعة.
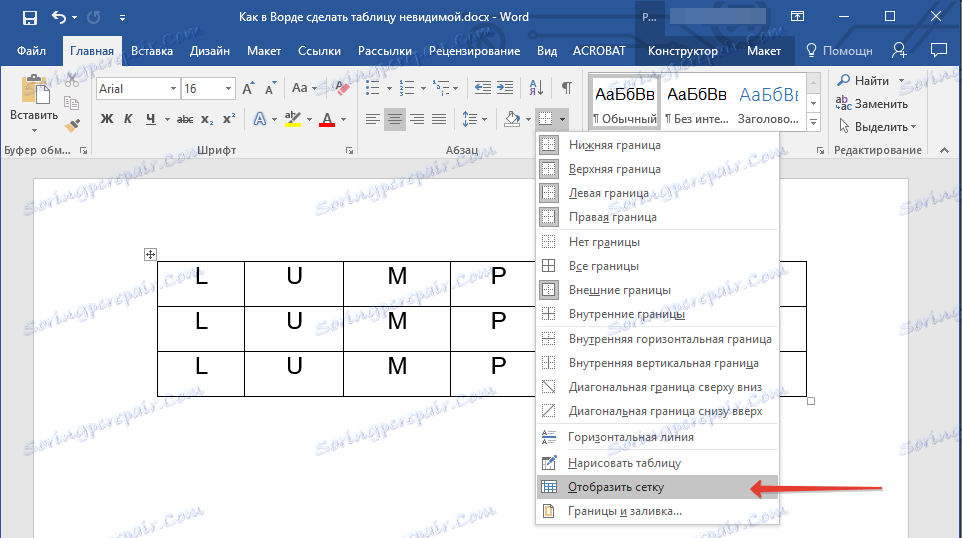
بعد القيام بذلك ، يمكننا أن نتابع بأمان وصف كيفية إنشاء جدول غير مرئي في الكلمة.
إخفاء كل حدود الجدول
1. حدد الجدول باستخدام الماوس.
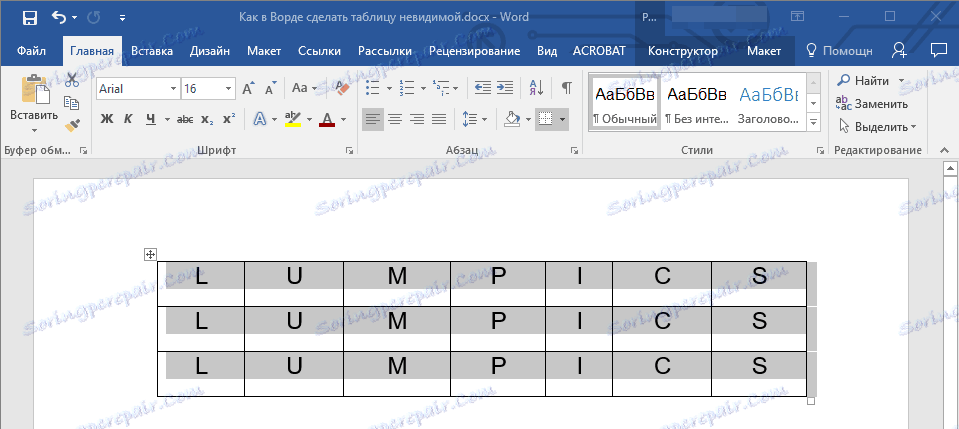
2. انقر بزر الماوس الأيمن على الحقل المميز وحدد "خصائص الجدول" من قائمة السياق.
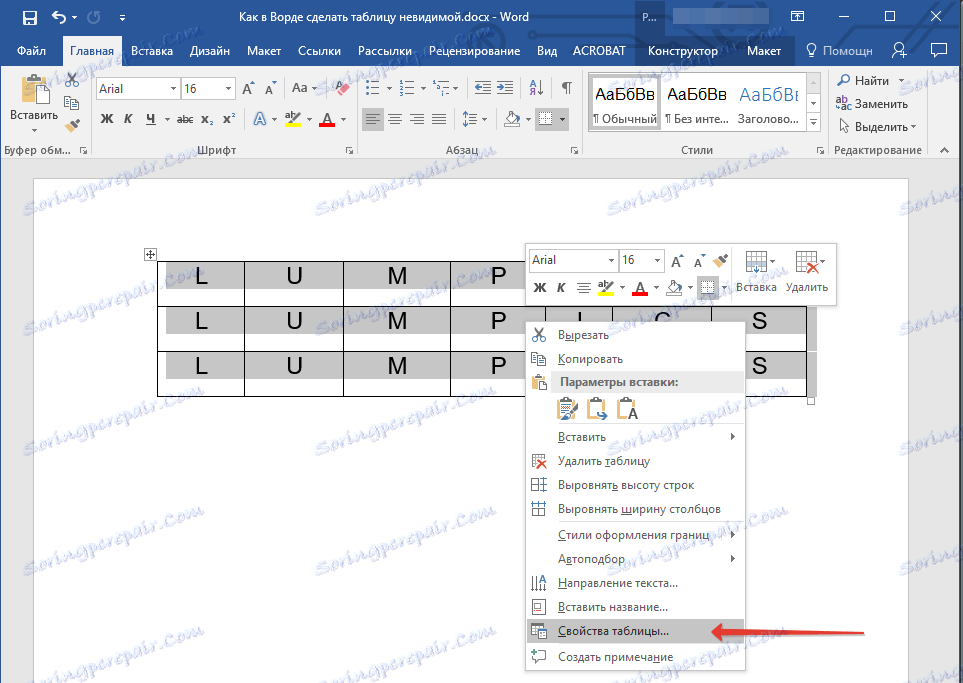
3. في النافذة التي تفتح ، انقر على الزر "الحدود والتعبئات" أسفله.
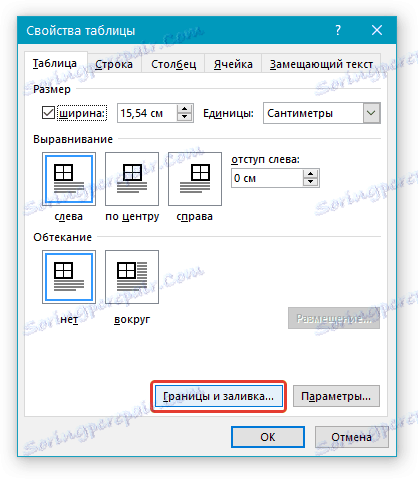
4. في النافذة التالية في قسم "النوع" ، حدد البند الأول "لا" . في قسم "تطبيق على" ، اضبط خيار "الجدول" .اضغط على زر "موافق" في كل من مربعي الحوار المفتوحين.
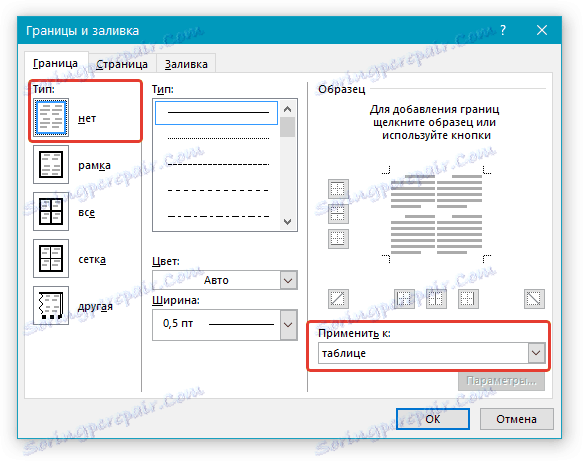
5. بعد تنفيذ الإجراءات المذكورة أعلاه ، ستتحول حدود الجدول من خط متين من لون واحد إلى خط منقط باهت ، والذي يساعدك في التنقل في الصفوف والأعمدة وخلايا الجدول ولكن لا يتم طباعته.
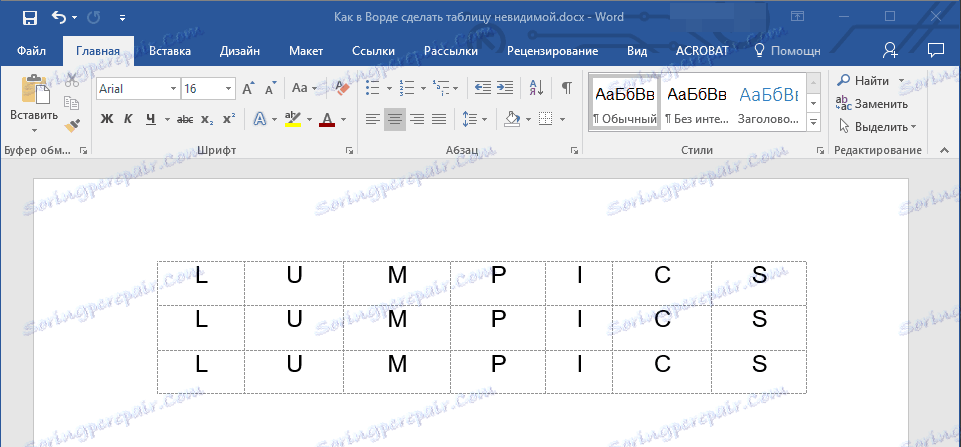
- تلميح: إذا قمت بإيقاف تشغيل عرض الشبكة (أداة القائمة "حدود" ) ، فسيختفي الخط المتقطع أيضًا.
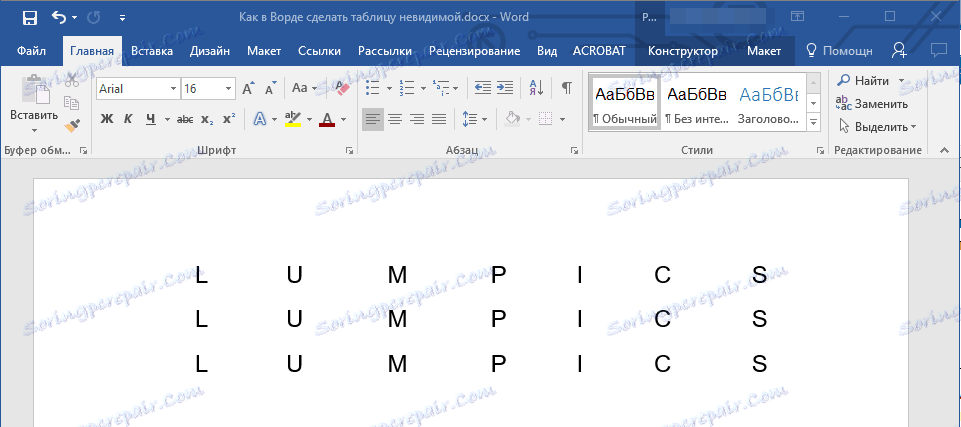
إخفاء بعض الجداول أو الحدود الحدودية لبعض الخلايا
1. حدد جزء الجدول الذي تريد إخفاء حدوده.
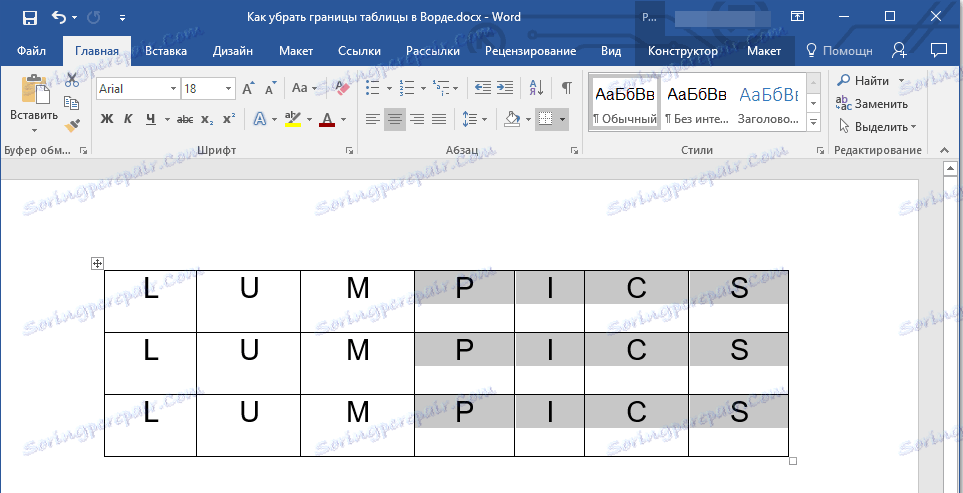
2. في علامة التبويب "منشئ" ، في المجموعة "تأطير" ، انقر فوق الزر "حدود" وحدد الخيار المطلوب لإخفاء الحدود.
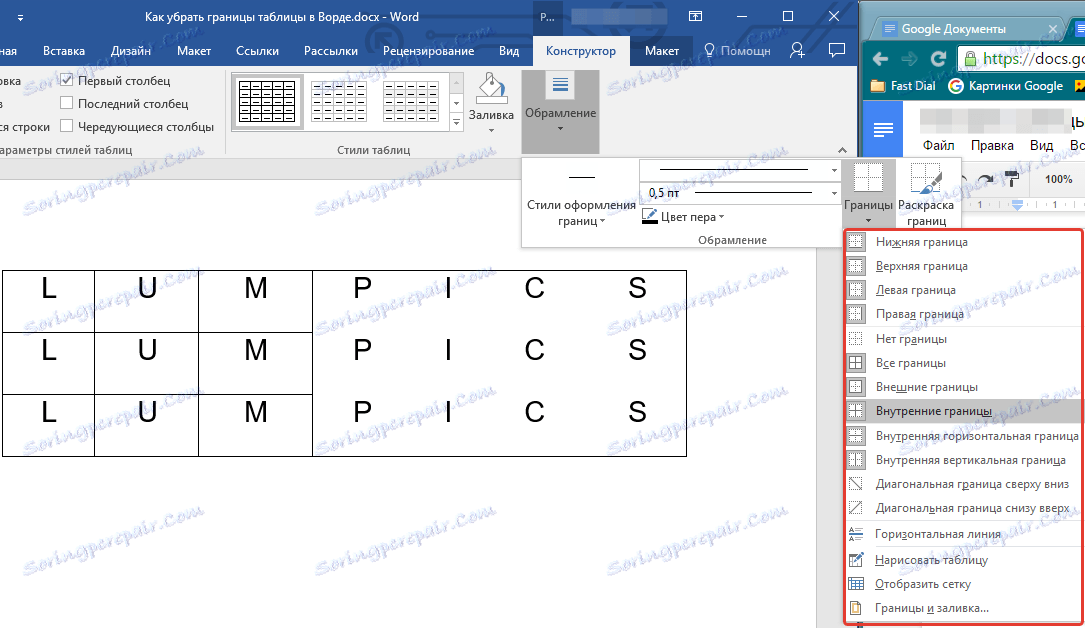
3. الحدود في الجزء المحدد من الجدول أو الخلايا التي اخترتها ستكون مخفية. إذا لزم الأمر ، كرر نفس الإجراء لجزء جدول آخر أو خلايا فردية.
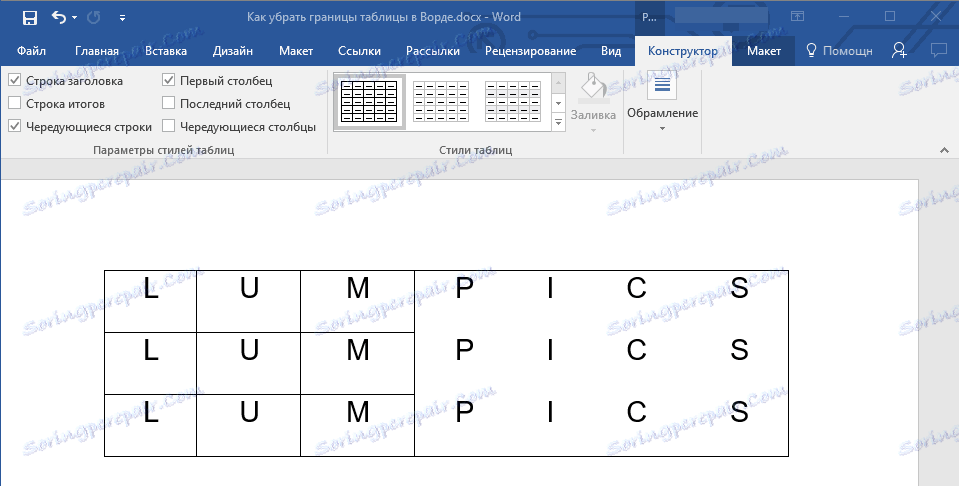
الدرس: كيفية عمل جدول استمرارية في Word
4. اضغط على مفتاح "ESC" للخروج من وضع الجدول.
إخفاء حد معين أو حدود محددة في جدول
إذا لزم الأمر ، يمكنك دائمًا إخفاء حدود معينة في الجدول دون الاكتراث بتخصيص جزء أو جزء منفصل ، وتكون هذه الطريقة مفيدة بشكل خاص عندما لا تحتاج إلى إخفاء حد معين واحد فقط ، ولكن أيضًا حدود متعددة موجودة في مختلف أماكن من الجدول ، في وقت واحد.
1. انقر في أي مكان في الجدول لعرض علامة التبويب الرئيسية "العمل مع الجداول" .
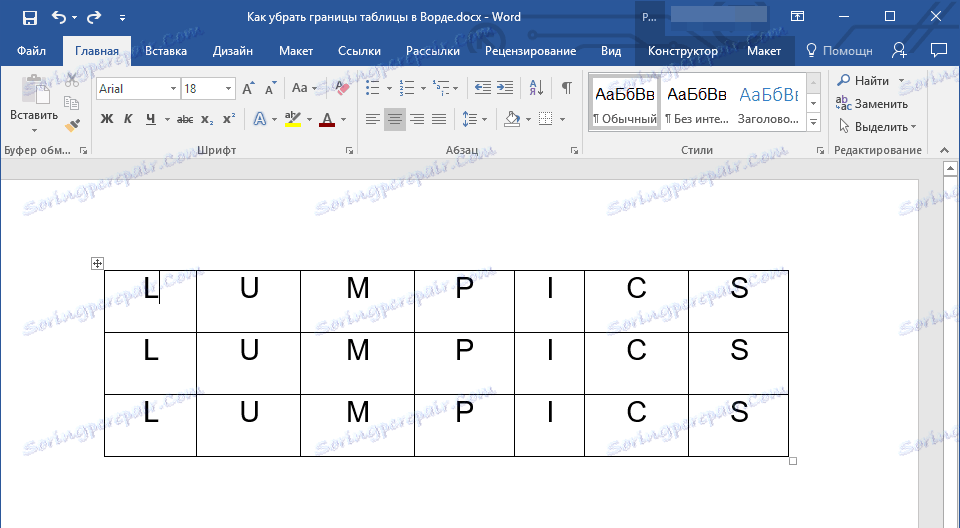
2. انتقل إلى علامة التبويب "منشئ" ، في المجموعة "Framing" ، حدد أداة "حدود الأنماط" وحدد الخط الأبيض (وهذا هو ، غير مرئي).
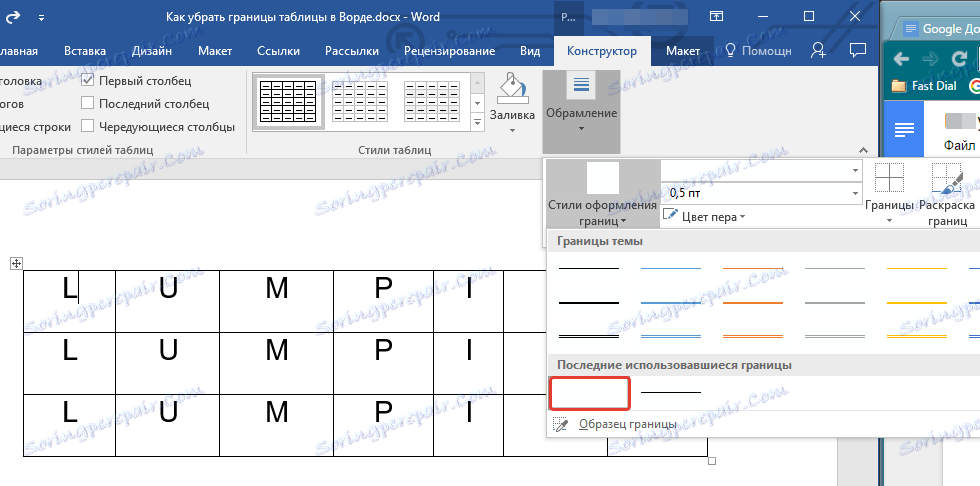
- تلميح: إذا لم يتم عرض الخط الأبيض في القائمة المنسدلة ، فحدد الخط الذي يتم استخدامه كحدود في الجدول الخاص بك ، ثم قم بتغيير لونه إلى اللون الأبيض في قسم "Stylus Stylus" .
ملاحظة: في الإصدارات السابقة من WORD ، لإخفاء / حذف حدود جدول فردي ، انتقل إلى علامة التبويب "تخطيط" ، قسم "العمل مع الجداول" وحدد أداة "نمط الخط" هناك ، وحدد خيار "بلا حدود" في القائمة الموسعة.
3. يتغير مؤشر المؤشر إلى فرشاة. ما عليك سوى النقر عليه في المكان أو الأماكن التي تحتاج فيها إلى إزالة الحدود.
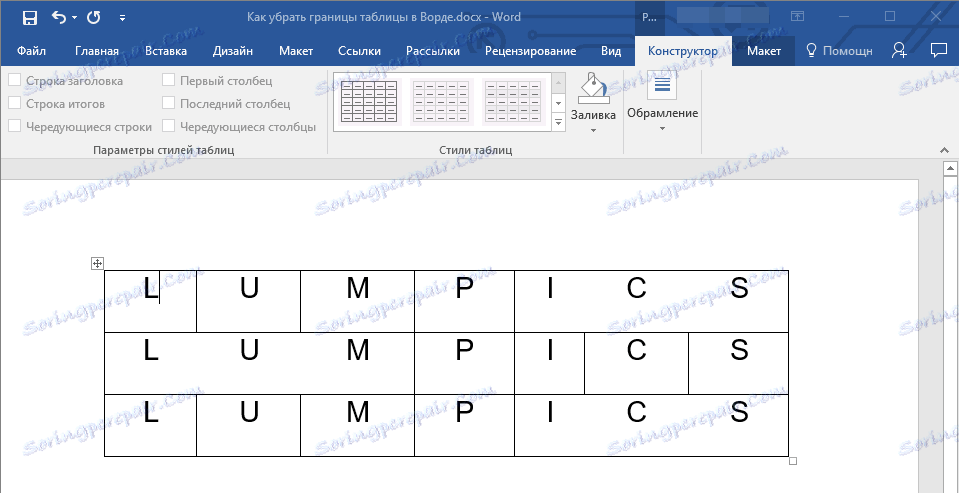
ملاحظة: إذا قمت بالنقر فوق هذه الفرشاة في نهاية أي من الحدود الخارجية للجدول ، فإنها تختفي تمامًا. سيتم حذف الحدود الداخلية المحيطة بالخلايا بشكل منفصل.
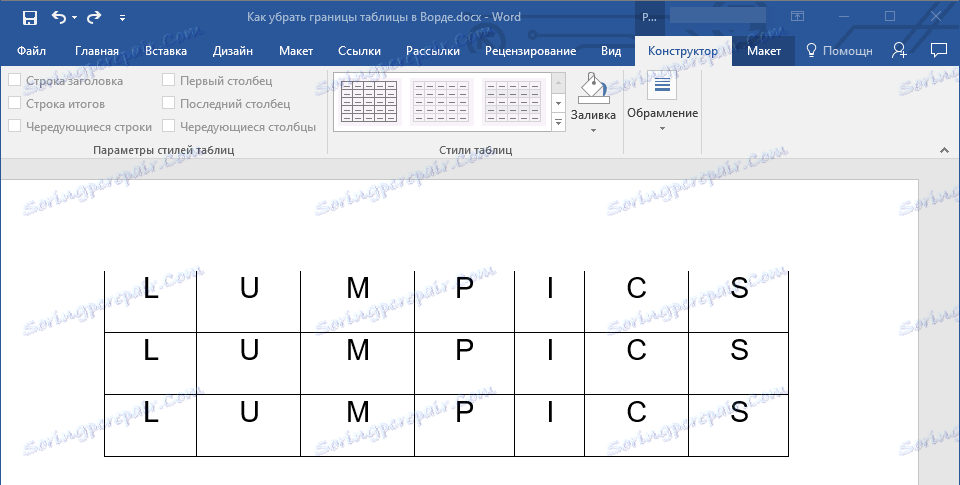
- تلميح: لحذف حدود عدة خلايا في صف ، انقر فوق زر الماوس الأيسر على الحد الأول واسحب الفرشاة إلى الحد الأخير الذي تريد حذفه ، ثم حرر الزر الأيسر.
4. اضغط على "ESC" للخروج من وضع الجدول.
الدرس: كيفية دمج خلايا الجدول في كلمة
في هذا ننتهي ، لأنك الآن تعرف المزيد عن الجداول في MS Word وتعرف كيف تخفي حدودها ، مما يجعلها غير مرئية تمامًا. نتمنى لك النجاح والنتائج الإيجابية فقط في التطوير الإضافي لهذا البرنامج المتقدم للعمل مع المستندات.