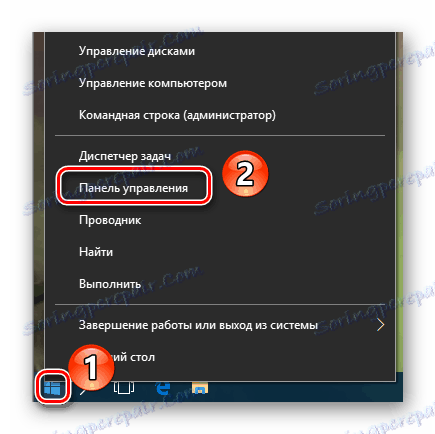قم بتغيير اسم مجلد المستخدم في نظام التشغيل Windows 10
يمكن أن تنشأ الحاجة لتغيير اسم المستخدم لأسباب متعددة. في أغلب الأحيان يجب القيام بذلك بسبب البرامج التي تقوم بتخزين معلوماتهم في مجلد المستخدم وتكون حساسة لوجود الحروف الروسية في الحساب. ولكن هناك أوقات لا يحب فيها الأشخاص اسم الحساب. مهما كان ، هناك طريقة لتغيير اسم مجلد المستخدم والملف الشخصي بأكمله. يتعلق الأمر بكيفية القيام بذلك ويندوز 10 سنخبرك اليوم.
محتوى
إعادة تسمية مجلد المستخدم في نظام التشغيل Windows 10
لاحظ أنه يتم تنفيذ جميع الإجراءات الموضحة أدناه على قرص النظام. لذلك ، نوصي بشدة بإنشاء الأمان نقطة الاسترداد . في حالة حدوث أي خطأ ، يمكنك دائمًا إرجاع النظام إلى حالته الأصلية.
أولاً ، سننظر في الترتيب الصحيح للإجراءات لإعادة تسمية مجلد المستخدم ، ثم نتحدث عن كيفية تجنب النتائج السلبية التي قد تنتج عن تغيير اسم الحساب.
كيف تغير اسم الحساب
يجب تنفيذ جميع الإجراءات الموضحة بشكل إجمالي ، وإلا قد تكون هناك مشكلات في تشغيل بعض التطبيقات ونظام التشغيل ككل في المستقبل.
- أولاً ، انقر بزر الماوس الأيمن فوق "ابدأ" في الزاوية السفلية اليسرى من الشاشة. ثم في قائمة السياق ، حدد السطر الذي تم وضع علامة عليه في الصورة أدناه.
- يفتح سطر الأوامر وتقوم بإدخال القيمة التالية:
net user Администратор /active:yesإذا كنت تستخدم إصدار اللغة الإنجليزية من نظام التشغيل Windows 10 ، فسيكون للأمر نظرة مختلفة قليلاً:
net user Administrator /active:yesبعد الدخول ، اضغط على "Enter" على لوحة المفاتيح.
- ستعمل هذه الإجراءات على تمكين ملف تعريف المسؤول المضمن. هو موجود بشكل افتراضي على جميع أنظمة Windows 10. والآن تحتاج إلى التبديل إلى الحساب المنشط. للقيام بذلك ، تحتاج إلى تغيير المستخدم بأي طريقة ملائمة لك. بدلاً من ذلك ، اضغط على "Alt + F4" معًا وحدد "تغيير المستخدم" من القائمة المنسدلة. يمكنك معرفة المزيد حول الطرق الأخرى من مقالة منفصلة.
- في نافذة بدء التشغيل ، انقر على ملف "المسؤول" الجديد وانقر على زر "تسجيل الدخول" في وسط الشاشة.
- إذا قمت بتسجيل الدخول من الحساب المحدد للمرة الأولى ، فستحتاج إلى الانتظار بعض الوقت حتى يكمل Windows الإعدادات الأولية. هذا يدوم ، كقاعدة عامة ، فقط بضع دقائق. بعد تمهيد نظام التشغيل ، تحتاج إلى النقر فوق زر "ابدأ" في PCM مرة أخرى واختيار "لوحة التحكم" .
![افتح لوحة التحكم باستخدام زر Start في Windows 10]()
في بعض إصدارات Windows 10 ، قد لا يكون الخط المحدد ، لذلك يمكنك استخدام أي طريقة أخرى مشابهة لفتح "Panel".
- لتوفير الراحة ، قم بتبديل عرض الاختصارات إلى وضع "Small Icons" ( وضع الرموز الصغيرة) . يمكنك القيام بذلك في القائمة المنسدلة في الجزء العلوي الأيمن من النافذة. ثم انتقل إلى قسم "حسابات المستخدمين" .
- في النافذة التالية ، انقر على السطر "إدارة حساب آخر" .
- بعد ذلك ، تحتاج إلى تحديد ملف التعريف الذي سيتم تغيير الاسم. انقر على المنطقة المقابلة في LMC.
- وكنتيجة لذلك ، تظهر نافذة إدارة ملف التعريف المحدد. في الجزء العلوي سترى السطر "تغيير اسم الحساب" . اضغط عليها.
- في الحقل الذي سيكون موجودًا في منتصف النافذة التالية ، أدخل اسمًا جديدًا. ثم انقر فوق زر "إعادة تسمية" .
- انتقل الآن إلى محرك الأقراص "C" وافتح دليل "المستخدمون" أو "المستخدمون" في جذره.
- في الدليل الذي يطابق اسم المستخدم ، اضغط على RMB. ثم حدد السطر "إعادة تسمية" من القائمة التي تظهر.
- يرجى ملاحظة أنه في بعض الأحيان قد تواجه هذا الخطأ.
![مثال لخطأ عند تغيير اسم مستخدم في نظام التشغيل Windows 10]()
وهذا يعني أن بعض العمليات في الخلفية لا تزال تستخدم الملفات من مجلد المستخدم إلى حساب آخر. في مثل هذه الحالات ، تحتاج ببساطة إلى إعادة تشغيل الكمبيوتر / الكمبيوتر المحمول بأي طريقة وتكرار الخطوة السابقة.
- بعد إعادة تسمية المجلد الموجود على محرك الأقراص "C" ، تحتاج إلى فتح التسجيل. للقيام بذلك ، اضغط في نفس الوقت على مفتاحي "Win" و "R" ، ثم أدخل معلمة
regeditفي حقل النافذة المفتوحة. ثم انقر فوق "موافق" في نفس النافذة أو "أدخل" على لوحة المفاتيح. - تظهر نافذة محرر التسجيل. على اليسار سترى شجرة مجلد. من الضروري فتح الدليل التالي باستخدامه:
HKEY_LOCAL_MACHINESOFTWAREMicrosoftWindows NTCurrentVersionProfileList - في المجلد "ProfileList" سيكون هناك عدة دلائل. أنت في حاجة للنظر في كل واحد منهم. المجلد المطلوب هو المجلد الذي تم فيه تحديد اسم المستخدم القديم في أحد المعلمات. على ما يبدو في لقطة الشاشة أدناه.
- بعد العثور على مثل هذا المجلد ، افتح الملف "ProfileImagePath" فيه بالنقر المزدوج على LMB. في ذلك ، تحتاج إلى استبدال اسم الحساب القديم بأخرى جديدة. ثم انقر فوق "موافق" في المربع نفسه.
- الآن يمكنك إغلاق جميع النوافذ المفتوحة سابقًا.


اقرأ المزيد: التبديل بين حسابات المستخدمين في نظام التشغيل Windows 10

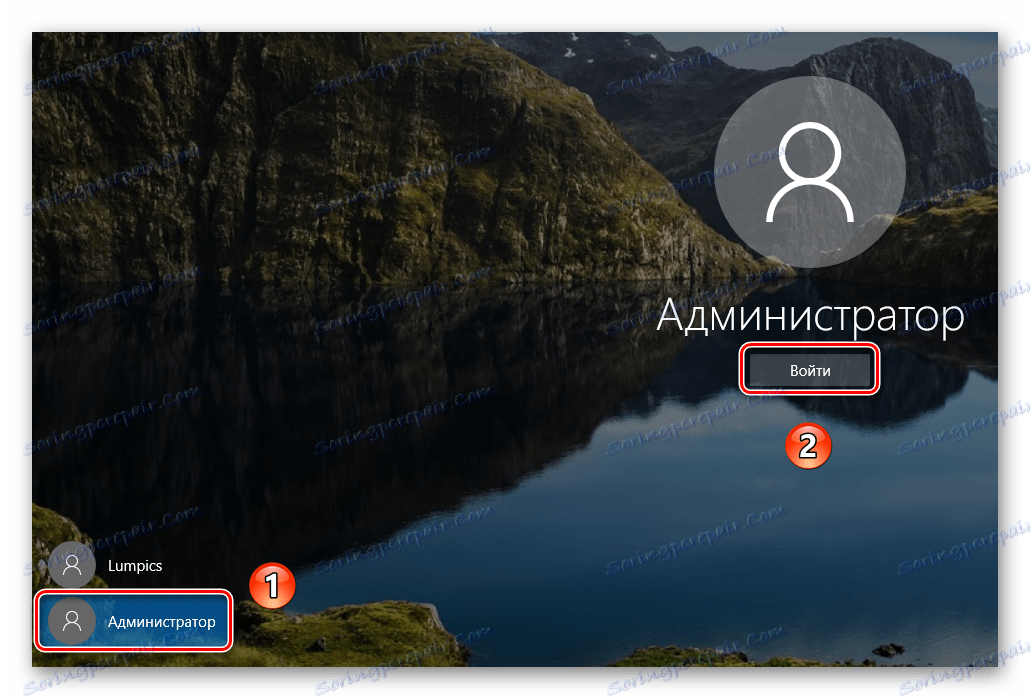
اقرأ المزيد: 6 طرق لإطلاق "لوحة التحكم"

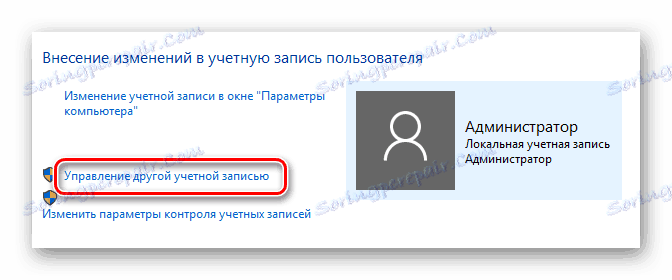
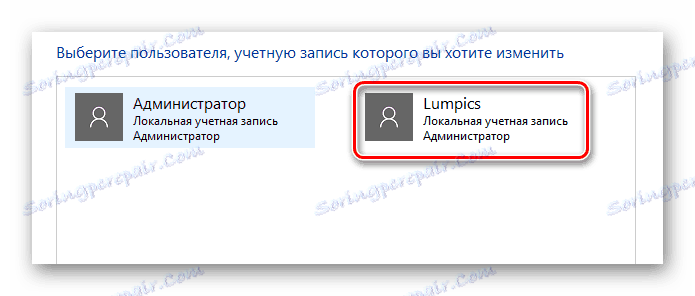
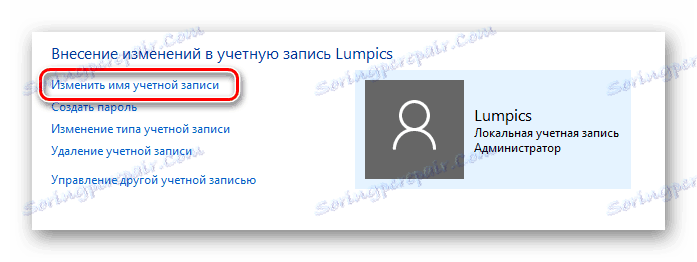
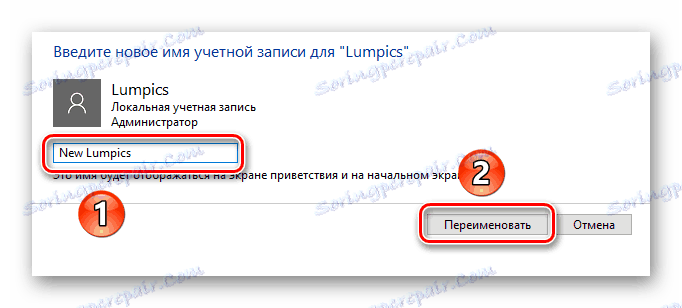
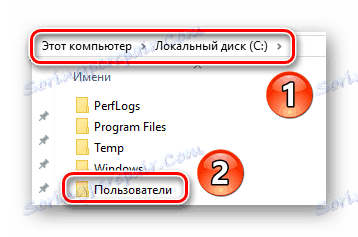

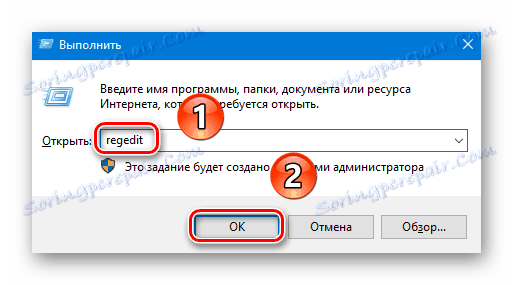
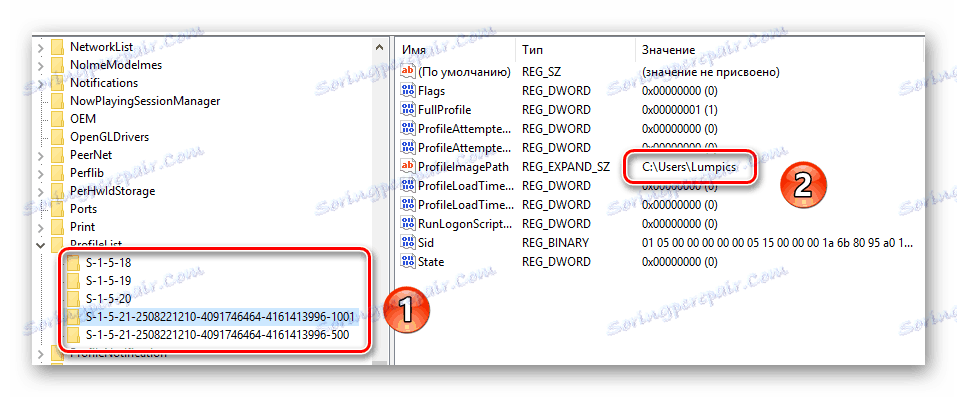

هذا يكمل عملية إعادة تسمية. الآن يمكنك تسجيل الخروج من حساب المسؤول وتسجيل الدخول باسمك الجديد. إذا لم تكن بحاجة إلى ملف التعريف المنشط لاحقًا ، فافتح موجه الأوامر وأدخل المعلمة التالية:
net user Administrator /active:no
منع الأخطاء المحتملة بعد تغيير الاسم
بعد أن تقوم بإدخال تحت اسم جديد ، تحتاج إلى توخي الحذر من عدم وجود أخطاء في التشغيل الإضافي للنظام. يمكن ربطها بحقيقة أن العديد من البرامج تقوم بحفظ جزء من ملفاتها إلى مجلد المستخدم. ثم يتحولون إليها بشكل دوري. نظرًا لأن المجلد له اسم مختلف ، فقد يكون هناك عطل في تشغيل هذا البرنامج. لتصحيح الموقف ، تحتاج إلى القيام بما يلي:
- افتح محرر التسجيل ، كما هو موضح في القسم 14 من القسم السابق.
- في الجزء العلوي من النافذة ، انقر على سطر "تعديل" . في القائمة التي تفتح ، انقر على "بحث" .
- ستظهر نافذة صغيرة بمعلمات البحث. في حقل واحد ، أدخل المسار إلى مجلد المستخدم القديم. يبدو شيء من هذا القبيل:
C:UsersИмя папкиالآن انقر فوق الزر "بحث عن التالي" في المربع نفسه.
- سيتم تمييز ملفات التسجيل التي تحتوي على السلسلة المحددة تلقائيًا في الجزء الأيمن من النافذة باللون الرمادي. من الضروري فتح مثل هذا المستند بالنقر المزدوج على LMC باسمه.
- في السطر السفلي "القيمة" ، يجب عليك تغيير اسم المستخدم القديم إلى الاسم الجديد. في أي حال ، لا تلمس البيانات الأخرى. قم بإجراء التعديلات بدقة وبدون أخطاء. بعد إجراء التغييرات ، انقر فوق "موافق" .
- ثم اضغط على "F3" على لوحة المفاتيح لمتابعة البحث. وبالمثل ، تحتاج إلى تغيير القيمة في جميع الملفات التي يمكنك العثور عليها. قم بذلك حتى تعرض الشاشة رسالة تفيد بأن البحث قد اكتمل.


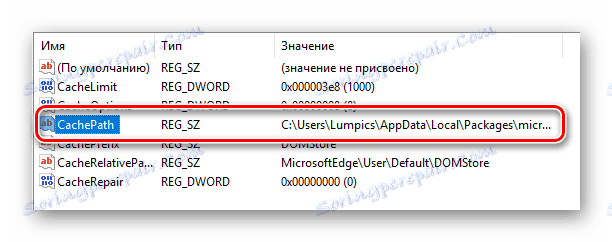


بعد القيام بمثل هذه التلاعبات ، تقوم بتحديد المجلدات ويقوم النظام بوظائف المسار إلى مجلد المستخدم الجديد. ونتيجة لذلك ، ستستمر جميع التطبيقات ونظام التشغيل في العمل دون أخطاء وإخفاقات.
هذا يختتم مقالتنا. نأمل أن تكون قد اتبعت جميع التعليمات بعناية وكانت النتيجة إيجابية.