قم بتغيير لون الكائنات في Photoshop
يعتبر استبدال اللون في Photoshop عملية بسيطة ولكنها رائعة. سنتعلم في هذا الدرس تغيير لون الكائنات المختلفة في الصور.
1 طريقة
الطريقة الأولى لاستبدال اللون هي استخدام الوظيفة النهائية في Photoshop "Replace Color" أو "Replace Color" باللغة الإنجليزية.
سأريكم أبسط مثال بهذه الطريقة يمكنك تغيير لون الألوان في Photoshop ، وكذلك أي كائنات أخرى.
خذ الرمز وافتحه في Photoshop.

سنقوم باستبدال اللون بأي لون آخر يهمنا. للقيام بذلك ، انتقل إلى القائمة "Image - Correction - Replace Color (Image - Adjustments - Replace Color) . "
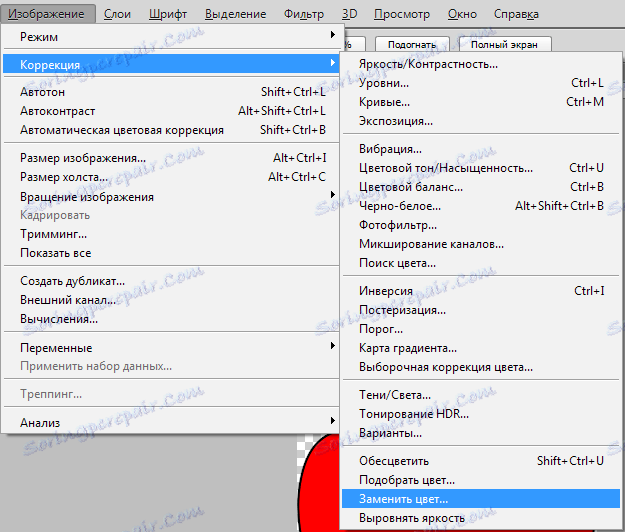
يظهر مربع الحوار Color Replacement. الآن نحتاج إلى تحديد اللون الذي سنغيره ، ولهذا نقوم بتنشيط الأداة "Pipette" ثم نضغط عليها بالألوان. سترى كيف يتم عرض هذا اللون في مربع الحوار في الجزء العلوي ، والذي يحمل عنوان "التحديد" .
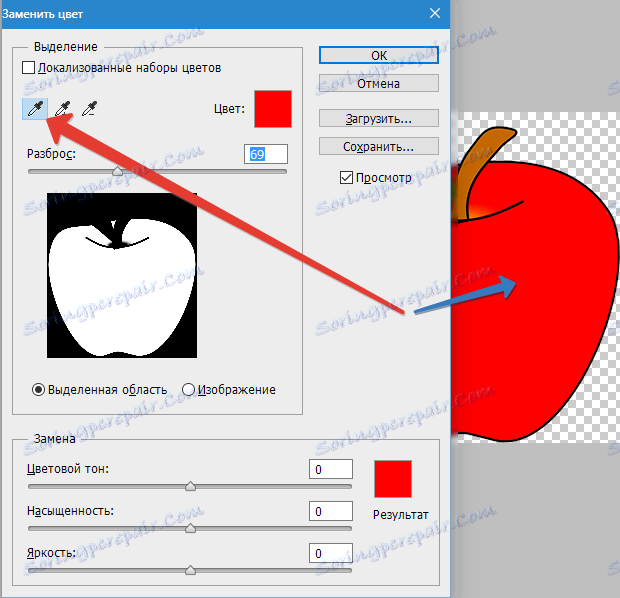
في الجزء السفلي من العنوان "استبدال" - هناك يمكنك تغيير اللون المحدد. ولكن أولاً يمكنك تعيين المعلمة "Spread" في التحديد. كلما زاد حجم المعلمة ، كلما التقطت ألوانًا.
في هذه الحالة ، يمكنك وضع الحد الأقصى. وسوف التقاط اللون بأكمله في الصورة.
قم بتكوين خيارات "Color Swap" - اللون الذي تريد رؤيته بدلاً من اللون الذي تم استبداله.
لقد صنعت لونًا أخضرًا عن طريق تعيين خيارات Color Hue و Saturation و Brightness .
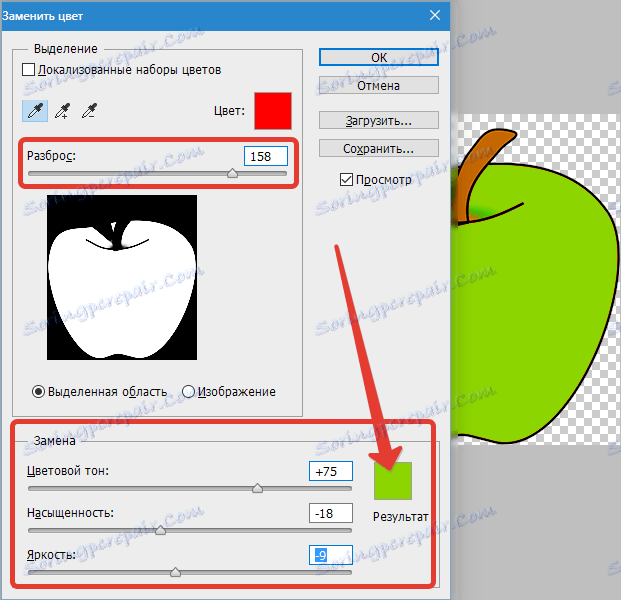
عندما تكون مستعدًا لاستبدال اللون - اضغط على "موافق" .

لذلك قمنا بتغيير لون واحد إلى آخر.
2 الطريق
الطريقة الثانية ، وفقا لخطة العمل ، يمكن القول بأنها مطابقة للأولى. لكننا سننظر إليها في صورة أكثر صعوبة.
على سبيل المثال ، اخترت صورة بسيارة. الآن سوف أعرض كيفية استبدال لون السيارة في Photoshop.

كما هو معتاد ، نحتاج إلى تحديد اللون الذي سنستبدل به. للقيام بذلك ، يمكنك إنشاء تحديد باستخدام وظيفة نطاق الألوان. بمعنى آخر ، حدد الصورة حسب اللون.
اذهب إلى القائمة "Select - Color Range (Select - Color Range)"
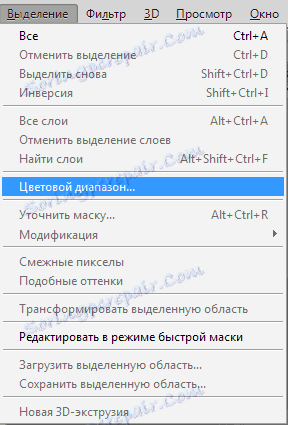
التالي هو النقر على اللون الأحمر للجهاز وسنرى أن الدالة قد حددته - باللون الأبيض في نافذة المعاينة. يوضح اللون الأبيض أي جزء من الصورة مظلل. يمكن تعديل الفارق في هذه الحالة إلى القيمة القصوى. انقر فوق موافق .

بعد النقر فوق " موافق" ، سترى كيف تم إنشاء التحديد.

الآن يمكنك تغيير لون الصورة المحددة. للقيام بذلك ، استخدم الوظيفة - "Image - Correction - Hue / Saturation" (Image - Adjustments - Hue / Saturation) .
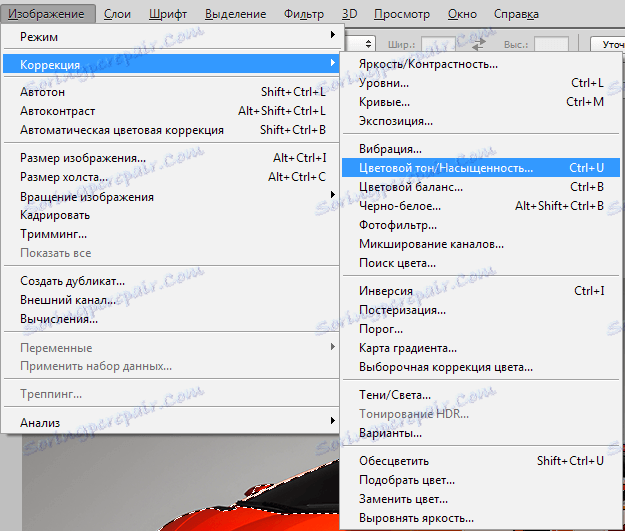
يظهر مربع حوار.
تحقق فوراً من خيار "التنغيم" (أسفل اليمين). الآن باستخدام خيارات "ألوان الصبغة والتشبع والسطوع" ، يمكنك ضبط اللون. أقوم بإعداد واحدة زرقاء.

هذا كل شئ تم استبدال اللون.
إذا ظلت الصورة باللون الأصلي ، فيمكن تكرار الإجراء.
3 الطريق
يمكنك تغيير لون الشعر في Photoshop بطريقة أخرى.
افتح الصورة وأنشئ طبقة فارغة جديدة. تغيير وضع المزج إلى "لون" .

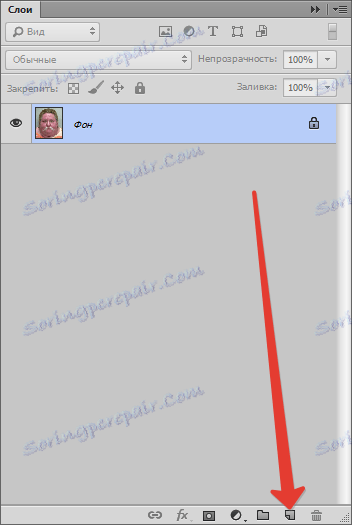

حدد "فرشاة" وتعيين اللون المطلوب.
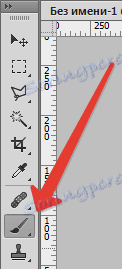
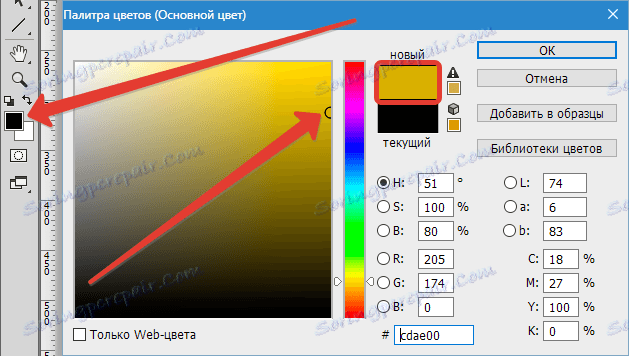
ثم ترسم المناطق المطلوبة.

هذه الطريقة قابلة للتطبيق أيضًا إذا كنت تريد تغيير لون العين في Photoshop.
باستخدام هذه الإجراءات البسيطة ، يمكنك تغيير لون الخلفية في Photoshop ، بالإضافة إلى ألوان أي كائنات ، سواء أحادية اللون أو تدرج.