غالبًا ما يُفهم أن إعادة تعيين كلمة مرور جهاز التوجيه تعني استعادة البيانات القياسية للحصول على إذن في واجهة الويب ، ولكن في بعض الأحيان يصبح من الضروري إزالة الحماية من الوصول إلى شبكة Wi-Fi. تختلف الخوارزميات الخاصة بتنفيذ هاتين المهمتين ، لذلك سننظر فيهما بشكل منفصل ، مع الأخذ على سبيل المثال اثنين من البرامج الثابتة لجهاز التوجيه المدعومة من ASUS.
تسجيل الدخول إلى واجهة الويب
يمكن تنفيذ أي إجراء يتعلق بتغيير معلمات جهاز التوجيه من خلال واجهة الويب الخاصة بالملكية ، والتي يتم إدخالها من خلال المتصفح بالانتقال إلى العنوان 192.168.1.1 أو 192.168.0.1... إذا كان لديك وصول إلى هذه القائمة ، فقم بتسجيل الدخول إليها ، حيث يتم إجراء بعض الإعدادات الأخرى من خلال Keenetic. ستجد المزيد من الإرشادات التفصيلية حول هذا الموضوع في مادة أخرى على موقعنا على الرابط أدناه.
المزيد من التفاصيل: قم بتسجيل الدخول إلى واجهة الويب الخاصة بأجهزة راوتر ASUS
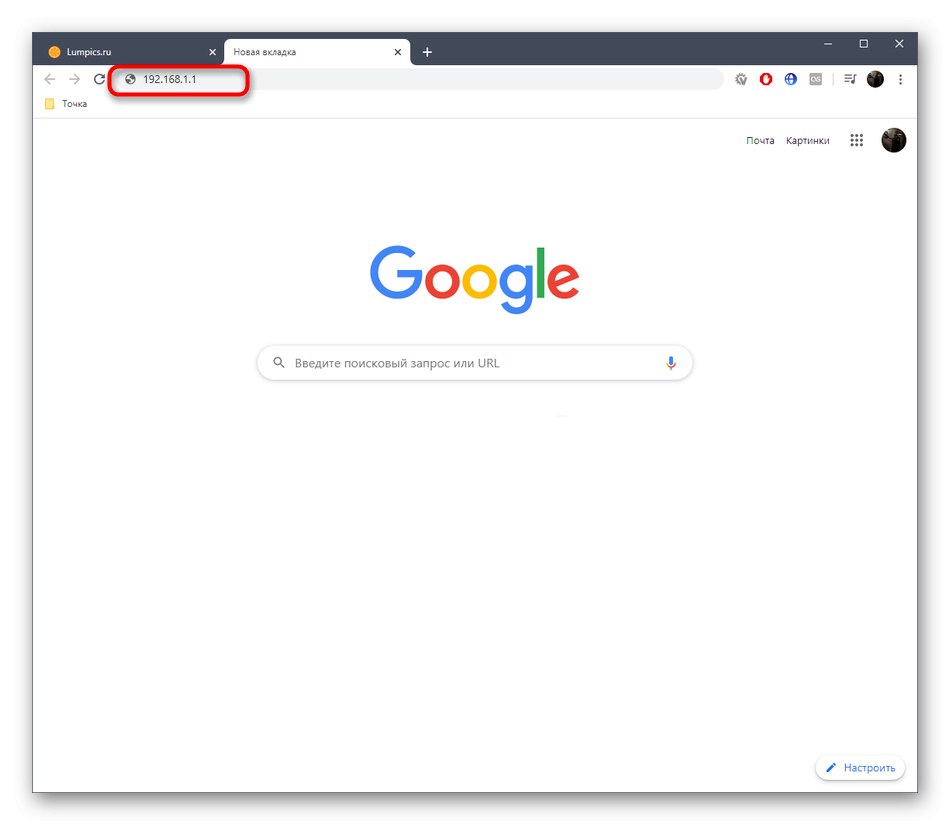
الطريقة الأولى: استعادة إعدادات المصنع
تؤدي إعادة تعيين جهاز توجيه ASUS إلى إعدادات المصنع إلى استعادة جميع الإعدادات الحالية ، بما في ذلك تعيين كلمات المرور يدويًا. يحتوي مركز الإنترنت على زر افتراضي مخصص لهذا الغرض. ومع ذلك ، يمكن القيام بذلك دون الاتصال بواجهة الويب ، على سبيل المثال ، عندما يكون من المستحيل تذكر بيانات التفويض. بعد ذلك ، يجب عليك الضغط على الزر المخصص لهذا الغرض والاحتفاظ به لبضع ثوان حتى يحدث الاسترداد. ستجد المزيد من الإرشادات التفصيلية حول كيفية تنفيذ كل من هاتين الطريقتين في دليل منفصل على موقعنا على الإنترنت أدناه.
المزيد من التفاصيل: إعادة ضبط موجهات ASUS

الطريقة 2: تعطيل أمان Wi-Fi
الموقف الثاني ، الذي يتضمن إعادة تعيين كلمة المرور ، هو تعطيل الأمان للوصول إلى الشبكة اللاسلكية. لا يمكن تنفيذ هذا الإجراء إلا من خلال قائمة الإعدادات ، لذا تأكد من إدخاله. بعد ذلك ، قم بتنفيذ التعليمات أدناه ، بدءًا من إصدار Keenetic.
الخيار 1: النسخة السوداء
النسخة السوداء لواجهة الويب هي التمثيل الحالي لقائمة التكوين ، لذلك سنتحدث عنها أولاً. يعد تعطيل حماية Wi-Fi حرفيًا بضع نقرات ، وتبدو هذه العملية كما يلي:
- بعد الحصول على إذن ، ستجد نفسك في القسم "خريطة الشبكة"... من هنا يمكنك الانتقال إلى الفئة "شبكة لاسلكية"، ولكن إعدادات Wi-Fi متاحة أيضًا في الموقع الحالي ، وسنأخذها كمثال.
- حدد نقطة الوصول المطلوبة ثم قم بتوسيع القائمة المنسدلة "طريقة المصادقة".
- هناك حدد العنصر "نظام مفتوح" وانقر على الزر "تطبيق".
- قم بتأكيد الإجراء في الإشعار المنبثق الذي يظهر.
- انتظر حتى يتم تطبيق الإعداد ، وبعد ذلك يمكنك اختبار الوصول إلى الشبكة اللاسلكية للتأكد من أن الإعدادات الجديدة تعمل بشكل صحيح.
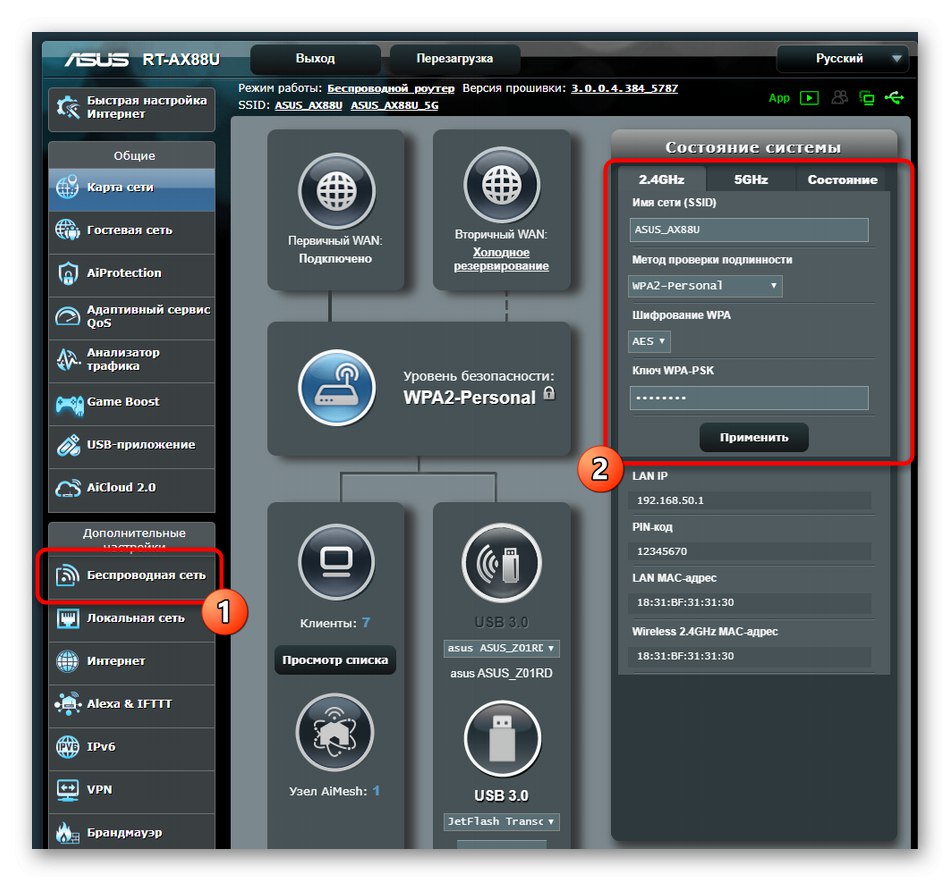
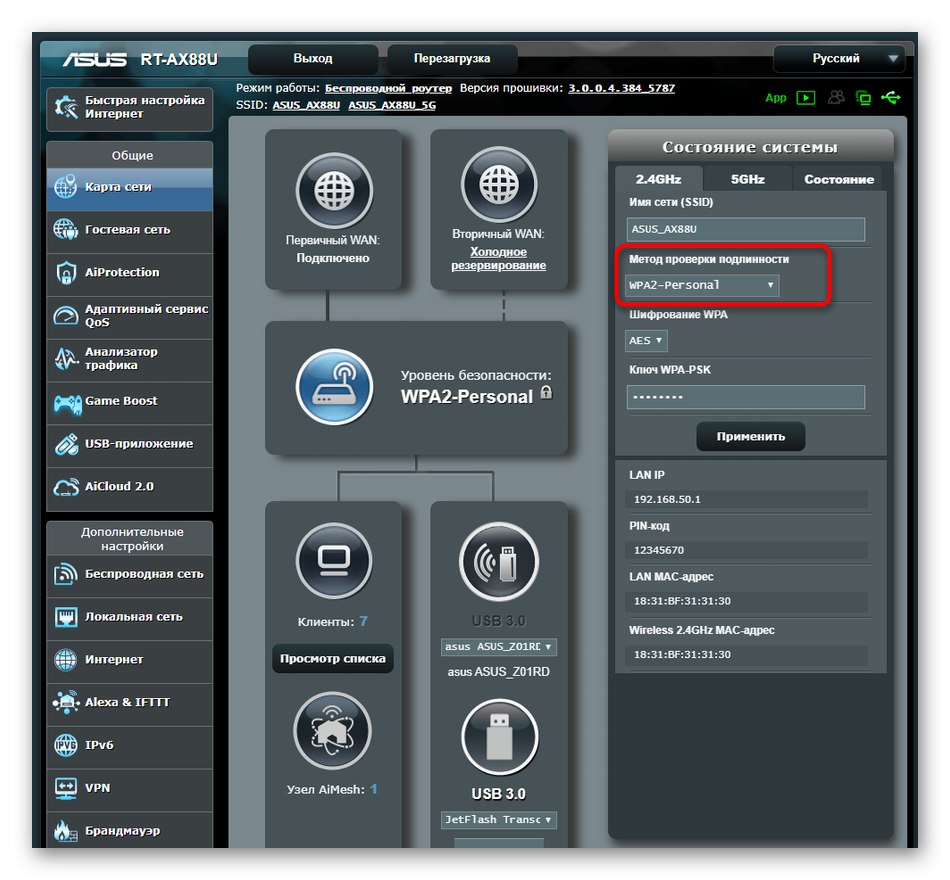
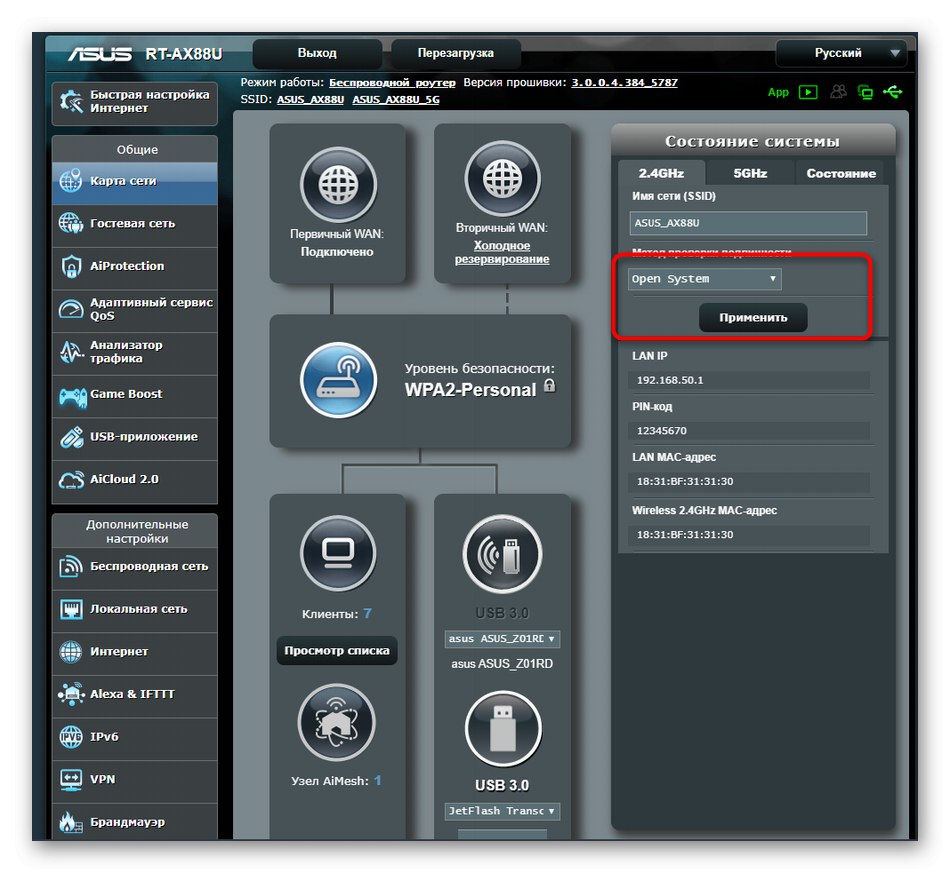
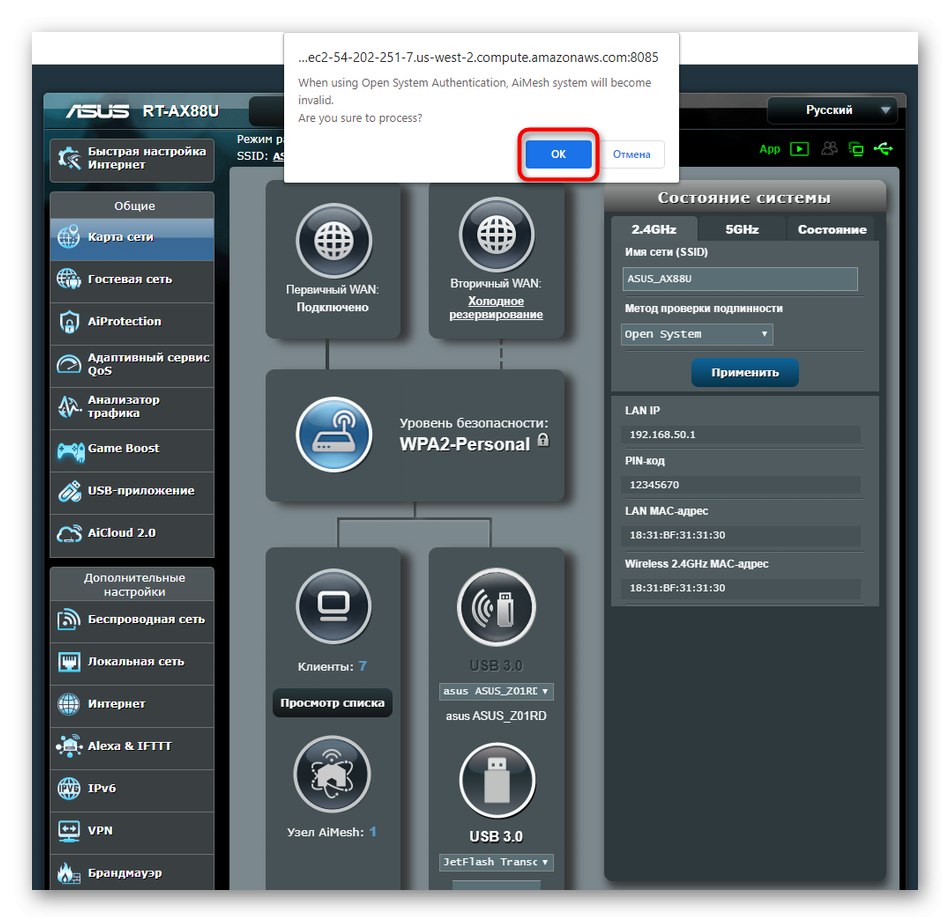
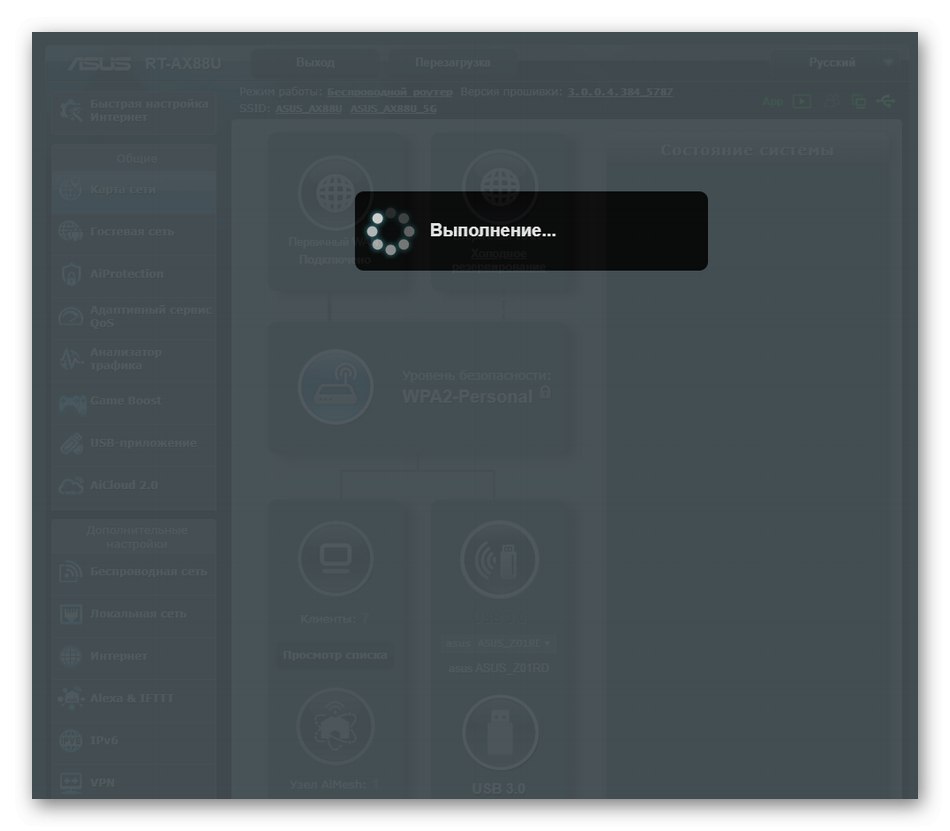
الخيار 2: النسخة الزرقاء
سوف يناسب الإصدار الأزرق هؤلاء المستخدمين الذين لم يقوموا بتحديث البرامج الثابتة لجهاز التوجيه لفترة طويلة ، كما تم شراء الجهاز نفسه منذ عدة سنوات. يختلف طريقة عرض الواجهة قليلاً هنا ، ولكنها تحتوي أيضًا على العديد من العناصر المشابهة للإصدار الحديث.
- أولاً ، قم بتشغيل اللغة "الروسية"لتجنب الالتباس مع عناصر القائمة. ثم في الفئة "إعدادات إضافية" حدد البند "شبكة لاسلكية".
- في علامة التبويب "مشتركة" تجد "طريقة المصادقة" وقم بتوسيع القائمة المنسدلة.
- يرجى الإشارة "نظام مفتوح" وتطبيق التغييرات.
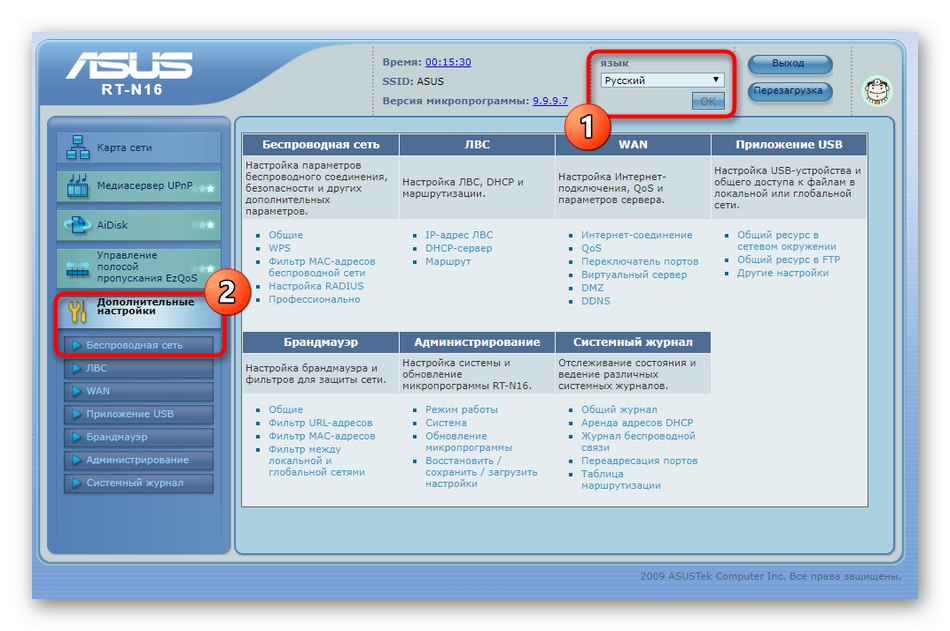
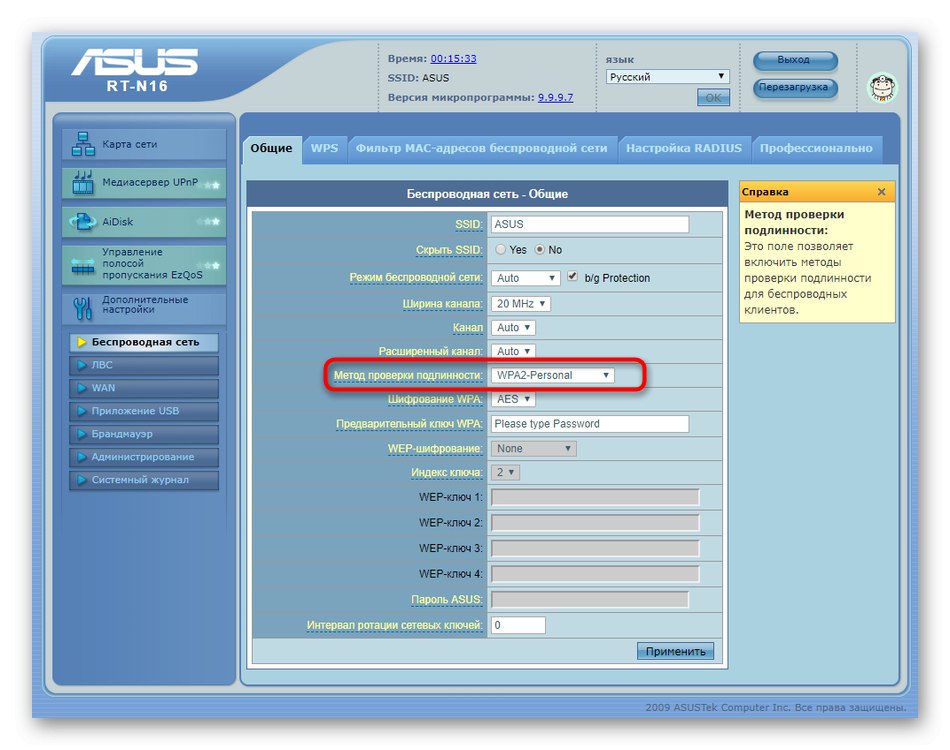
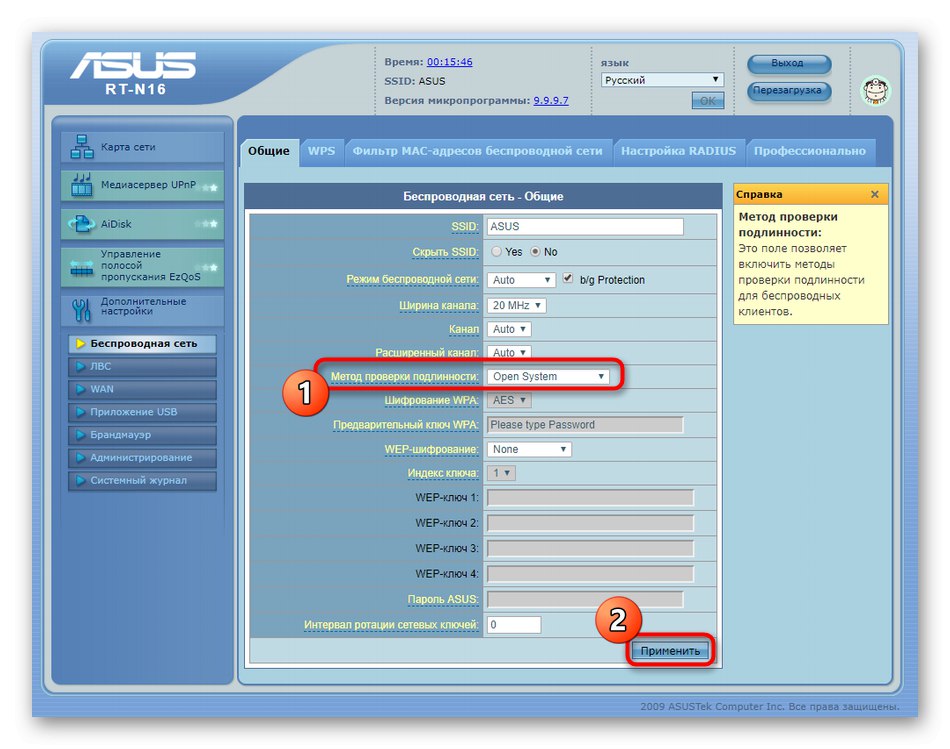
أنت الآن تعرف كل شيء عن إعادة تعيين كلمات المرور في أجهزة توجيه ASUS. كما ترى ، عند تنفيذ أي من الخيارات ، لن يستغرق هذا الإجراء الكثير من الوقت. بالنسبة للتكوين العام لمعدات الشبكة من هذه الشركة ، ستجد أدلة موضوعية مفصلة في مقال آخر على موقعنا على الإنترنت من خلال النقر على العنوان أدناه.
المزيد من التفاصيل: كيفية إعداد جهاز توجيه ASUS