طريقتان لإعادة ضبط الإعدادات في متصفح Opera
عندما يبدأ المتصفح في العمل ببطء شديد ، من غير الصحيح عرض المعلومات ، ومن السهل إعطاء الأخطاء ، أحد الخيارات التي يمكن أن تساعد في هذا الموقف هو إعادة ضبط الإعدادات. بعد تنفيذ هذا الإجراء ، ستتم إعادة تعيين جميع إعدادات المتصفح ، كما يقولون ، إلى إعدادات المصنع. سيتم محو ذاكرة التخزين المؤقت وملفات تعريف الارتباط وكلمات المرور والتاريخ والمعلمات الأخرى المحذوفة. دعونا معرفة كيفية إعادة ضبط الإعدادات في الأوبرا.
إعادة تعيين عبر واجهة المتصفح
للأسف ، في الأوبرا ، مثل بعض البرامج الأخرى ، لا يوجد زر ، عند النقر عليها ، سيتم حذف جميع الإعدادات. لذلك ، لإعادة ضبط الإعدادات إلى الافتراضي ، سيكون عليك تنفيذ العديد من الإجراءات.
بادئ ذي بدء ، انتقل إلى قسم الإعدادات في الأوبرا. للقيام بذلك ، افتح القائمة الرئيسية للمتصفح ، وانقر على العنصر "إعدادات". أو نكتب اختصار لوحة المفاتيح Alt + P.
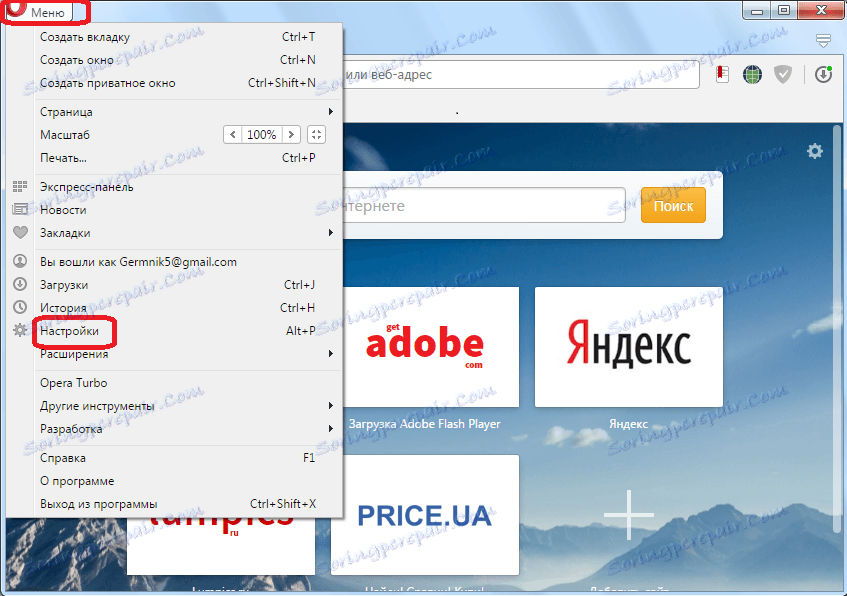
بعد ذلك ، انتقل إلى قسم "الأمان".
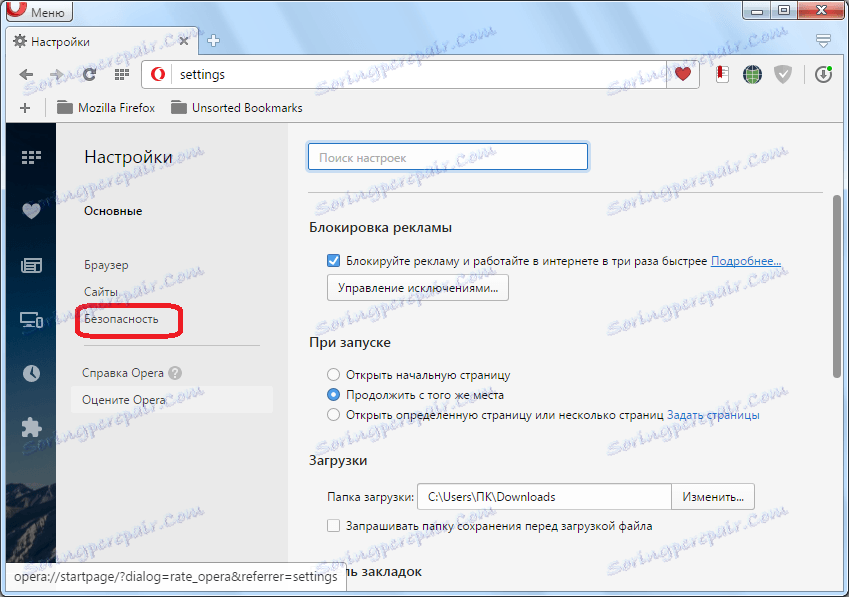
في الصفحة التالية ، ابحث عن قسم "السرية". أنه يحتوي على زر "مسح تاريخ التصفح". اضغط عليها.
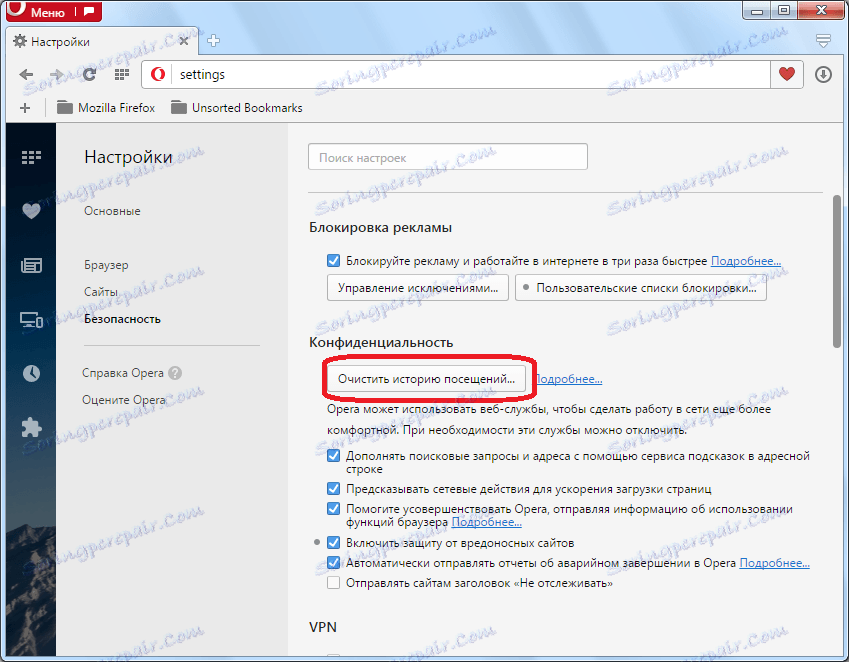
يتم فتح نافذة تطالبك بحذف إعدادات المستعرض المختلفة (ملفات تعريف الارتباط ، سجل الزيارات ، كلمات المرور ، الملفات المخزنة مؤقتًا ، وما إلى ذلك). نظرًا لأننا بحاجة إلى إعادة ضبط الإعدادات تمامًا ، عندئذٍ عن كل عنصر نضع علامة.
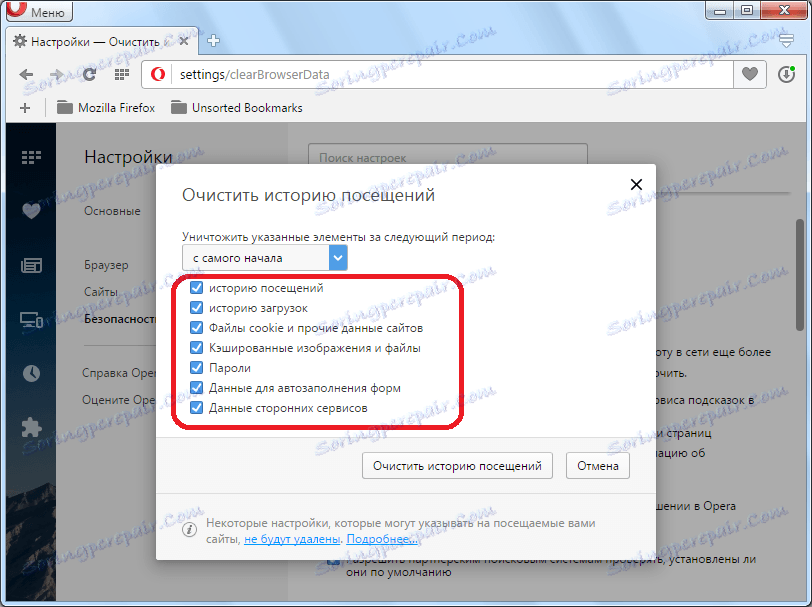
في الجزء العلوي يشير إلى فترة حذف البيانات. الافتراضي هو "من البداية." نتركها كما هي. إذا كانت هناك قيمة أخرى ، فاضبط المعامل "من البداية".
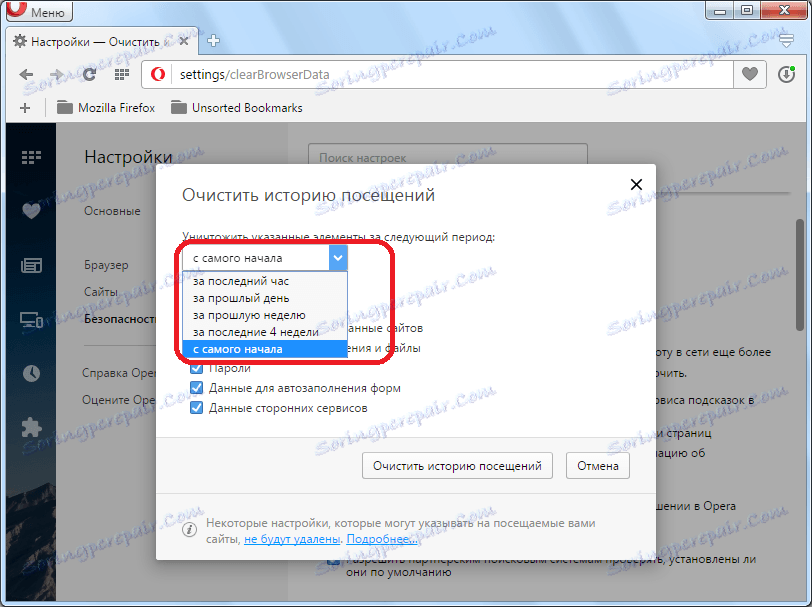
بعد ضبط جميع الإعدادات ، انقر على الزر "محو سجل التصفح".
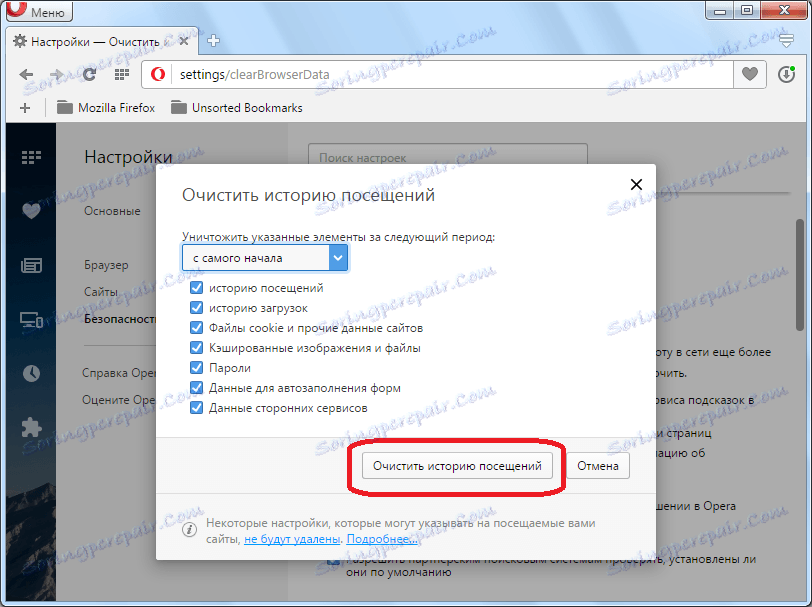
بعد ذلك ، سيتم تنظيف المتصفح من البيانات والمعلمات المختلفة. لكن هذا نصف العمل فقط. مرة أخرى ، نفتح القائمة الرئيسية للمتصفح ، وسنستمر على التوالي في البنود "الإضافات" و "إدارة الإضافات".
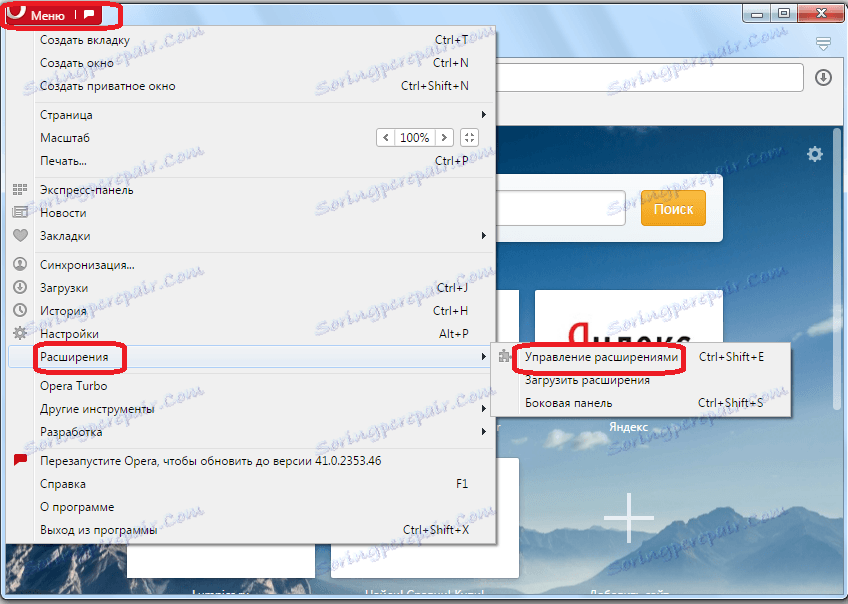
لقد انتقلنا إلى صفحة إدارة الإضافات المثبتة في مثيل Opera. نشير المؤشر إلى اسم أي ملحق. في الزاوية اليمنى العليا من كتلة التوسع يظهر الصليب. لإزالة الإضافة ، انقر عليها.
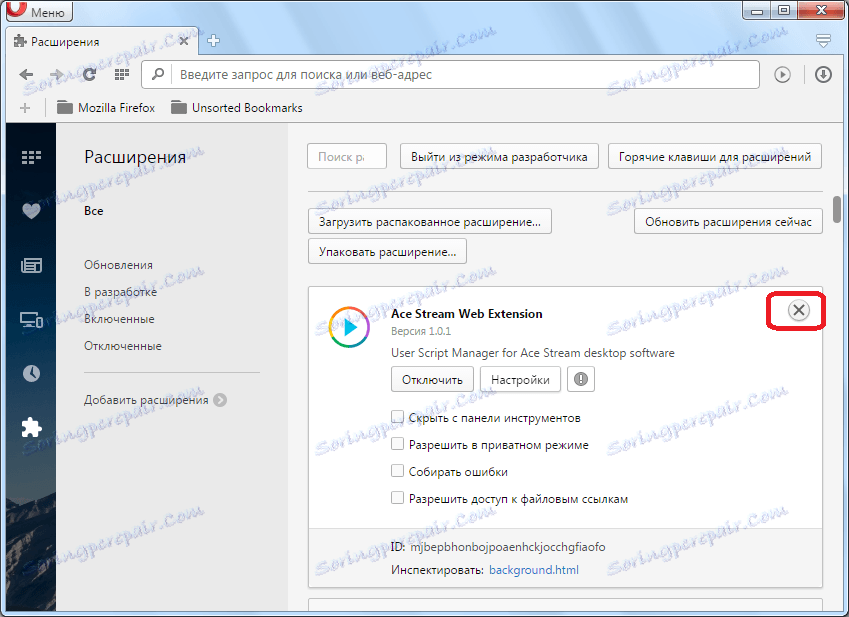
تظهر نافذة تطلب منك تأكيد رغبتك في حذف هذا العنصر. نؤكد.
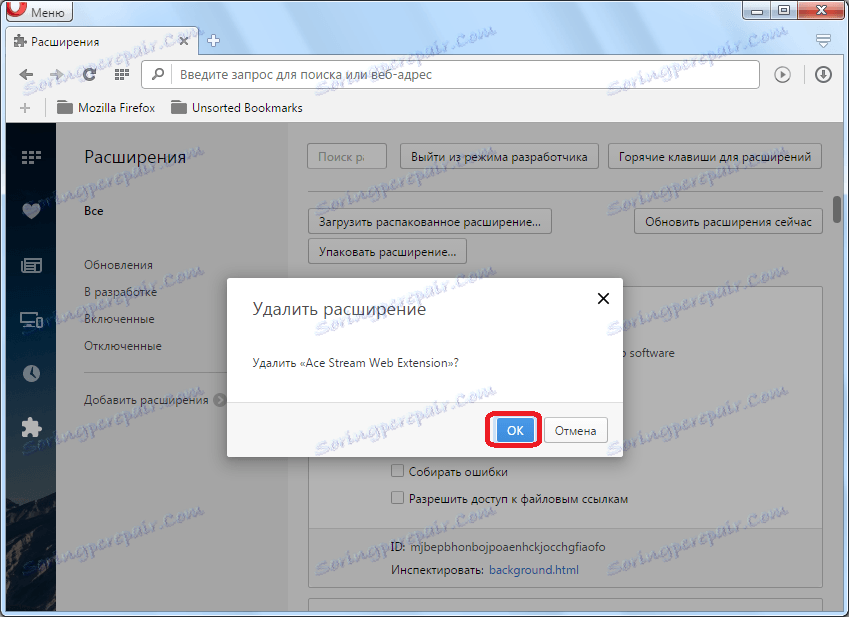
يتم إجراء مماثل مع جميع الإضافات على الصفحة ، حتى تصبح فارغة.
أغلق المتصفح بالطريقة القياسية.
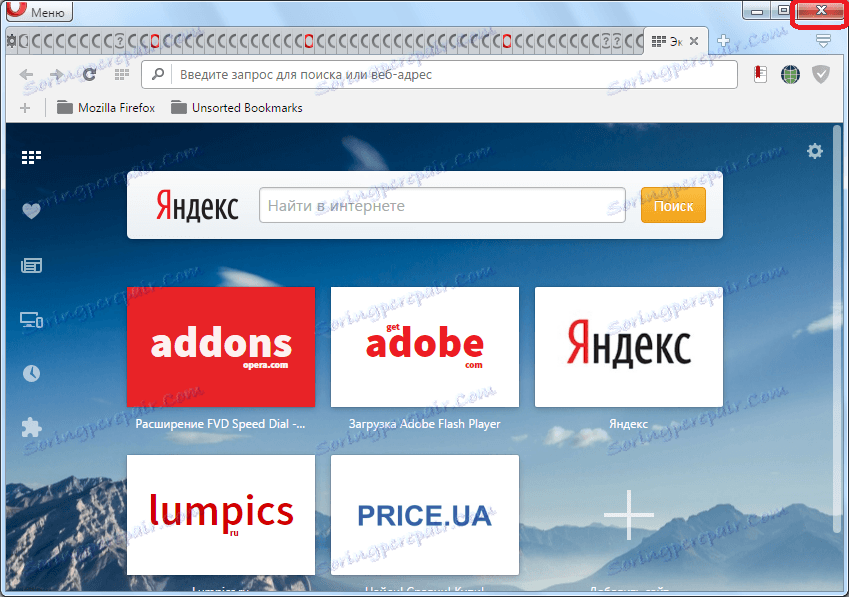
نحن نبدأ مرة أخرى. الآن يمكننا القول أنه يتم إعادة ضبط إعدادات الأوبرا.
إعادة تعيين يدوي
بالإضافة إلى ذلك ، هناك خيار إعدادات إعادة الضبط اليدوي في الأوبرا. بل يعتقد أن استخدام هذه الطريقة ، سيكون إعادة ضبط الإعدادات أكثر اكتمالاً من استخدام الخيار السابق. على سبيل المثال ، بخلاف الطريقة الأولى ، سيتم أيضًا حذف الإشارات المرجعية.
أولاً ، نحتاج إلى معرفة مكان الملف الشخصي للأوبرا فعليًا وذاكرة التخزين المؤقت. للقيام بذلك ، افتح قائمة المستعرض ، وانتقل إلى قسم "حول البرنامج".
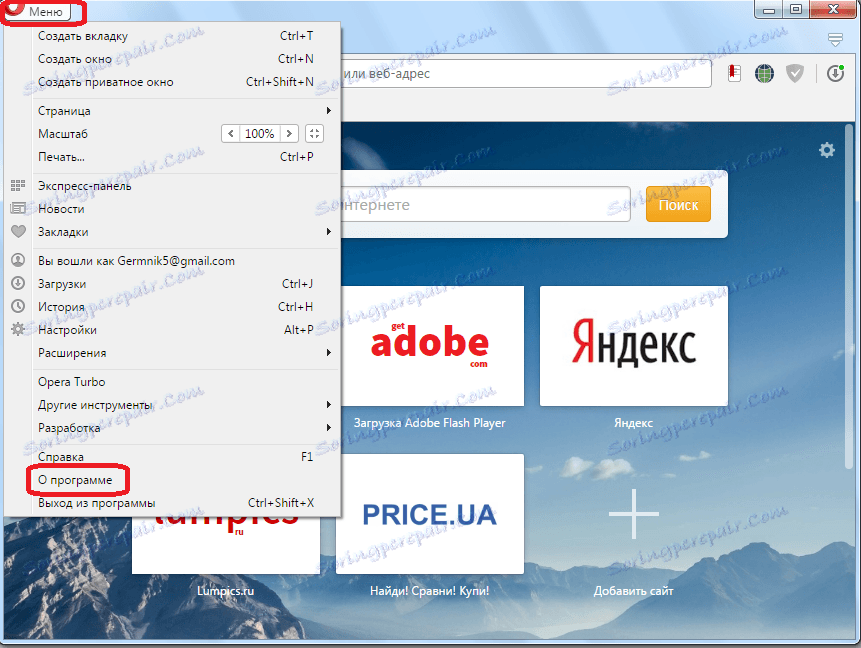
تعرض الصفحة المفتوحة المسارات إلى المجلدات ذات ملف التعريف وذاكرة التخزين المؤقت. علينا إزالتها.
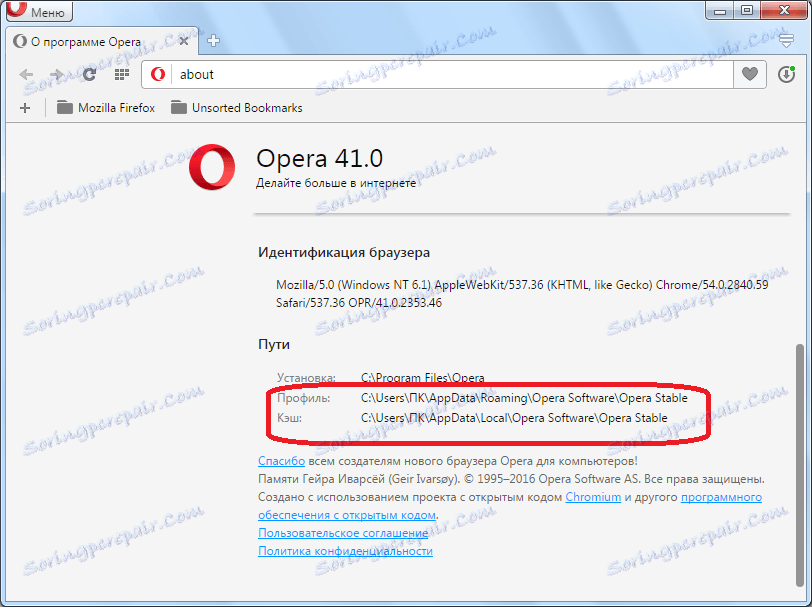
قبل البدء في أي عمليات أخرى ، يجب إغلاق المتصفح.
في معظم الحالات ، يبدو عنوان الملف الشخصي في الأوبرا على النحو التالي: C: Users (اسم المستخدم) AppData Roaming Opera Software Opera Stable. نحن نقود في شريط العنوان من مستكشف Windows عنوان المجلد Opera Software.
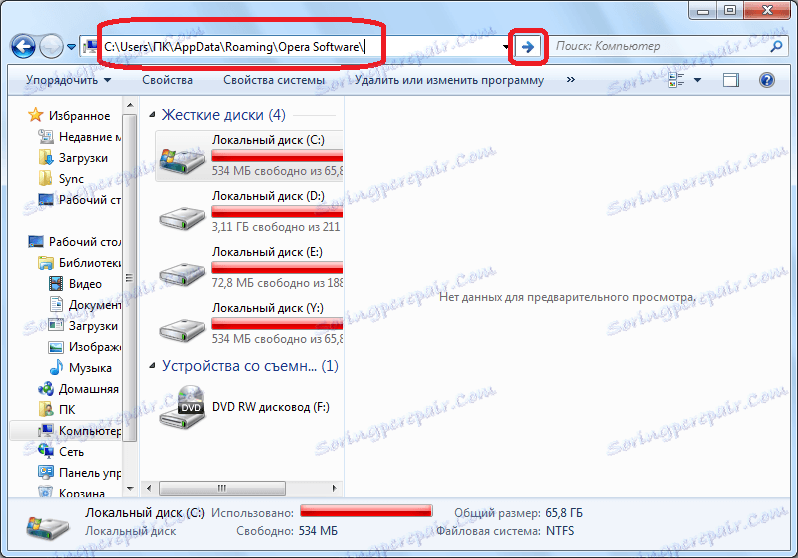
نجد هناك مجلد Opera Software ، وبالطريقة القياسية التي نحذفها. أي ، انقر فوق المجلد بزر الماوس الأيمن ، وفي قائمة السياق حدد العنصر "حذف".
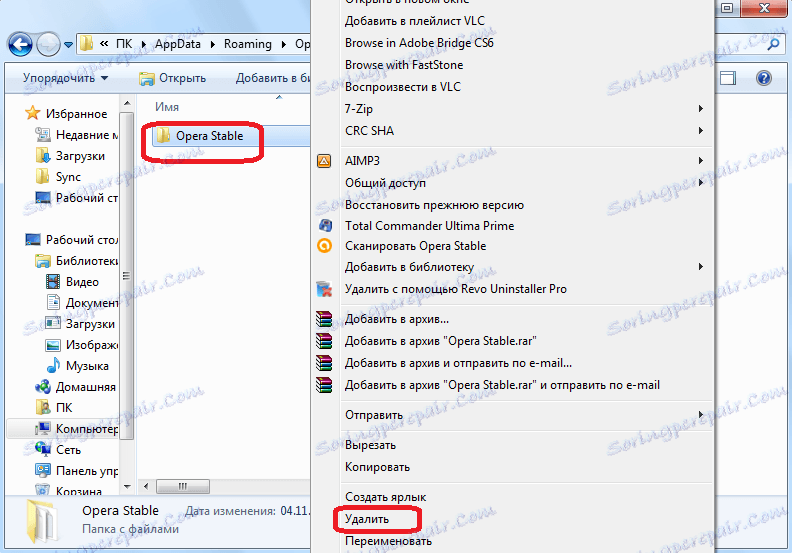
تحتوي ذاكرة التخزين المؤقت Opera عادةً على العنوان التالي: C: Users (اسم المستخدم) AppData Local Opera Software Opera Stable. بطريقة مشابهة ، انتقل إلى مجلد Opera Software.
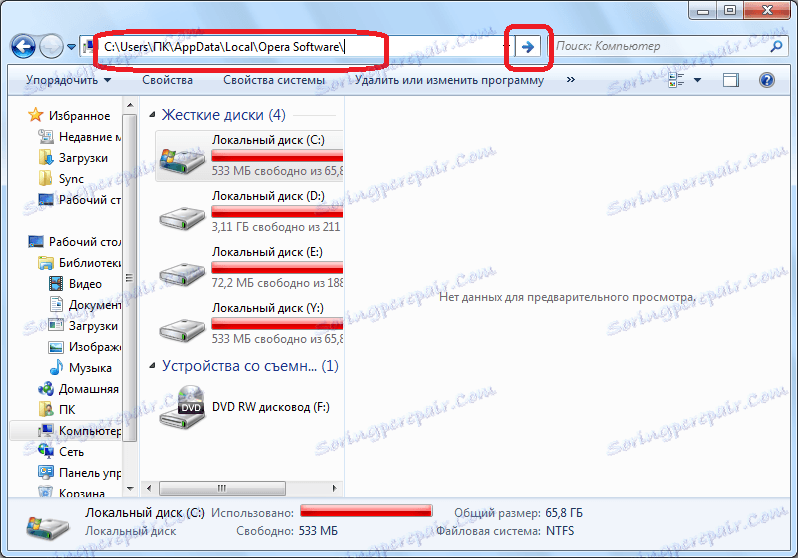
وبنفس الطريقة ، كما في المرة الأخيرة ، قم بحذف المجلد Opera Stable.
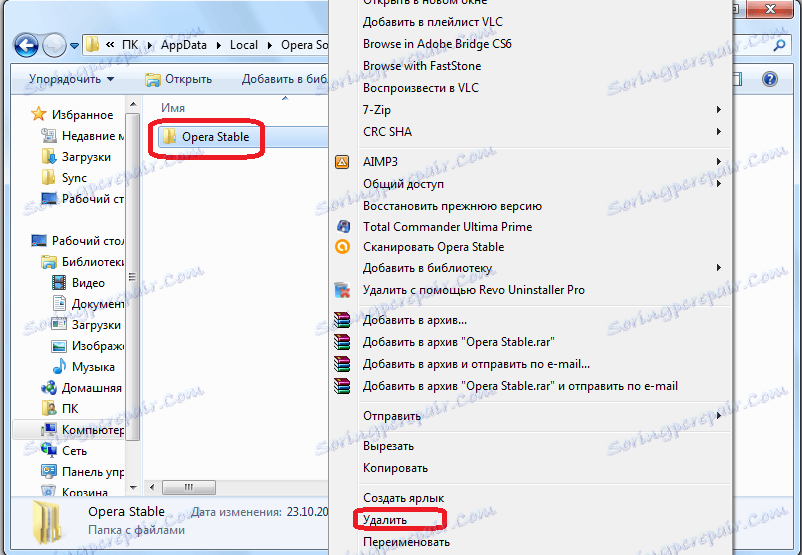
الآن ، يتم إعادة تعيين إعدادات أوبرا بالكامل. يمكنك بدء تشغيل المستعرض ، والبدء في العمل باستخدام الإعدادات الافتراضية.
لقد تعلمنا طريقتين لإعادة ضبط الإعدادات في المتصفح "Opera". ولكن ، قبل استخدامها ، يجب أن يدرك المستخدم أنه سيتم تدمير جميع البيانات التي جمعها لفترة طويلة. ربما ، يجب عليك أولاً تجربة خطوات أقل جذرية تساعد على تسريع واستقرار المتصفح: إعادة تثبيت أوبرا . مسح ذاكرة التخزين المؤقت . إزالة الامتدادات . وفقط في حالة أنه بعد هذه الإجراءات لا تختفي المشكلة ، إجراء إعادة تعيين كاملة من الإعدادات.
