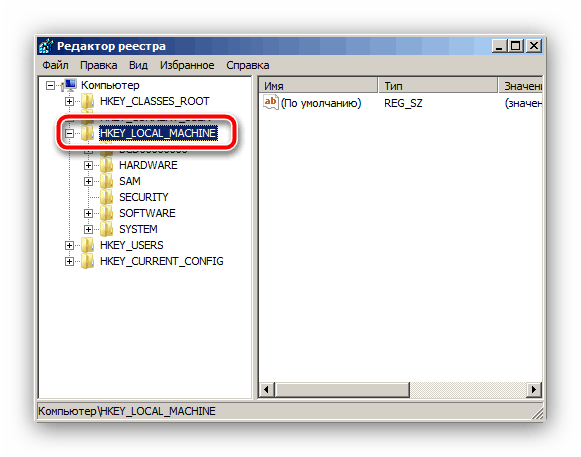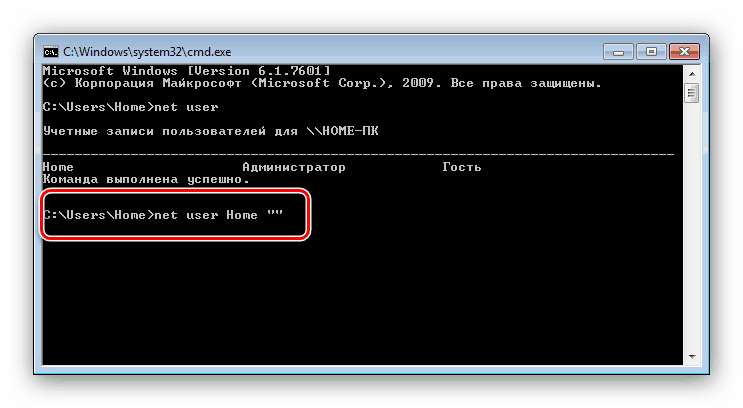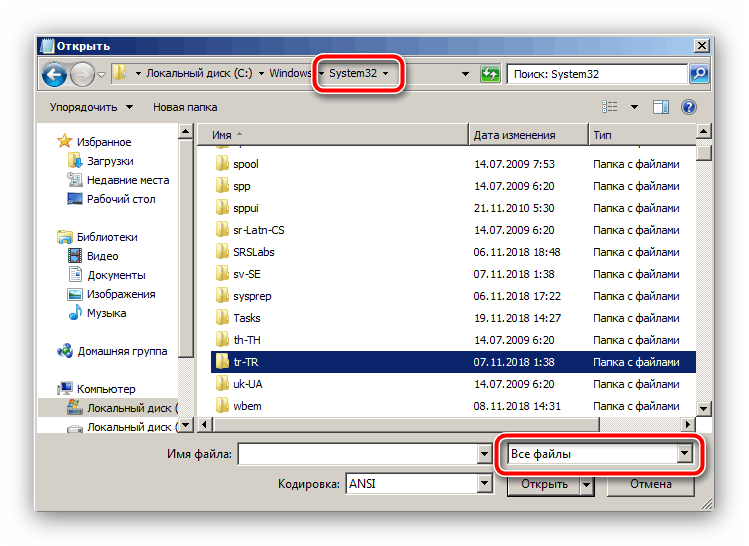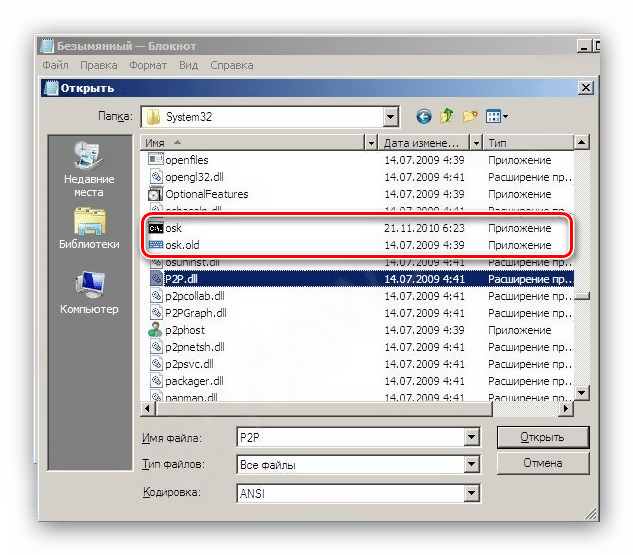كيفية إعادة تعيين كلمة مرور Windows 7 من خلال "سطر الأوامر"
حماية حساب Windows 7 باستخدام كلمة مرور ملائمة لأسباب عديدة مختلفة: التحكم الأبوي ، الفصل بين العمل والمساحة الشخصية ، والرغبة في حماية البيانات ، وما إلى ذلك. ومع ذلك ، قد تواجه مشكلة - يتم فقد كلمة المرور ، والوصول إلى الحساب ضروري. توصي معظم الأدلة على الإنترنت باستخدام حلول خارجية لهذا ، ولكن لضمان سلامة البيانات ، فمن الأفضل استخدام أدوات النظام - على سبيل المثال ، "سطر الأوامر" ، والتي سنناقشها أدناه.
المحتوى
نقوم بإعادة تعيين كلمة المرور من خلال "سطر الأوامر"
يعتبر الإجراء ككل بسيطًا ، ولكنه يستغرق وقتًا طويلاً ، ويتكون من مرحلتين - الإعدادية وإعادة تعيين كلمة الشفرة.
المرحلة 1: التحضير
تتكون المرحلة الأولى من الإجراء من الخطوات التالية:
- للاتصال "سطر الأوامر" دون الوصول إلى النظام ، تحتاج إلى التمهيد من وسائط خارجية ، لذلك تحتاج إلى محرك أقراص محمول USB قابل للتشغيل مع Windows 7 أو قرص تثبيت.
مزيد من التفاصيل: كيفية إنشاء وسائط قابلة للتمهيد ويندوز 7
- قم بتوصيل الجهاز بالصورة المسجلة على الكمبيوتر أو الكمبيوتر المحمول. عند تحميل نافذة GUI ، اضغط على Shift + F10 لإظهار نافذة إدخال الأوامر.
- اكتب
regeditفي النافذة وقم بتأكيد الإدخال بـ Enter . - للوصول إلى سجل النظام المثبت ، حدد دليل HKEY_LOCAL_MACHINE .
![قم بتمييز دليل في محرر التسجيل لإعادة تعيين كلمة المرور على Windows 7]()
المقبل ، حدد "ملف" - "تحميل بوش . " - انتقل إلى القرص حيث تم تثبيت النظام. بيئة الاسترداد التي نستخدمها تعرضها الآن بشكل مختلف عن نظام التشغيل Windows المثبت - على سبيل المثال ، محرك الأقراص تحت الحرف C: هو المسؤول عن قسم "النظام المحجوز" ، في حين سيتم تسمية وحدة التخزين مع Windows المثبتة مباشرة D :. يقع الدليل حيث يوجد ملف التسجيل على العنوان التالي:
WindowsSystem32configقم بتعيين عرض كافة أنواع الملفات وحدد المستند المسمى SYSTEM .
- إعطاء أي اسم تعسفي للفرع unloaded.
- في واجهة محرر التسجيل ، انتقل إلى:
HKEY_LOCAL_MACHINE*имя выгруженного раздела*Setupهنا نحن مهتمون بملفين. الأول هو المعلمة "CmdLine" ؛ تحتاج إلى إدخال قيمة
cmd.exeفيه. والثاني هو "SetupType" ، حيث تحتاج إلى استبدال القيمة0بـ2. - بعد ذلك ، حدد القسم الذي تم تنزيله باستخدام اسم تعسفي واستخدم العناصر "ملف" - "إلغاء تحميل الخلية" .
- قم بإيقاف تشغيل الكمبيوتر وإزالة الوسائط القابلة للتمهيد.
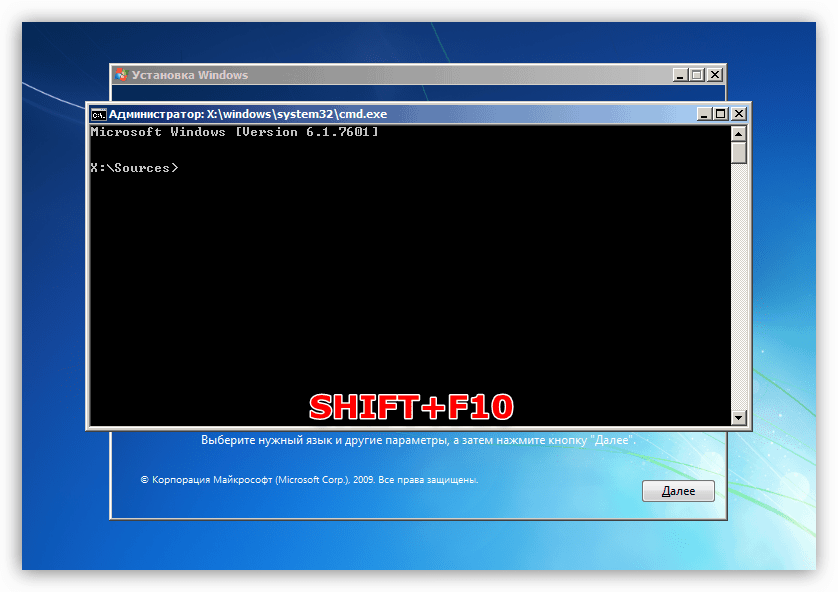
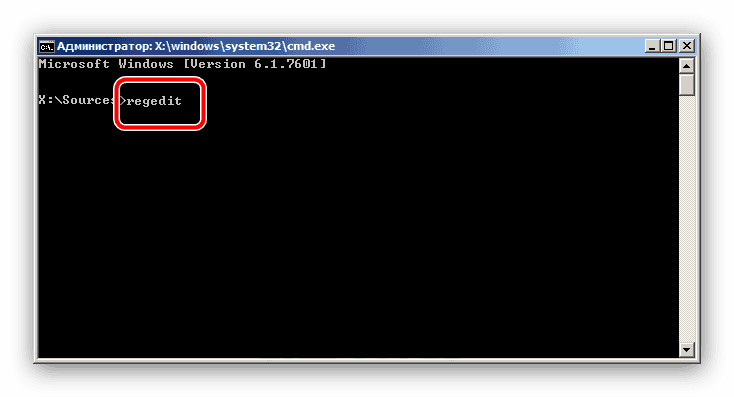
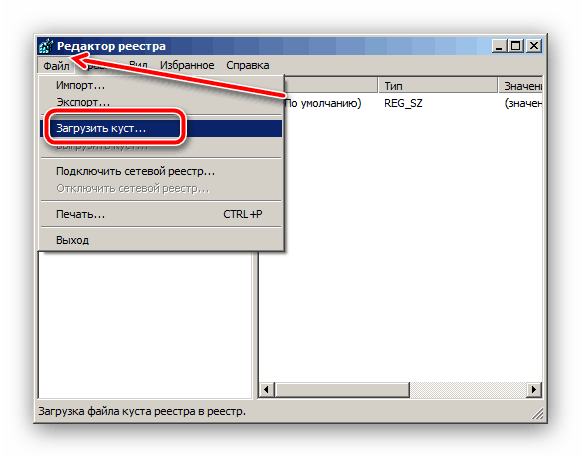
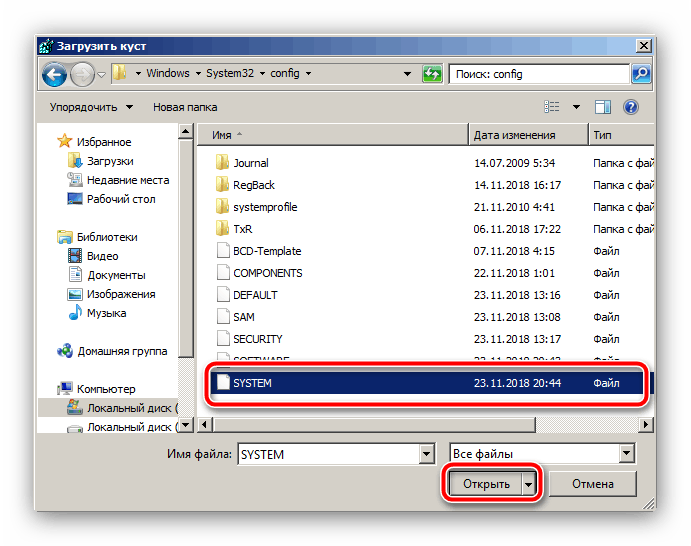
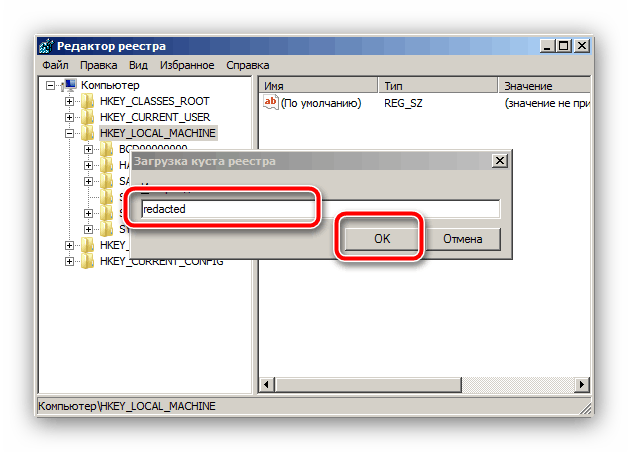
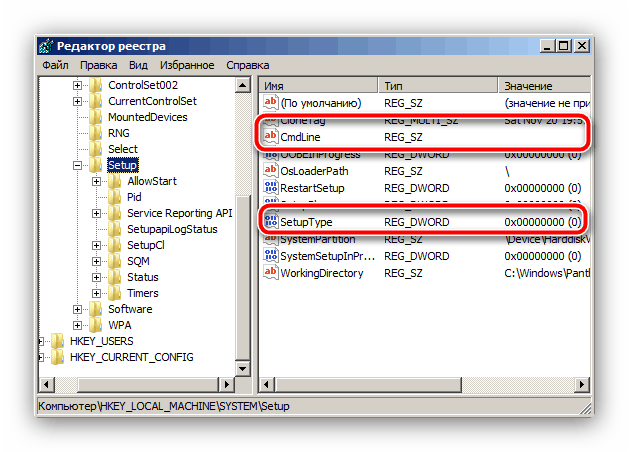
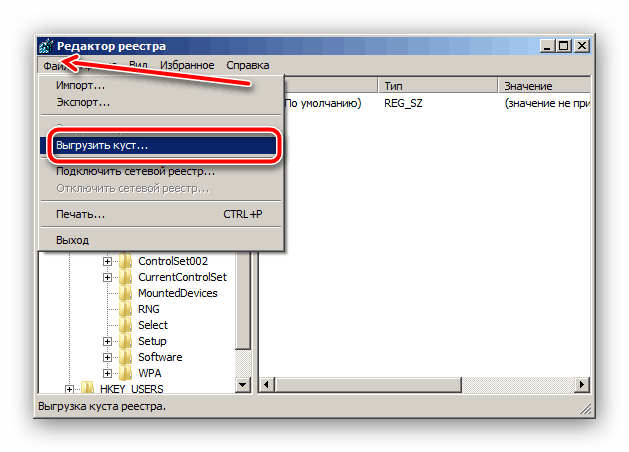
في هذه المرحلة ، انتهى التدريب وتابع مباشرة لإعادة تعيين كلمة المرور.
المرحلة 2: إعادة تعيين كلمة المرور
اسقاط كلمة السر هو أسهل من الإجراءات الأولية. المضي قدما على النحو التالي:
- قم بتشغيل الكمبيوتر. إذا فعلت كل شيء بشكل صحيح ، فيجب عرض سطر الأوامر على شاشة تسجيل الدخول. إذا لم يظهر ، كرر الخطوات من 2 إلى 9 من المرحلة التحضيرية. في حالة حدوث مشاكل ، ارجع إلى قسم استكشاف الأخطاء وإصلاحها أدناه.
- أدخل الأمر
net userلعرض كافة الحسابات. ابحث عن اسم الذي تريد إعادة تعيين كلمة المرور الخاصة به. - يتم استخدام نفس الأمر لتعيين كلمة مرور جديدة للمستخدم المحدد. يشبه القالب هذا:
net user *имя учётной записи* *новый пароль*بدلاً من * اسم الحساب * أدخل اسم المستخدم ، بدلاً من * كلمة المرور الجديدة * - تركيبة مختلقة ، كلا العنصرين بدون تأطير "العلامات النجمية".
![إعادة ضبط كلمة المرور في سطر الأوامر من Windows 7]()
يمكنك إزالة الحماية بالكامل باستخدام كلمة كود باستخدام الأمر
net user *имя учётной записи* «»عند إدخال أحد الأوامر ، اضغط على Enter .
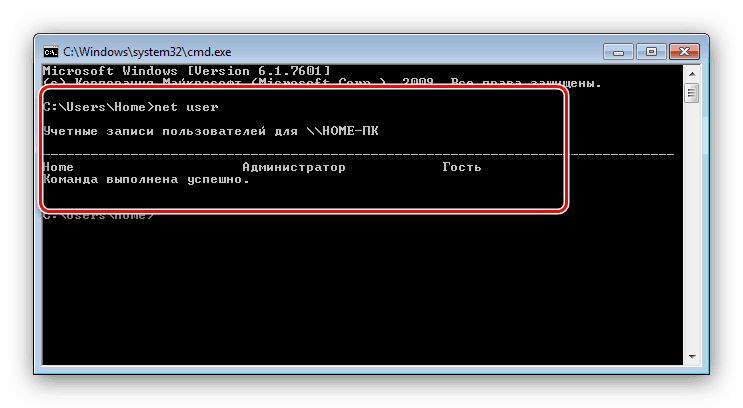
بعد هذه العمليات ، أدخل حسابك بكلمة مرور جديدة.
لا يفتح "سطر الأوامر" عند بدء تشغيل النظام بعد المرحلة التحضيرية
في بعض الحالات ، قد لا تعمل طريقة تشغيل "سطر الأوامر" ، كما هو موضح في الخطوة 1. هناك طريقة بديلة لتشغيل كمد.
- كرر الخطوات من 1-2 من المرحلة الأولى.
- اكتب كلمة
notepadفي سطر الأوامر . - بعد تشغيل "المفكرة" ، استخدم عناصره "ملف" - "فتح" .
- في "المستكشف" ، حدد قرص النظام (كيفية القيام بذلك ، الموضحة في الخطوة 5 من المرحلة الأولى). افتح
Windows/System32، وحدد عرض جميع الملفات.![بدء إعادة تسمية الملفات من خلال المفكرة لاستدعاء سطر الأوامر في إطار تسجيل الدخول]()
بعد ذلك ، ابحث عن الملف القابل للتنفيذ " على الشاشة لوحة المفاتيح" ، والذي يسمى osk.exe . إعادة تسميته إلى osk1 . ثم حدد ملف .exe سطر الأوامر ، واسمه cmd . إعادة تسمية ذلك ، بالفعل في أوسك .![إعادة تسمية الملفات عبر المفكرة لاستدعاء سطر الأوامر في نافذة تسجيل الدخول]()
ما هو هذا الشامانية ولماذا هناك حاجة؟ وهكذا ، فإننا نستبدل الملفات القابلة للتنفيذ من "سطر الأوامر" و "لوحة المفاتيح على الشاشة" ، والتي ستسمح لنا باستدعاء واجهة وحدة التحكم بدلاً من أداة الإدخال الافتراضية. - اترك Windows Installer وأوقف تشغيل الكمبيوتر وافصل وسائط التمهيد. ابدأ الجهاز وانتظر ظهور شاشة تسجيل الدخول. انقر على زر "الميزات الخاصة" - يقع في أسفل اليسار - حدد الخيار "أدخل النص بدون لوحة المفاتيح" وانقر على "تطبيق" و "موافق" .
- يجب أن تظهر نافذة "سطر الأوامر" ، والتي يمكنك من خلالها إعادة تعيين كلمة المرور بالفعل.
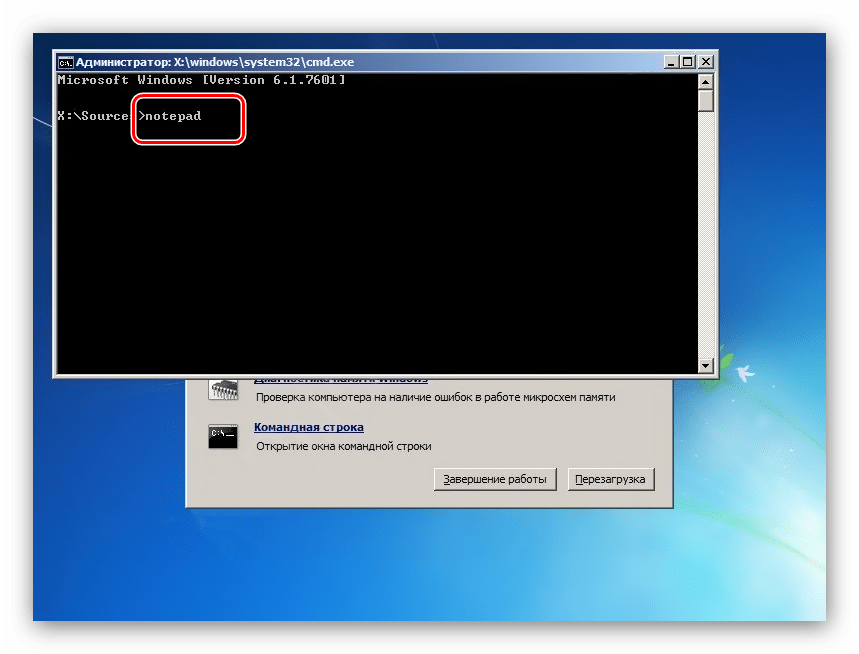
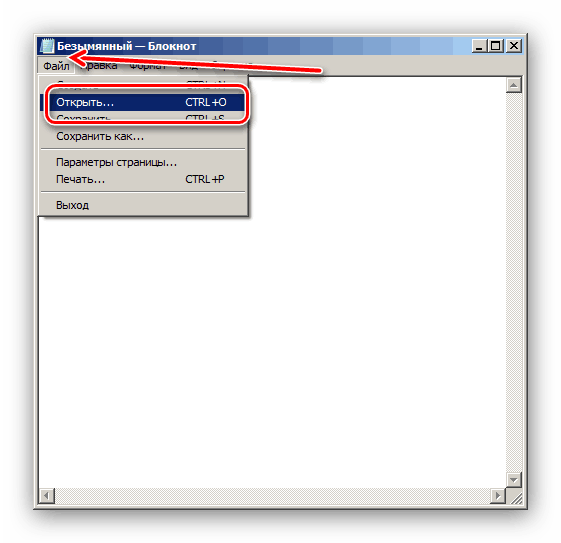
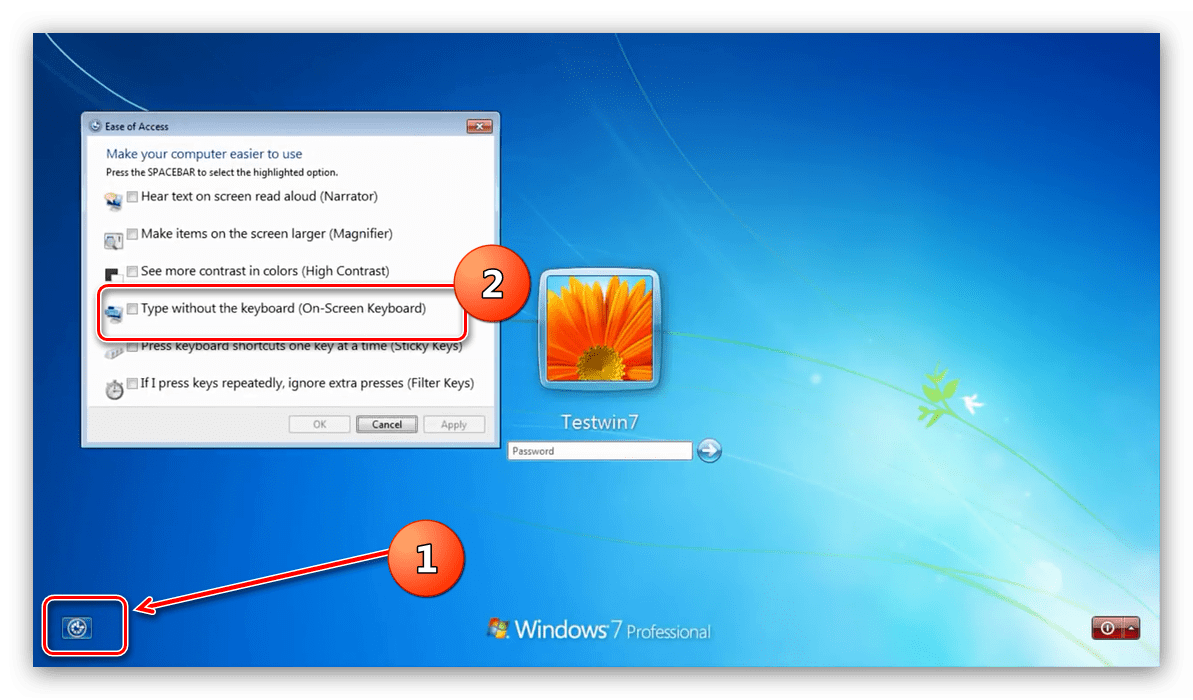
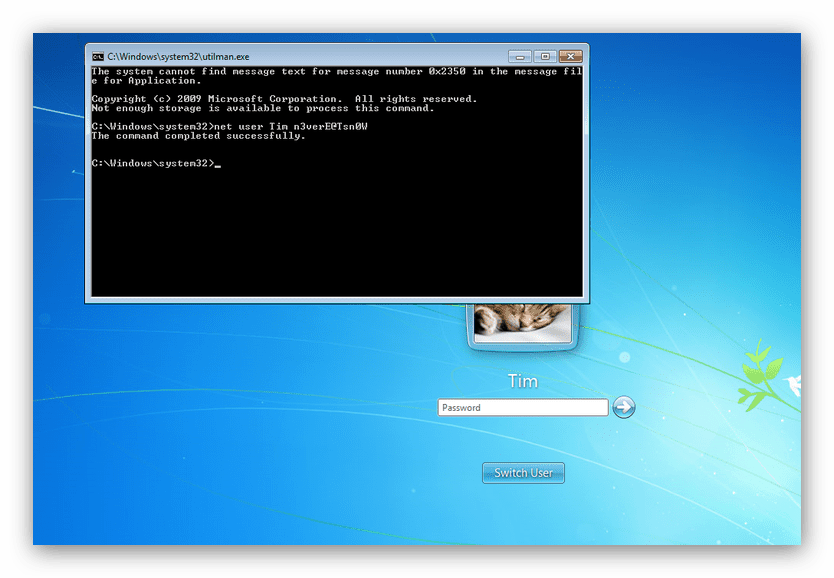
لقد راجعنا الإجراء الخاص بإعادة تعيين كلمة مرور حساب Windows 7 من خلال "سطر الأوامر". كما ترون ، فإن التلاعب بسيط للغاية. إذا كان لديك أي أسئلة ، فاطلبها في التعليقات.