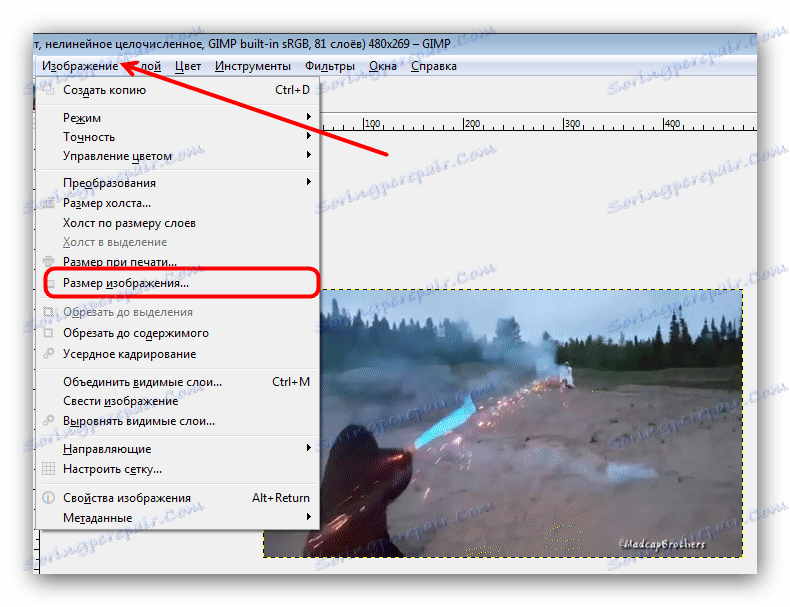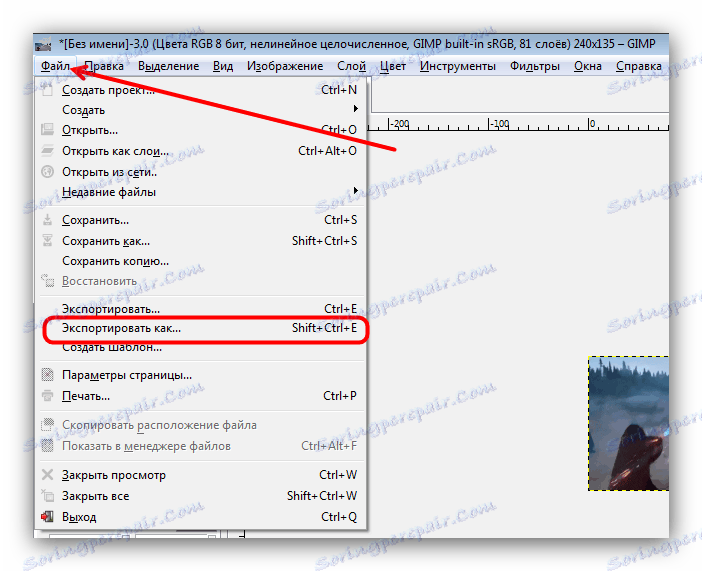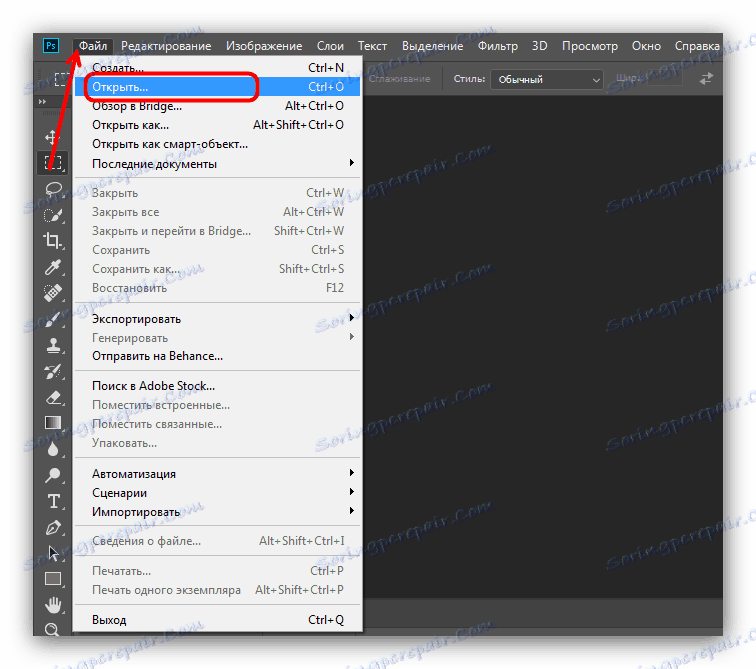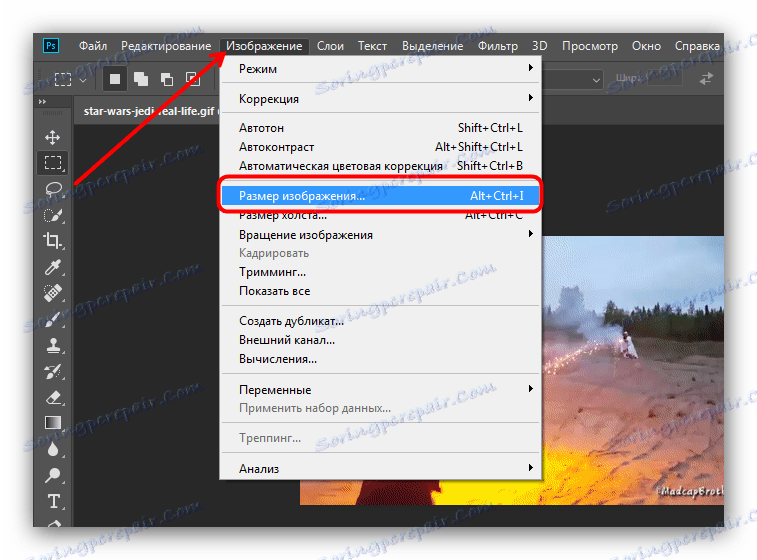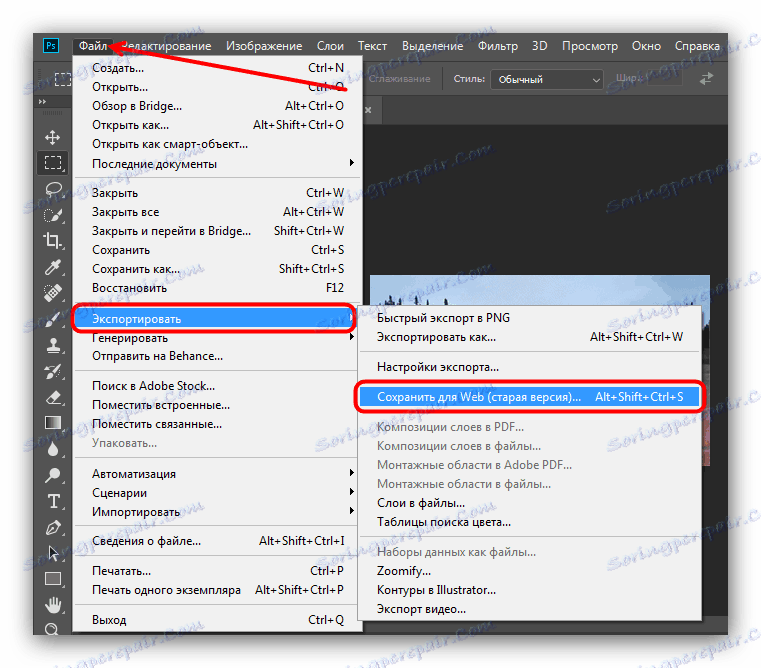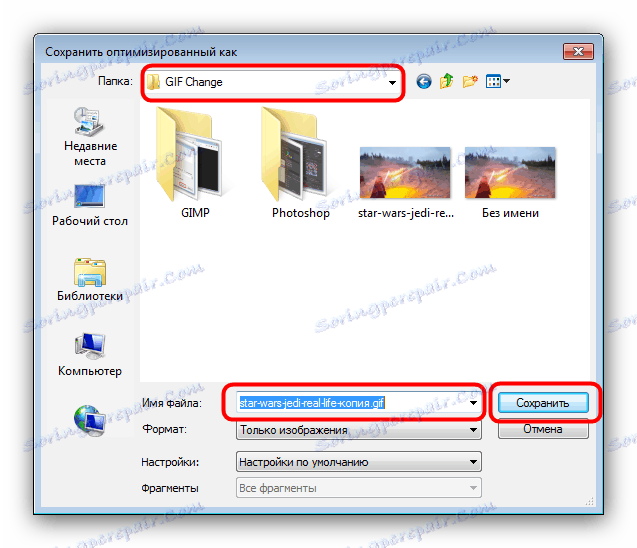تغيير حجم الرسوم المتحركة GIF
ملفات الصور المتحركة مع امتداد GIF تحظى بشعبية كبيرة على الإنترنت. ومع ذلك ، لا يزال هناك قيود على حجم مواقع GIF التي تم تنزيلها على العديد من المواقع. لذلك ، نود اليوم تقديم طرق يمكنك من خلالها تغيير ارتفاع وعرض هذه الصور.
كيفية تغيير حجم الصورة المتحركة
نظرًا لأن GIF عبارة عن سلسلة من الإطارات ، بدلاً من صورة منفصلة ، فإن تغيير حجم الملفات في هذا التنسيق ليس سهلاً: ستحتاج إلى محرر صور متقدم. الأكثر شعبية اليوم هي Adobe Photoshop و نظيرتها المجانية GIMP - باستخدام مثالهم سوف نوضح لك هذا الإجراء.
انظر أيضا: كيفية فتح GIF
الطريقة 1: GIMP
محرر الرسومات الحرة Ghimpu يختلف وظائف واسعة ليست أقل بكثير من منافس مدفوع الأجر. من بين خيارات البرنامج هناك إمكانية لتغيير حجم "gifs". يتم ذلك على النحو التالي:
- قم بتشغيل البرنامج وحدد علامة التبويب "ملف" ، ثم استخدم خيار "فتح" .
- باستخدام إدارة ملفات GIMP المضمنة ، انتقل إلى الدليل الذي يحتوي على الصورة المطلوبة ، وحددها باستخدام الماوس واستخدم زر "فتح" .
- عندما يتم تحميل الملف إلى البرنامج ، حدد علامة التبويب "صورة" ، ثم عنصر "الوضع" ، الذي حدد فيه خيار "RGB" .
- بعد ذلك ، انتقل إلى علامة التبويب "الفلاتر" ، وانقر على خيار "الرسوم المتحركة" وحدد خيار "Unoptimize" .
- لاحظ ظهور علامة تبويب جديدة مفتوحة في نافذة GIMP المنبثقة. يجب تنفيذ جميع التلاعبات اللاحقة فقط في ذلك!
- استخدم عنصر "الصورة" مرة أخرى ، ولكن في هذه المرة حدد خيار "حجم الصورة" .
![انتقل إلى تغيير حجم الرسوم المتحركة GIF في GIMP]()
ستظهر نافذة منبثقة مع إعدادات لارتفاع إطارات الرسوم المتحركة وعرضها. أدخل القيمة المطلوبة (يدوياً أو باستخدام المفاتيح) وانقر فوق الزر "تغيير" .
- لحفظ النتائج ، انتقل إلى العناصر "ملف" - "تصدير كـ ..." .
![تصدير GIFP الرسوم المتحركة تم التعديل على GIMP]()
ستظهر نافذة لتحديد موقع التخزين واسم الملف وملحق الملف. انتقل إلى الدليل الذي تريد حفظ الملف المعدل وإعادة تسميته إذا لزم الأمر. ثم انقر فوق "تحديد نوع الملف" وتحقق من خيار "صورة GIF" في القائمة التي تظهر. تحقق من الإعدادات ، ثم انقر فوق الزر "تصدير" . - تظهر نافذة إعدادات التصدير. تأكد من التحقق من "حفظ كرسوم متحركة" ، يمكن ترك المعلمات المتبقية دون تغيير. استخدم زر "تصدير" لحفظ الصورة.
- تحقق من نتيجة العمل - يتم تقليل الصورة إلى الحجم المحدد.
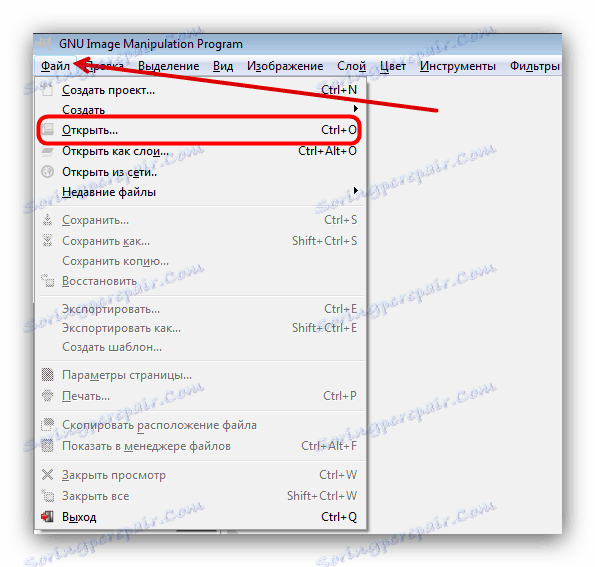
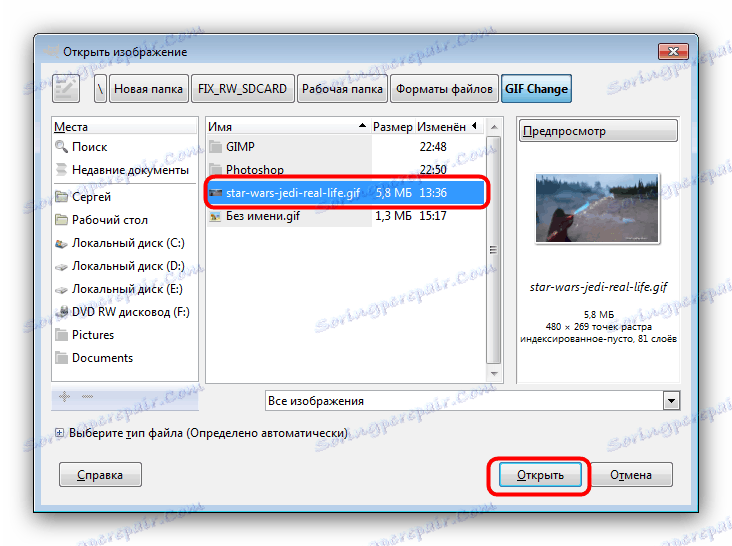
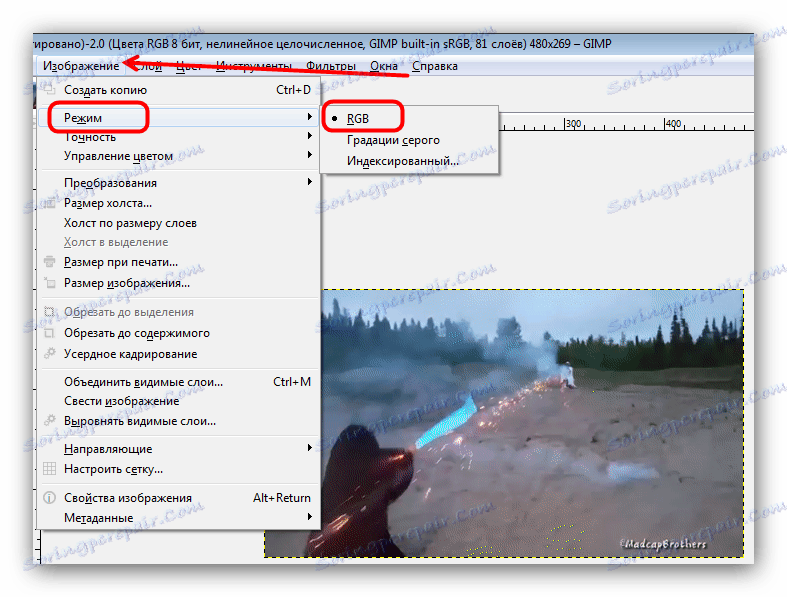
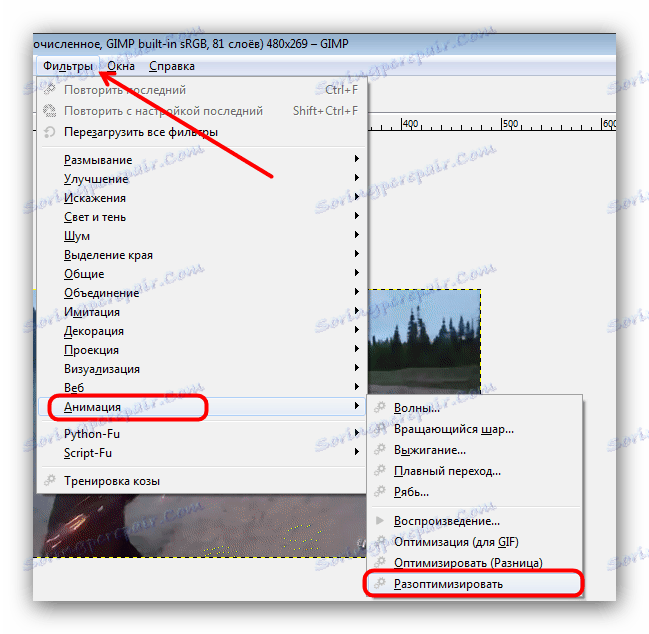
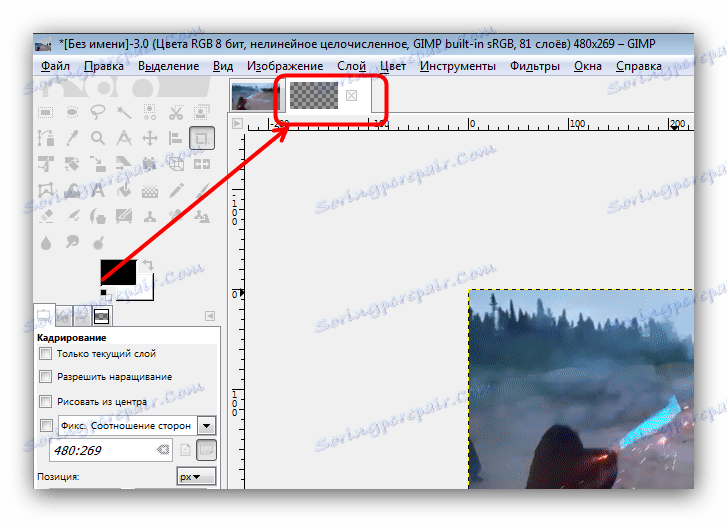

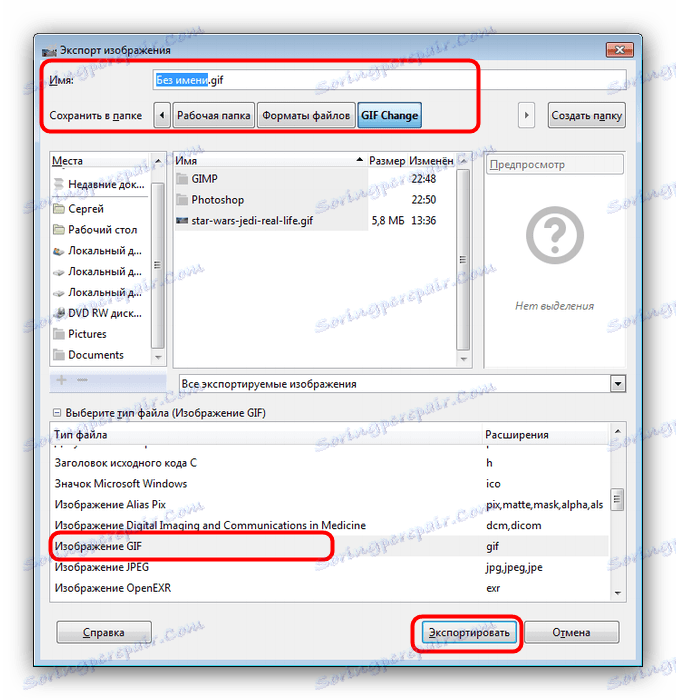

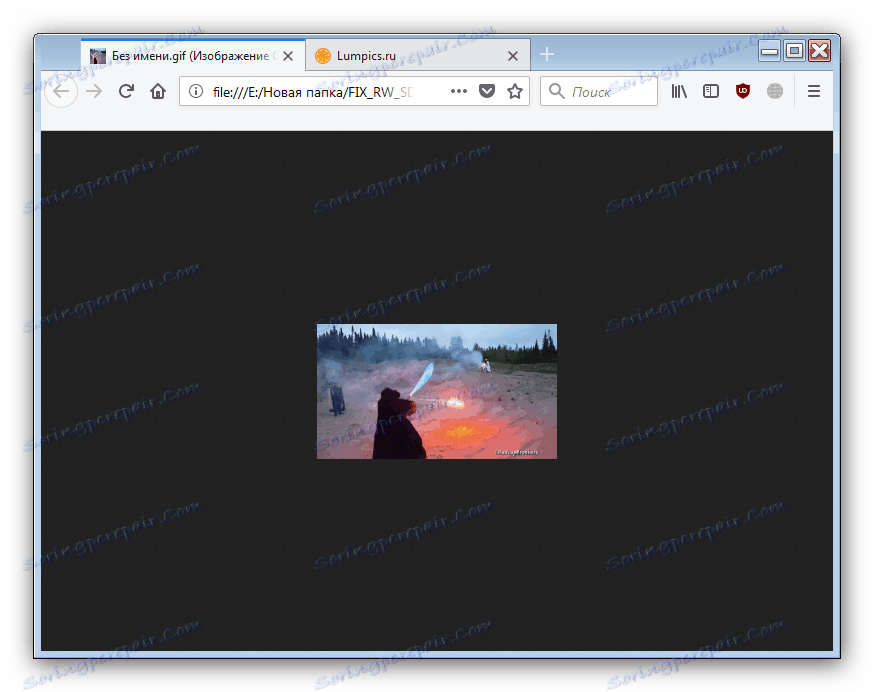
كما ترون ، فإن مهمة تغيير حجم الرسوم المتحركة GIMP GIFP كبيرة. العيب الوحيد يمكن أن يسمى تعقيد عملية للمستخدمين عديمي الخبرة والفرامل في العمل مع الصور ثلاثية الأبعاد.
الطريقة 2: Adobe Photoshop
أحدث إصدار من Photoshop هو محرر الرسومات الأكثر وظيفية بين تلك الموجودة في السوق. وبطبيعة الحال ، لديه القدرة على تغيير حجم الرسوم المتحركة GIF.
- افتح البرنامج. حدد أولاً العنصر "نافذة" . في ذلك ، انتقل إلى قائمة "بيئة العمل" وقم بتنشيط عنصر "الحركة" .
- بعد ذلك ، افتح الملف الذي تريد تغيير أبعاده. للقيام بذلك ، حدد "ملف" - "فتح" .
![افتح GIF للتحرير في Adobe Photoshop]()
سيطلق هذا "المستكشف" . انتقل إلى المجلد الذي تم تخزين الصورة المستهدفة فيه ، وحدده بالماوس ثم انقر فوق الزر "فتح" . - سيتم تحميل الرسوم المتحركة في البرنامج. انتبه إلى لوحة "الجدول الزمني" - يتم عرض جميع إطارات الملف الذي تم تحريره عليه.
- لتغيير الحجم ، استخدم عنصر "الصورة" ، الذي حدد فيه خيار "حجم الصورة" .
![تحرير أحجام GIF في Adobe Photoshop]()
سيتم فتح نافذة لتحديد عرض وارتفاع الصورة. تأكد من تعيين الوحدات على Pixels ، ثم أدخل القيم التي تريدها في حقلي Width و Height . لا يمكن أن تلمس الإعدادات المتبقية. تحقق من المعلمات وانقر فوق "موافق" . - لحفظ النتيجة ، استخدم عنصر "ملف" ، حيث حدد خيار "تصدير" ، ثم - "تصدير للويب (الإصدار القديم) ..." .
![تصدير تحرير GIF إلى Adobe Photoshop]()
من الأفضل أيضًا عدم تغيير الإعدادات في هذه النافذة ، لذلك انقر على الزر "حفظ" في الجزء السفلي من منطقة عمل الأداة المساعدة للتصدير. - حدد موقع GIF المعدل في "المستكشف" ، ثم قم بإعادة تسميته إذا لزم الأمر ثم انقر فوق "حفظ" .
![حدد موقع تخزين الرسوم المتحركة GIF المعدلة في Adobe Photoshop]()
بعد ذلك ، يمكن إغلاق Photoshop. - تحقق من النتيجة في المجلد المحدد عند حفظ المجلد.
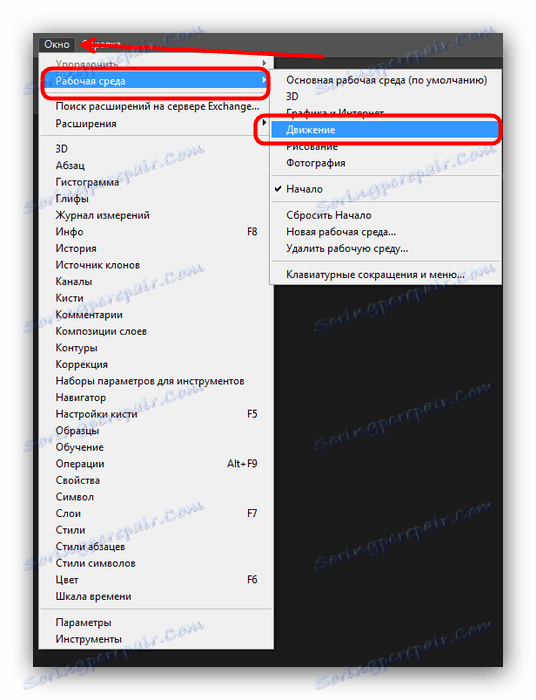
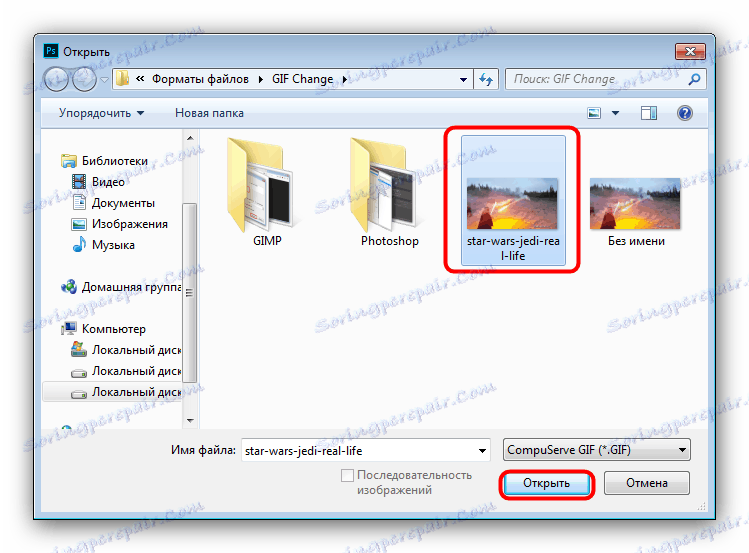
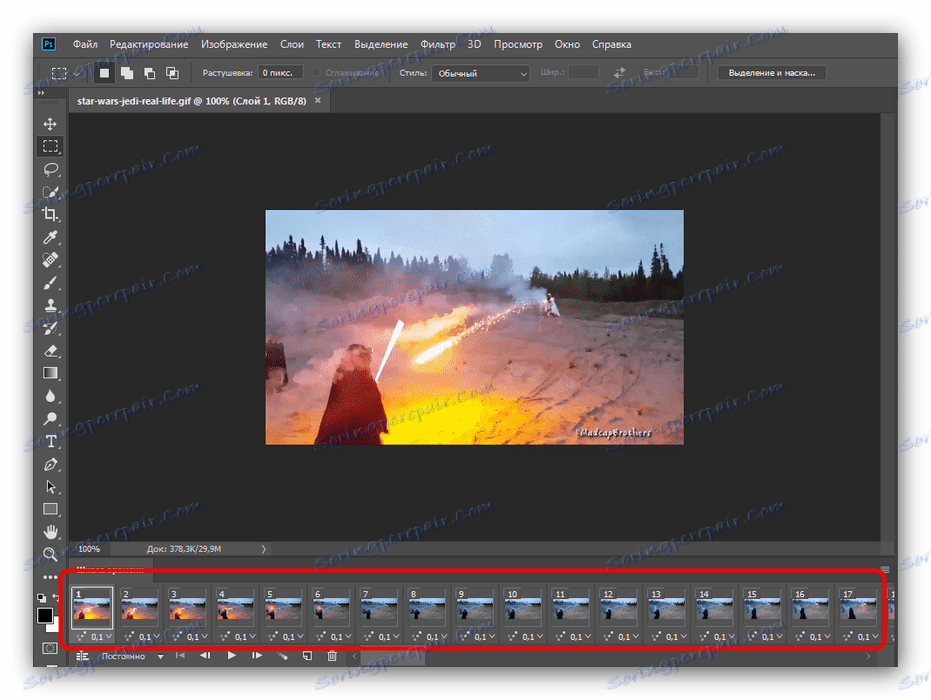
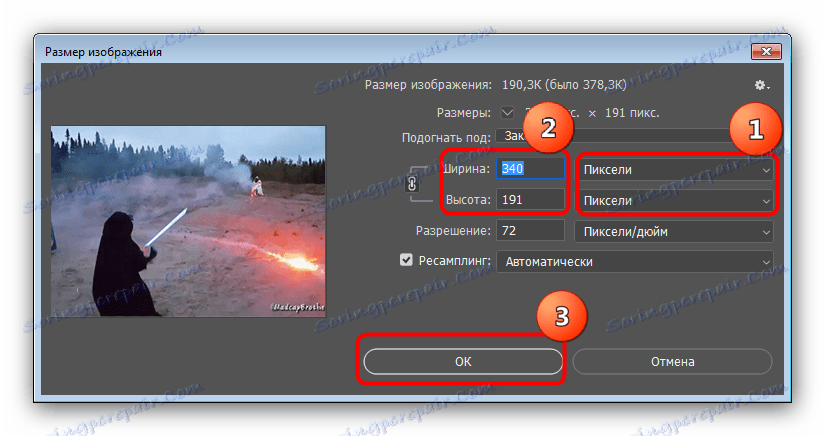
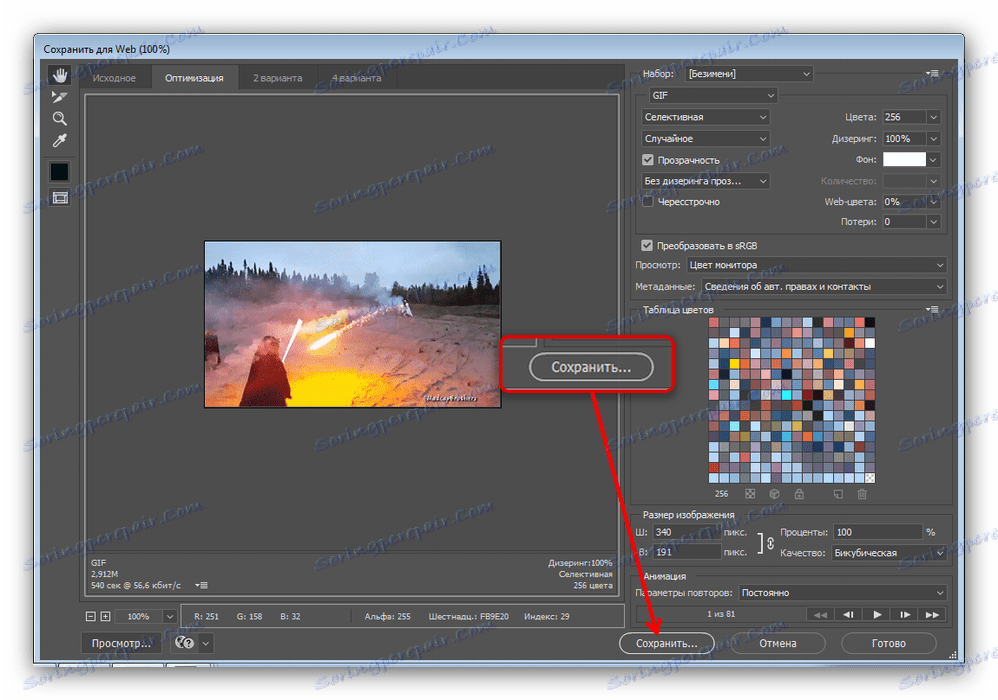
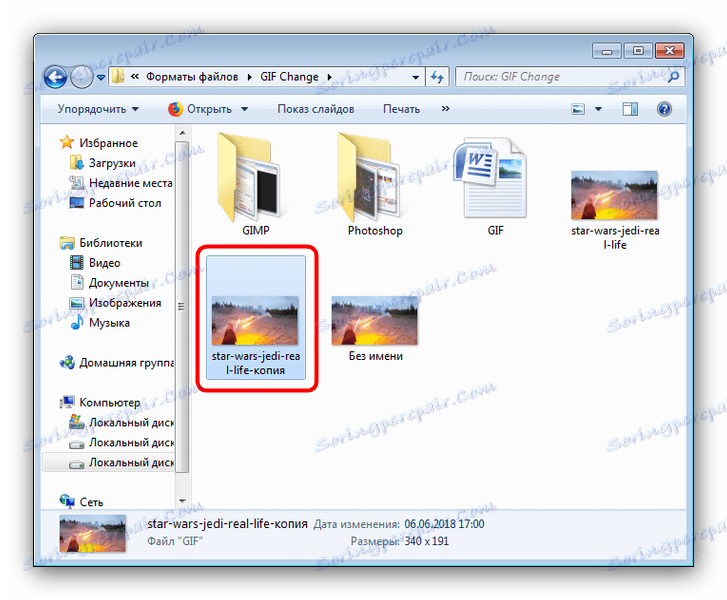
يعد Photoshop طريقة أسرع وأكثر ملاءمة لتغيير حجم صورة GIF المتحركة ، ولكن هناك أيضًا عيوب: يتم دفع البرنامج ، وتكون الفترة التجريبية قصيرة للغاية.
انظر أيضا: النظير من أدوبي فوتوشوب
استنتاج
تلخيصًا ، نلاحظ أن تغيير حجم الرسوم المتحركة ليس أكثر تعقيدًا من عرض الصور العادية وارتفاعها.