كيفية تغيير حجم الصورة في برنامج فوتوشوب
يستخدم محرر Photoshop غالبًا لقياس الصورة.
يعد هذا الخيار شائعًا جدًا ، حتى المستخدمين الذين لا يعتادون على وظائف البرنامج سوف يتأقلمون بسهولة مع تغيير حجم الصورة.
إن جوهر هذه المقالة هو تغيير حجم الصور في Photoshop CS6 ، مما يقلل من انخفاض الجودة إلى الحد الأدنى. سيؤثر أي تعديل على حجم النسخة الأصلية على الجودة ، ولكن يمكنك دائمًا اتباع قواعد بسيطة تسمح لك بالحفاظ على الصورة حادة وتجنب "التعتيم".
مثال في Photoshop CS6 ، في إصدارات أخرى من CS تكون خوارزمية الإجراءات متشابهة.
قائمة حجم الصورة
على سبيل المثال ، استخدم هذه الصورة:

كانت القيمة الأساسية للصورة الملتقطة على كاميرا رقمية أكبر بكثير من الصورة المعروضة هنا. ولكن في هذا المثال ، صورة لصورة المحتال حتى يكون مناسبًا لوضعها في مقال.
لا ينبغي أن يؤدي تقليل الحجم في هذا المحرر إلى أي صعوبات. بالنسبة إلى هذا الخيار ، توجد قائمة " حجم الصورة " في Photoshop.
للعثور على هذا الأمر ، انقر فوق علامة التبويب القائمة الرئيسية "الصورة - حجم الصورة" ( الصورة - حجم الصورة ). أيضاً ، يمكنك استخدام "hot keys" ALT + CTRL + I

هنا لقطة شاشة من القائمة ، تتم مباشرة بعد فتح الصورة في المحرر. لم يتم إجراء أي تغييرات أخرى ، يتم الحفاظ على المقاييس.

يحتوي مربع الحوار هذا على قسمين - أبعاد Pixel وحجم حجم الطباعة .
لا يهمنا الجزء الأسفل ، لأنه لا ينتمي إلى موضوع الدرس. دعنا نذهب إلى أعلى مربع الحوار ، حيث يمكنك تحديد حجم الملف بالبكسل. هذه الخاصية هي المسؤولة عن الحجم الفعلي للصورة. في هذه الحالة ، تكون وحدات الصورة وحدات بكسل.
الطول والعرض والبعد
دعونا نذهب إلى دراسة هذه القائمة بالتفصيل.
إلى يمين العنصر "Dimension" ( Pixel Dimensions ) يشار إلى القيمة الكمية ، معبرًا عنها بالأرقام. وهي تشير إلى حجم الملف الحالي. يمكن ملاحظة أن الصورة تحتل 60.2 م. الحرف M يقف للميغابايت :

من المهم فهم حجم ملف الرسومات الذي تتم معالجته ، إذا كنت تريد مقارنته بالصورة الأصلية. لنفترض ، إذا كان لدينا أي معايير للوزن الأقصى للصورة.
ومع ذلك ، هذا لا يؤثر على الحجم. لتحديد هذه الخاصية ، سوف نستخدم مؤشرات العرض والارتفاع. تنعكس قيم كل من المعلمتين بالبكسل .
يبلغ ارتفاع الصورة التي نستخدمها 3744 بكسل ، والعرض هو 5616 بكسل .
لتنفيذ مهمة ووضع ملف رسومي على صفحة ويب ، تحتاج إلى تقليل حجمها. يتم ذلك عن طريق تغيير البيانات الرقمية في العمود "العرض" و "الارتفاع" .
أدخل قيمة عشوائية لعرض الصورة ، على سبيل المثال 800 بكسل . عندما ندخل الأرقام ، نرى أن الخاصية الثانية للصورة قد تغيرت وأصبحت الآن تصل إلى 1200 بكسل . لتطبيق التغييرات ، اضغط على مفتاح "موافق" .

خيار آخر لإدخال معلومات حول حجم الصورة هو استخدام نسبة من حجم الصورة الأصلي.
في نفس القائمة ، على يمين حقل الإدخال "العرض" و "الارتفاع" ، توجد قوائم منسدلة لوحدات القياس. في البداية ، يقفون بالبكسل ، والخيار الثاني المتاح هو النسبة المئوية .
للتبديل إلى حساب النسبة المئوية ، ما عليك سوى تحديد خيار آخر في القائمة المنسدلة.

أدخل الرقم المطلوب في حقل "النسبة المئوية" وتأكد من خلال الضغط على مفتاح "موافق" . يقوم البرنامج بتغيير حجم الصورة وفقًا لقيمة النسبة المدخلة.
يمكن حتى أن يتم عد ارتفاع الصورة وعرضها بشكل منفصل - ميزة واحدة في المئة ، والثانية بالبكسل. للقيام بذلك ، اضغط باستمرار المفتاح SHIFT وانقر فوق حقل الوحدات المطلوبة. ثم في الحقول نحدد الخصائص الضرورية - النسب المئوية والبكسل ، على التوالي.

نسب وتمديد الصورة
بشكل افتراضي ، يتم تعيين القائمة بحيث عندما يتم إدخال قيمة عرض ملف أو ارتفاع ، يتم تحديد خاصية أخرى تلقائيًا. وهذا يعني أن تغيير القيمة العددية للعرض سيؤدي أيضًا إلى حدوث تغيير في الارتفاع.
يتم ذلك من أجل الحفاظ على النسب الأصلية للصورة. من المفهوم أنه في معظم الحالات سيكون من الضروري ببساطة تغيير حجم الصورة دون تشويه.
سيحدث امتداد الصورة إذا قمت بتغيير عرض الصورة ، وترك الارتفاع دون تغيير ، أو تغيير البيانات العددية بشكل تعسفي. يخبرك البرنامج أن الارتفاع والعرض لهما تبعية وتختلفان بشكل متناسب - وهذا ما يشير إليه شعار روابط السلسلة إلى يمين النافذة مع وحدات البكسل والنسب المئوية:
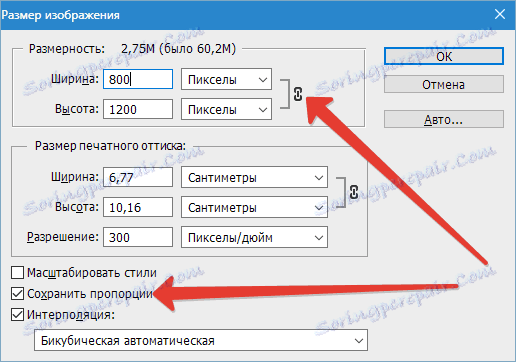
يتم تعطيل علاقة الارتفاع - العرض في سطر " Constrain Proportions" . في البداية ، هناك علامة اختيار في مربع الاختيار ، إذا كنت بحاجة إلى تغيير الخصائص بشكل مستقل ، فكل ما عليك فعله هو ترك الحقل فارغًا.
فقدان الجودة عند القياس
تغيير حجم الصور في محرر Photoshop هو مهمة تافهة. ومع ذلك ، هناك فروق دقيقة من المهم معرفتها حتى لا تفقد جودة الملف المعالج.
من أجل فهم هذه النقطة بشكل أفضل ، دعونا نستخدم مثالًا بسيطًا.
افترض أنك تريد تغيير حجم الصورة الأصلية - لتقليل حجمها إلى النصف. لذلك ، في النافذة المنبثقة Image Size أقوم بإدخال 50٪ :

عند تأكيد الإجراء باستخدام الزر "موافق" في المربع " حجم الصورة " ، يقوم البرنامج بإغلاق الإطار المنبثق ويطبق الإعدادات المحدثة على الملف. في هذه الحالة - يقلل الصورة مرتين من الحجم الأصلي في العرض والطول.
الصورة ، بقدر ما يمكن رؤيته ، انخفضت بشكل كبير ، ولكن جودتها لم تتأثر عمليا.

الآن سنواصل العمل مع هذه الصورة ، هذه المرة سنزيدها إلى حجمها الأصلي. مرة أخرى ، افتح نفس مربع الحوار حجم الصورة. أدخل الوحدات ذات الأهمية ، وفي الحقول التالية ، نقود رقم 200 - لاستعادة الحجم الأصلي:

لدينا مرة أخرى صورة لها نفس الخصائص. ومع ذلك ، الآن جودة يترك الكثير مما هو مرغوب فيه. فقدت الكثير من التفاصيل ، وتبدو الصورة "zamylennoy" وفقدت الكثير من حدتها. مع استمرار الزيادة ، ستزداد الخسائر ، في كل مرة تزيد من تدهور الجودة أكثر وأكثر.

خوارزميات فوتوشوب للتحجيم
يحدث فقدان الجودة لسبب واحد بسيط. إذا قمت بتقليل حجم الصورة باستخدام خيار "حجم الصورة" ، فإن Photoshop يقلل ببساطة الصورة ، ويزيل البيكسلات غير الضرورية.
تسمح الخوارزمية للبرنامج بتقييم وإزالة البيكسلات من الصورة ، القيام بذلك دون فقد الجودة. لذلك ، لا تخفض الصور ، كقاعدة عامة ، الحدة والتباين.
شيء آخر هو الزيادة ، وهنا نحن المحاصرين من قبل الصعوبات. في حالة حدوث انخفاض ، لا يحتاج البرنامج إلى اختراع أي شيء - فقط احذف الزائد. ولكن عندما تحتاج إلى زيادة ، تحتاج إلى معرفة أين سيأخذ Photoshop وحدات البكسل التي تحتاجها لحجم الصورة. يتم إجبار البرنامج على اتخاذ قرار مستقل بشأن تشتيت البكسلات الجديدة ، وببساطة توليدها في صورة نهائية مكبرة.
وتكمن الصعوبة الكاملة في أنه عند زيادة الصورة ، يحتاج البرنامج إلى إنشاء وحدات بكسل جديدة لم تكن موجودة مسبقًا في هذا المستند. كذلك ، لا توجد معلومات حول كيفية ظهور الصورة النهائية ، بحيث يتبع Photoshop ببساطة خوارزمياته القياسية عند إضافة وحدات بكسل جديدة إلى الصورة ، ولا شيء آخر.
دون شك ، عملت المطورين بجد لتقديم هذه الخوارزمية إلى المثالية. ومع ذلك ، ونظراً لتنوع الصور ، فإن طريقة تكبير الصورة هي حل متوسط لا يسمح إلا بزيادة صغيرة في الصورة دون فقد الجودة. في معظم الحالات ، ستعطي هذه الطريقة خسائر كبيرة في الحدة والتباين.
تذكر - تغيير حجم الصورة في Photoshop ، مما يترك القليل من القلق بشأن الخسارة. ومع ذلك ، يجب تجنب زيادة حجم الصور ، إذا كانت مسألة الحفاظ على الجودة الأساسية للصورة.